Patientenzugriff: Bieten Sie Zugang für die persönliche Betreuung
Bieten Sie Patienten Zugriff auf ihre Gesundheitsdaten, Wissensartikel und die Planung von persönlichen und virtuellen Terminen. Ermöglichen Sie es Patienten, mit einem Health Bot zu chatten, mit einem Betreuer zu kommunizieren und ihre klinischen Daten einzusehen – alles innerhalb des von Patientenzugriff bereitgestellten Portals.
Zu den wichtigsten Funktionen des Patientenzugriffs gehören:
Zugang gewähren: Geben Sie den Patienten ein benutzerfreundliches Portal, um auf ihre Gesundheitsinformationen zuzugreifen.
Direkte Interaktion: Ermöglichen Sie Patienten die Teilnahme an automatisierten Chat-Gesprächen, die an Ihr Patientenservicecenter weitergeleitet werden.
Zeitplanung und Messaging: Lassen Sie Ihre Patienten Termine planen und Nachrichten an ihre Anbieter senden.
Der Patientenzugriff passt Microsoft Power Pages mit gesundheitsspezifischen Funktionalitäten als Teil von Microsoft Cloud for Healthcare an. Erfahren Sie mehr über die Verwendung von Power Pages und die Bereitstellung und Konfiguration des Patientenzugriffs.
Patientenportal
Um von Microsoft Power Apps aus auf die App Patientenportal zuzugreifen, wählen Sie auf Ihrer Power Apps-Startseite Apps und dann die App Portal – Patient aus. Melden Sie sich mit einem lokalen Konto oder einem externen Konto an.
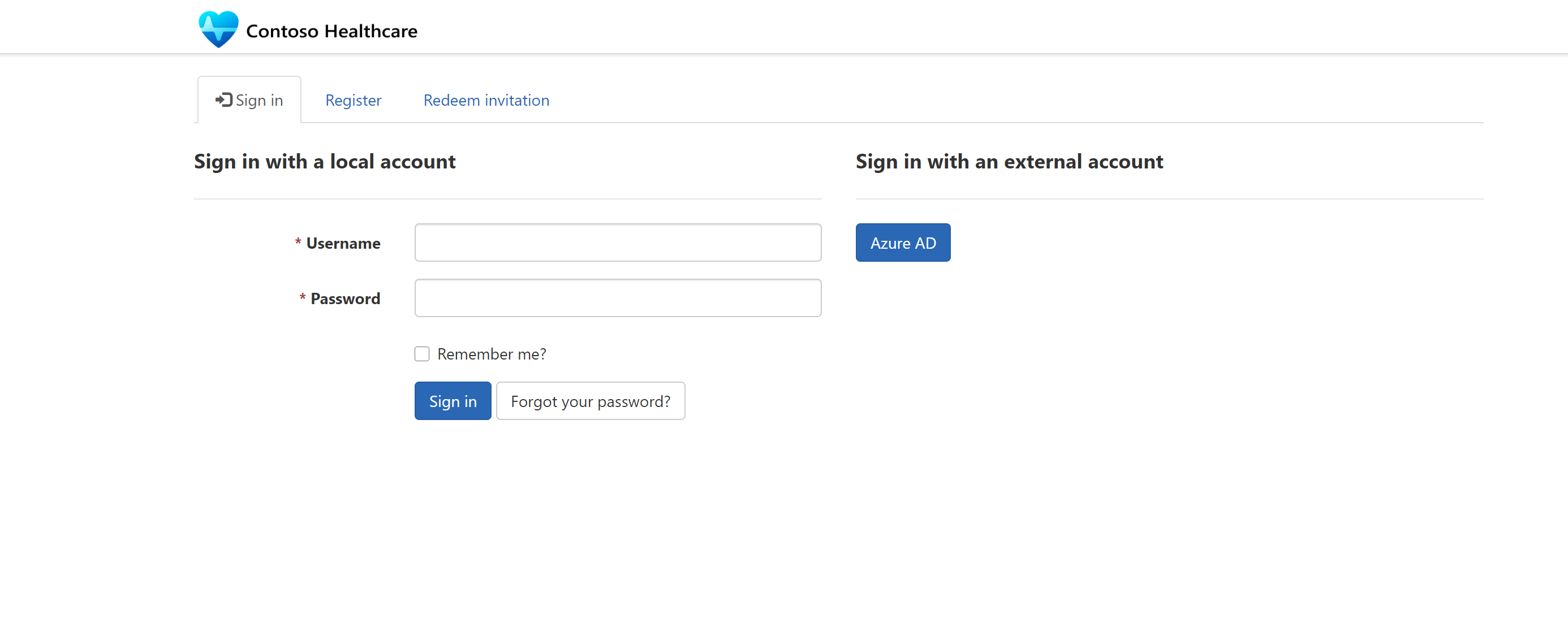
Sie können die Patientenportal-App auch über eine URL ausführen. Wenn Sie eine App unter Verwendung einer URL ausführen, werden Sie möglicherweise aufgefordert, sich mit Ihren Microsoft Entra ID -Anmeldedaten anzumelden. Dies ist die URL für den Patientenzugriff, die in den E-Mails zu virtuellen Terminen an die Patienten gesendet wird.
Notiz
Benutzer müssen über ausreichende Rechte verfügen, um über die Portal-Webrollen auf Patientendatensätze zugreifen zu können.
Profil aktualisieren
Wenn sich ein Patient zum ersten Mal bei Patientenzugriff anmeldet, muss er sein Profil aktualisieren. Der Patient aktualisiert sein Profil und seine Kontoinformationen und wählt dann Aktualisieren. Um ein Profil jederzeit zu aktualisieren oder um sich abzumelden, wählen Sie das Benutzermenü, um das Profil und die Kontoinformationen anzuzeigen.
Wählen Sie den Titel der Healthcare-App in der oberen linken Ecke des Bildschirms aus, um zur Startseite für den Patientenzugriff zu gelangen. In der folgenden Abbildung wählen Sie zum Beispiel Contoso Healthcare.
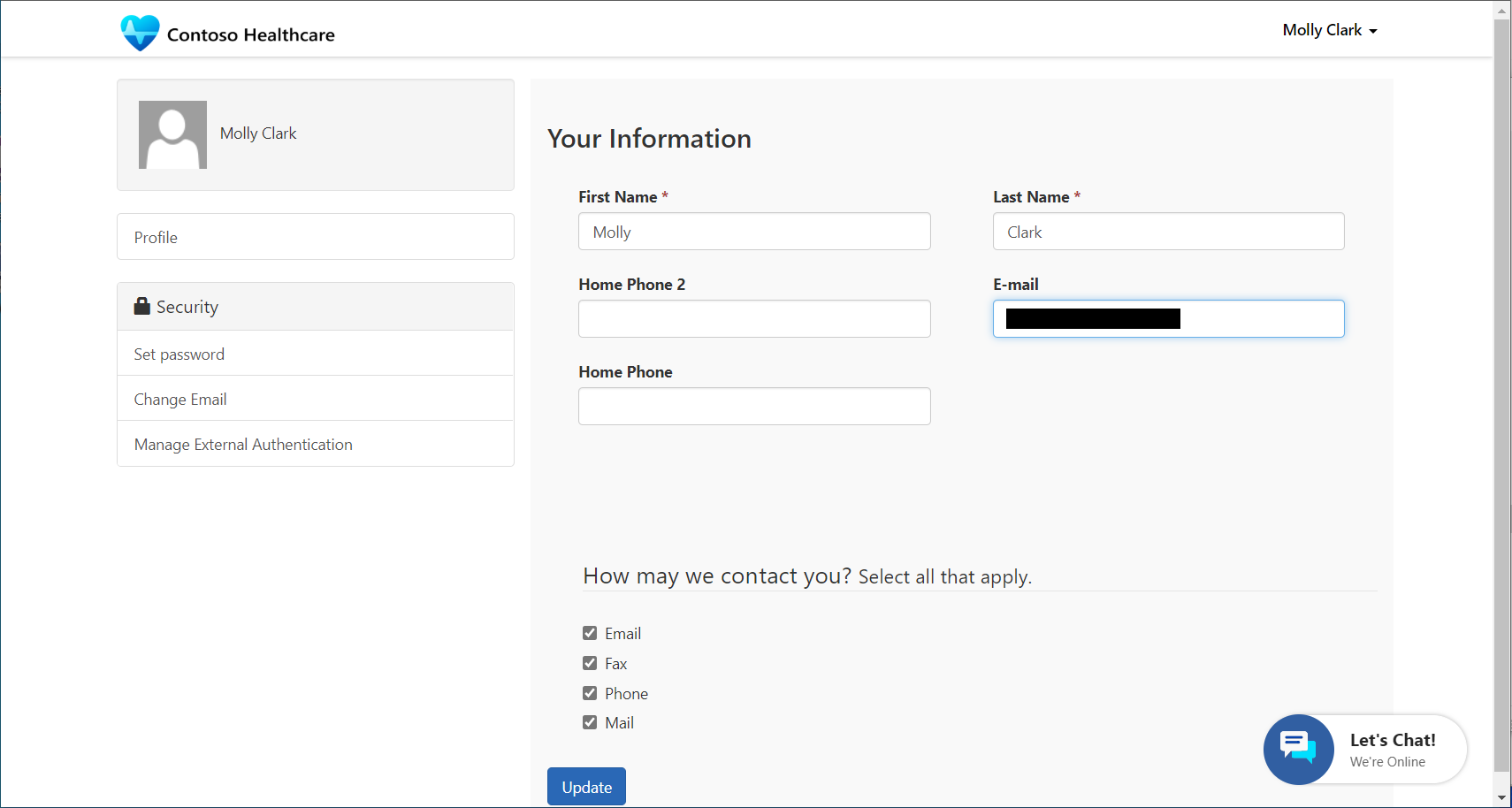
Meldungen
Ein Patient wählt Nachrichten, um eine E-Mail App im Patientenzugriff zu verwenden. Posteingang ist eine Liste der von Pflegeanbietern erhaltenen E-Mails.
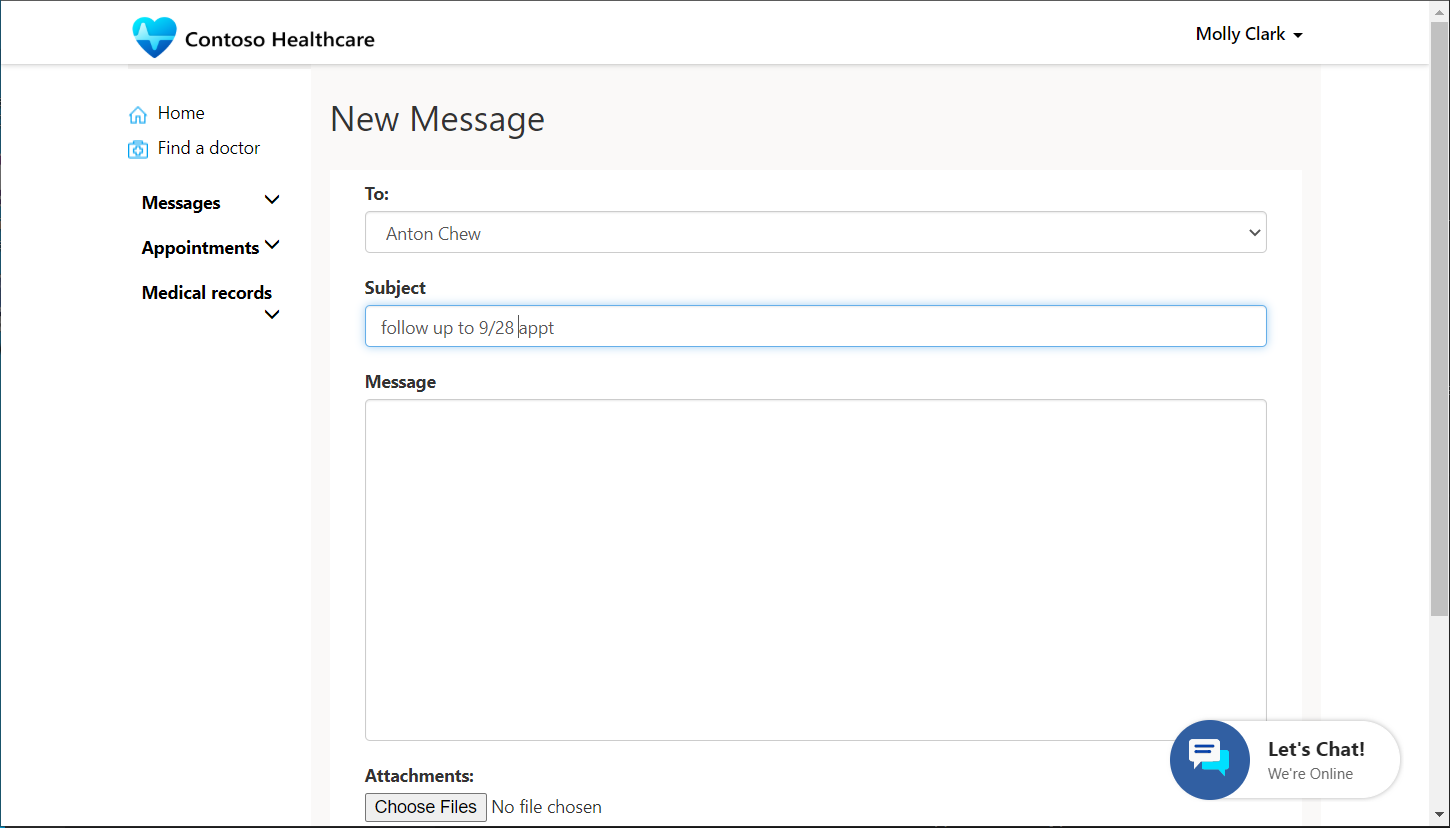
Wählen Sie Neue Nachricht aus, um eine E-Mail an einen Pflegedienstleister zu senden. Wählen Sie in Neue Nachricht die Option An aus, um den Anbieterempfänger auszuwählen. Diese Schnittstelle lässt es auch zu, dass Benutzer direkt auf Nachrichten von Pflegeanbietern antworten.
Termine
Patienten können bevorstehende Termine anzeigen und Termine über eine Reihe von intuitiven Fenstern planen. Ein Patient kann einen anstehenden Termin auswählen oder geplante Termine absagen.
Tipp
Um E-Mail-Bestätigungen oder Text-Updates zu erhalten, stellen Sie sicher, dass Sie vor der Bestätigung des Termins die richtige E-Mail und Telefonnummer eingeben.
Wählen Sie unter Termine die Option Neu vereinbaren, um einen neuen Termin zu vereinbaren.
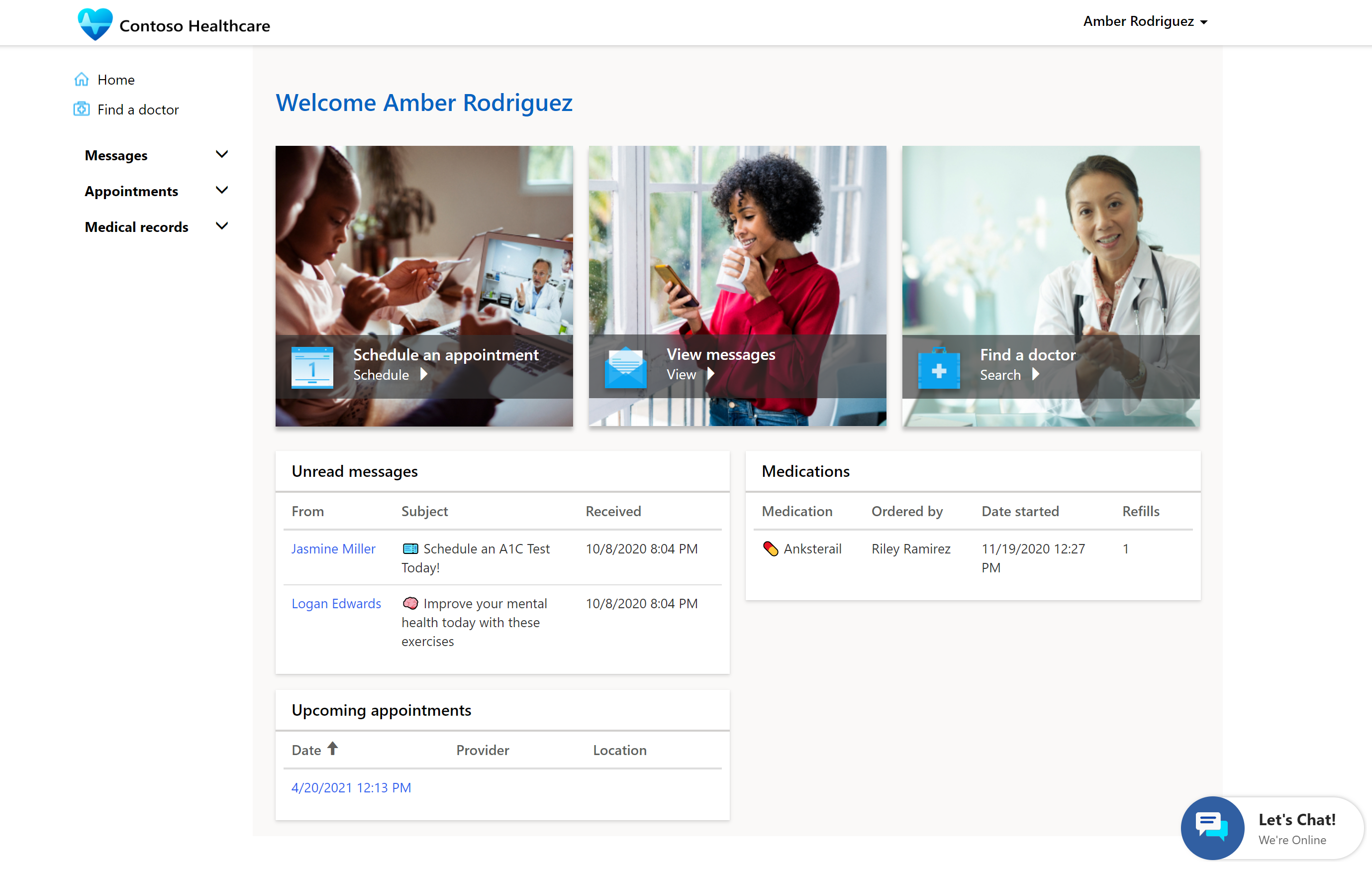
Wählen Sie eine Terminoption.
- Wählen Sie Sofortige virtuelle Termine, um sofortige Pflege bei einem Pflegedienstleister in Anspruch zu nehmen.
- Wählen Sie Virtueller Termin, um einen virtuellen Termin bei einem Anbieter zu buchen.
- Wählen Sie Klinischer Termin, um einen persönlichen Termin mit einem Anbieter zu buchen.
Notiz
Wenn Sie Sofortiger virtueller Termin wählen, wird der Patient direkt in die Warteschlange für eine Videokonferenz mit dem nächsten verfügbaren Anbieter gestellt.
Wählen Sie eine Kategorie von Anbietern oder ein Fachgebiet für den Termin aus, z.B. Familienmedizin oder Kardiologie.
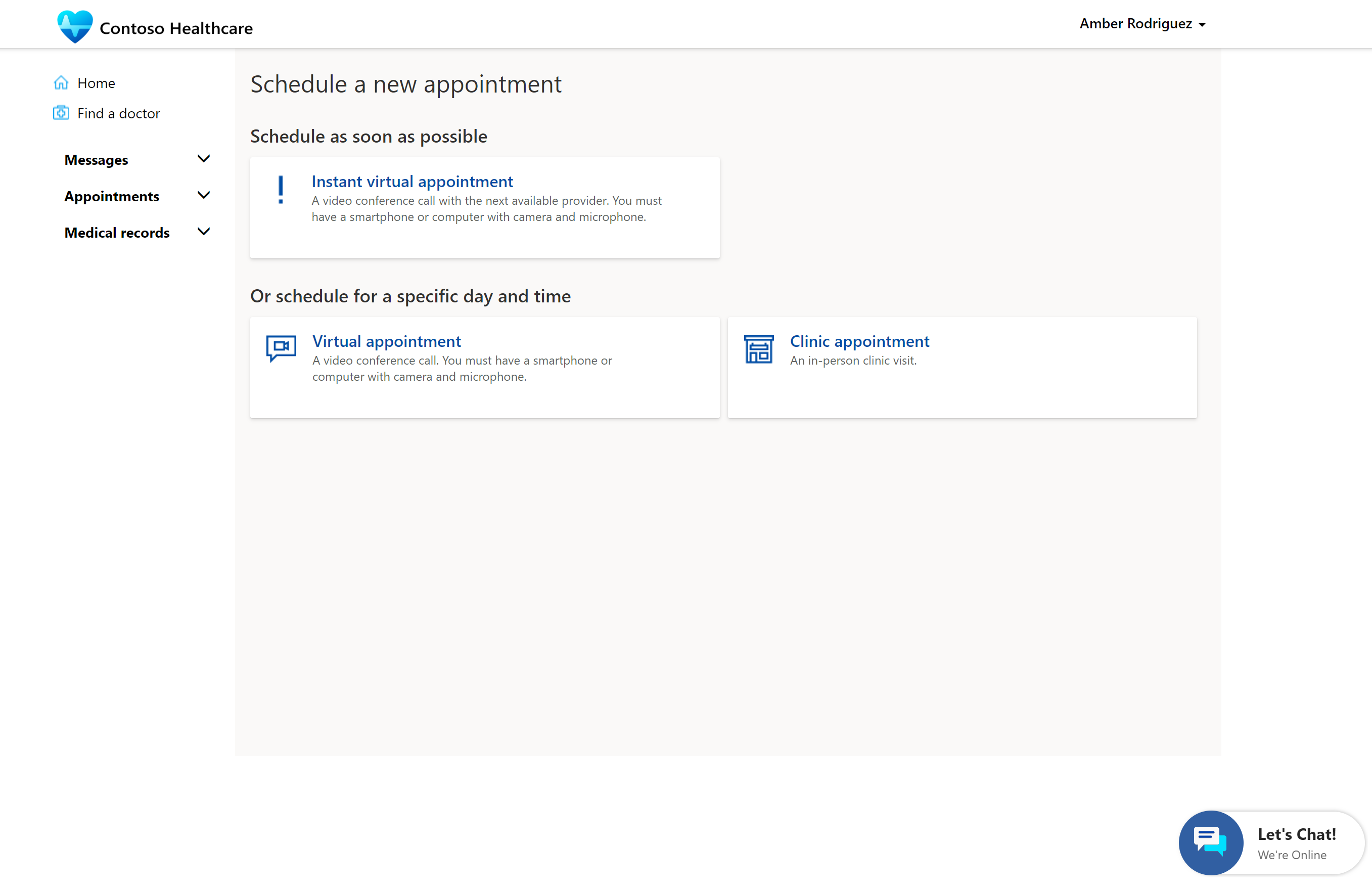
Optional wählen Sie Zurück, um zum vorherigen Bildschirm zurückzukehren.
Für einen Termin in einer Klinik suchen Sie nach einem Ort und einem Anbieter nach Postleitzahl.
Notiz
Für einen sofortigen virtuellen Termin ist kein Ort erforderlich.
Wählen Sie ein Datum für einen Termin aus und wählen Sie dann Anmelden.
Die verfügbaren Termine für den angegebenen medizinischen Dienstleister werden angezeigt.
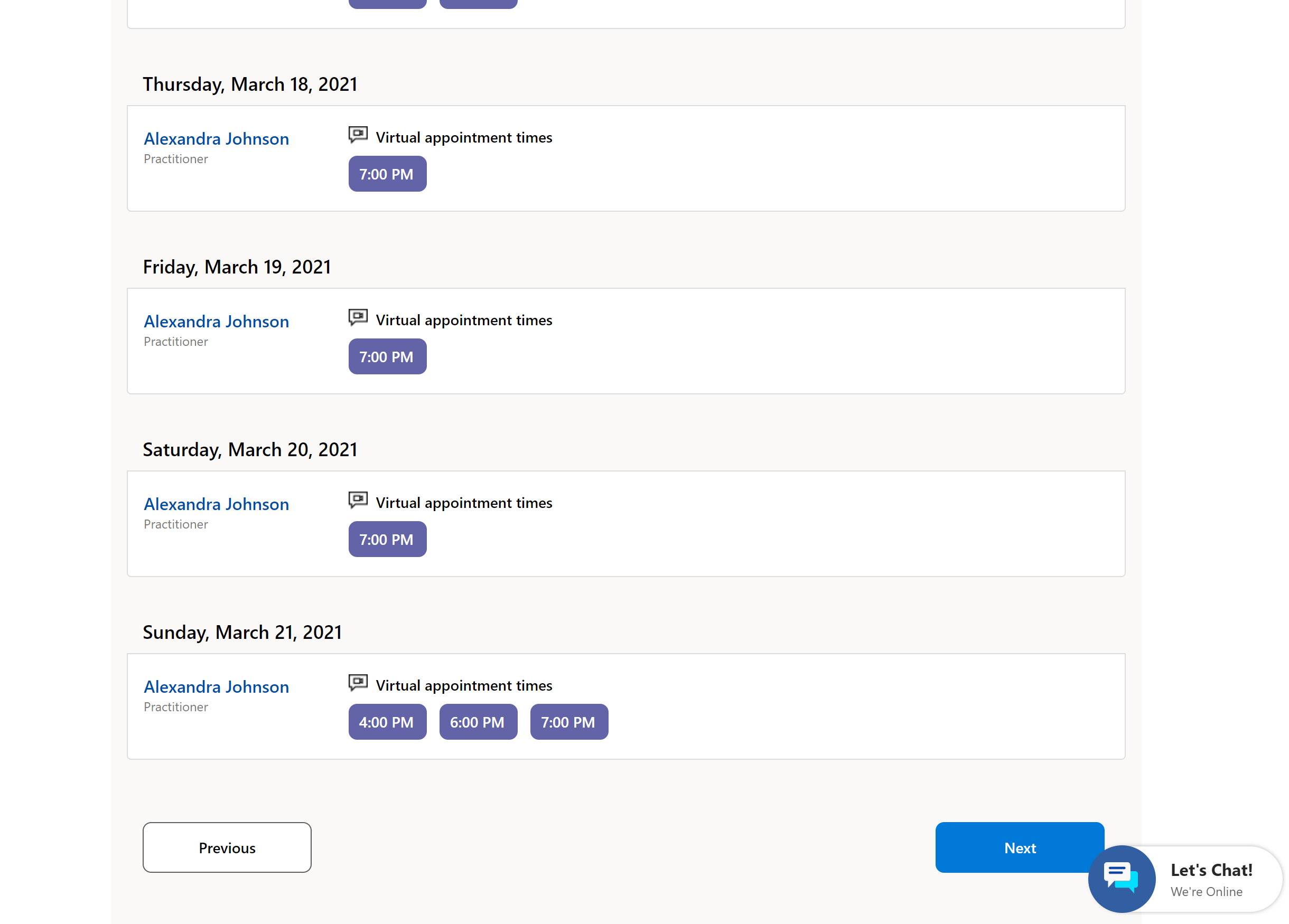
Wählen Sie einen verfügbaren Termin aus und wählen Sie dann Bewerben.
Wählen Sie Termin bestätigen aus.
Der Termin wird bestätigt und Sie erhalten eine Mitteilung über den Status des Termins.
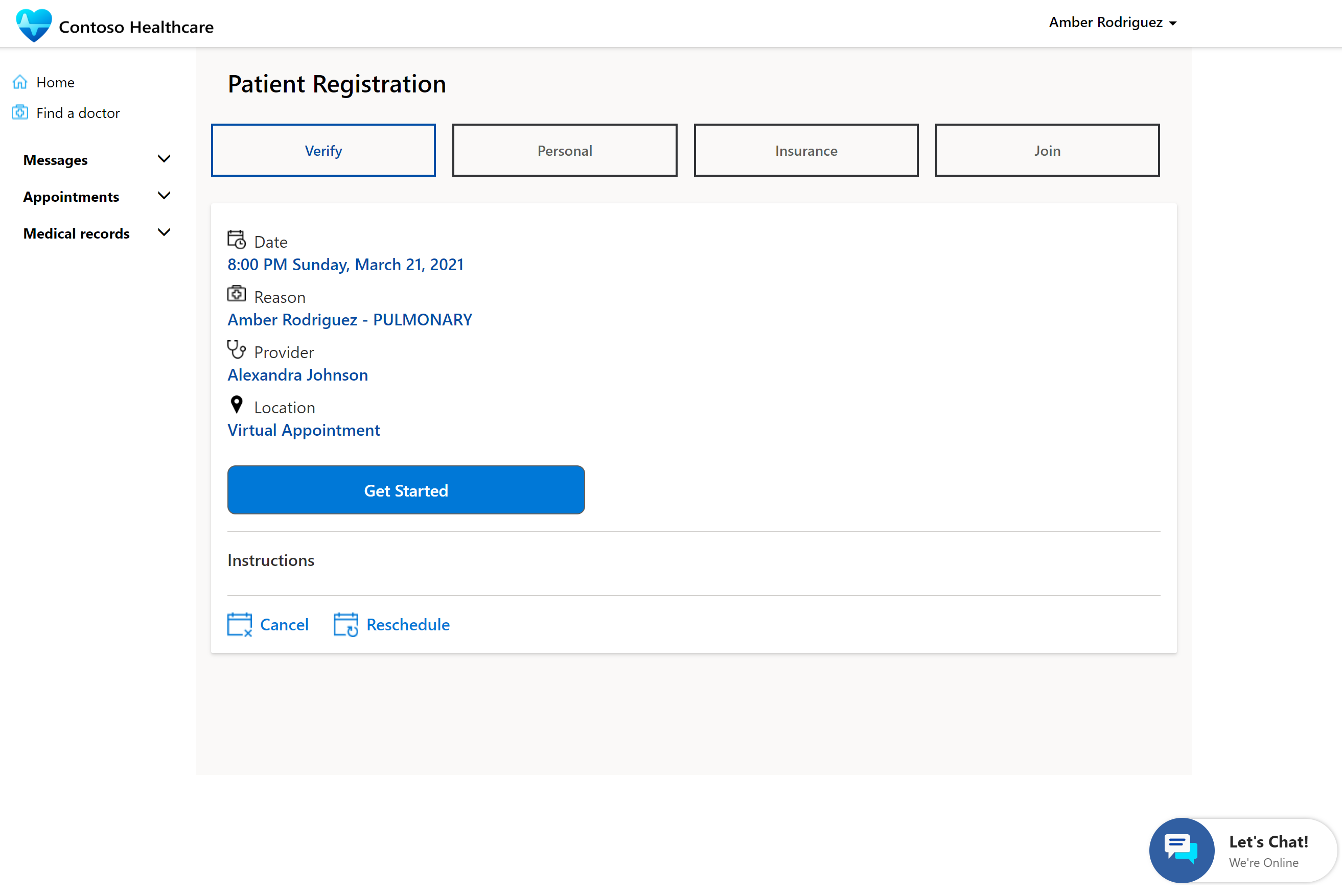
Der Patient erhält eine E-Mail mit einem Link zum Portal für die Registrierung (Check-in) und die Einwilligung.
So nehmen Sie an einem virtuellen Besuch teil oder checken für einen Termin in der Klinik ein:
Wählen Sie die Benachrichtigung in der Bestätigungs-E-Mail aus. Der Patient sieht die Details des Termins und die Schaltfläche Beginnen.
Wählen Sie Anfangen, um den Check-in-Prozess zu beginnen.
Wählen Sie Überprüfen, um die Details des Termins zu bestätigen.
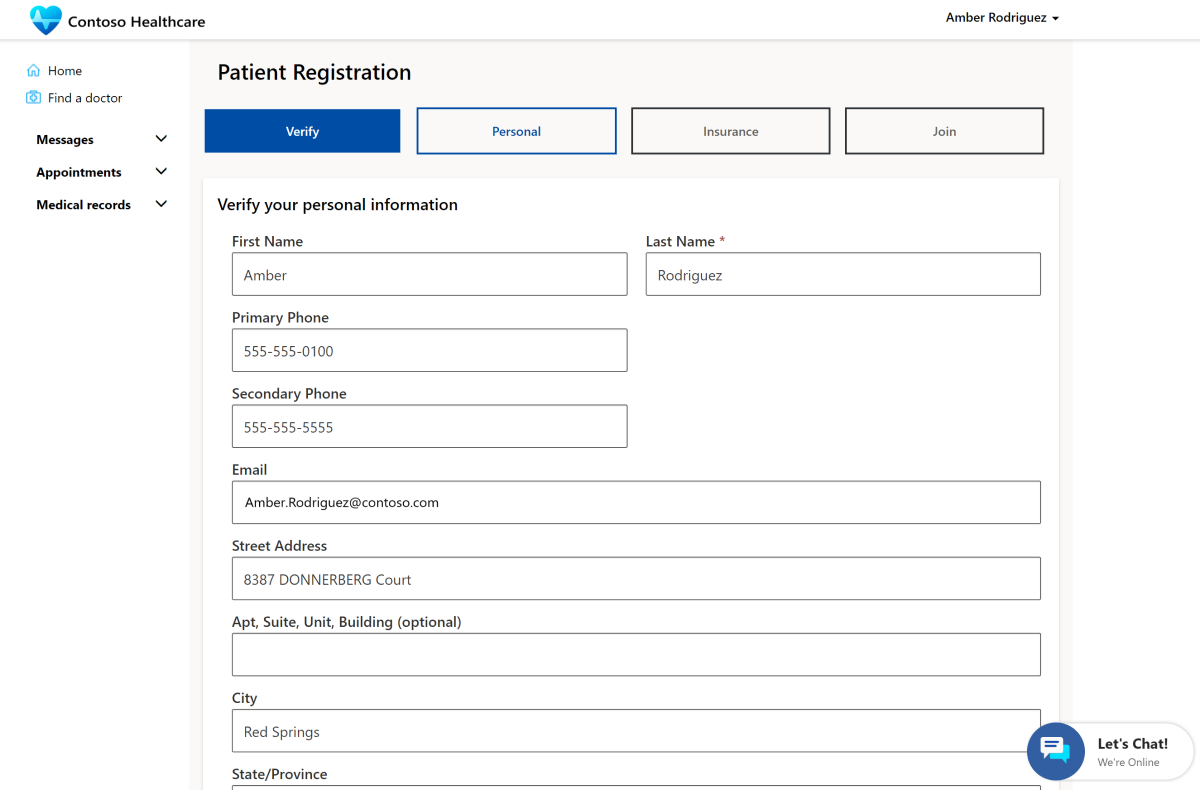
Im Schritt Persönlich kann der Patient seine persönlichen Daten vor dem Besuch einsehen und aktualisieren.
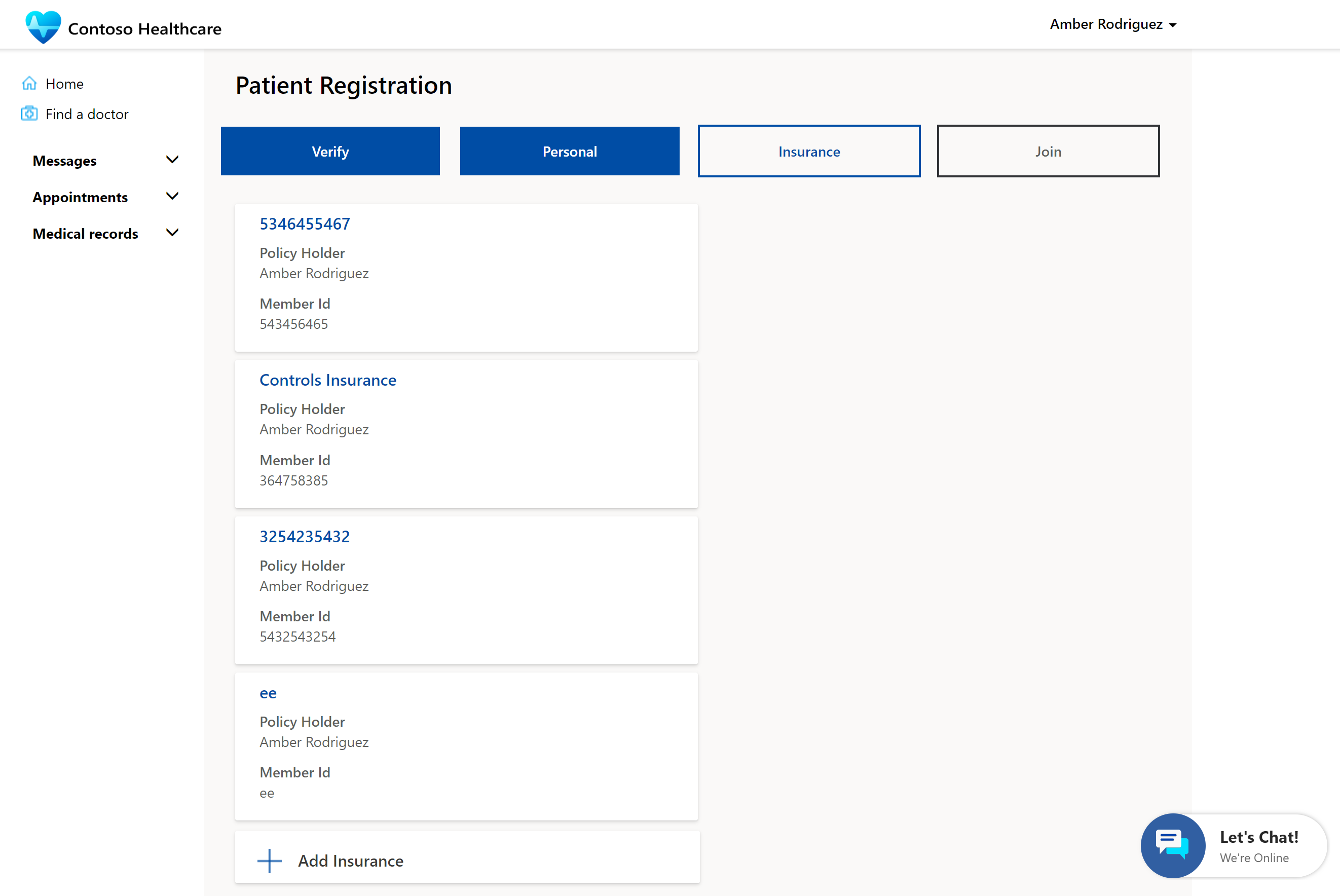
Im Schritt Versicherung fügt der Patient einen Versicherungsschutz hinzu oder wählt einen bestehenden Versicherungsschutz für den Termin aus.
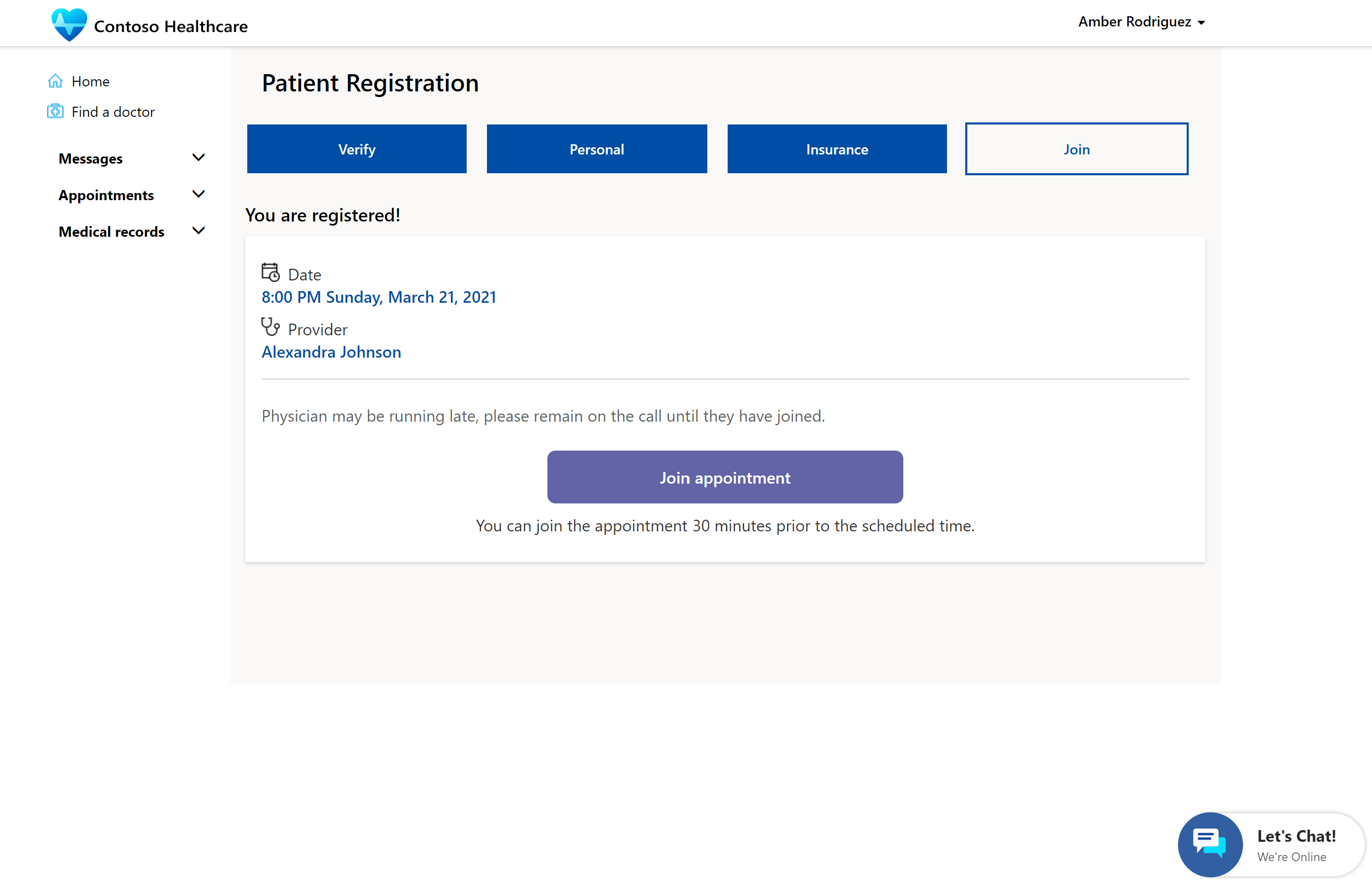
Im Schritt Beitritt stimmt der Patient dem Termin zu und wählt dann Beitritt zur Warteschlange, um dem virtuellen Besuch beizutreten oder für den persönlichen Besuch einzuchecken.
Krankenakten
Ein Patient kann Krankenakten auswählen, um Medikamente, Allergien, Zustände anzuzeigen, Zusammenfassungen, Pflegepläne und Pflegeteams zu besuchen.
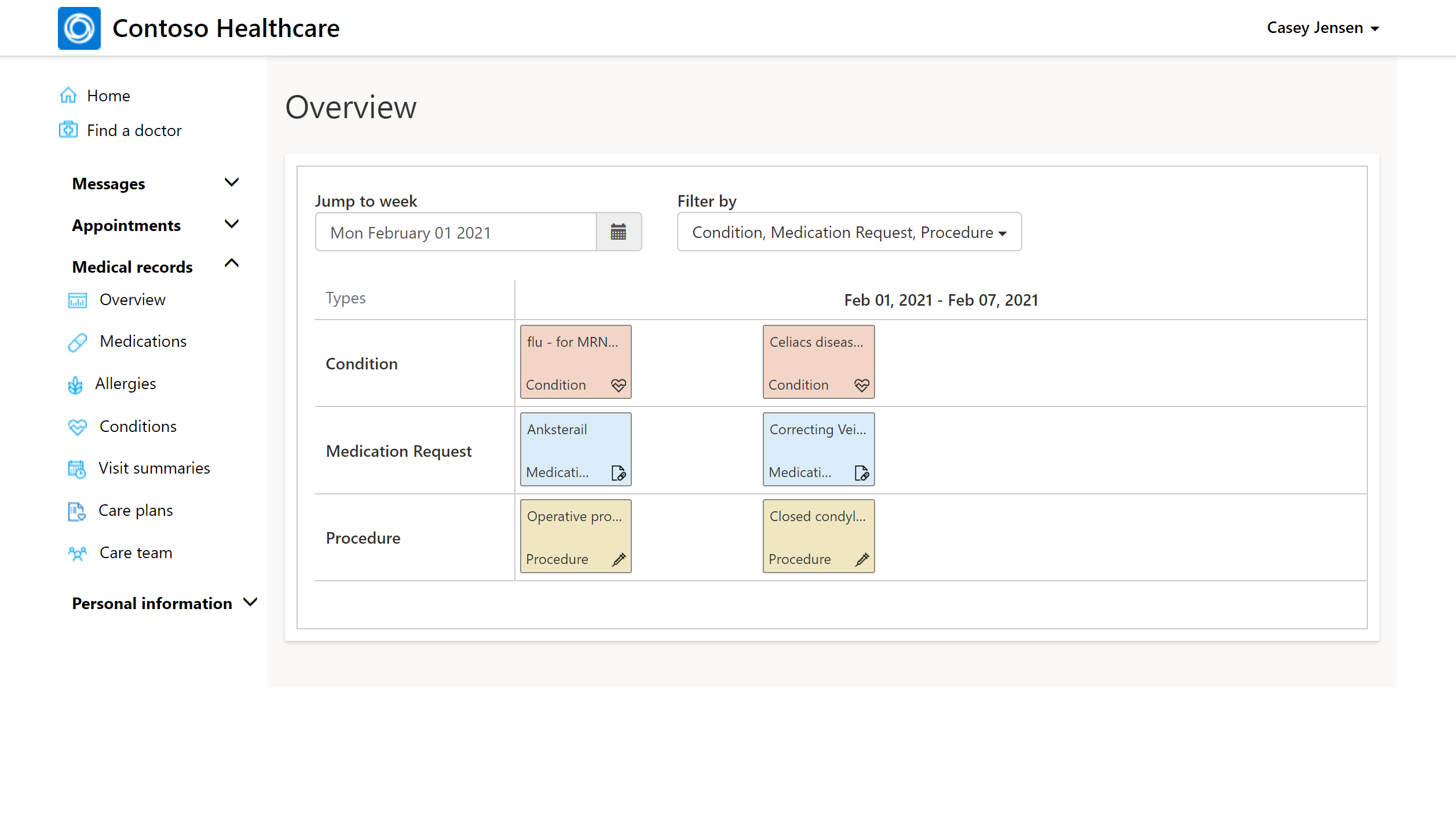
Chatten Sie mit einem Arzt oder Agent
Ein Patient kann das Widget Lassen Sie uns chatten! auswählen und jederzeit eine Chatsitzung starten. Durch das Starten einer Chat-Sitzung wird ein interaktives Fenster „Lassen Sie uns chatten!“ geöffnet.
Das Live-Chat-Widget kann entweder an den Microsoft Azure Health Bot-Service oder direkt an einen Patienten-Service-Agenten innerhalb von Omnichannel for Customer Service weitergeleitet werden, je nachdem, wie der Bot konfiguriert ist. Der Bot kann so programmiert werden, dass die Chat-Sitzung des Patienten an einen Agenten oder direkt an einen Arzt weitergeleitet wird.
Der Agent oder Arzt kann die Patientendetails, den Chatverlauf und Wissensartikel anzeigen, um das Problem des Patienten zu lösen. Der Agent oder Arzt muss als Agent bei Dynamics 365 angemeldet sein, um die Eskalation zu erhalten.
Aktivitäten
Eine Aktivität ist der primäre Motor eines Pflegeplans, der dabei hilft, den Fortschritt des Pflegeplans zu verfolgen. Patienten können die aktuellen, abgeschlossenen und überfälligen Aktivitäten sehen, die Teil des Pflegeplans sind.
Der Patient kann anstehende Aktivitäten für den Tag auf der Homepage des Patientenzugriffsportals einsehen.
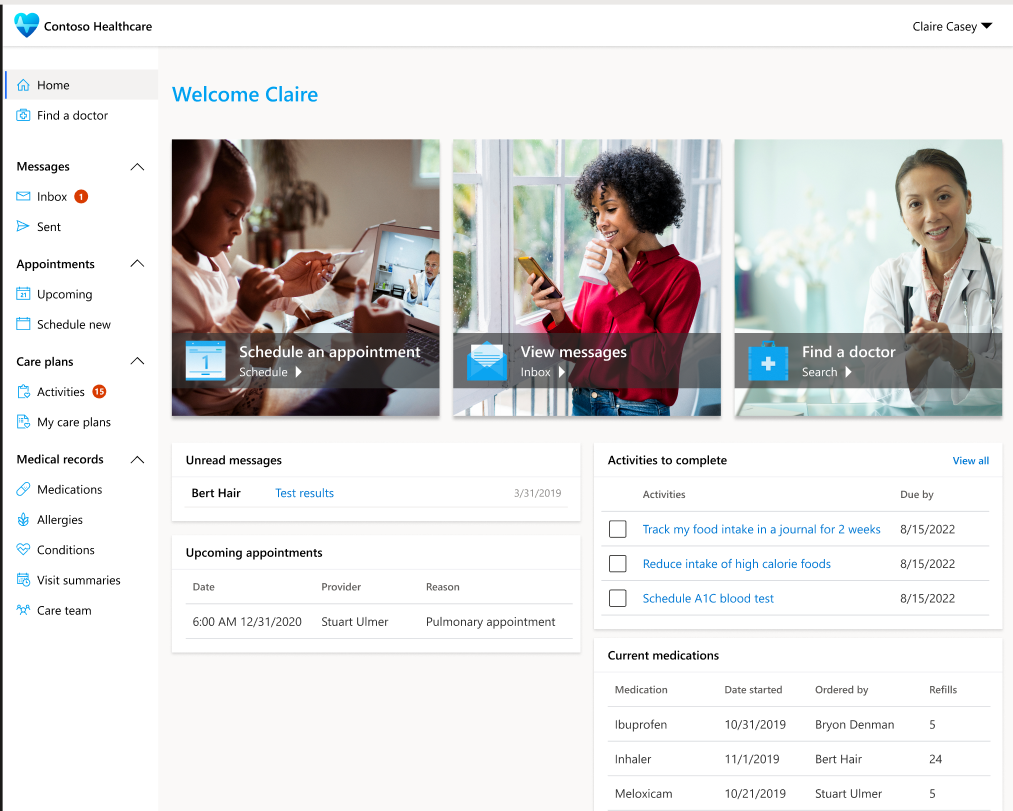
Wählen Sie Aktivitäten aus, um alle aktuellen, abgeschlossenen und überfälligen Aktivitäten für den Patienten anzuzeigen.
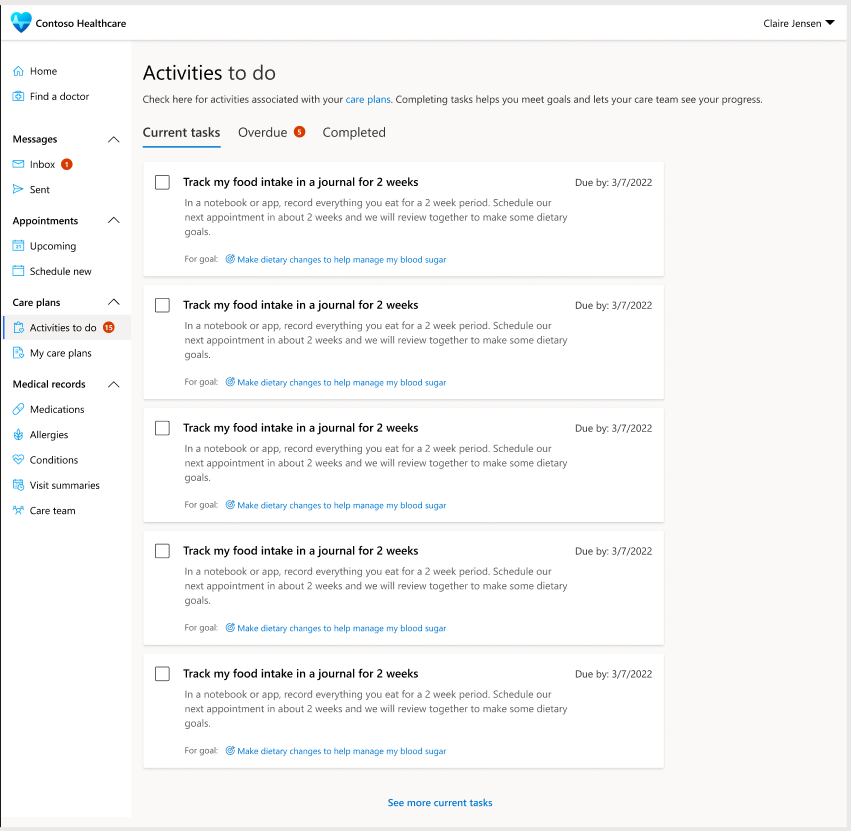
Siehe auch
Was ist Microsoft Cloud for Healthcare?
Power Pages
Lösungen im Gesundheitswesen bereitstellen
Lösungen im Gesundheitswesen konfigurieren
Pflegeverwaltung: Pflegepläne und Pflegeteams koordinieren