VAT declaration (Spain)
This article describes how to set up and generate a value-added tax (VAT) declaration model 303 for Spain in the official TXT format. It also describes how to preview the VAT declaration in Microsoft Excel.
To automatically generate the report, first create enough sales tax codes to keep a separate VAT accounting for each box on the advance VAT declaration. Additionally, in the application-specific parameters of the Electronic reporting (ER) format for the advance VAT declaration, associate sales tax codes with the lookup result of the lookups for the boxes on the VAT declaration.
For Spain, you must configure Report field lookup. For more information about how to set up application-specific parameters, see the Set up application-specific parameters for VAT declaration fields section later in this article.
In the following table, the "Lookup result" column shows the lookup result that is preconfigured for a specific VAT declaration row in the VAT declaration format. Use this information to correctly associate sales tax codes with the lookup result and then with the row of the VAT declaration.
VAT declaration overview
The advance VAT declaration in Spain contains the following information.
SECTION – SETTLEMENT
VAT accrued
| Box – tax base | Box – rate % | Box – tax amount | Description | Lookup result / Total |
|---|---|---|---|---|
| 150 | 151 | 152 | VAT accrued - General regime - zero rate. | VATAccruedGeneralRegimeZero UseTaxGeneralRegimeZero (also reported in boxes 28/29) |
| 165 | 166 | 167 | VAT accrued - General regime - Extra reduced rate. | VATAccruedGeneralRegimeExtra UseTaxGeneralRegimeExtra (also reported in boxes 28/29) |
| 01 | 02 | 03 | VAT accrued - General regime - Super reduced rate. | VATAccruedGeneralRegimeSuperReduced UseTaxGeneralRegimeSuperReduced (also reported in boxes 28/29) |
| 153 | 154 | 155 | VAT accrued - General regime - Mid-reduced rate. | VATAccruedGeneralRegimeMidReduced UseTaxGeneralRegimeMidReduced (also reported in boxes 28/29) |
| 04 | 05 | 06 | VAT accrued - General regime - Reduced rate. | VATAccruedGeneralRegimeReduced UseTaxGeneralRegimeReduced (also reported in boxes 28/29) |
| 07 | 08 | 09 | VAT accrued - General regime - Standard rate. | VATAccruedGeneralRegimeStandard UseTaxGeneralRegimeStandard (also reported in boxes 28/29) |
| 10 | Not applicable | 11 | VAT accrued - Intra-community acquisitions of goods and services. | VATAccruedEUPurchase UseTaxEUPurchaseCurrentGoodsServices (also reported in boxes 36/37) UseTaxEUPurchaseInvestmentGoods (also reported in boxes 38/39) |
| 12 | Not applicable | 13 | VAT accrued - Other operations with investment by the taxpayer (except EU purchases). | VATAccruedOtherOperationsInvestment UseTaxOtherOperationsInvestment (also reported in boxes 38/39) |
| 14 | Not applicable | 15 | Modification of bases and fees | VATAccruedModifications UseTaxModificationsGoodsServices (also reported in boxes 36/37) UseTaxModificationsInvestment (also reported in boxes 38/39) |
| 156 | 157 | 158 | Equivalence surcharge - Mid-reduced rate | EquivalenceSurchargeMidReduced |
| 168 | 169 | 170 | Equivalence surcharge - Extra-reduced rate | EquivalenceSurchargeExtraReduced |
| 16 | 17 | 18 | Equivalence surcharge - Super reduced rate. | EquivalenceSurchargeSuperReduced |
| 19 | 20 | 21 | Equivalence surcharge - Reduced rate. | EquivalenceSurchargeReduced |
| 22 | 23 | 24 | Equivalence surcharge - Standard rate. | EquivalenceSurchargeStandard |
| 25 | Not applicable | 26 | Modifications bases and fees of the equivalence surcharge. | EquivalenceSurchargeModifications |
| Not applicable | Not applicable | 27 | Total VAT accrued. | [152] + [03] + [155] + [06] + [09] + [11] + [13] + [15] + [158] + [18] + [21] + [24] + [26] + [167] + [170] |
VAT deductible
| Box – tax base | Box – tax amount | Description | Lookup result / Total |
|---|---|---|---|
| 28 | 29 | VAT deduction - Amounts collected in current internal operations. | VATDeductionCurrentInternalOperations UseTaxGeneralRegimeSuperReduced (also reported in boxes 01/03) UseTaxGeneralRegimeReduced (also reported in boxes 04/06) UseTaxGeneralRegimeStandard (also reported in boxes 07/09) |
| 30 | 31 | VAT deduction - Amounts collected in internal operations with investment goods. | VATDeductionInvestmentInternalOperations |
| 32 | 33 | VAT deduction - Amounts collected on imports of current goods. | VATDeductionImportsCurrentGoods |
| 34 | 35 | VAT deduction - Amounts collected on imports of investment goods. | VATDeductionImportsInvestmentGoods |
| 36 | 37 | VAT deduction - Intra-community acquisitions of current goods and services. | VATDeductionEUPurchaseCurrentGoodsServices UseTaxEUPurchaseCurrentGoodsServices (also reported in boxes 10/11) UseTaxEUPurchaseInvestmentGoods (also reported in boxes 10/11) |
| 38 | 39 | VAT deduction - Intra-community acquisitions of investment goods. | VATDeductionEUPurchaseInvestmentGoods |
| 40 | 41 | VAT deduction - Rectification of deductions. | VATDeductionRectification |
| Not applicable | 42 | 42 VAT deduction - Compensations Special Regime A.G. and P. | VATDeductionSpecialRegime |
| Not applicable | 43 | VAT deduction - Regularization on investment. | VATDeductionRegularizationInvestment |
| Not applicable | 44 | VAT deduction - Annual regularization by application of the final pro rata percentage. | VATDeductionAnnualRegularizationProRata |
| Not applicable | 45 | Total to deduct. | [29] + [31] + [33] + [35] + [37] + [39] + [41] + [42] + [43] + [44] |
| Not applicable | 46 | General regime result. | [27] – [45] |
SECTION – ADDITIONAL INFORMATION
| Box – tax base | Description | Lookup result / User input parameter |
|---|---|---|
| 58 | Simplified regime result | User input parameter in the report dialog box |
| 59 | Intra-community deliveries of goods and services. | EUSales |
| 60 | Exports and similar operations. | Exports |
| 61 | Exempt operations or investments that give rise to the right to deduct. | ExemptOperations |
| 120 | Operations not subject to localization rules (except those included in box 123). | OperationsNotSubjectToLocalizationRules |
| 122 | Operations subject to investment by the taxpayer. | OperationsSubjectToInvestmentByTaxpayer |
| 123 | Operations not subject to localization rules covered by the OSS regimes. | OperationsNotOSS |
| 124 | Operations subject to and covered by the special OSS. | OperationsOSS |
SECTION – RESULT
| Box – tax amount | Description | Lookup result / User input parameters / Total |
|---|---|---|
| 76 | Regularization of taxes according to art. 80.5 LIVA. | Regularizations80.5 |
| 64 | Sum of results. | [46] + [58] + [76] |
| 65 | Not applicable | Common territory user input parameter in the report dialog box. The default value is 100 percent. |
| 66 | Attributable to the State Administration. | [64] × [65] |
| 77 | Import VAT settled by Customs pending entry. | ImportVATSettledByCustoms |
| 68 | Annual regularization. | AnnualRegularization |
| 110 | Amounts to be compensated pending from previous periods. | Previous period amounts to compensate user input parameter in the report dialog box |
| 78 | Amounts to be offset from previous periods applied in this period. | Previous period amounts to offset user input parameter in the report dialog box |
| 87 | Quotas to be offset from previous periods pending for subsequent periods. | [110] – [78] |
| 68 | Exclusively for taxpayers who pay jointly to the State Administration and the Provincial Councils. Result of the annual regularization. | AnnualRegularization |
| 69 | Result. | [66] + [77] – [78] + [68] |
| 70 | To deduct (Exclusively in the case of supplementary self-assessment. Result of the previous statements.) | To deduct supplementary declaration user input parameter in the report dialog box |
| 71 | Settlement result. | [69] – [70] |
Purchase reverse charge VAT
If you configure sales tax codes to post incoming reverse charge VAT by using use tax, associate your sales tax codes with the lookup result of Report field lookup that contains "UseTax" in the name.
Alternatively, you can configure two separate sales tax codes: one for VAT due and one for VAT deduction. Then associate each code with the corresponding lookup results of Report field lookup.
For example, for taxable intra-community acquisitions at a standard rate, you configure sales tax code UT_S_EU with use tax and associate it with the UseTaxEUPurchaseCurrentGoodsServices lookup result of Report field lookup. In this case, amounts that use the UT_S_EU sales tax code are reflected in boxes 10, 11, 36, and 37
Alternatively, you configure two sales tax codes:
- VAT_S_EU, which has a tax rate value of -21 percent
- InVAT_S_EU, which has a tax rate value of 21 percent
You then associate the codes with lookup results of Report field lookup in the following way:
- Associate VAT_S_EU with the VATAccruedEUPurchase lookup result.
- Associate InVAT_S_EU with the VATDeductionEUPurchaseCurrentGoodsServices lookup result.
In this case, amounts that use the VAT_S_EU sales tax code are reflected in boxes 10 and 11. Amounts that use the InVAT_S_EU sales tax code are reflected in boxes 36 and 37.
For more information about how to configure reverse charge VAT, see Reverse charges.
Configure system parameters
To generate a VAT declaration, you must configure the tax number (Numero de Identificacion Fiscal [NIF]) of your organization.
- Go to Organization administration > Organizations > Legal entities.
- Select the legal entity, and then select Registration IDs.
- Select or create the address in Spain and then, on the Registration ID FastTab, select Add.
- In the Registration type field, select the registration type that is dedicated to Spain and that uses the VAT Id registration category.
- In the Registration number field, enter the tax number.
- On the General tab, in the Effective field, enter the date when the number becomes effective.
For more information about how to set up registration categories and registration types, see Registration IDs.
Set up a VAT declaration for Spain
Import ER configurations
Open the Electronic reporting workspace, and import the latest versions of these ER formats:
- VAT Declaration Excel (ES)
- VAT Declaration TXT (ES)
For more information, see Download ER configurations from the Global repository of Configuration service.
Set up application-specific parameters for VAT declaration fields
To automatically generate a VAT declaration, associate sales tax codes in the application and lookup results in the ER configuration.
Note
We recommend that you enable the Use application specific parameters from previous versions of ER formats feature in the Feature management workspace. When this feature is enabled, parameters that are configured for an earlier version of an ER format automatically become applicable for a later version of the same format. If this feature isn't enabled, you must explicitly configure application-specific parameters for each format version. The Use application specific parameters from previous versions of ER formats feature is available in the Feature management workspace as of Finance version 10.0.23. For more information about how to set up the parameters of an ER format for each legal entity, see Set up the parameters of an ER format per legal entity.
Follow these steps to define which sales tax codes generate which boxes on the VAT declaration.
Go to Workspaces > Electronic reporting, and select Reporting configurations.
Select the VAT declaration TXT (ES) configuration, and then select Configurations > Application specific parameters setup.
On the Application specific parameters page, on the Lookups FastTab, select Report field lookup.
On the Conditions FastTab, set the following fields to associate the sales tax codes and report fields.
Field Description Lookup result Select the value of the report field. For more information about the values and their assignment to VAT declaration rows, see the VAT declaration overview section earlier in this article. Tax code Select the sales tax code to associate with the report field. Posted tax transactions that use the selected sales tax code will be collected in the appropriate declaration box. We recommend that you separate sales tax codes in such a way that one sales tax code generates amounts in only one declaration box. Transaction classifier If you created enough sales tax codes to determine a declaration box, select *Not blank*. If you didn't create enough sales tax codes so that one sales tax code generates amounts in only one declaration box, you can set up a transaction classifier. The following transaction classifiers are available:
- Purchase
- PurchaseExempt (tax-exempt purchase)
- PurchaseReverseCharge (tax receivable from a purchase reverse charge)
- Sales
- SalesExempt (tax-exempt sale)
- SalesReverseCharge (tax payable from a purchase reverse charge or a sales reverse charge)
- Use tax.
For each transaction classifier, a classifier for the credit note is also available. For example, one of these classifiers is PurchaseCreditNote (purchase credit note).
Be sure to create two lines for each sales tax code: one that has the transaction classifier value and one that has the transaction classifier for credit note value.Note
Associate all sales tax codes with lookup results. If any sales tax codes should not generate values on the VAT declaration, associate them with the Other lookup result.
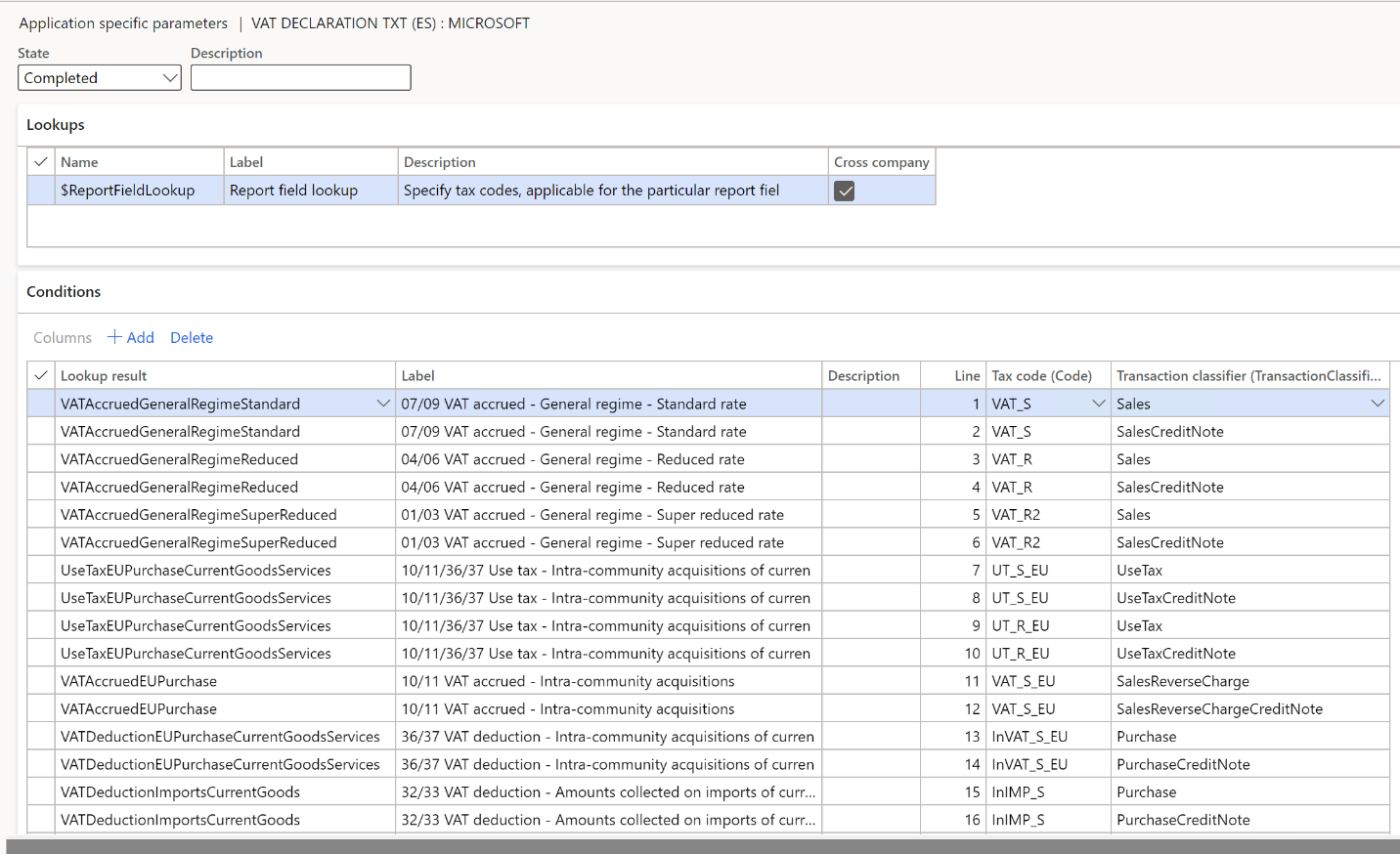
In the State field, change the value to Completed.
On the Action Pane, select Export to export the settings of the application-specific parameters.
Select the VAT declaration Excel (ES) configuration, and then, on the Action Pane, select Import to import the parameters that you configured for VAT declaration XML (ES).
In the State field, select Completed.
Set up the VAT reporting format for preview amounts in Excel
In the Feature management workspace, find and select the VAT statement format reports feature in the list, and then select Enable now.
Go to General ledger > Setup > General ledger parameters.
On the Sales tax tab, on the Tax options FastTab, in the VAT statement format mapping field, select the VAT declaration Excel (ES) ER format.
This format is printed when you run the Report sales tax for settlement period report. It's also printed when you select Print on the Sales tax payments page.
On the Tax authorities page, select the tax authority, and then, in the Report layout field, select Default.
If you're configuring the VAT declaration in a legal entity that has multiple VAT registrations, follow these steps.
- Go to General ledger > Setup > General ledger parameters.
- On the Sales tax tab, on the Electronic reporting for countries/regions FastTab, on the line for ESP, select the VAT Declaration Excel (ES) ER format.
Set up electronic messages
Download and import the data package that has example settings for electronic messages
The data package contains electronic message settings that are used to generate the VAT declaration in XML format and preview it in Excel. You can extend these settings or create your own. For more information about how to work with electronic messaging and create your own settings, see Electronic messaging.
- In Microsoft Dynamics Lifecycle Services (LCS), in the Shared asset library, select Data package as the asset type, and then download ES VAT declaration EM package. The downloaded file is named ES VAT declaration EM package.zip.
- In Dynamics 365 Finance, in the Data management workspace, select Import.
- On the Import FastTab, in the Group name field, enter a name for the job.
- On the Selected entities FastTab, select Add file.
- In the Add file dialog box, verify that the Source data format field is set to Package, select Upload and add, and then select the zip file that you downloaded earlier.
- Select Close.
- After the data entities are uploaded, on the Action Pane, select Import.
- Go to Tax > Inquiries and reports > Electronic messages > Electronic messages, and validate the electronic message processing that you imported (ES VAT declaration).
Configure electronic messages
- Go to Tax > Setup > Electronic messages > Populate records actions.
- Select the line for ES Populate VAT return records, and then select Edit query.
- Use the filter to specify the settlement periods to include on the report.
- If you must report tax transactions from other settlement periods in a different declaration, create a new Populate records action, and select the appropriate settlement periods.
Preview the VAT declaration in Excel
Preview the VAT declaration in Excel from the Report sales tax for settlement period periodic task
Go to Tax > Periodic tasks > Declarations > Sales tax > Report sales tax for settlement period.
Set the following fields.
Field Description Settlement period Select the settlement period. Sales tax payment version Select one of the following values:
-Original – Generate a report for the sales tax transactions of the original sales tax payment or before the sales tax payment is generated.
-Corrections – Generate a report for the sales tax transactions of all the subsequent sales tax payments for the period.
-Total list – Generate a report for all the sales tax transactions for the period, including the original and all corrections.From date Select the start date of the reporting period. Bank account Select a bank account to use for transfer in case of return. Country/region specified for primary address of the selected bank account must be associated with the necessary value of Country/region type on the Foreign trade parameters page to report "Devolución - Marca SEPA" field of Model 303 on page 6. If the primary address is not specified for the selected bank account, "Devolución - Marca SEPA" field of Model 303 on page 6 is reported with "0" value (Empty). Previous period amounts to compensate Enter the amount that should be exported to box 110, "Amounts to be compensated pending from previous periods." Previous period amounts to offset Enter the amount that should be exported to box 78, "Amounts to be offset from previous periods applied in this period." Common territory Enter the amount of the percentage volume of operations in the common territory that should be exported to box 65. This percentage is used to calculate the amount in box 66, "Tax amount attributable to the State Administration." Simplified regime result Enter the amount that should be exported to box 58. To deduct supplementary declaration Enter the amount that should be exported to box 70, "To deduct (Exclusively in the case of supplementary self-assessment. Result of the previous statements.)." Result - Refunds agreed by the Tax Agency as a consequence of the processing of previous self-assessments corresponding to the year and period subject to the self-assessment Enter the amount that should be exported to box 109, "Result - Refunds agreed by the Tax Agency as a consequence of the processing of previous self-assessments corresponding to the year and period subject to the self-assessment." Select OK, and review the Excel report.
Settle and post sales tax
Go to Tax > Periodic tasks > Declarations > Sales tax > Settle and post sales tax.
Set the following fields.
Field Description Settlement period Select the settlement period. Sales tax payment version Select one of the following values:
- Original – Generate the original sales tax payment for the settlement period.
- Latest corrections – Generate a correction sales tax payment after the original sales tax payment for the settlement period was created.From date Select the start date of the reporting period. Select OK.
Preview the VAT declaration in Excel from a sales tax payment
Go to Tax > Inquiries and reports > Sales tax inquiries > Sales tax payments, and select a sales tax payment line.
Select Print report, and then select OK.
Review the Excel file that is generated for the selected sales tax payment line.
Note
The report is generated only for the selected line of the sales tax payment. If you must generate, for example, a corrective declaration that contains all corrections for the period, or a replacement declaration that contains original data and all corrections, use the Report sales tax for settlement period periodic task.
Generate a VAT declaration from electronic messages
When you use electronic messages to generate the report, you can collect tax data from multiple legal entities. For more information, see the Run a VAT declaration for multiple legal entities section later in this article.
The following procedure applies to the electronic message processing example that you imported earlier from the LCS Shared asset library.
Go to Tax > Inquiries and reports > Electronic messages > Electronic messages.
In the left pane, select ES VAT declaration.
On the Messages FastTab, select New, and then, in the Run processing dialog box, select OK.
Select the message line that is created, enter a description, and then specify the start and end dates for the declaration.
Note
Steps 5 through 7 are optional.
Optional: On the Messages FastTab, select Collect data, and then select OK. The sales tax payments that were generated earlier are added to the message. For more information, see the Settle and post sales tax section earlier in this article. If you skip this step, you can still generate a VAT declaration by using the Tax declaration version field in the Declaration dialog box.
Optional: On the Message items FastTab, review the sales tax payments that are transferred for processing. By default, all sales tax payments of the selected period that weren't included in any other message of the same processing are included.
Optional: Select Original document to review the sales tax payments, or select Delete to exclude sales tax payments from processing. If you skip this step, you can still generate a VAT declaration by using the Tax declaration version field in the Declaration dialog box.
On the Messages FastTab, select Update status. In the Update status dialog box, select Ready to generate, and then select OK. Verify that the message status is changed to Ready to generate.
Select Generate report. To preview the VAT declaration amounts, in the Run processing dialog box, select Preview report, and then select OK.
In the Electronic reporting parameters dialog box, set the fields as described in the Preview the VAT declaration in Excel from the Report sales tax for settlement period periodic task section earlier in this article, and then select OK.
Select the Attachments button (paper clip symbol) in the upper-right corner of the page, and then select Open to open the file.
Review the amounts in the Excel document, and then select Generate report.
To generate a VAT declaration in XML format, in the Run processing dialog box, select Generate report, and then select OK.
In the Electronic reporting parameters dialog box, set the following fields.
Field Description Settlement period Select the settlement period. If you selected Collect data in step 5, you can disregard this field. The report is generated for the sales tax transactions that are included in the collected sales tax payments. Tax declaration version Select one of the following values:
- Original – Generate a report for the sales tax transactions of the original sales tax payment or before the sales tax payment is generated.
- Corrections – Generate a report for the sales tax transactions of all the subsequent sales tax payments for the period.
- Total list – Generate a report for all the sales tax transactions for the period, including the original and all corrections.Bank account Select a bank account to use for transfer to in case of return. Country/region specified for primary address of the selected bank account must be associated with the necessary value of Country/region type on the Foreign trade parameters page to report "Devolución - Marca SEPA" field of Model 303 on page 6. If the primary address is not specified for the selected bank account, "Devolución - Marca SEPA" field of Model 303 on page 6 is reported with "0" value (Empty). Type of declaration Select the type of declaration:
- Income – Select this value if the VAT settlement result is positive. This value is the default value.
- Refund – Select this value if the VAT settlement result is negative, and you're requesting a refund.
- Request for compensation – Select this value if the VAT settlement result is negative, and you aren't requesting a refund.
- No activity – Select this value if there was no activity during the period.
- Tax current account – income – Select this value if the VAT settlement result is positive, and tax flows are managed on a specific bank account.
- Tax current account – refund – Select this value if the VAT settlement result is negative, and tax flows are managed on a specific bank account.Taxpayer registered in the Monthly Refund Register Set this option to Yes or No. Joint self-assessment Set this option to Yes if this declaration is a joint self-assessment. Taxpayer is under the special regime of the Cash criterion Set this option to No. Taxpayer is recipient of operations under the special regime of the cash criterion Set this option to No. Taxpayer voluntarily registered in the SII Set this option to Yes or No. Taxpayer exempted from the annual VAT return Set this option to Yes or No. Taxpayer with annual volume of operations other than zero Set this option to Yes or No. Previous period amounts to compensate Enter the amount that should be exported to box 110, "Amounts to be compensated pending from previous periods." Previous period amounts to offset Enter the amount that should be exported to box 78, "Amounts to be offset from previous periods applied in this period." Common territory Enter the amount of the percentage volume of operations in the common territory that should be exported to box 65. This percentage is used to calculate the amount in box 66, "Tax amount attributable to the State Administration." Simplified regime result Enter the amount that should be exported to box 58. Supplementary declaration Set this option to Yes or No. Previous declaration supporting number Enter the number of the previous declaration that the supplementary declaration is being generated for. To deduct supplementary declaration Enter the amount that should be exported to box 70, "To deduct (Exclusively in the case of supplementary self-assessment. Result of the previous statements.)." Result - Refunds agreed by the Tax Agency as a consequence of the processing of previous self-assessments corresponding to the year and period subject to the self-assessment Enter the amount that should be exported to box 109, "Result - Refunds agreed by the Tax Agency as a consequence of the processing of previous self-assessments corresponding to the year and period subject to the self-assessment." Declaration of no activity Set this option to Yes or No. Select the Attachments button (paper clip symbol) in the upper-right corner of the page, download the file, and use it for your submission to the tax authority.
Run a VAT declaration for multiple legal entities
To use the formats to report the VAT declaration for a group of legal entities, you must first set up the application-specific parameters of the ER formats for sales tax codes from all required legal entities.
Set up electronic messages to collect tax data from several legal entities
Follow these steps to set up electronic messages to collect data from multiple legal entities.
Go to Workspaces > Feature management.
Find and select the Cross-company queries for the populate records actions feature in the list, and then select Enable now.
Go to Tax > Setup > Electronic messages > Populate records actions.
On the Populate records action page, select the line for ES Populate VAT return records.
In the Datasources setup grid, a new Company field is available. For existing records, this field shows the identifier of the current legal entity.
In the Datasources setup grid, add a line for each additional legal entity that must be included in reporting. For each new line, set the following fields.
Field Description Name Enter a value that will help you understand where this record comes from. For example, enter VAT payment of Subsidiary 1. Message item type Select VAT return. This value is the only value that is available for all the records. Account type Select All. Master table name Specify TaxReportVoucher for all the records. Document number field Specify Voucher for all the records. Document date field Specify TransDate for all the records. Document account field Specify TaxPeriod for all the records. Company Select the ID of the legal entity. User query This checkbox is automatically selected when you define criteria by selecting Edit query. For each new line, select Edit query, and specify a related settlement period for the legal entity that is specified in the Company field on the line.
When the setup is completed, the Collect data function on the Electronic messages page collects sales tax payments from all legal entities that you defined.