Die Zeitplanübersicht in Field Service verwenden
In diesem Artikel werden die wichtigsten Features und Konzepte der Zeitplanübersicht für Disponenten und andere Benutzende erläutert.
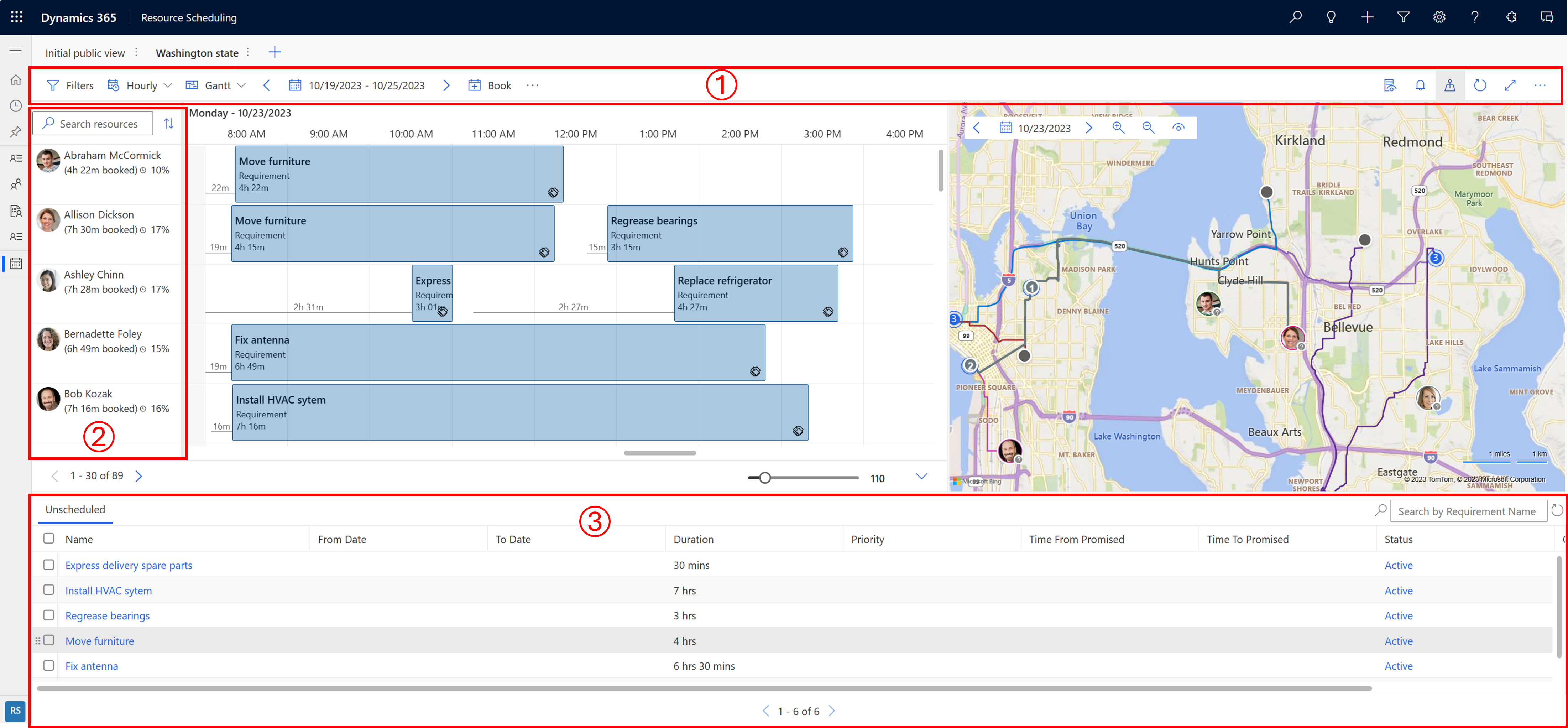
| Number | Region |
|---|---|
| 1 | Aktionsbereich |
| 2 | Ressourcenliste |
| 3 | Anforderungsbereich |
Aktionsbereich
Filter
Wenden Sie Filter an, um festzulegen, welche Ressourcen auf der Zeitplanübersicht angezeigt werden. Sie können die Übersichtseinstellungen so konfigurieren, dass Filter auch für Anforderungen gelten.
Filterwerte werden aus der Entität Buchbare Ressource abgerufen.
Wählen Sie die Auslassungspunkte (…) >Ressourcen auswählen aus, um eine Teilmenge aller Ressourcen für die Zeitplanübersicht auszuwählen. Durch das Anwenden von Filtern werden dann nur die ausgewählten Ressourcen gefiltert.
Um die angewendete Filterkonfiguration als Standard für alle Zeitplanübersichten festzulegen, wählen Sie …>Als Standard speichern.
Wählen Sie Auf Standard zurücksetzen, um alle angewendeten Filter zu entfernen. Die Liste der ausgewählten Ressourcen wird zurückgesetzt, wenn Sie die Ressourcen aus der Auswahl entfernen.
Sie müssen immer Übernehmen auswählen, damit die Änderungen in der Zeitplanübersicht angezeigt werden.
Zeitskala
Wechseln Sie auf der Übersicht zwischen stündlicher, täglicher, wöchentlicher und monatlicher Ansicht. Nehmen Sie die wöchentliche oder monatliche Ansicht, um geplante Aufträge auf einer höheren Ebene anzuzeigen.
Ansichtstyp
- Gantt: Ein Gantt-Diagramm ist eine Art Balkendiagramm, das einen Zeitplan als Bild darstellt. Verwenden Sie es, um Aktivitäten im Zeitverlauf anzuzeigen. Die Position und Länge einer Aktivität spiegelt das Startdatum, die Dauer und das Enddatum wider.
- Liste: Zeigt Ressourcen in einer Liste an. Beim Erweitern einer Ressource wird die ausgewählte Zeitgranularität im ausgewählten Zeitrahmen angezeigt. Sie können Spalten in der Liste ändern.
Datumsbereich
Legen Sie den Zeitrahmen fest, der auf der Übersicht angezeigt wird. Verwenden Sie die Pfeile, um zwischen den Zeitrahmen zu wechseln. Die Woche beginnt sonntags.
Buchen
Buchen Sie eine Anforderung manuell. Wählen Sie eine Anforderung und eine Ressource sowie Startdatum/-uhrzeit, Enddatum/-uhrzeit, Buchungsstatus und Buchungsmethode aus. Bei manuellen Buchungen werden Einschränkungen wie Verfügbarkeit, Merkmale oder Standort nicht validiert. Verwenden Sie den Zeitplan-Assistenten, wenn das System die Einschränkungen einer Buchung berücksichtigen soll.
Buchungen verschieben
Wählen Weitere Aktionen der Zeitplanübersicht anzeigen (…) >Buchungen verschieben, um Buchungen eines bestimmten Status auf einen anderen Tag zu verschieben. Beim Verschieben von Buchungen bleiben Zeiten und andere Parameter erhalten.
Zeitplanübersicht drucken
Wählen Weitere Aktionen der Zeitplanübersicht anzeigen (…) >Zeitplanübersicht ausdrucken, um die Druckeinstellungen zu öffnen, in denen Sie den Zeitplanbereich, die Paginierung, das Papierformat und die Ausrichtung festlegen können. Wenn Sie Drucken auswählen, öffnen sich die Druckoptionen des Systems.
Kontextbezogene Details
Öffnen Sie den Detailbereich, um weitere Details zur ausgewählten Buchung, Ressource oder Anforderung anzuzeigen.
Buchungswarnungen
Um Ihre aktiven Buchungsbenachrichtigungen anzuzeigen oder eine neue Benachrichtigung zu erstellen, wählen Sie das Glockensymbol aus. Weitere Informationen finden Sie unter Buchungswarnungen erstellen und bearbeiten
Kartenansicht
Um Ressourcen und Anforderungen auf einer Karte anzuzeigen, wählen Sie das Symbol Kartenansicht aus.
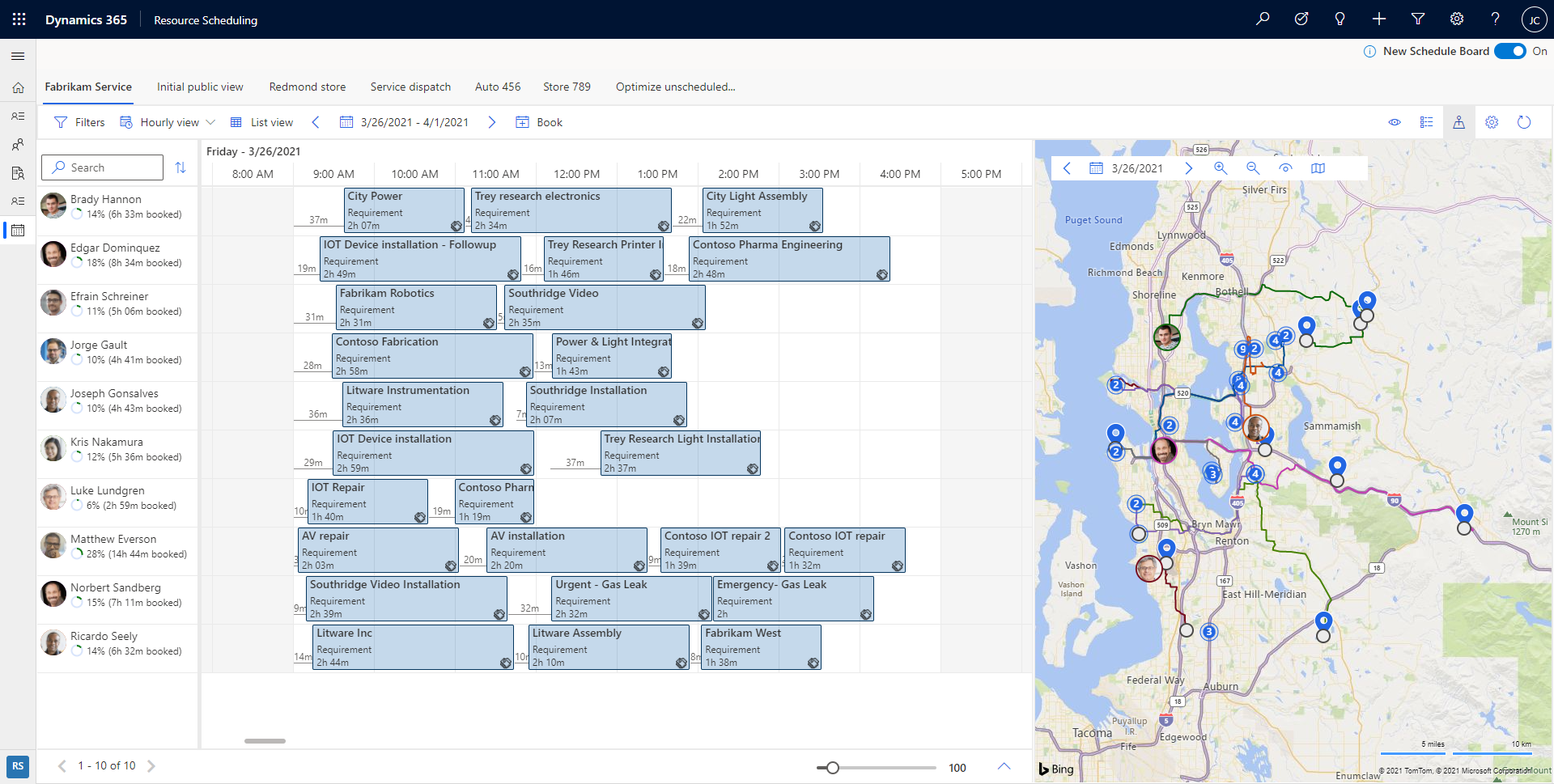
Wählen Sie auf der Kartenansicht den Namen einer Ressource aus, um sich ihre geplante Route anzeigen zu lassen. Die Zahlen geben an, in welcher Reihenfolge Anforderungen für eine Ressource eingeplant werden.
Ändern Sie das Datum, um die Karte für einen anderen Tag anzuzeigen. Verkleinern Sie die Karte, um gruppierte Anforderungen und Ressourcen anzuzeigen. So können Sie schnell Bereiche mit ungeplanten Aufträgen identifizieren und diese Aufträge an die nächstgelegene Ressource vergeben. Wählen Sie Einstellungen anzeigen, um festzulegen, welche Elemente auf der Karte angezeigt werden sollen.
Sie können einen außerplanmäßigen Anforderungspunkt aus der Karte in die Ressourcenzeitleiste ziehen und für diese Ressource planen. Sie können die Ressourcenroute auch auf eine außerplanmäßige Anforderung in der Nähe ziehen, um sie zu planen und der Ressourcenroute hinzuzufügen.
Auf jeder Ressourcen-Pin, die einem Benutzer zugeordnet ist, befindet sich ein Indikatorsymbol, das angibt, wie lange es her ist, dass der Standort der Ressource erkannt wurde. Grün zeigt an, dass der Benutzer seit Beginn des aktuellen Tages gesehen wurde. Ein graues Fragezeichen zeigt an, dass der Standort zuletzt gestern oder früher erkannt wurde.
Übersicht aktualisieren
Die Zeitplanübersicht wird automatisch aktualisiert, wenn sich das Startdatum, das Enddatum, die Ressourcenzuweisung oder der Status einer Buchung ändern. Bei der automatischen Aktualisierung werden nur Buchungsänderungen der aktuellen Woche berücksichtigt.
Wählen Sie Aktualisieren, um die Zeitplanübersicht manuell zu aktualisieren.
Tipp
Verfügbarkeiten im Planungsassistenten werden nicht aktualisiert, wenn die Zeitplanübersicht aktualisiert wird. Suchen Sie erneut nach Verfügbarkeiten oder aktualisieren Sie den Browser, um die neuesten Aktualisierungen der Zeitplanübersicht in den Verfügbarkeiten anzuzeigen.
Fokusmodus
Konzentrieren Sie sich auf die Details der Zeitplanübersicht und blenden Sie alle anderen Navigationselemente aus.
Wählen Sie das Fokusmodus-Symbol, um in den Vollbildmodus zu wechseln.
Legende
Sehen Sie sich alle Farbcodes und Symbole für Status, Priorität, Zeitachse und Reisezeit an. Wählen Sie die Auslassungspunkte (...) >Legende aus.
Einstellungen für Übersichtsansicht
Wählen Sie die Auslassungspunkte (…) >Planereinstellungen aus, um die Einstellungen für die Übersichtsansicht zu öffnen. Weitere Informationen zu den Einstellungen für die Übersichtsansicht finden Sie unter Zeitplanübersichts-Registerkarteneinstellungen konfigurieren.
Ressourcenliste
Klicken Sie mit der rechten Maustaste auf den Namen einer Ressource, um weitere Optionen zur Ressource anzuzeigen.
- Wählen Sie Ressourcenkarte anzeigen, um Details wie die Fähigkeiten und Rollen der Ressource anzuzeigen. Von hier aus können Sie auch eine Nachricht, eine E-Mail oder einen Telefonanruf initiieren.
- Wählen Sie Wegbeschreibung abrufen, um die Wegbeschreibung für einen Arbeitstag abzurufen.
Anforderungsbereich
Im Anforderungsbereich finden Sie außerplanmäßige Anforderungen. Jede Spalte kann durch Zugriff auf ein Dropdown-Menü neben jeder Spaltenüberschrift sortiert und gefiltert werden.
Anmerkung
Die Filterung wird nicht in der Spalte Besitzer auf der Registerkarte Ungeplante Arbeitsaufträge unterstützt
Wählen Sie im Anforderungsbereich eine einzelne Anforderung aus und wählen Sie Verfügbarkeit suchen, um den Zeitplanassistenten zu starten.
Der Zeitplanassistent listet verfügbare und passende Ressourcen auf, die Sie für die Anforderung buchen können.
Buchungen auf der Zeitskala
Sie können eine Buchung zu einer Ressource auf der aktuellen Registerkarte der Zeitplanübersicht verschieben oder das Startdatum/die Startzeit oder beides ändern
Klicken Sie mit der rechten Maustaste auf die Zeitplanübersicht und wählen Sie Verschieben nach aus. Weisen Sie die Buchung einer beliebigen Ressource auf der Registerkarte der aktuellen Zeitplanübersicht zu oder ändern Sie das Startdatum und die Startzeit der Buchung. Um die Buchung einer Ressource zuzuweisen, die nicht in dieser Zeitplanübersicht angezeigt wird, wählen Sie das Filtersymbol im Ressourcenfeld aus und ändern Sie den Filter von Ressourcen auf dieser Registerkarte zu Alle Ressourcen. Wählen Sie Aktualisieren, um die Änderungen zu übernehmen.
Zeitgranularität ändern
Sie können die Zeitgranularität der Zeitplanübersicht ändern. Verwenden Sie den Schieberegler unten rechts oder die Tastaturbefehle für den Zoom im Browser (z. B. Strg+Scrollen oder Zusammenziehen eines Trackpads).
Einen neue Registerkarte Zeitplantafel erstellen
Um eine neue Registerkarte für die Zeitplanübersicht zu erstellen, wählen Sie Neue Registerkarte der Zeitplanübersicht (+) in der Registerkartenliste auf der Zeitplanübersicht.
Geben Sie die relevanten Details zu Ihrer Zeitplanübersicht ein und wählen Sie Hinzufügen.
Link zu einer bestimmten Zeitplanübersicht kopieren
Auf die Zeitplanübersicht kann über eine URL zugegriffen werden, die die Webressource lädt. Der einfachste Weg, auf diese URL zuzugreifen, besteht darin, die Zeitplanübersicht nach Ihren Wünschen zu konfigurieren. Wählen Sie Mehr Optionen (…) und dann Link kopieren aus. Der generierte Link enthält die aktuell auf Ihrer Übersicht konfigurierten Parameter.
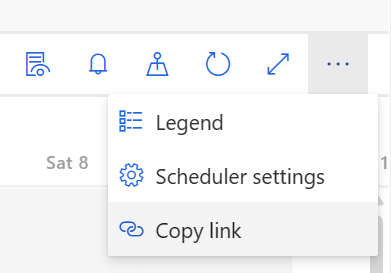
Weitere Informationen zum Erstellen der URL finden Sie unter: Zeitplanübersicht über eine URL öffnen.
Zwischengespeicherte Einstellungen beim Laden der Zeitplanübersicht
Um Workflows zu vereinfachen, werden einige Parameter zwischengespeichert, sodass Sie schnell dort weitermachen können, wo Sie aufgehört haben:
- Registerkarte „Letzter Zugriff“
- Kartenbereich: Offen oder geschlossen
- Ansichtstyp: Gantt- oder Listenansicht
- Ansichtsmodus: Stündlich/Täglich/Wöchentlich
- Startdatum der Übersicht: 15 Minuten im Cache gespeichert
- Spaltenbreite: Zoomstufe
- Filter für Anforderungsbereich
Automatisierte Zeitplanung mit Resource Scheduling Optimization
Die folgenden Features sind nur für Organisationen verfügbar, die das Resource Scheduling Optimization Add-In für Dynamics 365 Field Service verwenden.
Das Standardoptimierungsziel ist der Standardwert für Optimierungsanfragen. Sie können das Optimierungsziel für jede Zeitplanübersicht ändern.
Ressourcenvorschläge abrufen oder diese direkt buchen
Wählen Sie im Anforderungsbereich eine oder mehrere Anforderungen aus.
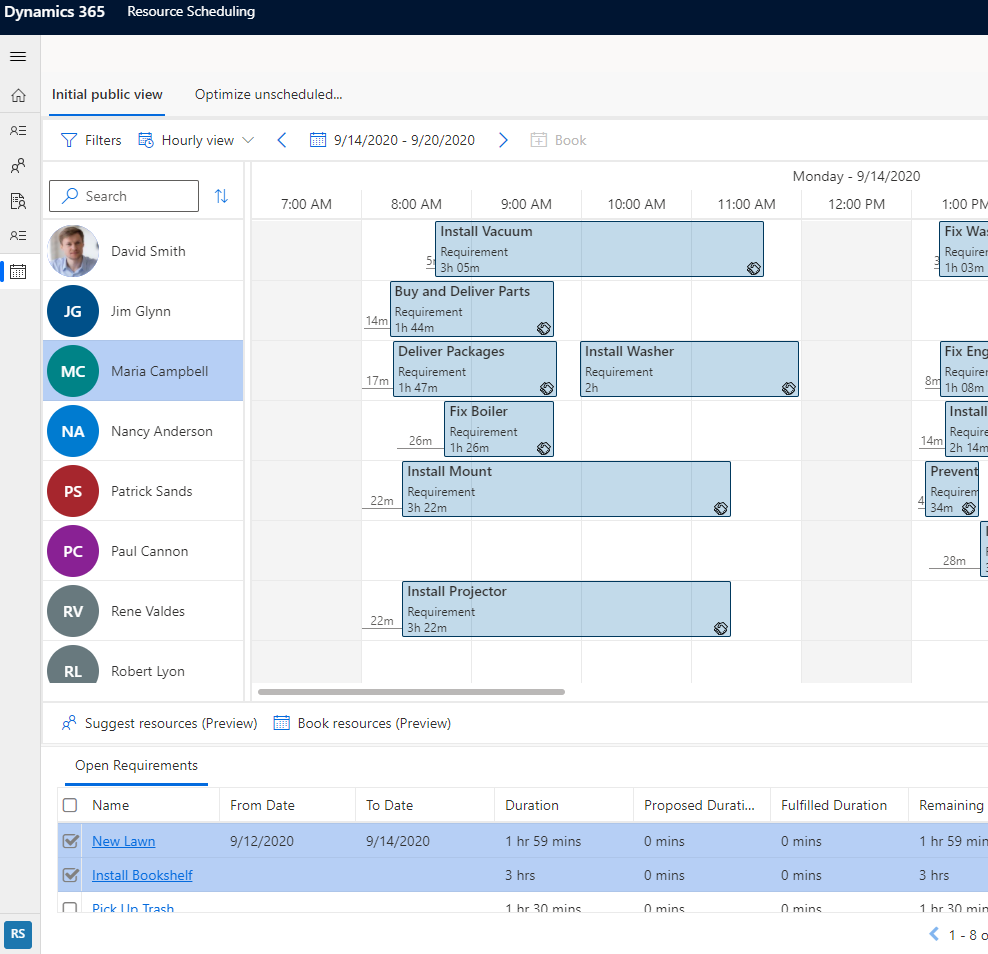
Wählen Sie Ressourcen vorschlagen (Vorschauvorschauversion), um Vorschläge von Resource Scheduling Optimization zu den zu buchenden Ressourcen zu erhalten.
Wählen Sie Ressourcen buchen (Vorschauversion), damit das System die optimalen Ressourcen findet und direkt bucht.
Zeitplan einer einzelnen Ressource optimieren
Nachdem sich der geplante Zeitplan einer Ressource wegen Absagen oder Notfällen geändert hat, können Sie Resource Scheduling Optimization zur erneuten Optimierung verwenden. Um nur den Zeitplan einer einzigen Ressource zu optimieren, machen Sie einen Rechtsklick auf eine Ressource auf der Zeitplanübersicht und wählen Sie Zeitplanübersicht optimieren. Weitere Informationen finden Sie unter Einzelressourcenoptimierung mit Resource Scheduling Optimization.