Erste Schritte mit dem Resource Scheduling Optimization-Add-In
Das Resource Scheduling Optimization-Add-In für Dynamics 365 Field Service plant automatisch Arbeitsaufträge für Ressourcen, die am verfügbarsten und am qualifiziertesten sind. Viele Außendienst-Service-Organisationen, die Arbeitsaufträge an den Standorten der Kundschaft ausführen, profitieren von der automatischen Planung, da sie Strecken und Fahrzeiten von Außendiensttechnikfachkräften optimiert, wenn sie von Arbeitsauftrag zu Arbeitsauftrag fahren.
In diesem Artikel werden Sie durch die Konfiguration von Resource Scheduling Optimization geführt, um eine Gruppe von Arbeitsaufträgen für eine vordefinierte Liste der Ressourcen zu planen und zu optimieren. Sie legen einen Umfang, ein Ziel und einen Zeitplan fest, um den Ressourcen in einem Gebiet Arbeitsaufträge zuzuweisen und so die Reisezeit zu minimieren.
Weitere Videos zu Field Service finden Sie in dieser vollständigen Wiedergabeliste.
Anforderungen
Resource Scheduling Optimization ist bereits in Ihrer Field Service-Umgebung bereitgestellt.
Sie benötigen die Sicherheitsrollen Field Service-Administrationsfachkraft und Resource Scheduling Optimization und die Feldsicherheitsprofile Field Service-Administrationsfachkraft und Resource Scheduling Optimization-Administrationsfachkraft. Weitere Informationen finden Sie unter Resource Scheduling Optimization-Konfiguration.
Resource Scheduling Optimization nutzt die Universelle Ressourcenplanung, um Außendienst-Service-Arbeitsaufträge zu planen.
Glossar
Sie müssen die folgenden Schlüsselbegriffe kennen:
- Aufträge: Arbeiten, die abgeschlossen werden müssen, wie Arbeitsaufträge, Fälle oder Projekte.
- Ressourcen: Jeder oder alles, was für einen Job eingeplant werden muss, einschließlich Personen, Ausrüstung und Einrichtungen.
- Termine, Buchungen: Zeitpläne und Buchungen werden austauschbar verwendet und beziehen sich auf das Terminzeitfenster, wenn eine Ressource einem Job zugewiesen wird.
- Bedarf: Die Entität, die sich auf einen Job bezieht, der definiert, welche Art von Ressource zum Abschließen der Arbeit benötigt wird und geplant wird.
- Ausführung: Der Prozess, wenn Resource Scheduling Optimization seine Planungs- und Optimierungsfunktionen ausführt.
- Optimieren: Ein Versuch, die besten Pläne zu finden, um die Reisezeit zu verkürzen und die Nutzung zu maximieren.
- Umfang: Die Aufträge und Ressourcen, die Resource Scheduling Optimization für die Optimierung berücksichtigt.
- Ziel: Definiert das ideale Ergebnis einer Ausführung. Minimieren Sie beispielsweise die Reisezeit, maximieren Sie die Nutzung, erledigen Sie Aufträge mit hoher Priorität oder planen Sie Aufträge so schnell wie möglich ein. Mehrere Ziele werden in eine Rangfolge gebracht, weil es manchmal Kompromisse gibt.
Schritt 1: Resource Scheduling Optimization aktivieren
Nachdem Sie Resource Scheduling Optimization in Ihrer Umgebung bereitgestellt haben, aktivieren Sie das Add-In.
Öffnen Sie Ressourcenplanung und ändern Sie dies auf den Bereich Einstellungen.
Gehen Sie zu Administration>Zeitplanungsparameter>Resource Scheduling Optimization.
Legen Sie aktivieren Resource Scheduling Optimization auf Ja fest.
Wählen Sie ein Standardziel.
Unter anderem sagt ein Standardziel Resource Scheduling Optimization, was standardmäßig zu priorisieren ist, und es ist für die Einzelressourcenoptimierung relevant. Wenn kein Standardziel vorhanden ist, erstellen Sie ein Optimierungsziel.
Schritt 2: Überprüfen der Buchungsstatus
Field Service verwendet Buchungsstatus, und Resource Scheduling Optimization fügt die Planungsmethoden Ignorieren, Nicht verschieben oder Optimieren hinzu. Stellen Sie sicher, dass die hervorgehobenen Buchungstatus mit Ihrem System übereinstimmen.
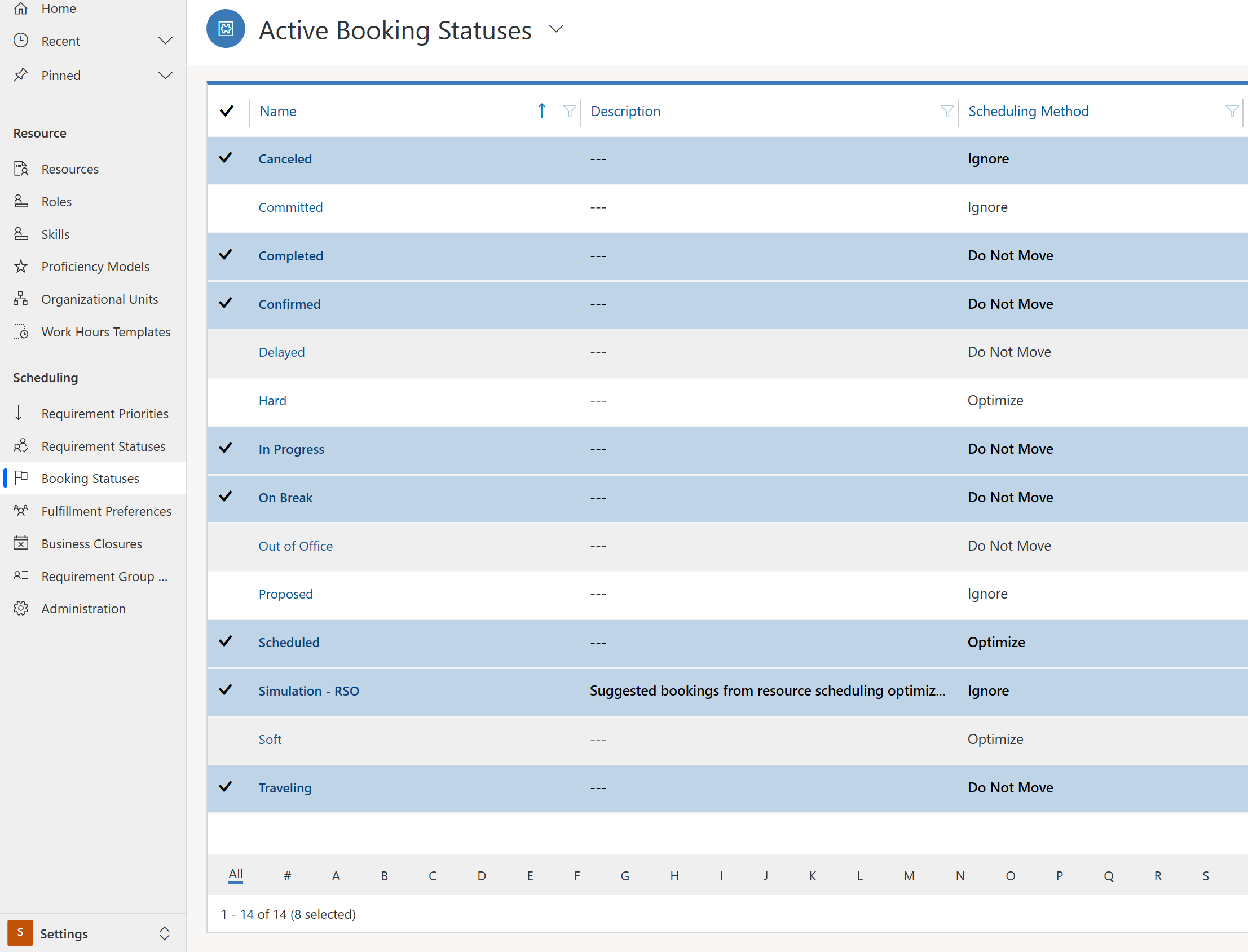
Wenn sie nicht übereinstimmen, gehen Sie zu Resource Scheduling Optimization>Optimierungszeitpläne> und wählen Sie Zurücksetzen aus.
Schritt 3: Festlegen von zu optimierenden Arbeitsaufträgen
In diesem Schritt wählen Sie aus, welche Arbeitsaufträge optimiert werden sollen.
Gehen Sie zu Ressourcenplanung>Ressourcenanforderungen und wählen Sie die zu optimierenden Datensätze aus. Wählen Sie Bearbeiten aus, um sie in großen Mengen zu ändern.
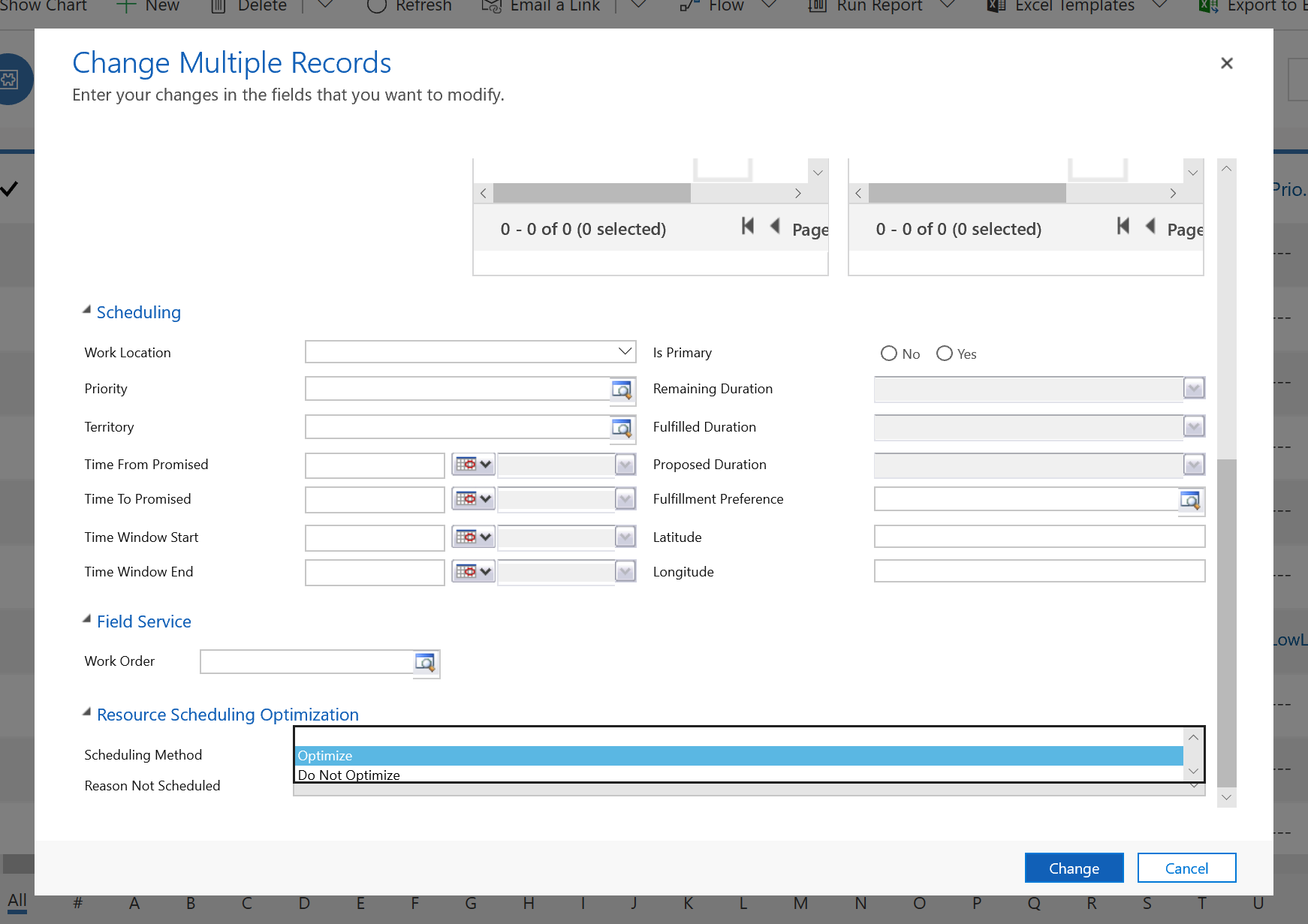
Stellen Sie dazu Planungsmethode auf Optimieren ein.
Trinkgeld
- Das System kann festlegen, dass automatisch Arbeitsauftragsanforderungen optimiert werden, wenn Sie einen Arbeitsauftrag in den Einstellungen Buchungssetupmetadaten erstellen.
- Sie können die Optimierungsmethode auch einzeln für einen Ressourcenbedarfsdatensatz auf der Registerkarte Resource Scheduling Optimization ändern.
Schritt 4: Ressourcen als zur Optimierung freigegeben festlegen
Lassen Sie uns die Ressource definieren, die für die Optimierung freigegeben werden.
Wählen Sie in der Liste Ressourcen die Ressourcen aus, die Sie aktivieren möchten, und wählen Sie Bearbeiten aus.
Legen Sie das Feld Zeitplan optimieren auf Ja fest.
Ähnlich wie bei Anforderungen kann dies einzeln erfolgen oder mit einer Massenbearbeitung.
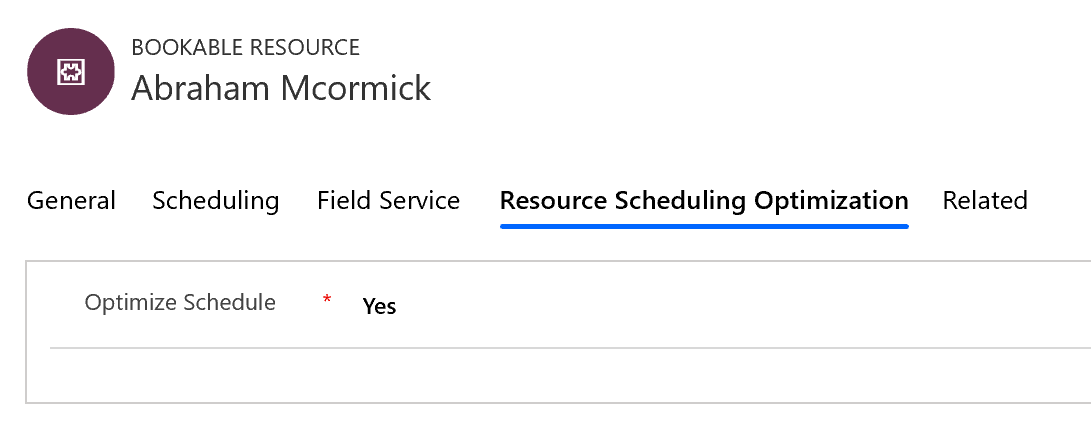
Schritt 5: Optimierungsumfang erstellen
In den folgenden Schritten erstellen wir eine Resource Scheduling Optimization-Ausführung und starten mit einem Optimierungsumfang.
Wählen Sie in der Liste der Apps Resource Scheduling Optimization aus.
Wechseln Sie zu Optimierungsumfänge und wählen Sie dann Neu aus.
Geben Sie einen Namen ein und wählen Sie eine Ressourcenansicht und eine Anforderungsansicht für den Optimierungsumfang aus.
Wählen Sie im Abschnitt Buchungen für die Optimierung die Ansicht Aktive buchbare Ressourcenbuchungen oder eine vergleichbare Ansicht für Buchungen aus.
Notiz
Wenn Sie eine Ansicht für ungeplante Anforderungen und Buchungen eingeben, müssen wir Resource Scheduling Optimization konfigurieren, um ungeplante und geplante Aufträge zu optimieren. Wenn Sie nur eine Buchungsansicht auswählen, optimiert Resource Scheduling Optimization nur vorhandene Buchungen und Sie müssen die ungeplanten Aufträge manuell oder mit dem Zeitplan-Assistenten planen. Wenn Sie nur eine ungeplante Anforderungsansicht auswählen, verschiebt Resource Scheduling Optimization vorhandene Buchungen nicht und versucht, die ungeplanten Aufträge mit den verfügbaren Zeitfenstern zu planen.
Geben Sie für Optimierungsbereichseinstellungen die folgenden Werte ein:
Bereichsreferenz: Aktuelle Zeit für Auftrag
Bereichsausgleich: Dieser Wert definiert, wann die erste Buchung nach dem Ausführen der Optimierung beginnen kann. Manche Organisationen ziehen es vor, Aufträge ab morgen zu planen. In diesem Fall würden Sie den Termin auf einen Tag festlegen.
Bereichsdauer: Dieser Wert definiert, wie weit in die Zukunft das Add-In Anforderungen plant.
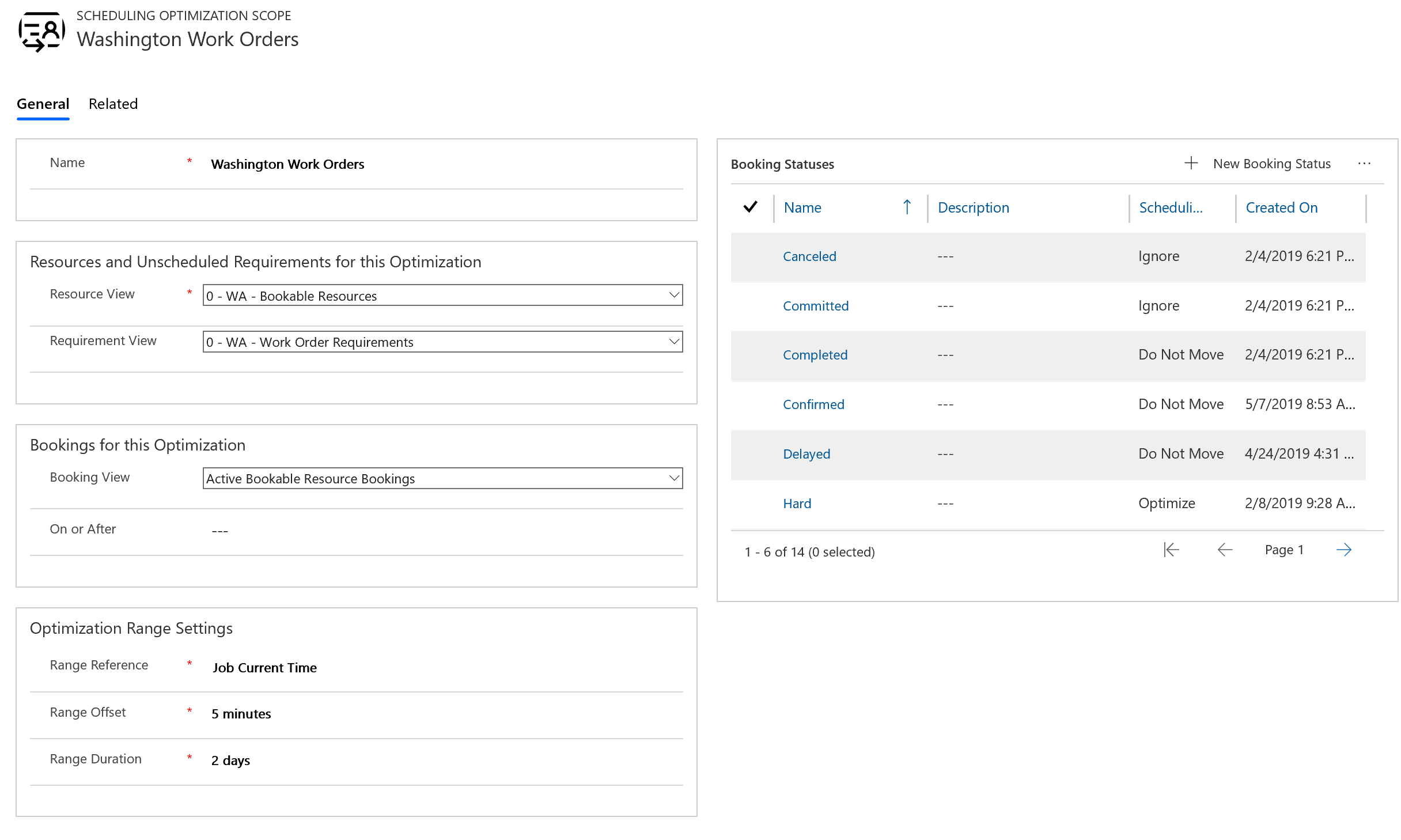
Schritt 6: Ziel erstellen
Jetzt müssen wir ein Optimierungsziel für die Resource Scheduling Optimization-Ausführung erstellen.
Wechseln Sie zu Optimierungsziele und wählen Sie dann Neu aus.
Legen Sie die Modulaufwandsebene für diese Machbarkeitsstudie auf Sehr leicht fest. Dies bedeutet, dass das System die Ausführung im Austausch für Genauigkeit schnell abschließt.
Wählen Sie Einschränkungen aus, zum Beispiel:
- Planen Sie innerhalb der Arbeitszeit, wenn Sie Arbeitszeiten definiert haben.
- Erfüllt die erforderlichen Merkmale, wenn Ihre Anforderungen und Ressourcen beide über Eigenschaften verfügen.
- Stimmt mit Gebiet überein, wenn Ihre Geschäftsanforderungen und Ressourcen beide dasselbe Servicegebiet haben.
Beginnen Sie mit wenigen Einschränkungen und fügen Sie weitere hinzu, wenn Sie Resource Scheduling Optimization erfolgreich ausführen. Dadurch ist die Problembehandlung einfacher, wenn Resource Scheduling Optimization zu unerwarteten Ergebnissen führt.
Für Ziele wählen Sie die folgenden Reihenfolge aus:
- Gesamtarbeitsstunden maximieren
- Gesamtreisezeit minimieren
- Am besten übereinstimmende Qualifikationsstufe
Schritt 7: Zeitplan erstellen
Der letzte Konfigurationsschritt ist, den Bereich und Ziel in einem Zeitplan zu kombinieren.
Wechseln Sie zu Optimierungszeitpläne und wählen Sie dann Neu aus.
Wählen Sie den von Ihnen erstellten Umfang und das Ziel aus.
Stellen Sie den Timer ein, um festzulegen, wie oft Resource Scheduling Optimization prüft, ob es basierend auf der Zeitfiltereinstellung ausgeführt werden soll.
Geben Sie die Daten Gültig ab und Gültig bis ein. Wenn Sie Resource Scheduling Optimization manuell ausführen möchten, geben Sie Datumsangaben in der Vergangenheit ein.
Geben Sie im Abschnitt Filter die Zeit für die Ausführung ein.
Speichern und veröffentlichen Sie den Zeitplan.
Schritt 8: Resource Scheduling Optimization ausführen
Sie können Resource Scheduling Optimization manuell ausführen, indem Sie Jetzt ausführen im Optimierungszeitplan auswählen.
Jedes Mal, wenn Resource Scheduling Optimization erfolgreich oder nicht erfolgreich ausgeführt wird, wird ein Optimierungsanforderungsdatensatz erstellt.
Schritt 9: Ergebnisse analysieren
Wenn der Status der Optimierungsanforderung auf Abgeschlossen steht, gehen Sie zur Zeitplanübersicht, um die optimierte Übersicht anzuzeigen.
Das System erstellt eine neue Zeitplanübersicht-Registerkarte, die nach Ihrem Optimierungsumfang benannt ist.
Ein einfaches Beispiel für die Optimierung der Fahrzeit durch Resource Scheduling Optimization ist, wenn keine Fahrzeit zwischen zwei Buchungen liegt. Dies bedeutet, dass es zwei Arbeitsaufträge am selben Standort mit demselben Dienstkonto gibt und dass Resource Scheduling Optimization sie direkt aufeinanderfolgend geplant hat.
In der abgeschlossenen Zeitplanoptimierungsanforderung auf der Registerkarte Buchungen sehen Sie eine Liste der erstellten oder gelöschten Buchungen sowie eine Grafik der gesamten Fahrzeit und Arbeitszeit der optimierten Buchungen.
Herzlichen Glückwunsch! Sie haben Resource Scheduling Optimization erfolgreich ausgeführt.