Das Hauptformular bearbeiten und Komponenten hinzufügen oder ändern
Formulare in Einheitliche Oberflächen basierten Apps haben eine verbesserte Benutzerfreundlichkeit, die für die Agentenproduktivität optimiert ist. Sie erleichtern das Verwalten des Kontexts, während gleichzeitig an zugehörigen Datensätzen gearbeitet wird. Die Formulare finden Sie im Projektmappen-Explorer im Bereich Lösungs-Anpassung. Der Formulartyp der neuen Formularen ist Hauptformular.
In diesem Thema wird beschrieben, wie ein Hauptformular bearbeitet werden kann und wie verschiedene Elemente des Formulars hinzugefügt werden.
Öffnen des Formulareditors
Wenn Sie ein Formular bearbeiten möchten oder Elemente ändern möchten, verwenden Sie den Formular-Editor. Im Formular-Editor können Sie Formulare für alle Einheitliche Oberflächen basierten Apps bearbeiten.
Führen Sie die Vorgehensweisen ein, die angegeben werden, um auf den Formular-Editor zuzugreifen:
Notiz
Wenn Sie neue Lösungskomponenten bei der Bearbeitung des Formulars erstellen, verwenden die Namen der Komponenten das Anpassungspräfix des Lösungsherausgebers für die Standardlösung und diese Komponenten werden nur in der Standardlösung eingeschlossen. Wenn neue Lösungskomponenten in einer bestimmten nicht verwalteten Lösung eingeschlossen werden sollen, öffnen Sie den Formulareditor über diese nicht verwaltete Lösung.
Rufen Sie den Formular-Editor über den App Designer unter Dynamics 365 Customer Engagement (on-premises) auf.
Gehen Sie zu Einstellungen > Meine Apps.
Wählen Sie in ... eine App aus und wählen Sie Im Anwendungs-Designer öffnen aus.
Wählen Sie den Pfeil nach unten
 , um die Kachel zu erweitern und eine Liste der Formulare anzuzeigen.
, um die Kachel zu erweitern und eine Liste der Formulare anzuzeigen.Wählen Sie die Schaltfläche für den Siteübersicht-Designer
 entsprechend dem Formular aus, um das Formular im Formulardesigner zu bearbeiten.
entsprechend dem Formular aus, um das Formular im Formulardesigner zu bearbeiten.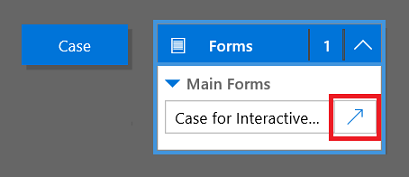
Wählen Sie Speichern, um die Änderungen zu speichern und Veröffentlichen, damit sie für die Verwendung in der App genutzt werden können.
Notiz
Falls Sie Änderungen an der App vorgenommen haben, veröffentlichen Sie sie mithilfe der App-Ebenenveröffentlichungsoption. Unter Veröffentlichen Sie eine App mithilfe des Anwendungs-Designers finden Sie weitere Informationen.
Notiz
Das Hauptformular web client ist auch mit dem Customer Service Hub kompatibel und verfügbar ist, mit dem Anwendungs-Designers bearbeitet werden.
Zugiff auf den Formulareditor über die Standardlösung
- Öffnen Sie den Projektmappen-Explorer.
- Erweitern Sie unter Komponenten Entitäten, und dann die gewünschte Entität, und wählen Sie Formulare aus.
- Öffnen Sie in der Liste der Formulare das Formular des Typs Haupt.
Zugriff auf den Formulareditor für eine nicht verwaltete Lösung
- Öffnen Sie den Projektmappen-Explorer.
- Doppelklicken Sie auf die nicht verwaltete Lösung, die Sie verwenden möchten.
- Suchen Sie die Entität mit dem Formular, das Sie bearbeiten möchten. Falls die Entität nicht vorhanden ist, müssen Sie sie hinzufügen möchten.
Hinzufügen einer Entität zu einer nicht verwalteten Lösung
- Wählen Sie den Knoten Entitäten, und wählen Sie in der Symbolleiste über der Liste Vorhandenes Element hinzufügen aus.
- Wählen Sie im Dialogfeld Lösungskomponenten auswählen, wenn die Auswahl Komponententyp auf Entität festgelegt ist, die Entität aus, die Sie hinzufügen möchten, und klicken Sie auf OK.
- Wenn das Dialogfeld Fehlende erforderliche Komponenten angezeigt wird, können Sie auf Nein, erforderliche Komponenten nicht einschließen klicken, wenn Sie diese nicht verwaltete Lösung nicht in eine andere Organisation importieren möchten. Wenn Sie die fehlenden erforderlichen Komponenten derzeit nicht einschließen möchten, können Sie sie später hinzufügen. Sie erhalten erneut eine Benachrichtigung, wenn Sie diese Lösung später exportieren.
- Erweitern Sie im Lösungsexplorer die Entität mit dem Formular, das Sie bearbeiten wollen, und wählen Sie Formulare.
- Öffnen Sie in der Liste der Formulare das Formular des Typs Haupt.
Veröffentlichen der Änderungen in der App
Bestimmte Anpassungen, die Änderungen an der Benutzeroberfläche vornehmen, erfordern, dass sie veröffentlicht werden, bevor Benutzern sie in der Anwendung verwenden können. Um ihre Anpassung zu veröffentlichen, klicken Sie im Projektmappen-Explorer auf Alle Anpassungen veröffentlichen.
Formular-Editor-Benutzeroberfläche
Verstehen Sie die Details in der Formular-Editor-Benutzeroberfläche, siehe Übersicht über die Formular-Editor-Benutzeroberfläche.
Formulareigenschaften
Für Details zu den Formulareigenschaften siehe Formulareigenschaften.
Sichtbarkeitsoptionen
Einige Arten von Formularelementen können standardmäßig ein- oder ausgeblendet werden. Felder, Abschnitte, Felder bieten alle diese Option. Mithilfe von Formularskripten oder Geschäftsregeln wird die Sichtbarkeit dieser Elemente gesteuert, um ein dynamisches Formular mit einer Benutzeroberfläche bereitzustellen, die sich an die Formularbedingungen anpasst.
Notiz
Das Ausblenden von Formularelementen ist keine empfohlene Möglichkeit zur Durchsetzung von Sicherheitsprinzipien. Es gibt verschiedene Möglichkeiten, mit denen Benutzer alle Elemente und Daten im Formular anzeigen können, wenn Elemente ausgeblendet werden.
Anstatt Formulare zu entwerfen, die von Skripts für die Sichtbarkeit von Optionen abhängen, sollten Sie überlegen, ob ein Geschäftsprozessfluss, ein Dialogfeld oder der Wechsel zu einem anderen Formular für Ihre Anforderungen die bessere Lösung sein könnte. Wenn Sie Skripts verwenden, sollten Sie sicherstellen, dass jedes Element, das möglicherweise ausgeblendet wird, standardmäßig ausgeblendet ist. Es sollte nur durch Skripte angezeigt werden, wenn Ihre Logik dies verlangt. Auf diese Weise wird es nicht in Präsentationen angezeigt, die keine Skripts unterstützen.
Notiz
Wenn Sie setVisible mit der Client-API verwenden und ein Steuerelement mehr als eine Spalte in einem Abschnitt in Einheitliche Oberfläche umfasst, wird das Steuerelement ausgeblendet, aber Leerzeichen werden nicht entfernt.
Eigenschaften der Registerkarte
Für Details zu den Formulareigenschaften siehe Registerkarteneigenschaften.
Abschnittseigenschaften
Für Details zu den Abschnitteigenschaften siehe Abschnitteigenschaften.
Zeitleiste
Der Zeitplan zeigt verknüpfte Aktivitäten für eine bestimmten Entität an.
Folgende Aktivitätstypen werden unterstützt: Aufgabe, Termin, Telefonanruf, E-Mail, soziale Aktivität, benutzerdefinierte Aktivität.
Die Timeline zeigt ebenfalls alle verknüpften Systembeiträge oder Notizen an. Es zeigt die Aktivitäten an, bei denen das Feld Bezug auf die Entität festgelegt ist, die Sie anzeigen. Für Notizen wird dem Benutzer das Feld Bezug nicht angezeigt. Es ist implizit, wenn es aus der Interaktionspinnwand erstellt wird.
Jede der Aktivität, die in der Timeline wird, verfügt über dieselben raschen Aktionen, die auf der Befehlsleiste der Aktivität zur Verfügung stehen.
Feldeigenschaften
Für Details zu den gemeinsamen Feldeigenschaften siehe Gemeinsame Feldeigenschaften.
Spezielle Feldeigenschaften
Alle Felder haben die unter Allgemeine Feldeigenschaften aufgeführten Eigenschaften, bestimmte Felder verfügen jedoch über zusätzliche Eigenschaften.
Weitere Informationen finden Sie unter Spezielle Feldeigenschaften.
Unterrastereigenschaften
Für Details zu den Unterrastereigenschaften siehe Unterrastereigenschaften.
Eigenschaften des Steuerelements für die Schnellansicht
Um die Steuerelement für die Schnellansicht-Steuereigenschaften zu suchen, gehen Sie zu Schnellansicht-Steuereigenschaften.
Webressourceneigenschaften
Lernen Sie die Details über Webressourceneigenschaften. Gehen Sie zu Webressourceneigenschaften.
IFRAME-Eigenschaften
Für Details zu den IFRAME-Eigenschaften siehe IFRAME-Eigenschaften.
Bearbeiten der Navigation
Die Navigation innerhalb des Formulars ermöglicht die Anzeige einer Liste verknüpfter Datensätze. Jede Entitätsbeziehung verfügt über Eigenschaften, die steuern, ob sie angezeigt werden soll. Weitere Informationen: Navigationsbereichselement für die primäre Entität
Alle Entitätsbeziehungen, die so konfiguriert werden, dass sie angezeigt werden, können im Formular-Editor überschrieben werden.
Ausführliche Anleitungen finden Sie unter Hinzufügen oder Bearbeiten der Formularnavigation für verknüpfte Entitäten.
Zur Aktivierung der Bearbeitung der Navigation müssen Sie zuerst den Befehl Navigation in der Gruppe Auswählen auf der Registerkarte Start auswählen.
Im Beziehungs-Explorer können Sie nach 1:n- oder n:n-Beziehungen filtern oder alle verfügbaren Beziehungen anzeigen Das Kontrollkästchen Nur nicht verwendete Beziehungen anzeigen ist aktiviert und ausgewählt. Sie können daher nur jeweils eine Beziehung gleichzeitig hinzufügen.
Um eine Beziehung aus dem Beziehungs-Explorer hinzuzufügen, doppelklicken Sie einfach darauf; sie wird dann unter der aktuell ausgewählten Beziehung im Navigationsbereich hinzugefügt. Doppelklicken Sie auf eine Beziehung im Navigationsbereich und Sie können die Bezeichnung auf Anzeigen festlegen. Auf der Registerkarte Name können Sie Informationen zur Beziehung finden. Verwenden Sie die Schaltfläche Bearbeiten, um die Definition der Entität zu öffnen.
Es stehen fünf Gruppen im Navigationsbereich zur Verfügung. Sie können sie ziehen, um sie neu zu positionieren, und doppelklicken, um die Bezeichnung ändern, Sie können sie jedoch nicht entfernen. Diese Gruppen werden nur angezeigt, wenn sie Inhalte haben. Wenn Sie nicht möchten, dass eine Gruppe angezeigt wird, fügen Sie ihr einfach nichts hinzu.
Konfigurieren von Ereignishandlern
Weitere Informationen zum Konfigurieren von Ereignishandlern finden Sie unter Konfigurieren von Ereignishandler.
Siehe auch
Erstellen und Gesalten von Formularen
Erstellen und Bearbeiten von Schnellerstellungsformularen
Erstellen und Bearbeiten von Schnellansichtsformularen