Eine Outlook-E-Mail in einen nachverfolgten Exchange-Ordner verschieben
Verfolgen Sie über die Ordnernachverfolgung Kundeninteraktionen von jedem Ort aus und über jedes Gerät. Nachdem Sie einen nachverfolgten Ordner eingerichtet haben, können Sie E-Mail in den Ordner verschieben oder ziehen, um diese automatisch in Dynamics 365 Customer Engagement (on-premises) nachzuverfolgen. Wenn Sie einen zugehörigen Datensatz für den Ordner eingerichtet haben( ein Dienstkonto oder einen Verkaufschancendatensatz), dann verknüpft Customer Engagement (on-premises) automatisch alle E-Mails in diesem Ordner mit dem Datensatz. Nachverfolgte Ordner können in Exchange Online, Outlook im Web oder in jeder anderen mobilen App mit Exchange-Unterstützung genutzt werden.
![]()
Tipp
Nachverfolgte Ordner arbeiten mit Exchange-Posteingangsregeln zusammen. Dies vereinfacht das automatische Weiterleiten von E-Mails zu einem speziellen Ordner. Beispielsweise können Sie eine Exchange-Posteingangsregel einrichten, die automatisch E-Mails von einem Contoso-Kontakt zu einem nachverfolgten Contoso-Ordner weiterleitet, der mit einer bestimmten Verkaufschance verknüpft ist. Weitere Informationen zur Einrichtung von Regeln.
Um sich die Ordnernachverfolgung in Aktion anzusehen, sehen Sie das Video Nachverfolgung auf Ordnerebene in CRM Online .
Voraussetzungen für die Verwendung von verfolgten Ordnern
Die Funktion für die Nachverfolgung von Ordnern muss vom Administrator aktiviert werden. Weitere Informationen erhalten Sie von Ihrem Customer Engagement (on-premises)-Administrator. Informationen für Administratoren zu nachverfolgten Ordnern finden Sie in Konfigurieren der Nachverfolgung auf Ordnerebene.
Um nachverfolgte Ordner zu verwenden, muss Ihre Organisation die serverseitige Synchronisierung als E-Mail-Synchronisierungsmethode verwenden. Wenn Sie nicht wissen, welche Synchronisationsmethode Ihr Unternehmen verwendet, wenden Sie sich an Ihren Customer Engagement (on-premises)-Administrator. Informationen für Administratoren zur Einrichtung der serverseitigen Synchronisierung finden Sie in Serverseitige Synchronisierung einrichten.
Einrichten eines nachverfolgten Ordners
Klicken Sie auf der Navigationsleiste in der Web-App auf die Schaltfläche Optionen Schaltfläche Optionen
 .
.Klicken Sie im Dialogfeld Persönliche Optionen festlegen auf die Registerkarte E-Mail, und klicken Sie unter E-Mail-Nachrichten zur Nachverfolgung in Dynamics 365 auswählen auf die Option Konfigurieren von Ordner-Nachverfolgungsregeln.
Klicken Sie im Dialogfeld Nachverfolgung auf Ordnerebene unter Exchange-Ordner auf die Option + Neue Ordnerzuordnung +. Klicken Sie dann auf den Abwärtspfeil und wählen Sie den Ordner aus, den Sie nachverfolgen möchten.
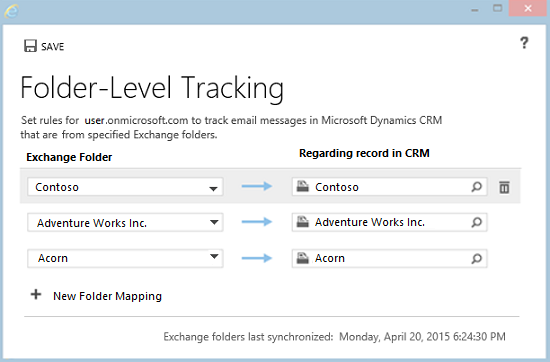
Anmerkung
Sie können nur Ordner oder Unterordner innerhalb des Exchange-Posteingangs nachverfolgen. Nur der Ordner, den Sie auswählen, wird nachverfolgt. Wenn Sie beispielsweise einen Ordner auswählen, der die Unterordner enthält, dann werden diese nicht nachverfolgt. Es sei denn, Sie wählen diese gezielt im Dialogfeld aus. Die maximale Anzahl der nachverfolgbaren Ordner ist 25.
Wenn Sie den Ordner mit einem bestimmten Datensatz verknüpfen möchten – z. B. eine Firma oder eine Verkaufschance – klicken Sie unter Bezugsdatensatz in Dynamics 365 for Customer Engagement auf die Schaltfläche Suche
 , und suchen Sie dann nach dem Datensatz.
, und suchen Sie dann nach dem Datensatz.Wiederholen Sie die Schritte 3 und 4 für alle Ordner, die Sie nachverfolgen und (optional) mit den Bezugsdatensätzen verknüpfen möchten.
Wenn Sie mit dem Hinzufügen und Verknüpfen der Ordner fertig sind, klicken Sie auf Speichern.
Bewährte Methoden für die Ordnernachverfolgung
Nutzen Sie die Vorteile der Ordnernachverfolgung auf mobilen Geräten. Wenn das Gerät Exchange-E-Mail unterstützt, funktioniert die Ordnernachverfolgung automatisch. Sie müssen nichts installieren. Ziehen oder verschieben Sie einfach die E-Mail in einen nachverfolgten Ordner, um diese E-Mail Customer Engagement (on-premises)nachzuverfolgen.
Ob Sie einen Bezugsdatensatz für einen Ordner einrichten oder nicht, hängt davon ab, wie Sie den Ordner verwenden möchten:
Wenn Sie wenige E-Mails von vielen verschiedenen Kunden empfangen, sollten Sie einen einzelnen Ordner mit dem Namen "In Dynamics 365 for Customer Engagement nachverfolgen" (oder ähnlich) erstellen. Diesen sollten Sie nicht mit einem bestimmten Datensatz verknüpfen. So können Sie eine Nachrichten in den Ordner ziehen, und diese wird automatisch nachverfolgt. Wenn Sie später eine E-Mail-Nachricht in diesem Ordner mit einem speziellen Customer Engagement (on-premises)-Datensatz verknüpfen möchten, öffnen Sie den Aktivitätsdatensatz in Customer Engagement (on-premises), und füllen Sie anschließend das Feld "eEzug" aus.
Wenn Sie große Mengen von E-Mails von einem bestimmten Kunden empfangen, können Sie für diesen Kunden einen Ordner erstellen (oder einen vorhandenen Ordner verwenden) und diesen mit einem bestimmten Datensatz verknüpfen. Erstellen Sie beispielsweise einen Contoso-Ordner und verknüpfen Sie diesen mit einem Contoso-Firmendatensatz oder -Verkaufschancendatensatz.
Alle E-Mails, die auf E-Mails antworten, die nachverfolgt wurden, wird nur dann automatisch nachverfolgt, wenn die Antwortmail im Posteingangsordner ist. Wenn sie manuell oder über Outlook-Regeln in einen Unterordner in im Posteingangverschoben wurde, wird sie nicht automatisch nachverfolgt. Abhilfemaßnahme: (1) keine regelbasierte Ordnerweiterleitung verwenden oder (2) E-Mails nicht manuell von einem Ordner in den Posteingang verschieben, wenn eine E-Mail-Antwort vorliegt, die Ihrer Meinung nach unter Customer Engagement (on-premises) verfolgt werden muss.
Sie können mehrere Ordner einrichten, die mit demselben Bezugsdatensatz verknüpft sind. Sie können beispielsweise einen Ordner "Contoso-Sales-Vorschläge" und einen Ordner "Contoso-Rechtsangelegenheiten" mit demselben Contoso-Firmendatensatz verknüpfen.
Es empfiehlt sich, einen Ordner nicht über einen längeren Zeitraum für unterschiedliche Datensätze zu verwenden. Nehmen wir beispielsweise an, Sie verfolgen die E-Mail-Kommunikation für eine Verkaufschance mit Kunde 1 und haben Sie Verkaufschance gewonnen. In diesem Fall benötigen Sie keine weitere Nachverfolgung der Kommunikation mit dem Kunden. Sie sind möglicherweise versucht, den Bezugsdatensatzes für den Ordner einfach einem neuen Kunden (Kunde 2) zuzuweisen. Wenn Sie sich dazu entscheiden, werden alle E-Mails in diesem Ordner, einschließlich der E-Mails, die Kunde 1 betreffen, Kunde 2 zugeordnet. Deshalb ist es in diesem Fall besser, einen neuen Ordner zu erstellen, der mit Kunde 2 verbunden ist, und den Bezugsdatensatz für diesen neuen Ordner auf Kunde 2 festzulegen. Anschließend können Sie den Bezugsdatensatz für den Ordner von Kunde 1 löschen.
Sie können einen nicht nachverfolgten Ordner in einem nachverfolgten Ordner nutzen. Nehmen wir beispielsweise an, Sie möchten persönliche E-Mails von einem Contoso-Kontakt speichern. Sie können hierzu einen Unterordner "Persönlich" unter dem Contoso-Ordner erstellen und diesen nicht nachverfolgen.
Wenn Sie einen Ordner nicht mehr nachverfolgen müssen, dann sollten Sie die Nachverfolgung aus Leistungsgründe beenden. Wenn Sie die Nachverfolgung eines Ordners beenden möchten, dann entfernen Sie diesen aus dem Dialogfeld Nachverfolgung auf Ordnerebene.
Was geschieht, wenn Sie die Nachverfolgung beenden, Ordner verschieben, löschen oder umbenennt, oder den Bezugsdatensatz ändern?
In der folgenden Tabelle sehen Sie, was bei diesen Aktivitäten geschieht.
| Aktion | Ergebnis |
|---|---|
| Nachverfolgung eines Ordners über das Dialogfeld Nachverfolgung auf Ordnerebene beenden | Alle E-Mail-Nachrichten, die bereits in diesem Ordner vorhanden waren, werden weiterhin nachverfolgt. Der Bezugsdatensatz ist weiterhin mit diesen E-Mail-Nachrichten verknüpft. Neue E-Mails, die Sie zu diesem Ordner hinzufügen, werden nicht nachverfolgt. |
| Löschen Sie einen Ordner aus Outlook oder Exchange | Alle E-Mail-Nachrichten, die in diesem Ordner enthalten sind, werden in Outlook oder Exchange Online gelöscht. E-Mail-Nachrichten, die bereits über diesen Ordner nachverfolgt werden, werden jedoch nicht aus Microsoft Dynamics 365 for Customer Engagement gelöscht. |
| Verschieben eines Ordners in Outlook oder Exchange | Der Ordner und alle zugehörigen Inhalte werden weiterhin nachverfolgt. Wenn Sie einen Ordner außerhalb des Posteingangs verschieben, werden die Nachverfolgungsregeln deaktiviert. |
| Umbenennen eines Ordners in Outlook oder Exchange | Der Ordner und alle zugehörigen Inhalte werden weiterhin nachverfolgt. Tipp: Wenn Sie Ordner umbenennen, nutzt die Software die Exchange-Ordner-ID zur Nachverfolgung - sie ist nicht vom Namen des Ordners abhängig. Dies ist wichtig, wenn Sie einen Ordner löschen, und später einem neuen neuen Ordner denselben Namen wie der des gelöschten Ordners geben. Wenn Sie beispielsweise Ordner 1 löschen, Ordner 2 erstellen und Ordner 2 dann in Ordner 1 umbenennen. Die ursprünglichen Nachverfolgungsinformationen für Ordner 1 werden in diesem Fall nicht beibehalten. |
| Entfernen der Verknüpfung zwischen einem nachverfolgten Ordner und einem bestimmten Datensatz über das Löschen der Verknüpfung im Dialogfeld Nachverfolgung auf Ordnerebene | Alle Nachrichten in diesem Ordner, die zuvor verknüpft wurden, sind auch weiterhin verknüpft. Die neuen Nachrichten, die zu diesem Ordner hinzugefügt werden, sind nicht verknüpft. |
| Verschieben Sie eine E-Mail-Nachricht in einen nachverfolgten und mit einem Datensatz verknüpften Ordner in einen anderen Ordner | Wenn der neue Ordner keinen Bezugsdatensatz hat, dann ist die E-Mail-Nachricht weiterhin mit dem ursprünglichen Datensatz verknüpft. Wenn neue Ordner einen Bezugsdatensatze hat, dann wird die E-Mail mit diesen verknüpft. |
| Manuelle Änderung des Bezugsdatensatzes für ein E-Mail-Nachricht, die über einen nachverfolgten Ordner mit einem anderen Bezugsdatensatze verknüpft ist | Die Regel für den nachverfolgten Ordner hat Vorrang. Wenn der Ordner synchronisiert ist, wird die E-Mail-Nachricht mit dem in der Ordnernachverfolgungsregel, angegebenen Datensatz verknüpft. Dies geschieht auch dann, wenn Sie den Bezugsdatensatz manuell ändern. Um den Bezugsdatensatze in diesem Fall zu ändern, führen Sie einen der folgenden Schritte aus: - Verschieben Sie die Nachricht in einen nachverfolgten Ordner, der mit dem Datensatz verknüpft ist, den Sie benötigen. - Entfernen Sie die Verknüpfung zum Bezugsdatensatz im Dialogfeld Nachverfolgung auf Ordnerebene, bevor Sie den Bezugsdatensatz manuell ändern. - Verschieben Sie die E-Mail außerhalb des nachverfolgten Ordners. Ändern Sie dann den Bezugsdatensatz für diese E-Mail manuell. |
| Zwei Benutzer verschieben dieselbe E-Mail-Nachricht in unterschiedliche Ordner mit unterschiedlichen Bezugsdatensätzen | Sie können nur einen Bezugsdatensatz für eine E-Mail-Nachricht festlegen. In diesem Fall wird der Datensatz, der zuerst verarbeitet wird, als Bezugsdatensatz verknüpft. |
Siehe auch
Häufig gestellte Fragen zur Synchronisation von Datensätzen zwischen Customer Engagement (on-premises) und Microsoft Outlook.
Nachverfolgung auf Ordnerebene konfigurieren