Zeigen Sie das Kommunikationsfeld für Gespräche an
Gilt für: Dynamics 365 Contact Center - eingebettet, Dynamics 365 Contact Center - eigenständig und Dynamics 365 Customer Service
Der Kommunikationsbereich ist der Ort, an dem Sie sich als Agent mit Kunden in Verbindung setzen. Wenn Sie sich bei der Anwendung amelden wird der Kommunikationsbereich im ausgeblendeten Modus standardmäßig angezeigt. Sie können den Kommunikationsbereich nur anzeigen, wenn Sie eingehende Unterhaltungen akzeptieren, um mit dem Kunden zu kommunizieren.
Wenn Sie den Kommunikationsbereich minimieren möchten, wählen Sie Minimieren aus. Der Kommunikationsbereich wird zu einem Fenster in der linken Ecke des Formulars „Aktive Konversation“ reduziert, sodass Sie mehr Platz auf der Anzeige haben.
Sie können die Breite des Kommunikationsfelds für einen bestimmten Kanal vergrößern oder verkleinern, indem Sie den rechten Rand des Kommunikationsfelds nach links oder rechts ziehen. Die geänderte Breite des Kommunikationsfelds ist kanalspezifisch. Wenn Sie beispielsweise die Breite des Kommunikationsbereichs für den Chat vergrößern, wird Ihnen bei der nächsten Chatunterhaltung die geänderte Größe des Bereichs angezeigt. Für einen anderen Kanal, z. B. WhatsApp, bleibt die Breite jedoch gleich. Sie können die Größe des Kommunikationsfelds nur ändern, wenn es sich im erweiterten Modus befindet.
Sie können im Kommunikationsbereich die folgenden Aufgaben sehen:
- Schnellantworten senden.
- Sie können einen Wissensartikel suchen und Kunden freigeben, mit der Sie interagieren.
- Sie können die Unterhaltung (Arbeitsaufgabe) an einen anderen Mitarbeiter oder Warteschlange weiterleiten.
- Sie können die Nachschlagenoption nutzen, wenn Sie Hilfe benötigen, um das Arbeitselement aufzulösen.
- Eine Zusammenfassung dieser Unterhaltung erstellen. Weitere Informationen: Zeigen und teilen Sie automatisch zusammengefasste Unterhaltungen
Erhöhen Sie Agentproduktivität mit Tastaturbefehlen
Der Kommunikationsbereich enthält Optionen, die Sie als Agent verwenden können, um schnelle Aktionen auszuführen, wie Antworten finden, beraten, übertragen, Notizensteuerung beginnen und viele mehr. Sie können diese Aktionen auch mit Tastaturbefehlen ausführen.
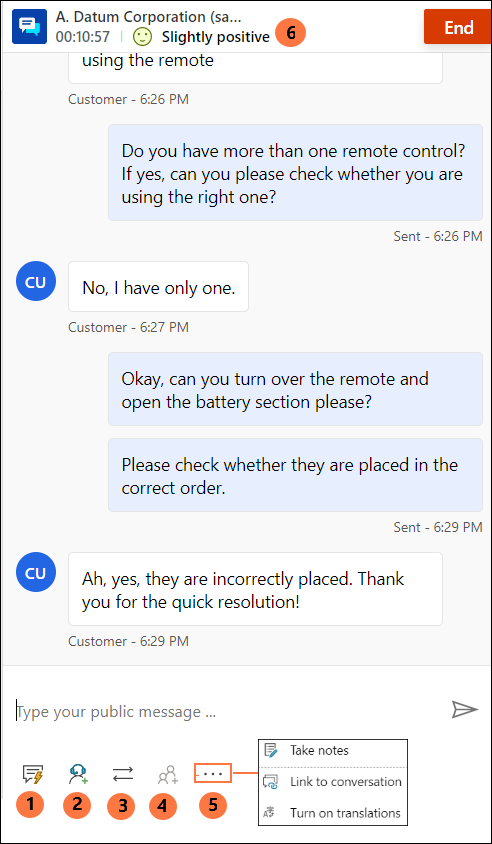
In der folgenden Tabelle sind die Optionen und Tastenkombinationen aufgeführt, die Sie verwenden können.
| Anmerkung | Option | Beschreibung des Dataflows | command |
|---|---|---|---|
| 1 | Schnellantworten | Senden Sie von Ihnen erstellte vorlagenbasierte Nachrichten als persönliche Schnellantworten oder als von Ihrem Administrator erstellte Schnellantworten. | /q |
| 2 | Nachfragen | Liste anzeigen, um sich mit anderen Benutzern zu beraten | /c |
| 3 | Übermitteln | Liste anzeigen, um die Anfrage weiterzuleiten |
/t und /tq |
| 4 | Zu Chat hinzufügen | Wird aktiviert, wenn der zweite Agent eine Beratungsanfrage annimmt | |
| 5 | - Machen Sie Notizen - Mit Unterhaltung verknüpfen - Übersetzung |
- Notizen speziell zu dieser Unterhaltung machen - Den Datensatz mit dieser Unterhaltung verknüpfen - Wenn die Übersetzung von Nachrichten aktiviert ist, können Sie die Übersetzung ein- oder ausschalten |
|
| 6 | Kundenstimmung | Kundenzufriedenheit in Echtzeit ansehen |
Schnellantworten senden
Der Kommunikationsbereich gibt Ihnen die Möglichkeit, vordefinierte Vorlagennachrichten an einen Kunden zu senden, mit denen Sie interagieren. Diese vordefinierten Nachrichten werden als Schnellantworten gespeichert.
Verwenden Sie die folgenden Optionen, um schnelle Antworten in Ihrer Unterhaltung zu verwenden:
Wählen Sie die Schaltfläche Schnellantwort aus, um die Nachrichten anzuzeigen und/oder an den Agenten, mit dem Sie beraten zu senden.
Sie können einen Tastaturbefehl verwenden, um die Liste der Schnellantworten anzuzeigen. Geben Sie den Schlüssel (/) und den Buchstaben q ein (/q). Wenn Sie /q eingeben, wird der Bereich Schnellantwort angezeigt.
Wählen Sie Alle anzeigen aus. Die Schnellantworten werden im rechten Bereich angezeigt. Sie können eine Schnellantwort in der Liste auswählen, um sie an den Kunden zu senden. Sie können auch eine Sprache Ihrer Wahl auswählen und nach den Schnellantworten suchen.
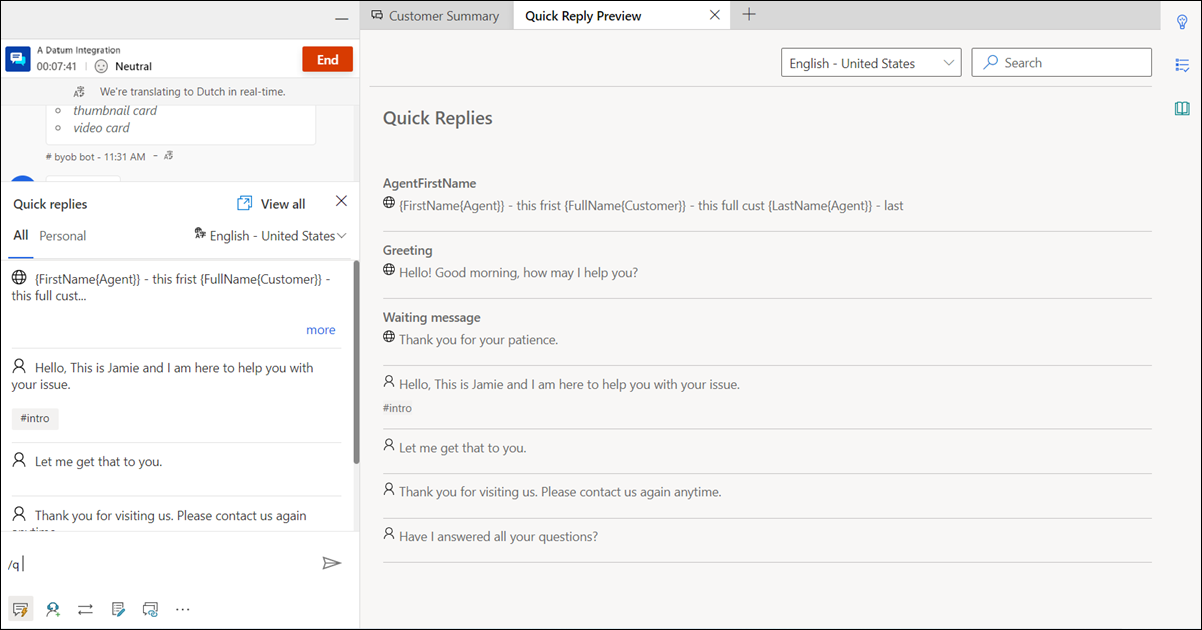
Die Schnellantworten können entweder vom Administrator oder von Ihnen erstellt werden. Sie können persönliche Schnellantworten erstellen, falls der Administrator die Option aktiviert hat. Die von Ihnen erstellten Schnellantworten finden Sie auf der Registerkarte Persönlich des Bereichs Schnellantworten und die vom Administrator erstellten auf der Registerkarte Alle. Verwenden Sie persönliche Schnellantworten, wenn Sie sich in einem Gespräch mit einem Kunden befinden, indem Sie folgende Schritte ausführen:
Wählen Sie das Symbol für Schnellantworten
 am unteren Rand Ihres Konversationsfensters. Der Bereich Schnelle Antworten zeigt die verfügbaren vordefinierten Nachrichten auf den Registerkarten Alle und Persönlich an.
am unteren Rand Ihres Konversationsfensters. Der Bereich Schnelle Antworten zeigt die verfügbaren vordefinierten Nachrichten auf den Registerkarten Alle und Persönlich an.Wählen Sie die Registerkarte Persönlich aus und geben Sie das Nummernzeichen (#) im Erstellungsfeld ein, um die Tags aufzulisten und nach den persönlichen Schnellantworten zu suchen, die für Ihre Verwendung verfügbar sind.
Verwenden Sie die Option Mehr, um den vollständigen Text der Schnellantwort anzuzeigen.
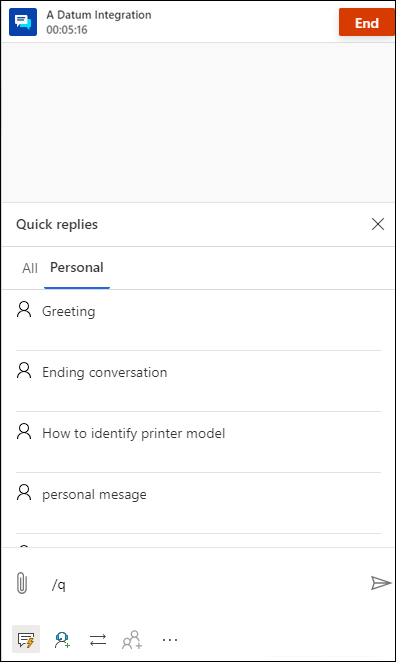
Suche nach schnellen Antworten und Tags
Wenn Sie /q im Kommunikations-Nachrichten-Bereich eingeben, können Sie weiter beliebige Schlüsselwörter eingeben, wenn die Bibliothek Schnellantwort mindestens eine Nachricht hat, die dem Begriff zugeordnet wird. Sie wird von Ihnen gefiltert und angezeigt. Sie können auch das Nummernzeichen (#) verwenden, um nach vordefinierten Nachrichten zu suchen.
Sie können eine der folgenden Optionen in das Feld zum Verfassen eingeben, um nach den für Sie verfügbaren Nachrichten zu suchen:
- /Q eingeben, gefolgt von <Stichwort>, um Nachrichten aufzulisten, die dem Schlüsselwort entsprechen.
- /Q eingeben, gefolgt vom Nummernzeichen (#), um alle Tags aufzulisten.
- Geben Sie /q gefolgt vom <Tagname><Stichwort> ein, um Schnellantworten aufzulisten, die dem Tag und dem Schlüsselwort entsprechen.
- /Q eingeben, gefolgt vom <Tagname>, um alle Schnellantworten aufzulisten, die dem Tag entsprechen. Außerdem können Sie nach dem <Tagnamen> auch ein anderes Tag einfügen, zum Beispiel /q, gefolgt vom <Tagname><Tagname>, um die Schnellantworten, die beiden Tags entsprechen, weiter zu verfeinern.
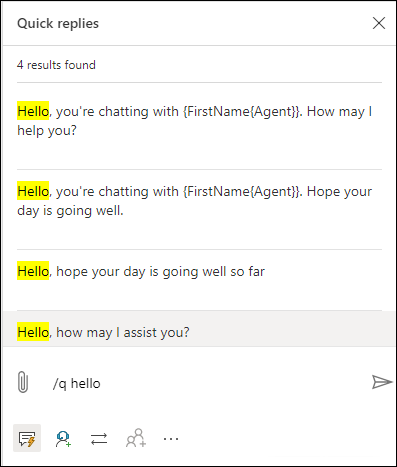
Teilen des Link für eine erneute Verbindung mit Kunden
Wenn der Link zum erneuten Verbinden von Ihrem Administrator konfiguriert wird, können Sie den Link während der Sitzung für Kunden freigeben, damit sie erneut eine Verbindung zum Chat herstellen können, wenn die Verbindung aus irgendeinem Grund getrennt wird, z. B. durch Verbindungsverlust oder Neustart ihres Computers. Die Informationen für den Link zum erneuten Verbinden sind als Schnellantwort verfügbar.
Wichtig
Sie können den Link zum erneuten Verbinden nur freigeben, wenn Sie die Chat-Sitzung nicht mit der Schaltfläche Ende beenden.
Tauschen Sie sich mit Agent oder Vorgesetzten aus
Sie können sich über die Nachschlagenoption mit anderen Agents oder Vorgesetzten beraten. Sie können den Agenten oder Vorgesetzten einladen, indem Sie die Schaltfläche Konsultieren im Kommunikationsbereich auswählen und dann einen Agenten aus der Liste der verfügbaren Agenten auswählen.
Die folgenden Ereignisse treten ein, wenn Sie die Konsultieren Schaltfläche wählen:
Sie können in derselben oder in anderen Warteschlangen nach Agents suchen, von denen Sie eine Beratung möchten. Darüber hinaus können Sie Agents innerhalb einer Warteschlange basierend auf ihren Fähigkeiten filtern. Die Anwendung zeigt die Agents an, deren Fähigkeiten den ausgewählten Kriterien ganz oder teilweise entsprechen, zusammen mit ihrem Namen und ihrem aktuellen Anwesenheitsstatus.
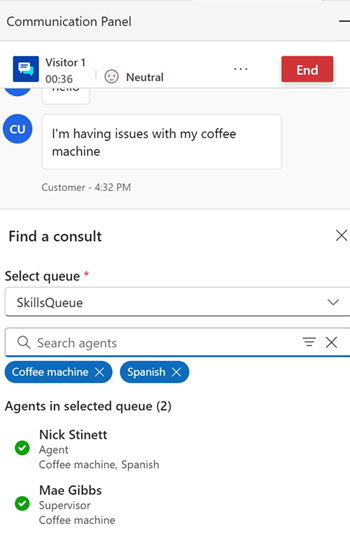
Wählen Sie einen Agent aus, laden Sie ihn ein und starten Sie anschließend eine Beratung.
Der zweite Agent erhält eine Benachrichtigung über die Beratungsanfrage.
Wenn der Sekundäragent die Rückfrageanfrage akzeptiert, wird neben dem Kommunikationsfenster für den Primäragent ein separates Fenster mit einer Option zum Beenden geöffnet.
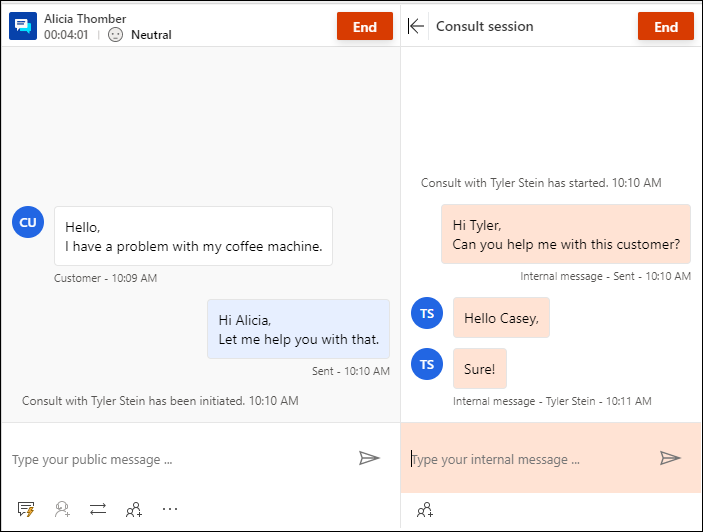
Dem sekundären Agenten wird auf der Seite ein Beratungsfenster mit der Option zum Verlassen angezeigt. Sie verfügen auch über eine schreibgeschützte Ansicht der Nachrichten, die zwischen dem primären Agenten und dem Kunden ausgetauscht werden. Die Beratung zu einer Chat-Konversation hat keinen Einfluss auf die Kapazität des sekundären Agenten.
Der primäre Agent kann den sekundären Agenten zur Kundenunterhaltunh hinzufügen, indem er das Personensymbol auswählt. Der sekundäre Agent kann erst der Kundenunterhaltung hinzufügt werden, nachdem der primäre Agent Agent hinzufügen ausgewählt hat.
Die folgenden Überlegungen sind zusätzlich zu berücksichtigen:
- Der Beratungsbereich kann mithilfe der Schaltflächen der Benutzeroberfläche ein- und ausgeklappt werden. Wenn der primäre Agent die Option zum Erstellen von Notizen auswählt, befindet sich der Beratungsbereich im minimierten Modus.
- Der Primäragent kann die Beratung beenden oder der Sekundäragent kann sie verlassen. Danach kann der Sekundäragent die Interaktion zwischen dem Primäragenten und dem Kunden nicht mehr sehen.
Sie können auch einen Tastaturbefehl verwenden, um die Liste der Agenten und/oder der Vorgesetzten zu sehen, die für die Beratung zur Verfügung stehen. Geben Sie den Schlüssel (/) und den Buchstaben c ein (c). Geben Sie Schrägstrich und die Buchstaben cq (/cq) ein, um die Liste der Warteschlangen anzuzeigen.
Notiz
Wir empfehlen, maximal fünf nachschlagenden Agenten einzuladen, wenn Sie sich mit einem Kunden beraten.
Wenn Sie /c in Kommunikationsbereichs-Messagingbereich eingeben, kann das Eingeben des Namens des Teilnehmers fortgesetzt werden, und wenn sie vorhanden sind, werden die Namen gefiltert und Ihnen angezeigt.
Unterhaltungen übertragen
Im Kommunikationsbereich können Sie die Arbeitsaufgabe an einen anderen Agent oder eine Warteschlange weiterleiten. Die Übergabe an den Vermittler kann erst nach Rücksprache mit dem Vermittler erfolgen. Ohne Agenten zur Beratung hinzuzuziehen, ist nur die Weiterleitung an Warteschlangen verfügbar. Wenn für die Warteschlangen Betriebszeiten konfiguriert wurden, können Sie die Konversation nur auf die Warteschlangen erfolgreich übertragen, die zur Übertragungszeit betriebsbereit sind.
Anmerkung
Wenn Sie eine Konversation an eine Warteschlange ohne Agenten übertragen, setzt die Anwendung den Status der Konversation automatisch auf Geschlossen.
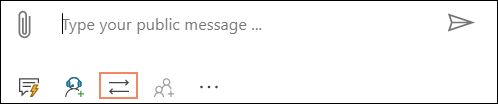
Nachdem die Übertragung abgeschlossen ist, kann der Agent, der die Übertragung initiiert hat, nicht mehr an der Konversation teilnehmen.
Agenten, deren Anwesenheit auf Besetzt-DND, Abwesend oder Offline eingestellt ist, werden nicht in der Agentenliste des Übertragungsbereichs angezeigt.
Sie können einen Tastaturbefehl verwenden, um die Liste der Agenten und/oder der Vorgesetzten zu sehen, die für die Weiterleitung zur Verfügung stehen. Geben Sie den Schlüssel (/) und den Buchstaben T ein (t).
Verwenden Sie einen Tastaturbefehl, um die Liste von Warteschlangen zu sehen, um die Unterhaltungsanforderung zu übertragen. Drücken Sie den Schlüssel (/) und die Buchstaben T und Q (/tq).
/t (Schrägstrich, Briefe t) aktiviert die Registerkarten Agent und Warteschlange. Wählen Sie eine Registerkarte und dann den Agent oder die Warteschlange aus der Liste aus, um der Unterhaltung zu übertragen. Der Befehl /t enthält den Fokus auf die Agentregisterkarte, wohingegen der /tq den Fokus auf die Warteschlangenregisterkarte erhalten bleiben.
Wenn das kompetenzbasierte Routing aktiviert ist, wird während der Übertragung der Bereich Transfer im Bedienfeld die Benutzer anzeigen, die in der Reihenfolge der übereinstimmenden Fähigkeiten sortiert sind. Die App führt keine Überprüfung der Agentenfähigkeiten durch, und die Konversation kann unabhängig von der Fähigkeitsübereinstimmung an jeden Agenten übertragen werden.
Wenn eine Konversation von einer Warteschlange in eine andere übertragen werden muss, werden die Übereinstimmungskriterien, die in der Konversation verwendet wurden, erneut verwendet, um einen Agenten in der neuen Warteschlange zu finden. Wenn beispielsweise eine genaue Übereinstimmung verwendet wurde, um die Fähigkeiten an die Konversation anzuhängen, werden dieselben Kriterien verwendet, um den Agenten in der neuen Warteschlange zu finden.
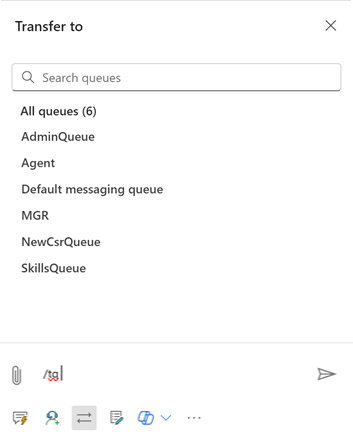
Suchen Sie Agenten oder Warteschlangen für die Übermittlung einer Unterhaltungsanforderung
Wenn Sie /t oder /tq im Kommunikationsbereichs-Messagingbereich eingeben, kann das Eingeben des Namens des Teilnehmers fortgesetzt werden, und wenn sie vorhanden sind, werden die Namen gefiltert und Ihnen angezeigt.
Notizen speziell zu diesen Unterhaltungen
Nutzen Sie Option Notizen, um Informationen spezifisch für die Unterhaltung zu erfassen, wenn Sie mit Kunden in Verbindung stehen. Verwenden Sie die Option weitere Befehle im Kommunikationsbereich oder die Tastenkombination, um die Notizen zu starten.
Um mehr zu erfahren, gehen Sie zu Notizen für eine spezifische Unterhaltung machen
Mit Unterhaltungen verknüpfen
Anmerkung
Der Link zur Unterhaltung ist auf das eingebettete Erlebnis nicht anwendbar.
Wenn Sie eine Konversation mit einem Kunden bzw. einer Kundin führen, können Sie die Linkoption unten im Konversationssteuerelement verwenden, um die Konversation mit dem Fall, dem Konto oder dem Kontaktdatensatz zu verknüpfen.
Mehr erfahren über Suchen, verknüpfen und lösen eines Datensatzes von der Unterhaltung.
Kundenzufriedenheit in Echtzeit überwachen
Als Agent können Sie die Kundenzufriedenheitsebenen auf dem Kommunikationsbereich in Echtzeit anzeigen. Ein Stimmungssymbol wird oben im Kommunikationsbereich anhand der letzten sechs Kundennachrichten angezeigt, die Ihnen gesendet werden.
Mehr erfahren unter Kundenstimmung in Echtzeit überwachen
Eine Unterhaltung schließen oder beenden
Wenn Sie die Schaltfläche „Schließen“ (X) auswählen, um den Kommunikationsbereich zu schließen, wird eine Bestätigungsmeldung angezeigt, die Ihnen Weitere sagt, dass die Sitzung beendet wird. Wählen Sie Schließen im Dialog aus, wenn Sie die Sitzung beenden möchten.
Wenn Sie die Schaltfläche Beenden auswählen, endet die Unterhaltung, und der Kunde erhält eine Nachricht, dass die Unterhaltung mit dem Servicemitarbeitenden beendet wurde.

Das Gesprächsverhalten ist abhängig von dem Kanal, über den es kommt. Weitere Informationen finden Sie unter Umgang mit Unterhaltungen beim Schließen oder Beenden.
Verwandte Informationen
Kundenstimmung in Echtzeit überwachen
Einführung in die Agentschnittstelle
Verwalten von Sitzungen
Anwendungen verwalten
Status der Anwesenheit verwalten
Kundeninformationen im Formular für aktive Unterhaltungen anzeigen
Suchen und freigeben von Wissensartikeln
Notizen speziell zu dieser Unterhaltung machen
Aktive Unterhaltungen zu eingehenden Unterhaltungsanfragen einsehen