Anfragen mithilfe von interaktiven Dashboards verwalten
Verwendung von interaktive Dashboards zur effizienten Verwaltung von Serviceanfragen im Kundenservice-Hub
Dashboards für interaktive Dynamics 365 Customer Service-Funktionen sind ein One-Stop-Arbeitsbereich, in dem Sie Ihren Workload überprüfen und aktiv werden können. Die Informationen im interaktivem Dashboard werden in Echtzeit angezeigt und stammen aus verschiedenen Ansichten und Warteschlangen. Die interaktiven Dashboards mit modernen und intuitiven Schnittstellen sind für die Kundenserviceerfahrung optimiert. Anstatt beispielsweise die Anwendung nach einer Anfrage zu durchsuchen, können Sie die Anfrage direkt über das Dashboard öffnen und aktualisieren. Dieses spart Zeit und ermöglicht, sich auf die aktuellen Aufgaben konzentrieren und mehr zu erledigen. Sie brauchen ausreichende Berechtigungen, um interaktive Dashboards zu nutzen. Die Berechtigungen werden Ihnen von einem Administrator zugewiesen.
Sehen Sie sich das Video an, um mehr über die Dashboards im Kundenservice-Hub zu erfahren:
Dashboard für interaktive Funktionen – Überblick
Die interaktiven Dashboards erscheinen in zwei Typen:
- Streamübersichts-Dashboards
- Streamdetail-Dashboard
Wenn Sie sich beim Kundenservice-Hub anmelden, sehen Sie das standardmäßige Streamübersichts-Dashboard der Ebene 1. Ein Streamübersichts-Dashboard zeigt Daten in Echtzeit für mehrere Datenstreams an. Die Daten in einem Stream basieren auf einer Entitätsansicht oder einer Warteschlange, beispielsweise „Meine Aktivitäten“, „Meine Anfragen“ oder Anfragen in der Bankwesenwarteschlange. Auch wenn ein Stream immer nur Informationen zu einer Entität umfasst, können die einzelnen Streams im Dashboard Informationen zu einer anderen Entität enthalten. Beispielsweise verfolgen Sie in einem Stream möglicherweise Anfragen und in einem anderen Stream Konten, Sie können jedoch nicht im selben Stream Anfragen und Konten gleichzeitig nachverfolgen. In einem Streamübersichts-Dashboard zeigen alle Streams möglicherweise Daten derselben Entität an.
Sie können auch ein entitätsspezifisches Streamübersichts-Dashboard, wie das Dashboard für Anfragen, verwenden. Um ein entsprechendes Dashboard zu öffnen, müssen Sie zu Dienst und dann nach unten zu einer bestimmten Entität wie beispielsweise Anfragen navigieren. Das standardmäßige Raster Anfragen wird angezeigt. Um das Dashboard Anfragen aus dem Anfragenraster direkt zu öffnen, wählen Sie in der Befehlsleiste 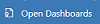 .
.
Anmerkung
Sie können auf Entitätsdashboards von der Befehlsleiste auf Homepagerastern über den Befehl Dashboards öffnen zugreifen.
Die Streamübersichts-Dashboards zielen auf einen Ebene-1-Kundenservicemitarbeiter ab, der gleichzeitig mehrere Anfragen bearbeitet. Ein entitätsspezifisches Dashboard kann nützlich sein für Mitarbeiter mit Level 1 oder Kundenvertreter mit Level 2, bei denen zwar weniger, jedoch komplexere Anfragen eingehen. Im Streamübersichts-Dashboard können Sie einfach zwischen der Standardansicht und der Kachelansicht wechseln. Die interaktiven Kacheln zeigen eine aggregierte Ansicht von Daten aus verschiedenen Ansichten und Warteschlangen. Sie können auch die Kachel wählen, um die Detailinformationen der zugrunde liegenden Datensätzen anzuzeigen. Die interaktive Dashboard-Anwendung öffnet mit dem interaktiven Ebene 1-Dashboard. Sie können jedoch eine andere Auswahl aus den verfügbaren Dashboards treffen, wie hier gezeigt:
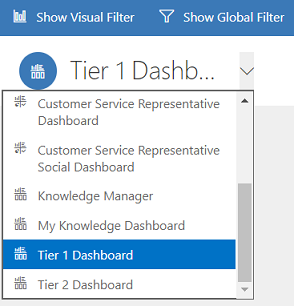
Die Streamdetail-Dashboards zeigen Echtzeitdaten über einen Stream basierend auf einer Ansicht oder Warteschlange an. Die Kacheln befinden sich auf der rechten Seite der Dashboards und werden immer angezeigt. Die Streamdetail-Dashboards sind für Leiter und Manager der Ebene 2 hilfreich, die wenige, aber komplexere oder eskalierte Anfragen in einer zentralen Ansicht oder Warteschlange überwachen.
Streamübersichts- und Streamdetail-Dashboard enthalten Diagramme, die Ihnen die Anzahl relevanter Datensätzen bereitstellen, z. B. Anfragen nach Priorität oder Status. Diese Diagramme agieren auch als visuelle Filter.
Sie können mit dem globalen Filter und dem Zeitrahmenfilter weitere Filterungen vornehmen. Der globale Filter funktioniert für Streams und Diagramme im Dashboard. Sie können die Daten in einem Stream basierend auf den verschiedenen Kriterien sortieren, wie z. B. Priorität, Status oder das Datum, an dem der Datensatz erstellt wurde.
Die Abbildungen hierunter zeigen Streamübersichts- und Streamdetail-Dashboards mit deren Kopfzeilenbereich. Unter der Kopfzeile finden Sie visuelle Filter und Streams. In Streamdetail-Dashboard finden Sie auch Kacheln. Die hier gezeigte Dashboardkopfzeile, enthält folgende Steuerelemente und anklickbare Schaltflächen, von links nach rechts:
- Dashboard-Auswahl
- Visuellen Filter anzeigen
- Globalen Filter anzeigen
- Zur Kachelansicht wechseln
- Als Standard festlegen
- Alle aktualisieren
- Zeitrahmen-Filter

Streamübersichts-Dashboard-Standardansicht (mit visuellem Filter)
Im Streamübersichts-Dashboard wird oben eine Reihe visueller Filter mit den Datenstreams darunter angezeigt, wenn Sie Visuellen Filter anzeigen wählen.
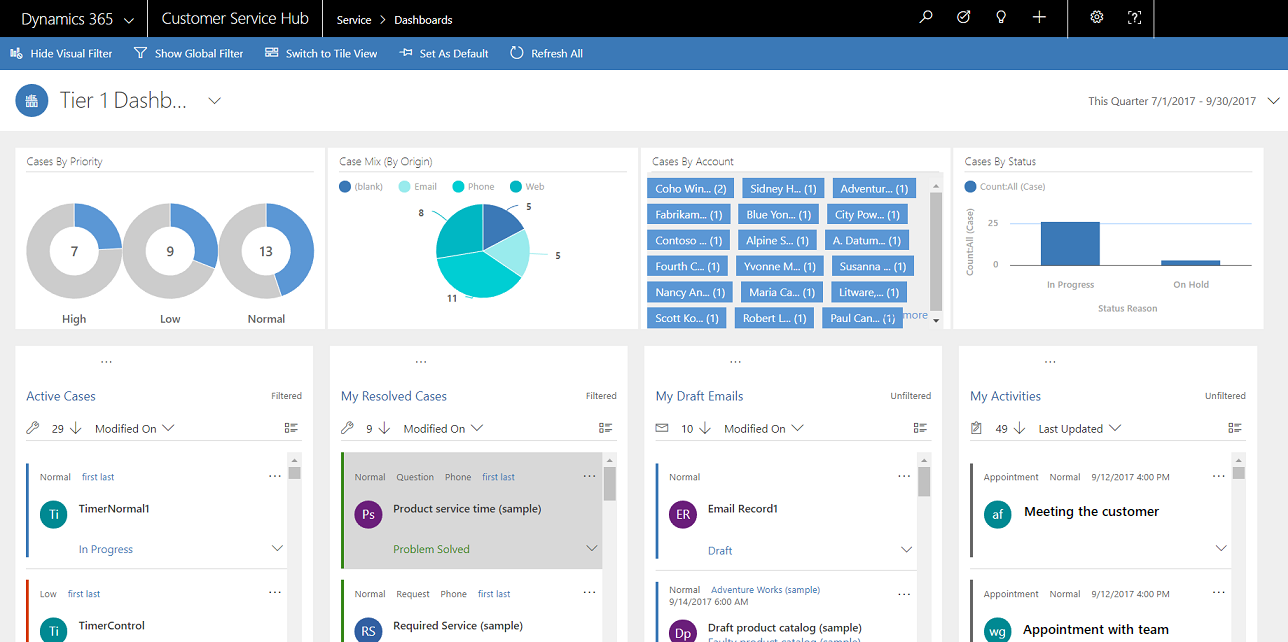
Streamübersichts-Dashboard-Kachelansicht (mit visuellem Filter)
Dasselbe Dashboard, in der Kachelansicht.
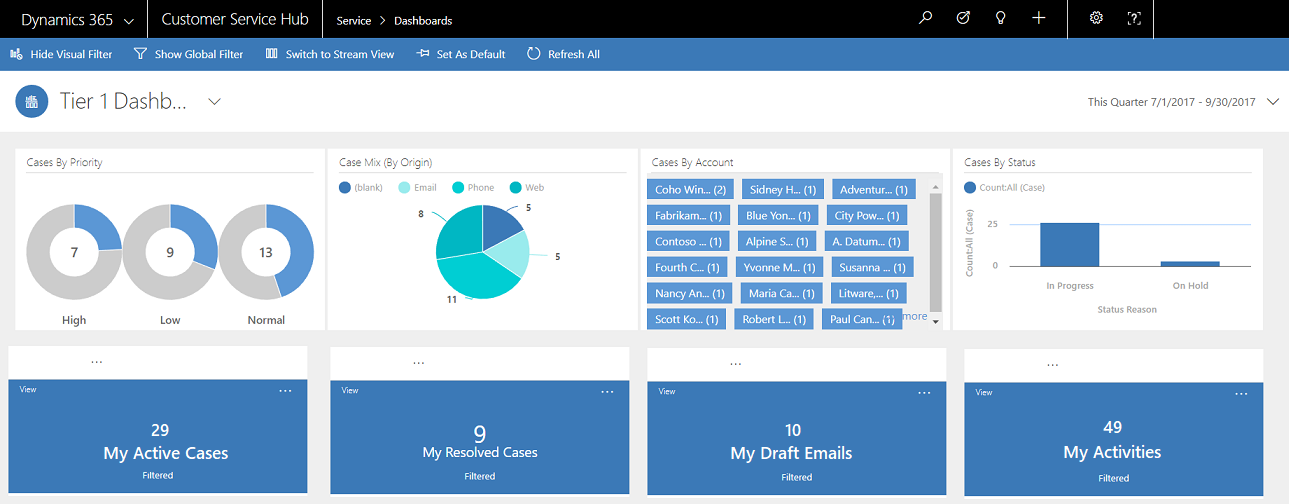
Entitätsspezifisches Streamübersichts-Dashboard-Standardansicht (mit visuellem Filter)
Die folgende Abbildung zeigt das entitätsspezifische Dashboard für die Anfrage-Entität, mit aktiviertem visuellen Filter.
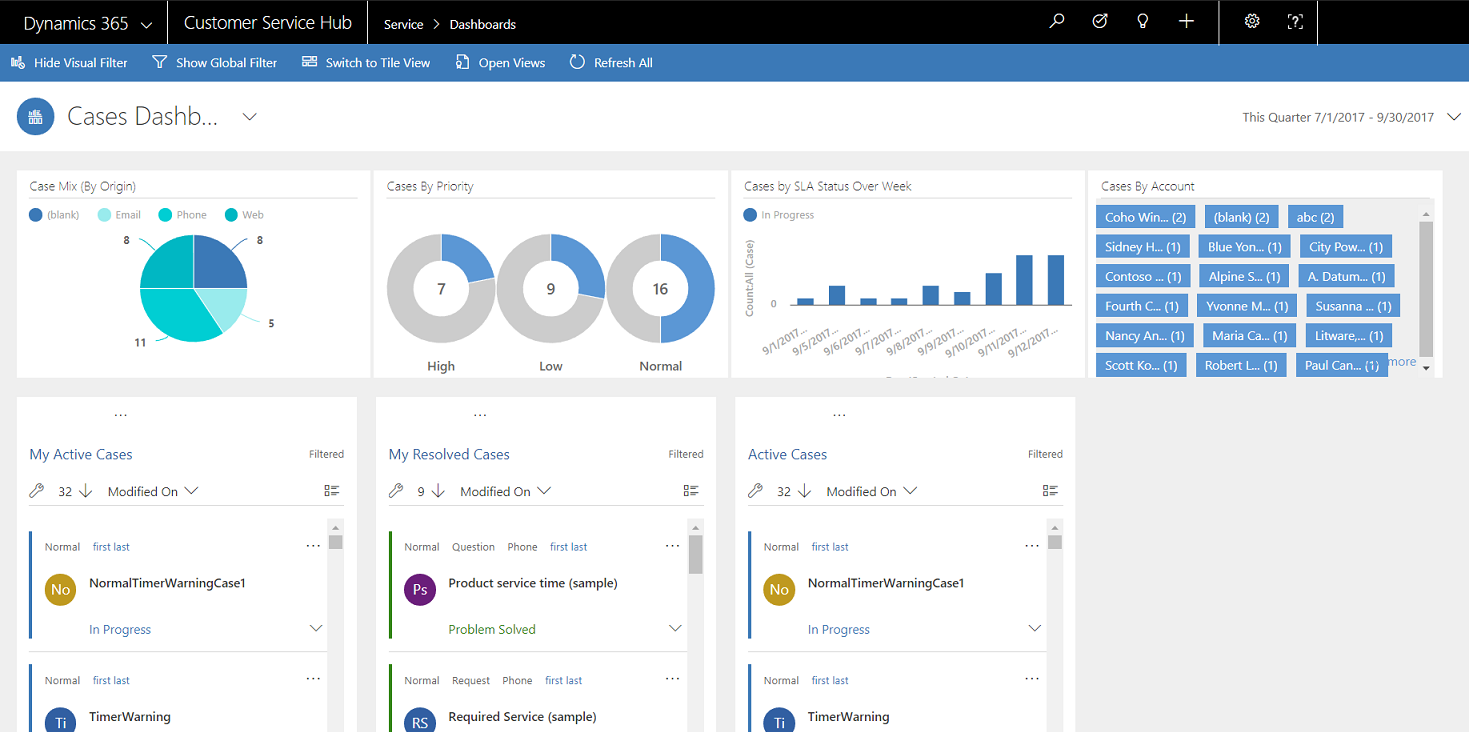
Streamdetail-Dashboard
Das Streamdetail-Dashboard enthält den Datenstream auf den linken Seite und visuelle Filter und Kacheln auf der rechten Seite.
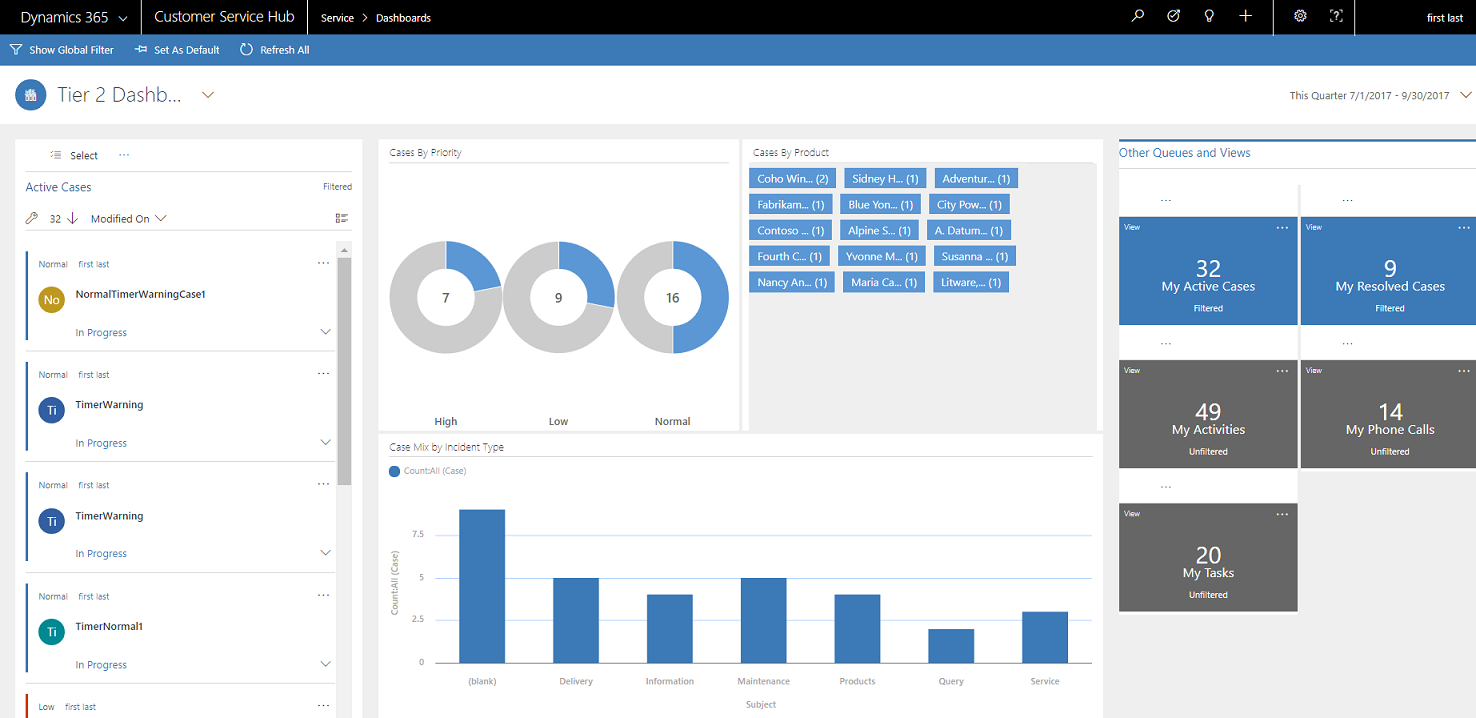
Interaktive Kacheln
Interaktive Kacheln bieten eine aggregierte Ansicht der Stream-Informationen in Warteschlangen oder Ansichten, die Sie am meisten interessieren. Sie helfen Ihnen dabei, die Menge der Anfragn zu überwachen und schnell die Detailinformationen einer bestimmten Anfrage anzuzeigen. Im Streamübersichts-Dashboard können Sie von der Standardansicht in die Kachelansicht wechseln, indem Sie in der Befehlsleiste 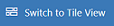 auswählen.
auswählen.
Wenn Sie fünf Streams im Streamübersichts-Dashboard in der Standardansicht haben, werden nach dem Wechsel zu Kacheln fünf Kacheln angezeigt. Wenn eine Ansicht, die Ihre aktiven Anfragen nachverfolgt, 32 Elemente enthält, wird auf der entsprechenden Kachel Meine aktiven Anfragen die 32 numerisch in der Mitte der Kachel angezeigt. Um einen speziellen Drilldown zu einer bestimmten Anfrage auszuführen, führen Sie einen der folgenden Schritte aus:
- Klicken Sie irgendwo auf die Kachel
- Ansicht auswählen
- Gehen Sie auf (…) oben rechts
Ein Flyoutfenster wird geöffnet. Wenn zu viele Anfragen zum Anzeigen vorhanden sind, hat das Fenster eine Bildlaufleiste. Sie können navigieren und eine bestimmte Anfrage in der Liste wählen, die Sie dann direkt zum Anfragenformular bringt. Die Abbildung zeigt die Kacheln und unterstrichenen Anfragen in der Liste.
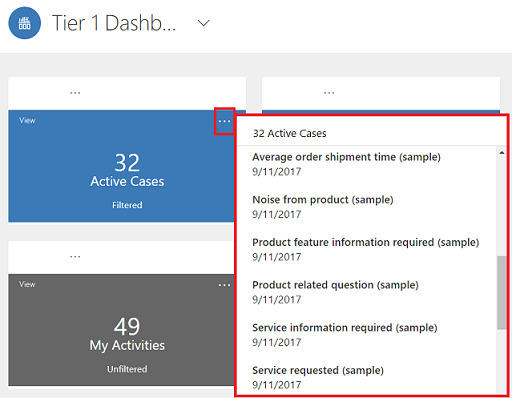
Visuelle Filter
Visuelle Filter stellen eine visuelle Momentaufnahme der Schlüsselmetrik bereit, wie Anfragen nach Priorität oder Ursprung. Sie helfen auch, Unordnung von den Bildschirm- und Anzeigeinformationen zu entfernen, die Sie am meisten interessieren. Wenn Sie beispielsweise den Kreis mit Hoher Priorität im Diagramm Anfragen nach Priorität wählen, wird das Dashboard aktualisiert und Sie sehen in Ihren Datenstreams nur die Anfragen mit hoher Priorität. Sie können verschiedene Diagrammtypen auf Ihrem Dashboard finden, wie z. B. Kreisdiagramme, Balkendiagramme, Ringdiagramme oder Tag-Diagramme. Visuelle Filter und Kacheln unterstützen die Abfrage von Änderungen und Mustern in den Daten. So können Sie schnel auf dei wichtigsten Probleme reagieren.
Um die Diagramme im Dashboard anzuzeigen, wählen Sie die visuellen Filter in der Dashboardkopfzeile, wie unten gezeigt. Die klickbare Schaltfläche agiert als ein Umschalter, um die Visuelle Filter darzustellen oder auszublenden im Dashboard. Im Streamdetail-Dashboard werden die visuellen Filter immer angezeigt und können nicht von der Ansicht ausgeblendet werden.
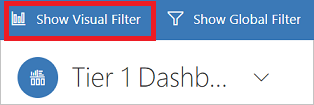
Die folgende Abbildung zeigt das Streamübersichts-Dashboard ohne aktivierte visuelle Filter:
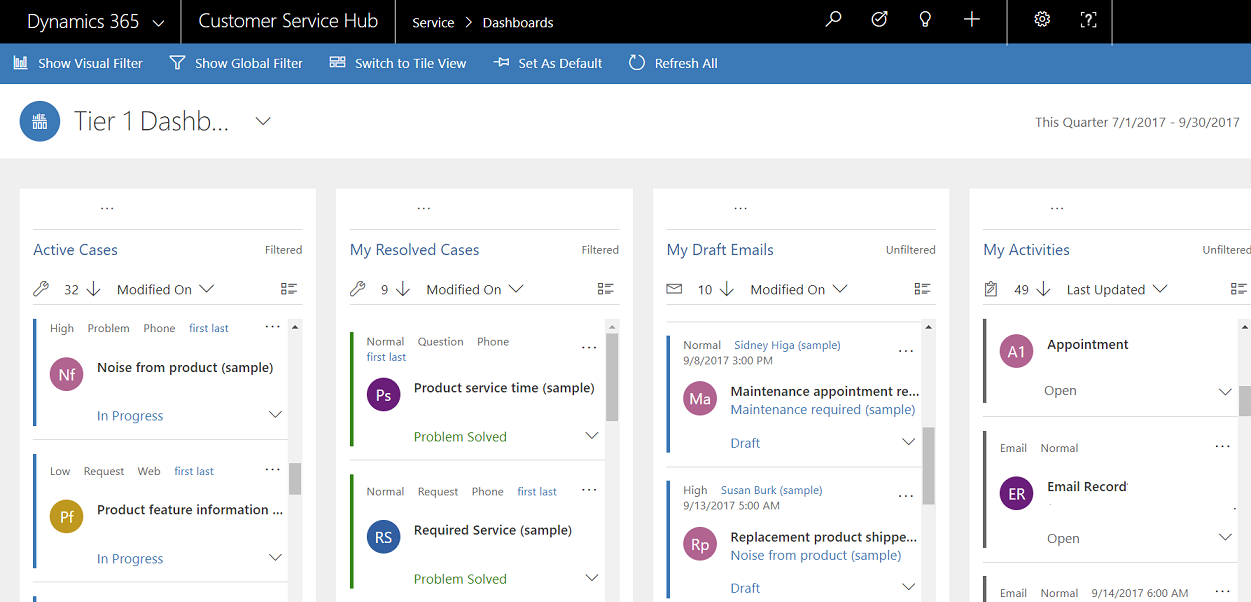
Die folgende Abbildung zeigt das Streamübersichts-Dashboard mit visuellen Filtern. Mithilfe der Pfeile können Sie die Ansicht nach rechts oder links verschieben, um alle Diagramme anzuzeigen.
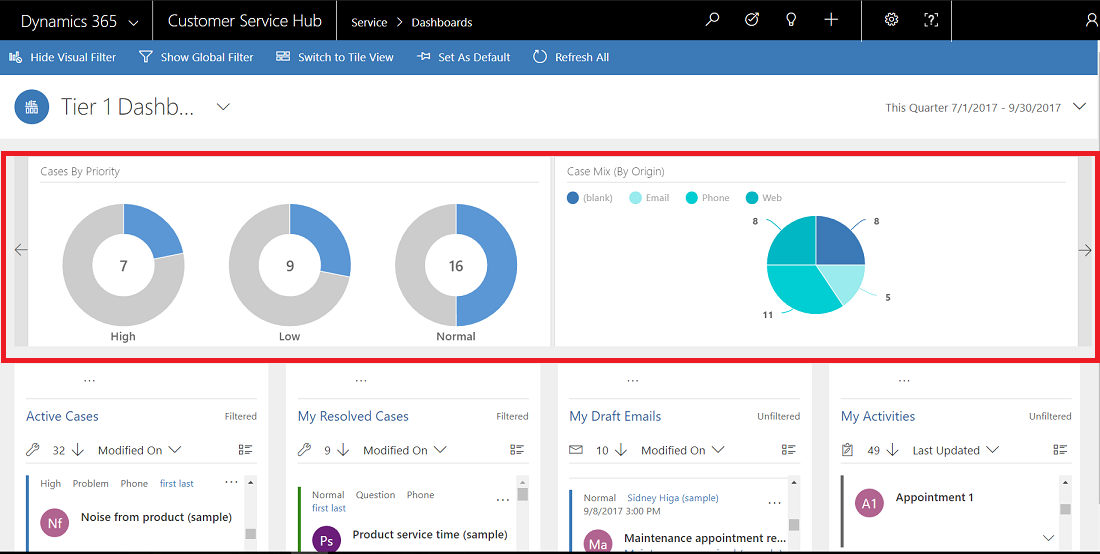
Globaler Filter
Um dem Filterdaten zu verfeiner können Sie den globalen Filter verwenden. Sie können beispielsweise den globalen Filter anwenden, mit dem nur eskalierte Anfragen und solche, die als "Anforderung" markiert sind, angezeigt werden.
Wählen Sie die Schaltfläche Globalen Filter anzeigen, um in der Befehlsleiste globale Filter anzuzeigen und anzuwenden.
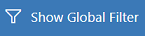
Wenn Sie die Schaltfläche „Globaler Filter“ wählen, wird das Flyoutfenster „Filter“ geöffnet. Die Felder, die vom Administrator vorkonfiguriert werden, erscheinen in alphabetischer Reihenfolge im Flyoutfenster. Sie können mehrere Werte in einem Feld sowie Werte aus mehreren Feldern auswählen. Wählen Sie Übernehmen, um die Aktion durchzuführen.
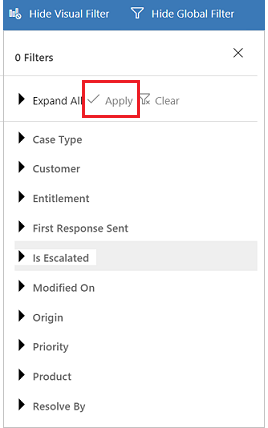
Nachdem Sie die globale Filter anwenden, wird das Dashboard aktualisiert und zeigt nur die Anfragen in Diagrammen, in Streams und in Kacheln an, die auf der Filterentität basieren (die Filterentität ist die Entität, die in den Diagrammen verwendet wird). Um den globalen Filter zu deaktivieren, wählen Sie Löschen im Flyoutfenster.
Durch eine Kombination aus Visuellen und Globalen Filtern können Sie aus einer bestehenden Liste der Anfragen einer Liste ausgerichteten Detailinformationen anzeigen.
Alle Filter löschen
Filtern hilft, das Durcheinander auf dem Bildschirm zu entfernen und nur die Arbeitselemente anzuzeigen, auf die Sie sich fokussieren möchten. Wenn Sie jedoch die gesamte ungefilterte Arbeitsauslastung anzeigen möchten, wählen Sie die gewünschte Filterschaltfläche wiederholt, um den jeweiligen Filter zu deaktivieren.
Beispielsweise wählen Sie Visuellen Filter ausblenden, um alle visuellen Filter zu löschen, die auf Datensätzen angewendet werden.

Zeitrahmen-Filter
Sie können auch einen spezifischen Zeitrahmen übernehmen, um Anfragen innerhalb eines angegebenen Zeitraums anzuzeigen. Die folgenden Zeitrahmenfilter stehen zur Verfügung:
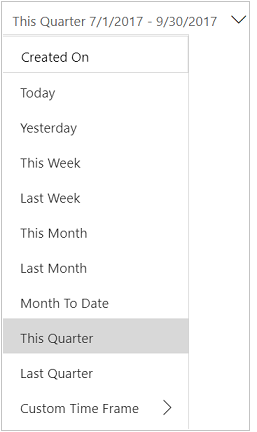
Beispielsweise können Sie festlegen, Anfragen, die in In diesem Quartal oder Letztes Quartal erstellt wurden, anzuzeigen. Sie können auch Benutzerdefinierter Zeitrahmen-Filter anwenden, in dem Sie ein bestimmtes Start- und Enddatum auswählen können, um die während eines bestimmten Zeitraums erstellten Datensätze anzuzeigen.
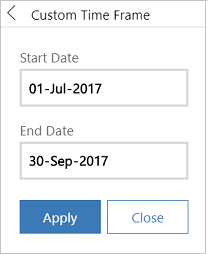
Reduzieren oder erweitern Sie Arbeitselementbeschreibungen im Stream
Weitere Informationen zum Arbeitselement finden Sie im Arbeitselementbeschreibungsbereich. Wählen Sie den Pfeil in der rechten unteren Ecke des Arbeitselements, um die Beschreibung zu erweitern oder zu reduzieren, wie hier beschrieben.
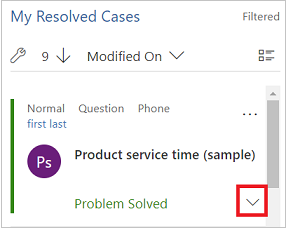
Schnelle Aktionen anzeigen
Wählen Sie das Schnellaktionsmenü (...) rechts oben am Arbeistelement, um das Schnellaktionsmenü zu öffnen. Über dieses Menü können Sie direkt die Arbeitsaufgabe auflösen oder stornieren, oder einem anderen Besitzer die Arbeitsaufgabe zuweisen , wie hier gezeigt:
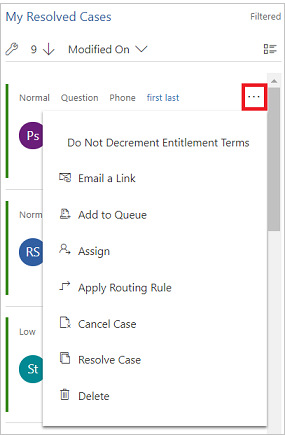
Anmerkung
Die Befehle für schnelle Aktionen in den Streams umfassen den vollständigen Satz von Rasterbefehlen. Diese sind konfigurierbar und werden zwischen Dashboards und Rastern freigegeben.
Massenauswahl anwenden
Profitieren Sie von der Massenauswahl-Option, in der Sie mehrere Datensätze gleichzeitig auswählen und bestimmte Aktionen ausführen können.
Wählen Sie das Massenauswahl-Symbol und wählen Sie mehrere Datensätze aus, indem Sie das Kontrollkästchen aktivieren. Klicken Sie dann auf (...), um die Aktionen anzuzeigen, die auf die ausgewählten Datensätze angewendet werden kann.
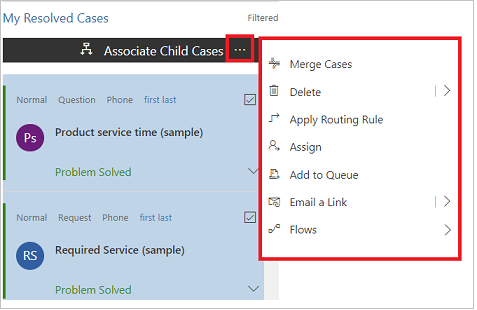
Ändern der Sortierreihenfolge im Datenstream
Sie können die Sortierungsreihenfolge im Stream ganz einfach umschalten, indem Sie auf den Feldnamen klicken, nach dem die Daten sortiert werden soll. Sie können auch die Datensätze nach ältestes oder neuestes sortieren.
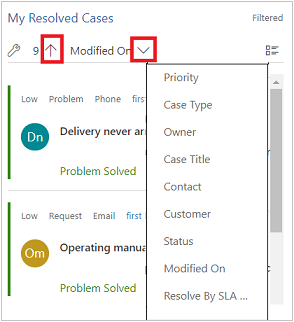
Farblich gekennzeichnete Daten in Streams und Diagrammen
Die Informationen in den Diagrammen und Streams sind farblich für die Felder kodiert, die einen Satz an Optionen enthalten. Beispielsweise kann eine Anfrage vom Typ Frage, Problem oder Anforderung sein. Oder eine Anfrage kann den Status Abschließen oder In Bearbeitung haben. Jeder dieser Möglichkeiten kann eine bestimmte Farbe zugewiesen werden. Beispielsweise können Anfragen, die sich In Bearbeitung befinden, blau, und Abgeschlossene Anfragen grün angezeigt werden.
In den Streams wird die Farbe mit der dünnen vertikalen Linie links neben der Arbeitselementbeschreibung dargestellt. Sie können mit Ihrem Administrator arbeiten, um die Farben zu wählen, die Sie für Ihre Dashboard-Daten möchten.
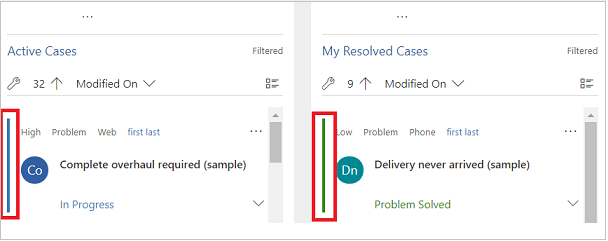
Informationen für Anpasser
Informationen zum Konfigurieren der interaktivem Dashboards finden Sie unter Konfigurieren von Dashboards für interaktive Funktionen.
Siehe auch
Konfigurieren interaktiver Dashboards im Customer Service-Hub