Anpassen von interaktiven Dashboards, die auf der einheitlichen Benutzeroberfläche basieren
Übersicht Dashboards
Customer Service-Hub bietet Ihnen moderne, intuitive und interaktive Funktionen für die Verwaltung von Kundenservicevorgängen. Für Servicemitarbeiter sind die interaktiven Dashboards ein zentraler Arbeitsbereich zum Anzeigen wichtiger Informationen und zum Durchführen von Aktionen.
In Dashboards werden wichtige Informationen zusammengeführt, sodass Kundenservicemitarbeiter sich darauf konzentrieren können, was ihnen wichtig ist, und Aufgaben schneller erledigen können. Die Dashboards sind vollständig konfigurierbar, auf Sicherheitsrolle basierend, und liefern Arbeitsauslastungsinformationen für mehrere Streams.
Weitere Informationen zu Dashboards finden Sie unter Interaktive Dashboards zur effektiven Verwaltung von Serviceanfragen im Customer Service-Hub verwenden
Notiz
Die interaktiven Dashboards sind lösungsfähig und können erst exportiert und dann in verschiedene Umgebungen als Lösung importiert werden. Die Warteschlangen, auf den die Streams und Kacheln basieren, sind jedoch nicht lösungsfähig. Bevor die Dashboardlösung in das Zielsystem importiert wird, müssen die Warteschlangen im Zielsystem in der Customer Service-Admin Center-App manuell erstellt werden. Gehen Sie in der Siteübersicht zu Kundendienst>Warteschlangen aus. Nachdem Sie die Warteschlangen erstellt haben, importieren Sie die Dashboardlösung zum Zielsystem und bearbeiten Sie die Streams und Kacheln, die auf den Warteschlangen basieren, um die neu erstellten Warteschlangen entsprechend zuzuweisen.
Die Abbildungen in diesem Artikel zeigen Mehrfachstream- und Einzelstream-Dashboards mit deren Kopfzeilenbereich. Unter der Kopfzeile finden Sie visuelle Filter und Streams. In Streamdetail-Dashboard finden Sie auch Kacheln. Für jeden Dashboardtyp können Sie aus verschiedenen Layouts auswählen, die auch angezeigt werden. Die Dashboardkopfzeile enthält die folgenden Symbole und klickbaren Steuerelemente, von links nach rechts: Dashboard-Auswahl, Aktualisierung, Sichtfiltersymbol, Global-Filtersymbol, und Zeitrahmenfilter.
Die interaktiven Dashboards erscheinen in zwei Typen:
- Mehrfachstream-Dashboards
- Streamdetail-Dashboard
Mehrfachstream-Dashboard-Standardansicht
Im Mehrfachstream-Dashboard wird oben eine Reihe visueller Filter mit den Datenstreams darunter angezeigt.
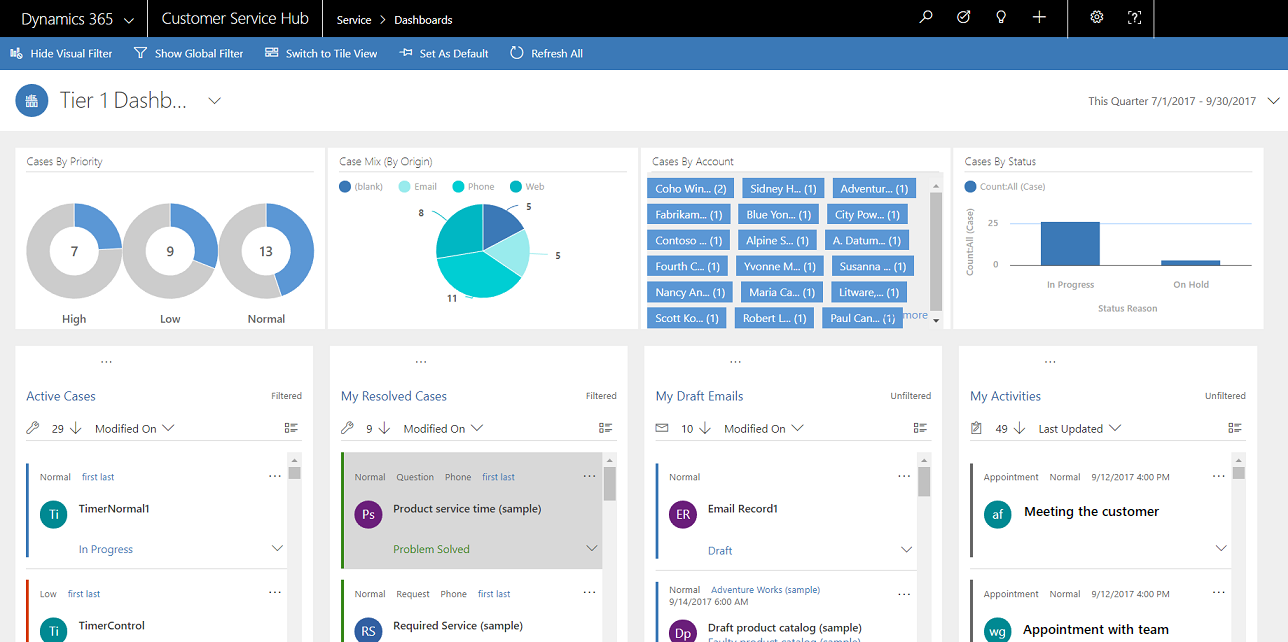
Multistream Dashboard-Kachelansicht
Mehrfachstream-Dashboard in Kachelansicht.
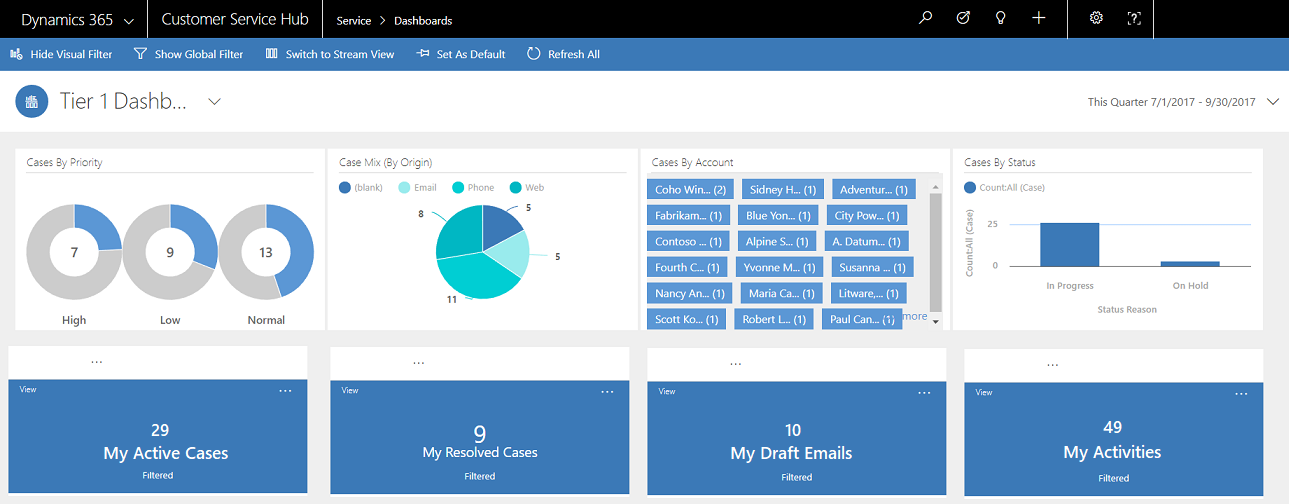
Multistream Dashboard-Layouts
Für Mehrfachstream-Dashboards können Sie vier verschiedene Layouts auswählen.
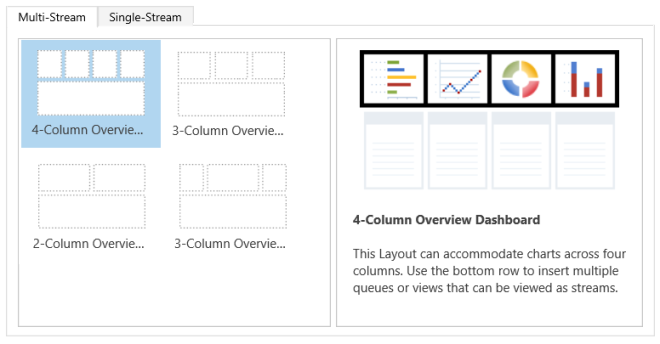
Entitätsspezifisches Mehrfachstream-Dashboard
Das entitätsspezifische Dashboard für die Anfrage-Entität wird hier gezeigt.
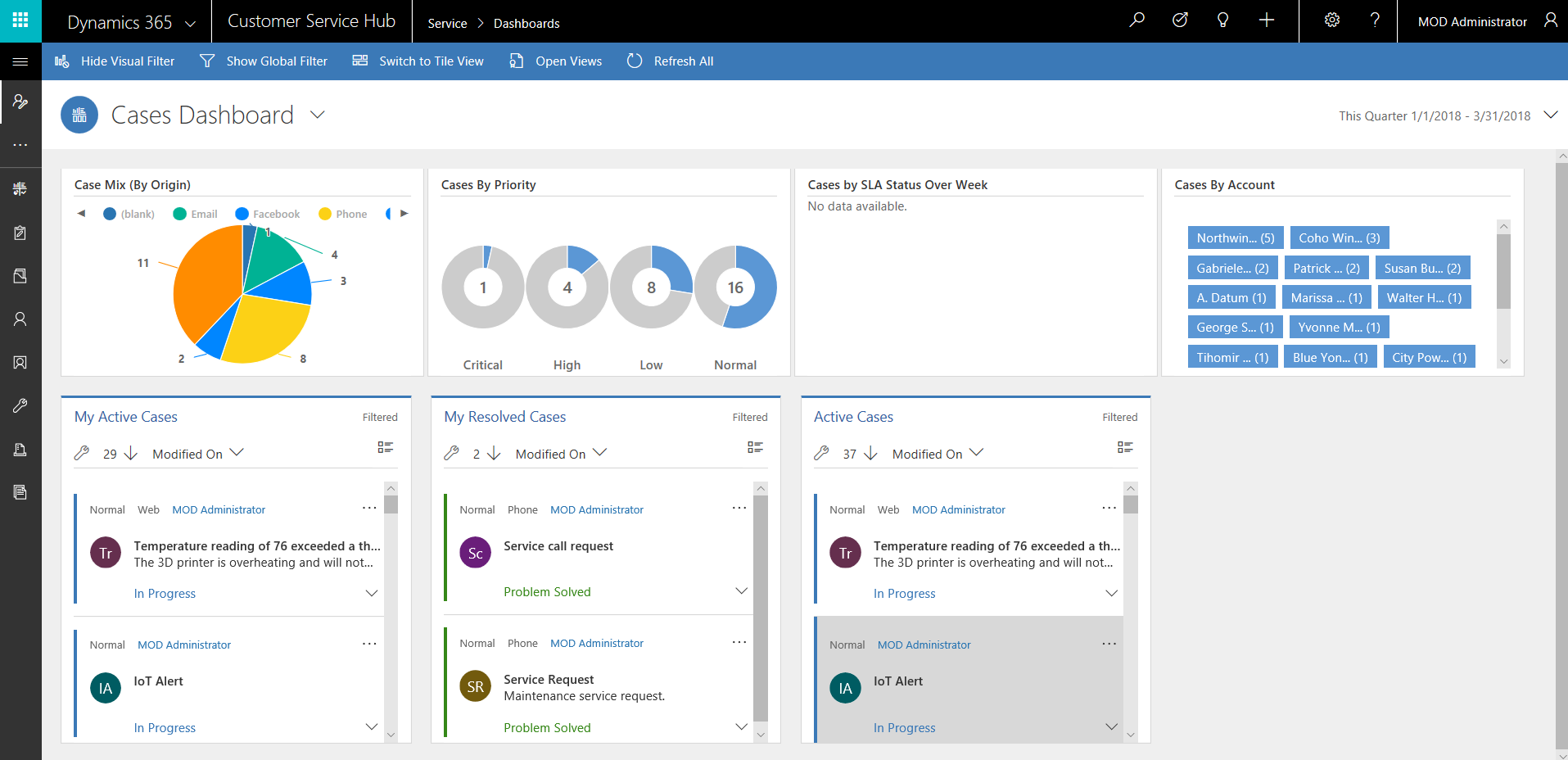
Streamdetail-Dashboard
Das Streamdetail-Dashboard enthält den Datenstream auf den linken Seite und visuelle Filter und Kacheln auf der rechten Seite.
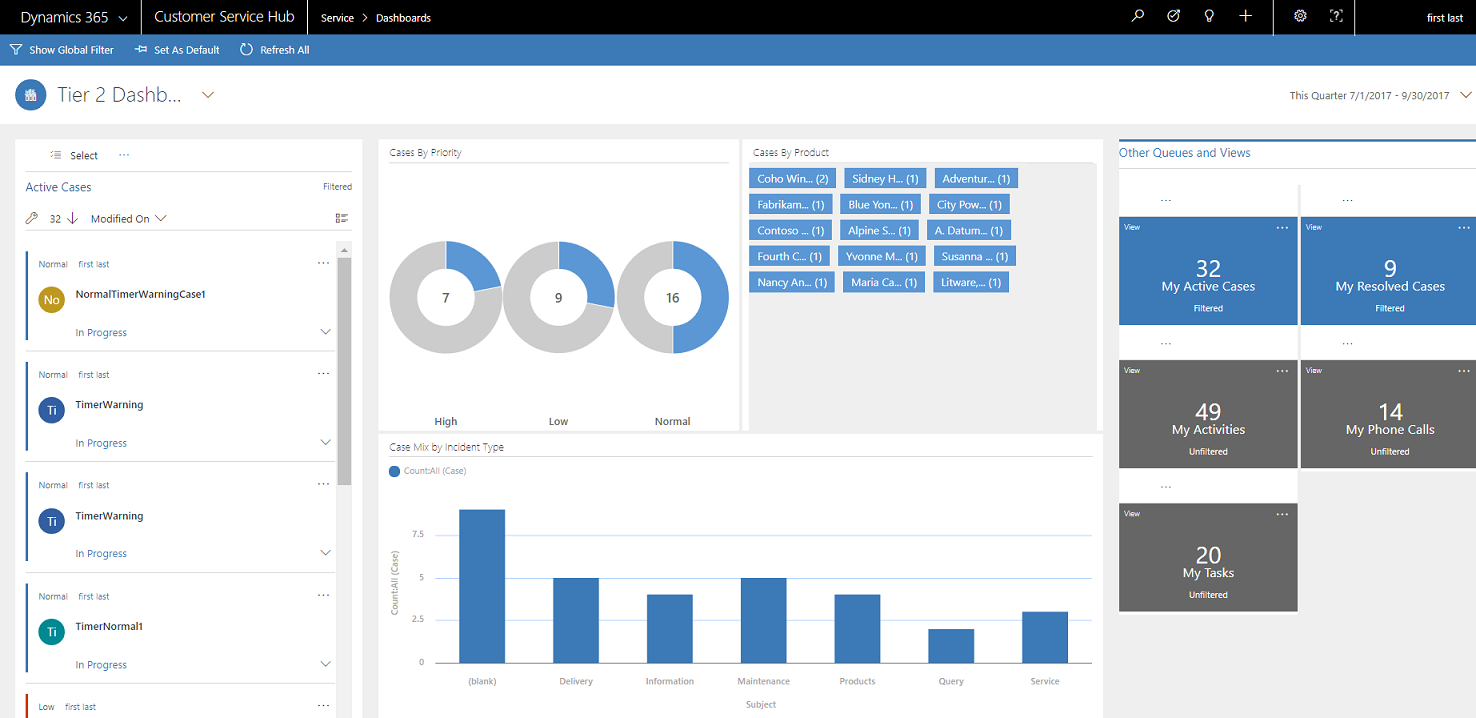
Streamdetail-Dashboard-Layouts
Für Streamdetail-Dashboards können Sie vier verschiedene Layouts auswählen.
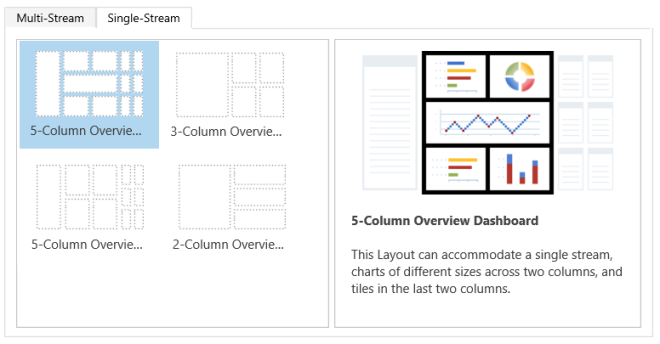
Konfigurieren von Filterfeldern und Sicherheitsrollen für die interaktiven Dashboards
Wenn Sie interaktive Dashboards konfigurieren, sollten Sie zunächst Entitäten, Felder und Sicherheitsrollen aktivieren, damit interaktive Dashboards für sie konfiguriert werden können. Hinweis, diese interaktiven Dashboards werden nun allen Entitäten und benutzerdefinierte Entitäten standardmäßig aktiviert.
Weitere Informationen über die Aktivierung benutzerdefinierter Entitäten finden Sie unter Benutzerdefinierte Entitäten im Customer Service-Hub aktivieren.
Notiz
Alle Anpassungsaufgaben für den Kundenservicehub müssen in Microsoft Dataverse ausgeführt werden.
Konfigurieren von Filterfeldern
Damit ein Feld im globalen Filter angezeigt wird und in die Datenstromsortierung einbezogen wird, müssen Sie zwei Kennzeichen festlegen:
- Wird im globalen Filter in interaktiven Funktionen angezeigt
- Im Dashboard für interaktive Funktionen sortierbar
Im Bildschirm unten sehen Sie zwei Kennzeichen, die in der Entität Anfrage für das Feld IsEscalated aktiviert sind:
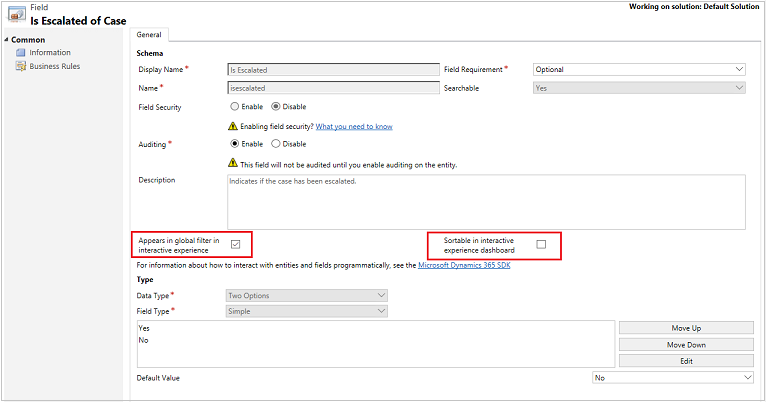
Konfigurieren Sie das Kennzeichen „Wird im globalen Filter in interaktiven Funktionen angezeigt“
Gehen Sie zu Einstellungen>Anpassungen.
Wählen Sie System anpassen aus.
Erweitern Sie unter Komponenten den Ordner Entitäten, und erweitern Sie dann die gewünschte Entität.
Wählen Sie im Navigationsbereich Felder aus, und doppelklicken Sie im Raster auf das Feld, das Sie aktivieren möchten.
Aktiveren Sie auf der Registerkarte Allgemein das Kontrollkästchen Wird im globalen Filter in interaktiven Funktionen angezeigt. Klicken Sie auf Speichern und schließen.
Wählen Sie Alle Anpassungen veröffentlichen aus, damit die Änderungen wirksam werden.
Die Felder, die Sie konfigurieren, werden im Flyoutfenster des globalen Filters angezeigt, wenn in der Dashboardkopfzeile das Symbol für den globalen Filter ausgewählt wird. In Flyoutfenster können die Servicemitarbeiter die Felder auswählen, auf denen sie global filtern möchten, z. B. in Diagrammen und ebenfalls in Streams und Kacheln, die auf der Filterentität basieren.
Das Flyoutfenster für den globalen Filter wird hier gezeigt:
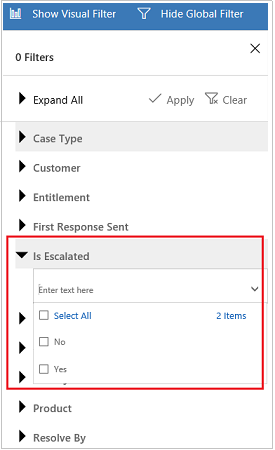
Tipp
Wenn Sie einen visuellen Filter konfigurieren, der auf Felder wie „Priorität” bzw. „Status” basiert, ist es eine bewährte Methode, die Anzeige dieser Felder (Priorität, Status) auch im globalen Filter zu aktivieren.
Konfigurieren Sie das Kennzeichen „Im Dashboard für interaktive Funktionen sortierbar“
Gehen Sie zu Einstellungen>Anpassungen.
Wählen Sie System anpassen aus.
Erweitern Sie unter Komponenten den Ordner Entitäten, und erweitern Sie dann die gewünschte Entität.
Wählen Sie im Navigationsbereich Felder aus, und doppelklicken Sie im Raster auf das Feld, das Sie aktivieren möchten.
Aktiveren Sie auf der Registerkarte Allgemein das Kontrollkästchen Im Dashboard für interaktive Funktionen sortierbar. Klicken Sie auf Speichern und schließen.
Wählen Sie Alle Anpassungen veröffentlichen aus, damit die Änderungen wirksam werden.
Die Felder, die Sie zum Sortieren konfigurieren, werden angezeigt, wenn Sie die Dropdownliste in der Streamkopfzeile auswählen.
Die folgende Abbildung zeigt den Flyoutdialog mit der Liste der für das Sortieren verfügbaren Felder in der Dropdownliste. Die Standardsortierung ist stets im Feld Geändert am festgelegt.
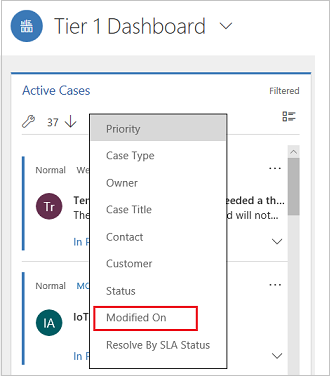
Sicherheitsrollen aktivieren
Wählen Sie Sicherheitsrollen aus, mit denen interaktive Dashboards angezeigt werden können, und aktivieren Sie diese.
Vorgehensweise beim Aktivieren der Sicherheitsrollen
Gehen Sie zu Einstellungen>Anpassungen.
Wählen Sie System anpassen aus.
Wählen Sie unter Komponenten die Option Dashboards aus.
Wählen Sie im Raster das gewünschte interaktive Dashboard aus, und wählen Sie Sicherheitsrollen aktivieren auf der Taskleiste aus.
Wählen Sie im Dialogfeld Sicherheitsrollen zuweisen die Option Nur für ausgewählte Sicherheitsrollen anzeigen aus und Wählen Sie die Rollen aus, die Sie aktivieren möchten. Wählen Sie OK aus.
Wählen Sie Alle Anpassungen veröffentlichen aus, damit die Änderungen wirksam werden.

Interaktive Dashboards konfigurieren
In den folgenden Abschnitten wird das Konfigurieren verschiedener Typen von interaktiven Dashboards beschrieben.
Konfigurieren Sie einen interaktives Mehrfachstream-Dashboard mithilfe des Layouts mit 4 Spalten
Gehen Sie zu Einstellungen>Anpassungen.
Wählen Sie System anpassen aus.
Wählen Sie unter Komponenten die Option Dashboards aus.
Wählen Sie im Raster Neu aus, und wählen Sie in der Dropdownliste Dashboard für interaktive Funktionen aus, wie unten gezeigt:
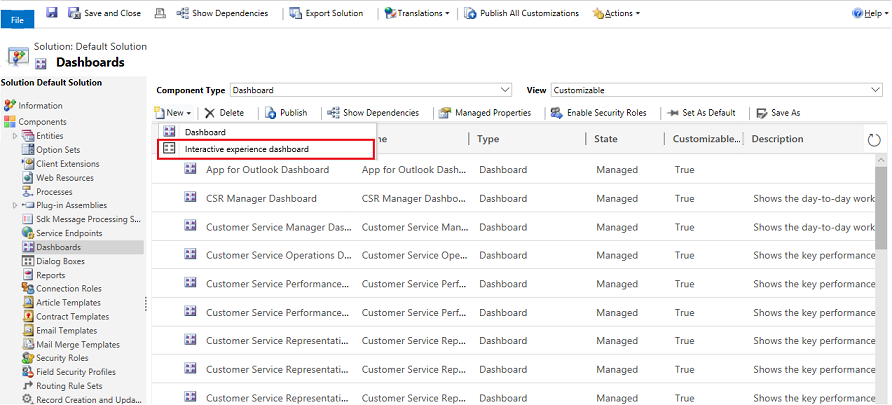
Wählen Sie das Layout und wählen Sie Erstellen aus.
Wenn das Dashboardformular geöffnet wird, geben Sie die Filterungsinformationen oben im Formular ein, wie hier beschrieben.

Filterentität: Die visuellen Filter und globalen Filterattribute basieren auf dieser Entität.
Entitätsansicht: Die visuellen Filter basieren auf dieser Ansicht.
Filtern nach: Das Feld, für das der Zeitrahmenfilter gilt.
Zeitrahmen: Der standardmäßige Zeitrahmenfilterwert für das Feld Filtern nach.
Nachdem Sie die Filterungsinformationen angegeben haben, starten Sie das Hinzufügen von Komponenten für die Diagramme und die Datenstreams im Abschnitt Visuelle Filter. Um eine Komponente hinzufügen, wählen Sie das Element in der Mitte des Diagramms oder des Streams aus. Wenn der Dialog angezeigt wird, wählen Sie die erforderlichen Informationen aus der Dropdownliste aus, wie in den folgenden Abbildungen zu sehen.
Im Folgenden wird das Hinzufügen des Anfragen nach Priorität-Ringdiagramm gezeigt
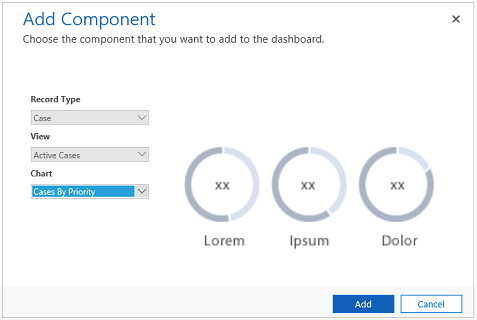
Einige Diagramme oder Kreisdiagramme oder Balkendiagramme Rendern die Datenanzeige, die im System gespeichert werden. Die Ring- und Tag-Diagramme werden als statische Bilder geladen und zeigen nicht die Vorschau der tatsächlichen Daten.
Notiz
Die Diagramme, die für die visuellen Filter konfiguriert sind, können die Felder der Entität Filter sowie verbundene Entitäten benutzen. Wenn Sie Diagramme benutzen, die auf Feldern verbundener Entitäten basieren, können die Kundendienstmitarbeiter Diagramme unter Verwendung dieser Felder der verbundenen Entitäten filtern. Die Felder, die auf der verbundenen Entität basieren, haben das folgende Format im Diagrammkonfigurationsfenster: "Feldname (Entitätsname)", z. B. das Feld Geändert von (Stellvertretung). Um Mehrfachentitätsdiagramme zu erstellen, müssen Sie die Felder einer verbundenen Entität allen Ansichten hinzufügen und diese Felder dann bei der Erstellung von Diagrammen verwenden.
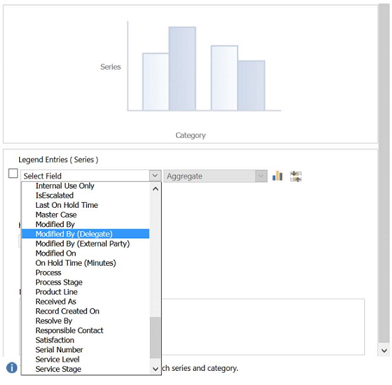
Anschließend konfigurieren Sie die Streams. Genau wie beim Hinzufügen von Komponenten in den Diagrammen, wählen Sie das Element im Streambereich aus. Wenn der Dialog erscheint, wählen Sie Ansicht oder Warteschlange aus, abhängig davon, auf welchem Element Sie den Stream verwenden möchten. Geben Sie die erforderlichen Informationen wie in der folgenden Abbildung ein.
Konfigurieren Sie den Stream für Für Bearbeitung verfügbare Elemente, wie hier dargestellt:
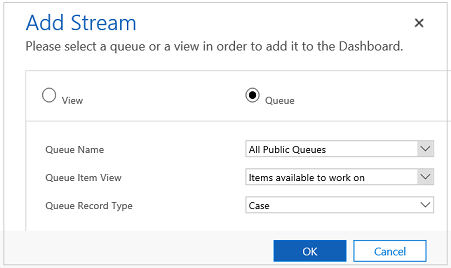
Anmerkung
Die Warteschlangenoption ist im Dialogfeld nur für warteschlangenfähige Entitäten verfügbar. Wenn die Entität nicht warteschlangenfähig ist, wird die Warteschlangenoption für Entitätendashboards nicht im Dialogfeld angezeigt. Sie können für Entitäten, die nicht warteschlangenfähig sind, nur die Ansichtsoption im Dashboard-Stream verwenden.
Die folgende Abbildung ist ein Beispiel eines vollständig konfigurierten Diagrammbereichs und Streambereichs:
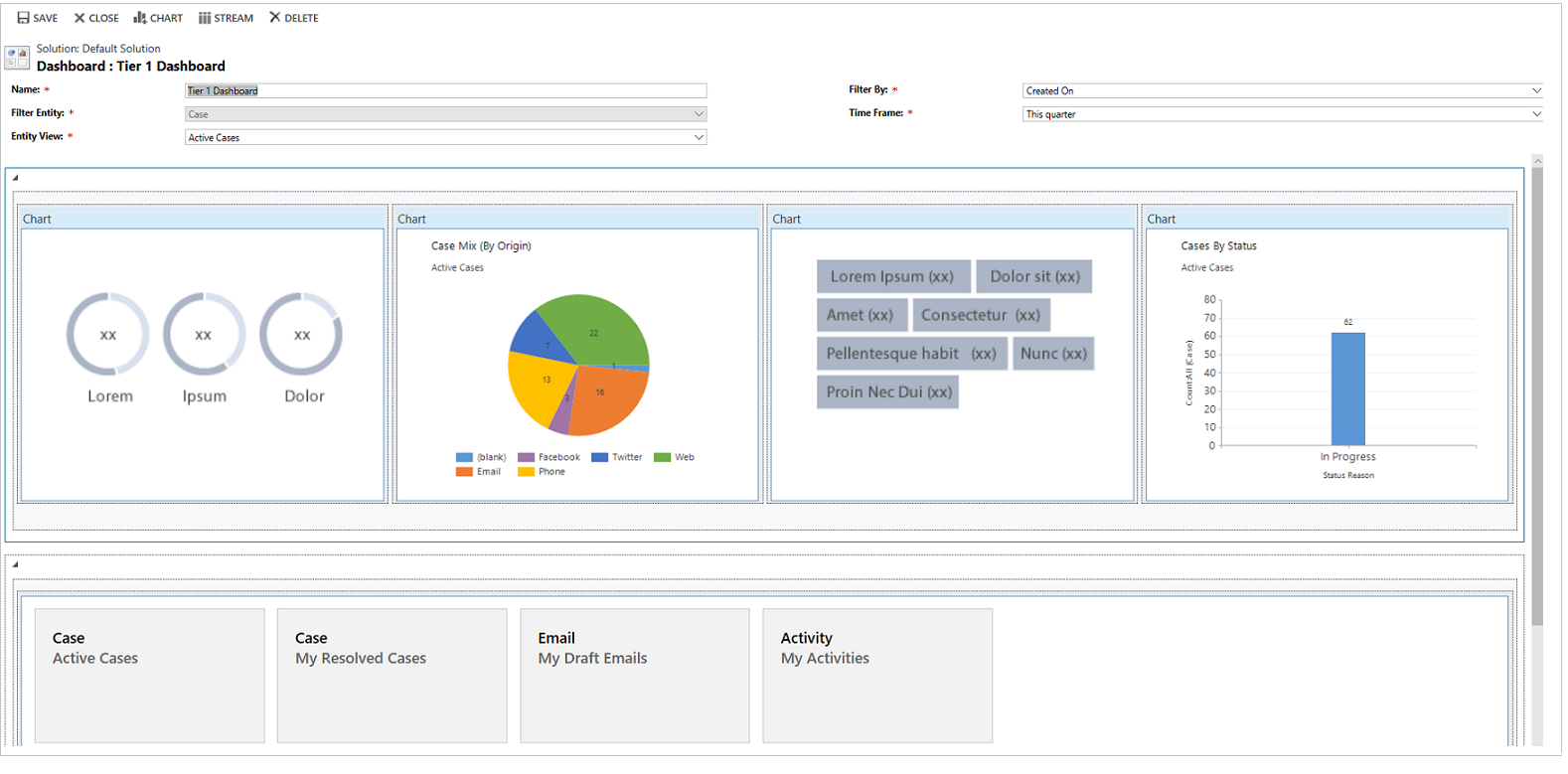
Nach dem Konfigurieren des Dashboards, speichern Sie es und veröffentlichen Sie die Anpassungen, damit die Änderungen wirksam werden.
Bearbeiten oder Löschen einzelner Streams eines vorhandenen Dashboards
Führen Sie die unten angegebenen Schritte aus, um einzelne Streams eines vorhandenen Dashboards zu bearbeiten:
Gehen Sie zu Einstellungen>Anpassungen.
Wählen Sie System anpassen aus.
Wählen Sie unter Komponenten die Option Dashboards aus.
-ODER-
Wenn Sie den Stream eines Entitätendashboards bearbeiten möchten, dann erweitern Sie unter Komponenten die Option Entitäten, und wählen Sie die gewünschte Entität aus. Wählen Sie Dashboards unter der Entität im Navigationsbereich aus.
Doppelklicken Sie im Gitter auf das interaktive Dashboard, das Sie bearbeiten möchten, um es zu öffnen.
Wählen Sie den Stream aus, den Sie bearbeiten möchten, und wählen Sie dann Komponente bearbeiten aus.
Abhängig davon, ob Sie dem Stream eine Ansicht oder eine Warteschlange hinzufügen möchten, wählen Sie die Ansichts- oder die Warteschlangendetails für den Stream aus, und wählen Sie dann Festlegen aus.
Wählen Sie Speichern aus.
Sie können einen einzelnen Stream auch aus einem Dashboard löschen. Wählen Sie dazu den Stream aus, und wählen Sie dann auf der Befehlsleiste die Option Löschen aus.
Konfigurieren eines entitätsspezifischen Dashboards
Ein entitätsspezifisches Dashboard ist ein Mehrfachstream-Dashboard. Das Konfigurieren dieses Dashboard verläuft ähnlich wie das Konfigurieren eines Homepage-Mehrfachstream-Dashboards, aber es geschieht an einer anderen Position der Benutzeroberfläche und es gibt weitere kleine Unterschiede.
Anstatt eine Entität auszuwählen, sind beispielsweise einige Felder im entitätsspezifischen Dashboard für die Entität, für die Sie das Dashboard erstellen, voreingestellt.
Gehen Sie zu Einstellungen>Anpassungen.
Wählen Sie System anpassen aus.
Erweitern Sie unter Komponenten den Ordner Entitäten, und wählen Sie dann die gewünschte Entität aus. Wählen Sie Dashboards unter der Entität im Navigationsbereich aus.
Wählen Sie im Raster Neu aus, und wählen Sie in der Dropdownliste Dashboard für interaktive Funktionen aus.
Wählen Sie das Layout und wählen Sie Erstellen aus.
Wenn das Dashboardformular geöffnet wird, wird für Filternentitäten die Entität vorgeeinstellt, für die Sie das Dashboard erstellen. Die Entitätsansicht Dropdownliste enthält die verfügbaren Ansichten für die Entität. Wählen Sie die Ansicht aus und füllen Sie restlichen erforderlichen Informationen auf der Seite aus.
Der Rest des Einrichtung ähnelt sehr der Einrichtung des Homepager der Mehrfachstream-Dashboards, die im vorherigen Abschnitt beschrieben wurde.
Konfigurieren eines Streamdetail-Dashboards
Das Konfigurieren eines Einzelstream-Dashboard verläuft ähnlich wie das Konfigurieren von Mehrfachstream-Dashboards. Alle Benutzeroberflächen-Navigationsschritte sind identisch beispielsweise wie das Mehrfachstream-Dashboard. Sie können ein Layout mit Kacheln oder ohne Kacheln wählen.
Wenn die Kacheln enthalten sind, werden sie immer im Dashboard angezeigt. Um eine Kachel zu konfigurieren, wählen Sie das Symbol in der Mitte Kachel aus. Wenn das Fenster Kachel hinzufügen angezeigt wird, geben Sie die erforderlichen Daten ein. Die folgende Abbildung zeigt ein Beispiel für ein Kachel-Setup.
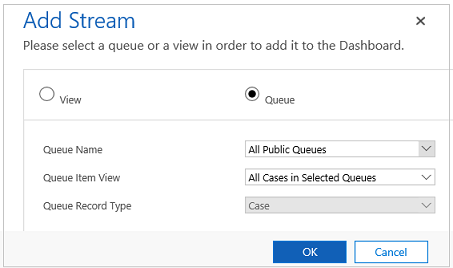
Das Dashboard zur App veröffentlichen
Gehen Sie in Ihrer Dynamics 365-Instanz zu System anpassen.
Unter Komponenten wählen Sie modellgesteuerte Apps aus.
Doppelklicken Sie auf die App, die Sie bearbeiten möchten.
Im rechten Bereich des Fensters App-Designer wählen Sie das hinzuzufügende Dashboard aus.
Speichern und veröffentlichen.
Dashboardfarben konfigurieren
Für alle Typfelder wie Optionssatz und Zwei Optionen, wie beispielsweise Anfragetyp, IsEscalated oder Priorität der Anfrage-Entität, können Sie eine bestimmte Farbe konfigurieren, die in den Diagrammen und Streams für bestimmte Feldwerte angezeigt wird. Beispielsweise können Anfragen mit hoher Priorität im interaktiven Diagramm in Rot angezeigt werden, Anfragen mit mittlerer Priorität in Blau und solche mit geringer Priorität in Grün. In den Streams befindet sich eine dünne vertikale Linie in Farbe neben der Arbeitselementbeschreibung.
Notiz
Die Farbkennzeichnung ist für die Tagdiagramme und -Ringdiagramme verfügbar. Diese Diagramme erscheinen auf dem Dashboard in Weiß, Grau und Schwarz.
Gehen Sie zu Einstellungen>Anpassungen.
Wählen Sie System anpassen aus.
Erweitern Sie unter Komponenten den Ordner Entitäten, und erweitern Sie dann die gewünschte Entität.
Wählen Sie im Navigationsbereich die Option Felder aus. Doppelklicken Sie im Raster auf das Feld, dessen Farbe Sie konfigurieren möchten.
Wählen Sie auf der Registerkarte Allgemein im Teilbereich Typ die Option Ja aus, und wählen Sie anschließend Bearbeiten aus.
Wenn das Dialogfeld Listenwert ändern angezeigt wird, geben Sie im Textfeld Farbe den neuen Wert ein. Wählen Sie OK aus.
Klicken Sie auf Speichern und schließen.
Wählen Sie Veröffentlichen aus, damit die Änderungen wirksam werden.
Im folgenden Beispiel ändern wir die Farbe für das Feld IsEscalated. Verwenden der Schaltfläche Bearbeiten, um das Dialogfeld Listenwert ändern zu öffnen:
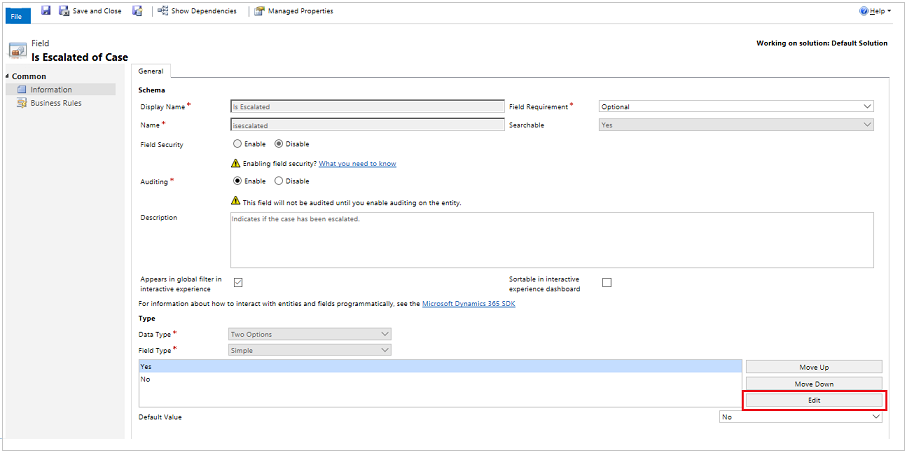
Wenn das Dialogfeld Listenwert bearbeiten angezeigt wird, wählen Sie die Farbe, wie hier gezeigt:
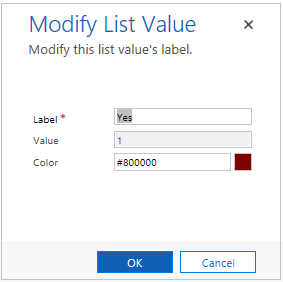
Auch wenn Sie zum Feld Priorität wechseln, um die Farben der Anfrageprioritätsoptionen zu ändern, wählen Sie die Farbe im Unterbereich Optionen der Registerkarte Allgemein aus, wie unten gezeigt:
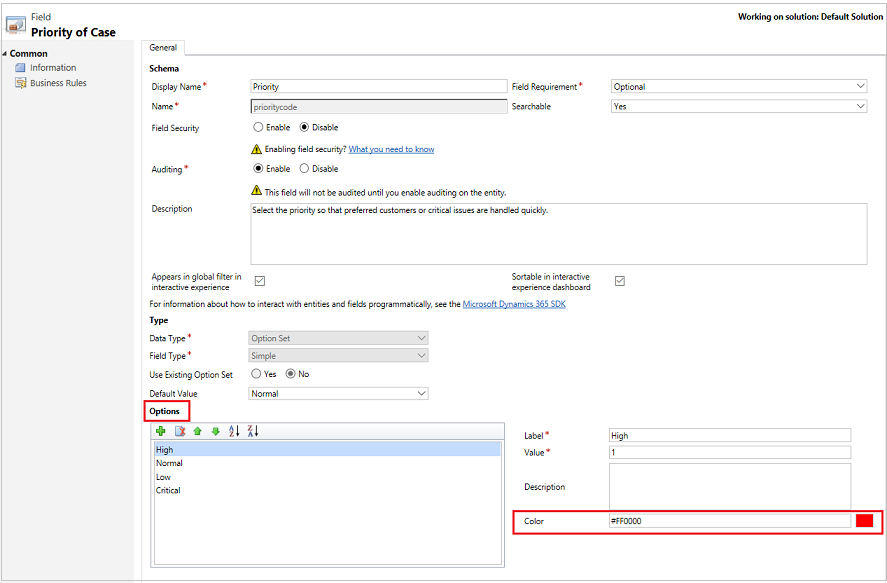
Siehe auch
Verwendung von interaktive Dashboards zur effizienten Verwaltung von Serviceanfragen im Kundenservice-Hub
Erstellen oder Bearbeiten eines Dashboards
Erstellen oder Bearbeiten eines Diagramms