Einen mehrsprachigen Bot zur Verwendung im Sprachkanal einrichten
Anmerkung
Die Informationen zur Verfügbarkeit des Features lauten wie folgt.
| Dynamics 365 Contact Center – eingebettet | Dynamics 365 Contact Center – eigenständig | Dynamics 365 Customer Service |
|---|---|---|
| Ja | Ja | Ja |
Wichtig
Power Virtual Agents-Fähigkeiten und -Funktionen sind jetzt Teil von Microsoft Copilot Studio nach erheblichen Investitionen in generative KI und verbesserte Integrationen in Microsoft Copilot.
Einige Artikel und Screenshots können sich möglicherweise auf Power Virtual Agents beziehen, während wir Dokumentation und Schulungsinhalte aktualisieren.
Sie können Weiterleitungsregeln konfigurieren, um Sprachanrufe basierend auf der von Ihrem Kunden ausgewählten Sprache an geeignete Agenten weiterzuleiten. Ein mehrsprachiges Contact Center hilft Ihnen, globale Kunden zu bedienen, die mit Ihrem Contact Center in einer Sprache ihrer Wahl interagieren möchten. Sie können auch Bots als erste Kontaktperson einrichten, die solche Anfragen bearbeiten können.
Nutzen Sie den Bot Framework Composer in Copilot Studio, um einen Bot für ein mehrsprachiges Kontaktcenter einzurichten.
Der Prozess zum Einrichten des mehrsprachigen Bots in Copilot Studio ist wie folgt:
Einen Bot in Copilot Studio erstellen.
Erstellen Sie ein Thema im Bot Framework Composer.
Konfigurieren Sie das Begrüßungsthema in Copilot Studio.
Konfigurieren Sie die Übertragung an den Agentenknoten mit dem Eskalationsthema.
Konfigurieren Sie Arbeitsstreams und Warteschlangen.
Überprüfen Sie den mehrsprachigen Bot.
Anmerkung
Die neuen mehrsprachigen Chatbots werden derzeit in Omnichannel for Customer Service nicht unterstützt.
Anforderungen
- Sie müssen den Bot Framework Composer lokal auf dem Computer installieren, den Sie zum Konfigurieren des mehrsprachigen Bots verwenden.
- Ihr Bot muss auf der Registrierungsseite der Azure-App registriert sein. Beachten Sie die Anwendungs-ID. Weitere Informationen: Eine App-Registrierung erstellen
Einen Bot in Copilot Studio erstellen
Sie erstellen einen Bot in Copilot Studio durch Auswahl der Umgebung, in der Omnichannel for Customer Service konfiguriert ist. Detaillierte Anweisungen finden Sie unter Erstellen Sie einen Bot.
Erstellen Sie beispielsweise einen Bot mit folgenden Details:
- Name: Ein beschreibender Name für den Bot, wie Begrüssungsbot.
- Sprache: Die Hauptsprache für den Bot, wie (Amerikanisches) Englisch.
- Umgebung:: Die Umgebung, in der Omnichannel for Customer Service konfiguriert ist, wie beispielsweise Contoso-Drucker.
Erstellen Sie ein Thema im Bot Framework Composer
In Copilot Studio wählen Sie für den von Ihnen erstellten Bot Themen in der Siteübersicht aus und wählen Sie dann den Dropdown-Pfeil für Thema in dem Auswahlpfeil Neues Thema aus.. Es wird eine Meldung angezeigt, dass die Anwendung versucht, den Bot Framework Composer zu öffnen. Weitere Informationen zur Navigation im Bot Framework Composer finden Sie unter: Tutorial: Erstellen Sie einen Wetterbot mit Composer.
Öffnen auswählen und dann im angezeigten Dialogfeld Importieren Sie Ihren Bot in ein neues Projekt die folgenden Details eingeben:
- Name: Ein Name für das Projekt, wie Mehrsprachiger Bot.
- Standort: Wählen Sie einen Ordnerspeicherort auf dem Computer aus.
Im Bot Framework Composer wählen Sie Weitere Befehle (...), wählen Fügen Sie einen Dialog hinzu, und geben Sie die folgenden Details ein.
- Name: Ein Name, wie PVA Begrüssungs-Dialog.
- Beschreibung: Eine kurze Beschreibung.
Wählen Sie in der Siteübersicht BeginDialog aus und wählen Sie Hinzufüge (+)-Knoten und wählen Sie dann Senden Sie eine Antwort aus.
In dem Abschnitt Bot-Antworten wählen Sie Hinzufügen (+)-Knoten und wählen Sie dann Sprache aus.
Wählen Sie Alternative hinzufügen und fügen Sie dann den folgenden Text hinzu.
<speak version="1.0" xmlns="http://www.w3.org/2001/10/synthesis" xml:lang="en-US"><voice name="en-US-AriaNeural"><lang xml:lang="en-US">Hello ${virtualagent.msdyn_CustomerName}. Welcome to contoso customer support.</lang></voice></speak>Anmerkung
Die ${virtualagent.msdyn_CustomerName}-Variable stellt den Kundennamen für authentifizierte Kundschaft nur durch Datensatzidentifikation bereit. Mehr Informationen: Kunden automatisch identifizieren
Wählen Sie den Hinzufügen (+) Knoten in BeginDialog aus und wählen Eine Frage stellen und wählen Sie dann Mehrfachauswahl im schwebenden Menü aus.
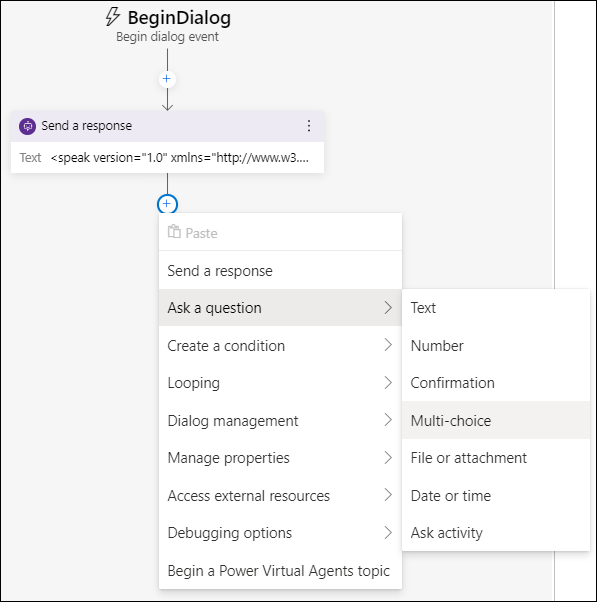
Wiederholen Sie die Schritte a und b, um den folgenden Text hinzuzufügen.
<speak version="1.0" xmlns="http://www.w3.org/2001/10/synthesis" xml:lang="en-US"><voice name="en-US-AriaNeural"><lang xml:lang="en-US">Press or say 1 for English.</lang><break strength="medium"/><lang xml:lang="fr-FR"> Appuyez ou dites 2 pour le français.</lang><break strength="medium"/><lang xml:lang="pt-PT">Pressione 3 para português.</lang></voice></speak>Wählen Sie das Kästchen Benutzereingabe aus und geben Sie im rechtestenn Bereich die folgenden Details ein:
- Eigenschaft conversation.language_choice
- Auswahlmöglichkeiten: 1, 2, 3, eins, zwei, drei, un, deux, trois, äh, dois, três
Unter Auswahlmöglichkeiten geben Sie eine Auswahl pro Ausdruck an.
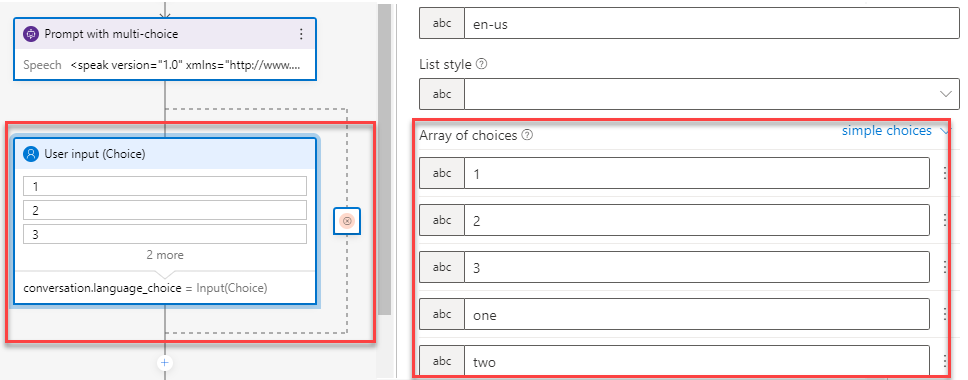
Wählen Sie den Hinzufügen (+) Knoten aus und wählen Sie Erstellen Sie eine Bedingung und wählen dann Branch-Schalter (mehrere Optionen). Geben Sie die folgenden Details ein:
Bedingung conversation.language_choice
Wert: 1, 2, 3, Eins, Zwei, Drei, Un, deux, trois, Ähm, dois, três
Geben Sie eine Auswahl pro Wert ein.
Wählen Sie den Knoten Hinzufügen (+)-Knoten und wählen Sie dann Eigenschaften verwalten>Legen Sie eine Eigenschaft fest aus und geben Sie folgende Daten ein:
- Bedingung: virtualagent.va_CustomerLocale
- Wert: en-US
Wiederholen Sie die Schritte Legen Sie eine Eigenschaft fest für fr-FR, pt-PT, hi-IN.
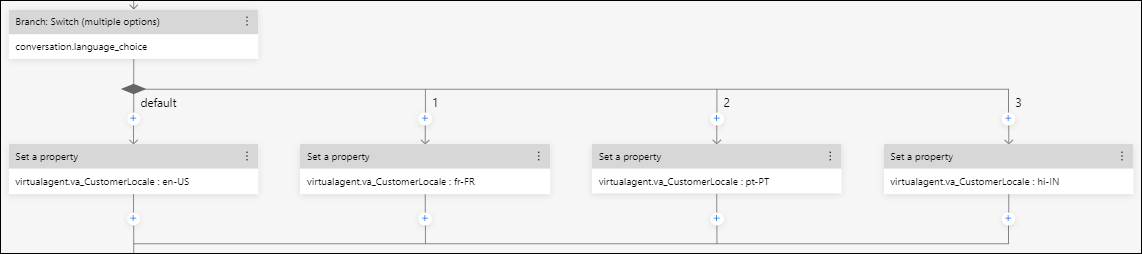
Der Wert für die Variable „virtualagent.va_CustomerLocale“ wird mit der vom Kunden ausgewählten Sprache aktualisiert.
Notiz
Sie müssen die Kontextvariable va_CustomerLocale mit den Gebietsschemacodes für die Sprachen festlegen, die Sie unterstützen möchten. Mehr Informationen: Unterstützte Standorte und Gebietsschemacodes
Wählen Sie den Hinzufügen (+)-Knoten aus und wählen Sie dann Starten Sie ein Power Virtual Agent Thema.
Wählen Sie Eskalieren unter Dialogname aus.
Wählen Sie in der Siteübersicht Veröffentlichen aus und wählen Sie dann Veröffentlichuntsprofil.
Wählen Sie Bearbeiten, und wählen Sie dann Melden Sie sich an, um fortzufahren.
Wählen Sie die Umgebung und den Bot aus und wählen Sie dann Speichern.
Wählen Sie den Veröffentlichen Bot und wählen Sie den Bot aus und dann Ausgewählten Bot veröffentlichen.
Wählen Sie Okay.
Unter Copilot Studio aktualisieren Sie Thema. Die folgenden Themen werden angezeigt:
Wählen Sie Veröffentlichen aus.
Das Begrüßungsthema konfigurieren
Unter Copilot Studio öffnen Sie das Thema Begrüßung Thema im Einstellungsbereich und löschen Sie die Standardnachrichten mit Ausnahme der Auslösephrasen.
Wählen Sie Knoten hinzufügen (+) und wählen Sie dann Weiterleitung zu einem anderen Thema.
Wählen Sie den Begrüßungsdialog aus, den Sie erstellt haben, d. h. PVA-Begrüßungsdialog in unserem Beispiel.
Speichern Sie das Thema Begrüßung.
Konfigurieren Sie die Übertragung an den Agentenknoten mit dem Eskalationsthema
Unter Copilot Studio öffnen Sie das Thema Eskalieren im Einstellungsbereich und löschen Sie die Standardnachrichten mit Ausnahme der Auslösephrasen.
Wählen Sie Knoten hinzufügen (+) und dann Gespräch beenden und wählen Sie dann An Agent übertragen aus.
Wahlweise geben Sie in Private Nachricht an den Agenten Folgendes ein, um die bevorzugte Sprache des Kunden abzurufen.
Customer preferred language is {x} bot.va_CustomerLocaleSpeichern Sie das Thema.
Wählen Sie in der Siteübersicht Kanäle unter Verwalten aus und wählen Sie dann Microsoft Teams auf der Seite Kanäle aus.
Den Bot mit dem neuesten Inhalt veröffentlichen.
Wählen Sie in der Siteübersicht unter Verwalten Agent übertragen aus und wählen Sie dann auf der Seite Omnichannel Agent übertragen aus.
Konfigurieren Sie im Bereich Omnichannel folgende Einstellungen :
- Voice aktivieren: Auf Jafestlegen.
- Sehen Sie sich die Umgebung an, mit der dieser Bot verbunden ist: Wählen Sie die Umgebung aus, in der der Bot verwendet werden soll.
- Anwendungs-ID: Geben Sie die Anwendungs-ID ein, die generiert wurde, als Sie die App in Azure registriert haben.
Ihren Bot auswählen hinzufügen.
Nachdem der Bot verbunden ist, wählen Sie Zeigen Sie Details in Omnichannel an. Die Customer Service-Admin Center-Seite oder die Kontaktcenter-Admin Center-Seite wird auf einer neuen Registerkarte geöffnet und zeigt die Details des Bots an.
Notieren Sie sich die Bot-Benutzerinformationen, die Sie für weitere Konfigurationsschritte benötigen.
Konfigurieren Sie Arbeitsstroms und Warteschlangen
Verwenden Sie die Informationen in den folgenden Artikeln, um einen Voice-Arbeitsstream und eine Voice-Warteschlange sowie die Routingregeln zu konfigurieren.
- Einen Arbeitsstream konfigurieren
- Konfigurieren von Arbeitsklassifizierungsregeln
- Eine Warteschlange konfigurieren
- Zuweisungsmethoden konfigurieren
Stellen Sie beispielsweise die folgenden Einstellungen sicher:
Konfigurieren Sie drei Sprachwarteschlangen — jeweils eine für Englisch, Französisch und Portugiesisch —und fügen Sie die erforderlichen Agenten hinzu.
Konfigurieren Sie einen Voice-Arbeitsstream mit Englisch als Hauptsprache und Französisch und Portugiesisch als zusätzlichen Sprachen.
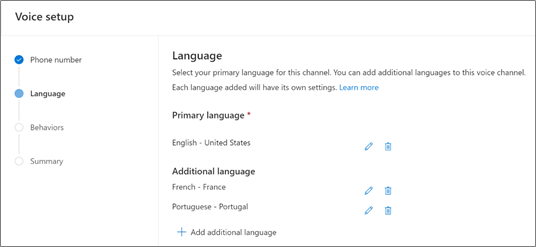
Verwenden Sie im Regelsatz Warteschlange des Arbeitsstreams weiterleiten Conversation.CustomerLanguage als Kriterium für die Weiterleitung des eingehenden Anrufs an verschiedene Sprachwarteschlangen basierend auf der vom Kunden ausgewählten Option.
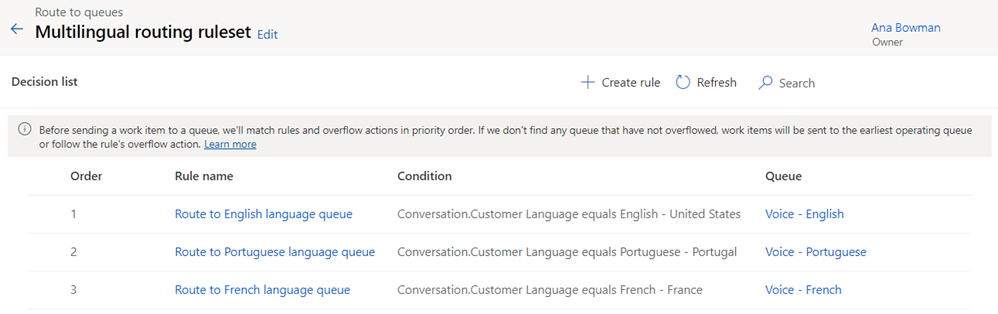
In dem Bot Bereich des Arbeitsstreams bearbeiten Sie den Copilot Studio Bot, den Sie konfiguriert haben, um ihn hinzuzufügen.
Überprüfen Sie den mehrsprachigen Bot
Rufen Sie als Kunde die Nummer an, die beim Voice-Arbeitsstream registriert ist.
Wählen Sie eine Sprache aus, wenn Sie mit einer interaktiven Sprachantwort (IVR)-Nachricht dazu aufgefordert werden. Prüfen Sie, dass der Bot den Anruf an einen Agenten weiterleitet, der mit Ihnen in der von Ihnen ausgewählten Sprache sprechen kann.
Siehe auch
Richten Sie ein mehrsprachiges Kontaktcenter ein
Integrieren Sie einen Copilot Studio-Bot