Buchbare Ressourcenkategorien einrichten und erstellen
Eine Ressource ist der Service-Planung irgendetwas, das geplant werden muss. Sie können allgemeinen Kontakt, Benutzender, Arbeitsgeräte, Firma, Crew, Räume oder Pool als buchbare Ressource einrichten.
Buchbare neue Ressource erstellen
Stellen Sie sicher, dass Sie die erforderlichen Planer-Sicherheitsrolle bzw. entsprechende Berechtigungen verfügen. Weitere Informationen finden Sie unter Verwalten von Sicherheitsrollen in der Serviceplanung
Sie können eine neue buchbare Ressource in der Customer Service-Admin Center App oder in der Kundenservicehub-App erstellen.
Gehen Sie zu einer der Apps und führen Sie die folgenden Schritte aus.
- Wählen Sie in der Siteübersicht Serviceplanung unter Vorgängen aus. Die Seite Serviceplanung wird angezeigt.
- Im Abschnitt Ressourcen wählen Sie Verwalten.
Die Ansicht Aktive buchbare Ressourcenkategorie wird angezeigt. Sie können zwischen verschiedenen Systemansichten mithilfe des Dropdowns wechseln.
Wählen Sie zum Erstellen einer neuen buchbaren Ressourcenkategorie auf der Befehlsleiste Neu aus.
Klicken Sie im Bereich Allgemein:
Ressourcentypen auswählen Sie können aus den folgenden Optionen auswählen:
- Generische
- Contact
- User
- Arbeitsgerät
- Firma
- Team
- Raum
- Pool
Das Feld wird automatisch aufgefüllt. Datensatz suchen. Sie können einen neuen Datensatz auch mithilfe des Dialogs Schnellerfassung erstellen.
Wählen Sie eine Zeitzone aus.
Anmerkung
Falls der Ressourcentyp „Raum“ oder „Arbeitsgerät“ ist, wird die Zeitzone automatisch gemäß der Zeitzone des Raums oder Arbeitsgeräts festgelegt und kann nicht bearbeitet werden.
Wählen Sie Speichern. Eine neue Ressourcenkategorie wird erstellt und wird standardmäßig aktiviert.
Die Abschnitte Ressourcenmerkmale und Ressourcenkategorien werden angezeigt.
Im Abschnitt Ressourcenmerkmale können Sie die Auslassungspunkte (...) und dann Neue Bookable Ressourcen-Eigenschaften hinzufügen, um die Eigenschaften hinzufügen.
- Benutzen Sie die QuickInfos zum Eintragen der Informationen und wählen Sie dann Speichern.
- Sucht und weist Bewertungswert zu. Sie können auch einen neuen Bewertungssatz erstellen.
- Weisen Sie einer Ressourcen Merkmale zu.
Im Abschnitt Ressourcenmerkmale können Sie die Auslassungspunkte (...) und dann Neue Bookable Ressourcen-Eigenschaften hinzufügen, um die Eigenschaften hinzufügen.

Klicken Sie im Bereich Planen:
Wählen Sie den Anfangsstandort und den Endstandort aus, um anzugeben, an welchem Standort die Ressource am Arbeitsbeginn und -ende ist.
Wählen Sie die Organisationseinheit für Ihre Ressource aus.
Notiz
Falls der Ressourcentyp „Raum“ oder „Arbeitsgerät“ ist, wird die Organisationseinheit automatisch gemäß der Organisationseinheit des Raums oder Arbeitsgeräts festgelegt und kann nicht bearbeitet werden.
Wählen Sie aus, ob die Ressource in der Zeitplanübersicht im In der Zeitplanübersicht anzeigen angezeigt werden soll.
Wählen Sie aus, ob Sie die Ressource für die Suche im Feld Für Suchen-aktivieren Verfügbarkeit aktivieren möchten.

Wenn Sie bereit sind, wählen Sie Speichern aus.
Festlegen der Arbeitszeit für eine Ressource
Sie können die Arbeitszeiten für buchbare Ressourcen im Customer Service-Admin Center oder der Kundenservicehub-App dort festlegen, wo Sie angeben können, wenn die Ressourcen für Buchungen für Services zur Verfügung stehen.
Gehen Sie zu einer der Apps und führen Sie die folgenden Schritte aus.
- Wählen Sie in der Siteübersicht Serviceplanung unter Vorgängen aus.
- Im Abschnitt Ressourcen wählen Sie Verwalten.
Die Ansicht Aktive buchbare Ressourcen wird angezeigt.
Öffnen Sie den Ressourcendatensatz, für den Arbeitszeiten festgelegt werden sollen.
Arbeitsstunden anzeigen
Wählen Sie aus der Dropdownliste Einrichten die Zeitplananzeige nach Bedarf aus.
Anmerkung
Monatliche Zeitpläne sind die Standardansicht. Sie können auch wöchentliche und tägliche Zeitpläne auswählen.
Machen Sie einen Doppelklick auf das Datum im Kalender, für das Sie die Arbeitszeit festlegen möchten.
Wählen Sie im Dialog Zeitplan bearbeiten eine der folgenden Optionen und dann OK aus.
Nur dieses Datum
Mit dieser Option wird nur der ausgewählte Tag geändert.
Setzen Sie den Vorgang mit Schritt 12 fort.
Ab <diesem Datum>
Mit dieser Option wird nur der künftige Zeitplan geändert.
Gesamter wöchentlicher Serienzeitplan vom Beginn bis zum Ende
Mit dieser Option wird der gesamte Zeitplan vom Start- bis zum Enddatum geändert.
Bei Auswahl dieser Option ändern sich möglicherweise vergangene Tage, was sich auf Berichte zu Arbeitsstunden auswirken kann, die in der Vergangenheit geleistet wurden.
Wählen Sie im Dialog Wöchentlicher Zeitplan im Abschnitt Wöchentlichen Serienzeitplan festlegen eine der folgenden Optionen aus:
ist an jedem Tag gleich
Der neue Zeitplan ist für jeden Tag der Woche identisch. Wählen Sie anschließend die Tage der Woche aus, an denen die Ressource verfügbar ist.
Je nach Tag unterschiedlich
Der neue Zeitplan unterscheidet sich an mindestens einem Tag der Woche. Wählen Sie anschließend die Tage der Woche aus, an denen die Ressource verfügbar ist.
Keine Benutzer arbeitet nicht
Der neue Zeitplan enthält die Zeit, in der die Ressource nicht arbeitet.
Im Dialog Wöchentlicher Zeitplan können Sie auch Folgendes festlegen:
Wenn der Zeitplan für mehrere Tage gilt, wählen Sie die Wochentage aus, für die dieser Zeitplan gültig ist.
Wenn die Ressource während der Betriebsferien nicht verfügbar ist, wählen Sie die Option Beobachten aus.
Im Feld Beginn unter Datumsbereich können Sie das Datum ändern, an dem der Zeitplan beginnt.
Das Datum, an dem der Zeitplan endet, kann nicht geändert werden. Zum Beenden eines Zeitplans müssen Sie einen neuen Zeitplan für dieses Datum definieren.
Wählen Sie den Arbeitszeitlink für den Zeitplan aus, den Sie ändern möchten.
Wenn zuvor noch keine Arbeitszeit festgelegt wurde, wird der Link als „Arbeitszeit festlegen“ angezeigt.
Füllen Sie im Dialog Arbeitszeit und Servicebeschränkungen festlegen die folgenden Felder aus, und wählen Sie dann OK:
Datum
Wählen Sie ein Datum aus, ab dem Arbeitszeiten für Services berücksichtigt werden sollen.
Start
Wählen Sie die Uhrzeit aus, zu der der Arbeitstag beginnt.
Ende
Wählen Sie die Uhrzeit aus, zu der der Arbeitstag endet.
Um eine Pause zu den Arbeitszeiten hinzuzufügen, zum Beispiel eine Mittagspause, klicken Sie auf Pause hinzufügen, und wählen Sie anschließend die Start- und Endzeit der Pause aus.
Wählen Sie Speichern und schließen, um den Dialog Wöchentlicher Zeitplan zu schließen.
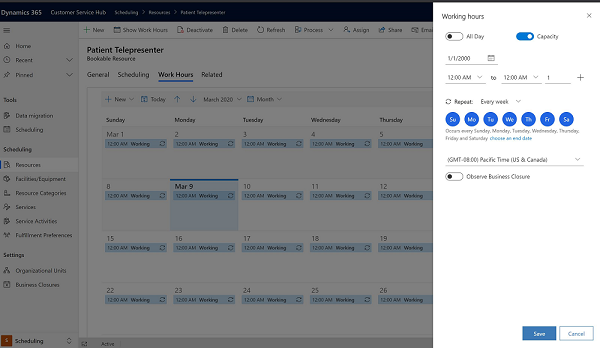
Anmerkung
Um eine Zeit festzulegen, in der ein Service nicht verfügbar ist, wählen Sie auf der Registerkarte Servicebeschränkungen die Option Neu aus. Wählen Sie im Dialog Servicebeschränkung bearbeiten den Service, die Start- und Endzeit, zwischen denen der Service nicht verfügbar ist, und dann OK aus.