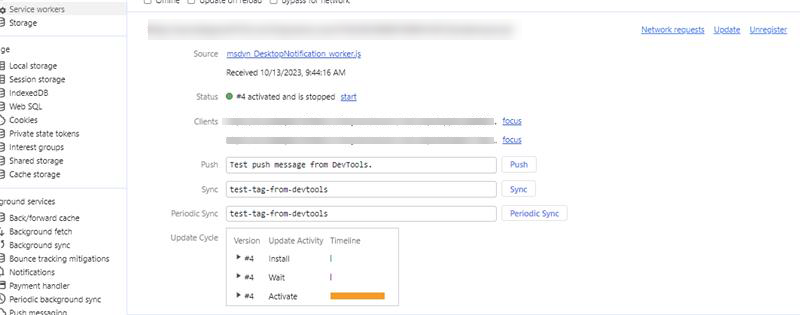Verwalten Sie Benachrichtigungseinstellungen und Vorlagen
Gilt für: Dynamics 365 Contact Center - eingebettet, Dynamics 365 Contact Center - eigenständig und Dynamics 365 Customer Service
Wenn eine Benachrichtigung an einen Agenten gesendet wird, werden bestimmte Informationen angezeigt, z. B. der Kunde, der die Unterhaltungsanforderung gestellt hat, die Zeitspanne, nach der die Benachrichtigung verschwindet, sowie Schaltflächen zum Annehmen und Ablehnen.
Als Administrator, Systemintegrator oder Partner können Sie die sofort einsatzbereiten Vorlagen für Benachrichtigungen verwenden oder eigene Vorlagen erstellen. Eine Benachrichtigungsvorlage ist eine Kombination aus benachrichtigungsbezogenen, wiederverwendbaren Informationen. Die Vorlage wird verwendet, um zu konfigurieren, welche Informationen den Agenten und Vorgesetzten für eine eingehende Unterhaltung, Eskalation, Übertragung oder Beratung angezeigt werden müssen.
Desktop-Benachrichtigungen
Damit die Desktop-Benachrichtigungen optimal funktionieren, stellen Sie sicher, dass Sie die neuesten unterstützten Browser verwenden (siehe Systemanforderungen).
Desktop-Benachrichtigungen stellen sicher, dass Agents keine Konversationsanfragen verpassen. Je nach Ihrer Konfiguration können Agents Benachrichtigungsmeldungen auf ihrem Desktop immer oder dann erhalten, wenn die Customer Service workspace- oder Omnichannel for Customer Service-App nicht im Fokus ist. Einige Szenarien, in denen die App nicht im Fokus steht, können Folgendes umfassen:
- Der Agent minimiert die App.
- Der Agent arbeitet in einem anderen Browserfenster.
- Der Agent arbeitet in einer anderen Registerkarte des Browsers.
- Der Agent verwendet zwei Anzeigen und befindet sich auf der Anzeige, die weder über die Customer Service workspace- noch über die Omnichannel for Customer Service-App verfügt.
Anmerkung
Die Vorgängerversion von Microsoft Edge wird für Desktopbenachrichtigungen nicht unterstützt.
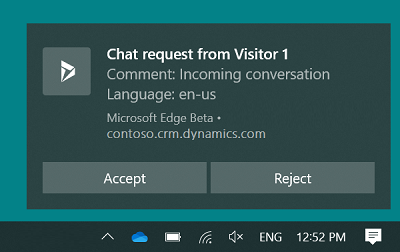
Agenten können die Konversationsanfrage akzeptieren oder ablehnen, indem sie auf der Desktopbenachrichtigung auf eine Schaltfläche klicken. Wenn ein Agent die Konversation akzeptiert, wird die App aktiviert und dem Agenten angezeigt, und eine Sitzung wird gestartet.
Wenn der Agent den Nachrichtentext der Benachrichtigung und keine Schaltfläche auswählt, wird die App aktiviert und die Benachrichtigung wird dem Agenten in der App angezeigt. Anschließend kann der Agent die Konversation annehmen oder ablehnen, indem er auf die entsprechende Schaltfläche klickt.
Sie können die Wartezeit konfigurieren und die Benachrichtigung wird für den Agenten entsprechend dieser Zeit angezeigt, aber die Wartezeit wird in der Benachrichtigung nicht angezeigt. Das Desktopbenachrichtigungsdesign basiert auf dem Windows-Betriebssystemdesign und den Einstellungen.
Notiz
- Desktop-Benachrichtigungen funktionieren nicht, wenn der Browser im Inkognito-Modus geöffnet ist oder wenn die Fokussierhilfe in Ihrem Windows 10-Betriebssystem eingeschaltet ist.
- Wenn die native Browserbenachrichtigungsoption deaktiviert ist, wird die Benachrichtigung auf einer anderen Benutzeroberfläche angezeigt.
Browser erlauben, Benachrichtigungen anzuzeigen
Um Desktopbenachrichtigungen zu erhalten, müssen Agenten ihrem Browser (Microsoft Edge oder Google Chrome) erlauben, diese anzuzeigen. Wenn ein Agent eine Browserbenachrichtigung erhält, muss er Zulassen auswählen. Je nach Ihren Anforderungen können Sie Benachrichtigungen in den Browsereinstellungen aktivieren oder deaktivieren.
Als Administrator können Sie die Berechtigung zur Browserbenachrichtigung auch mithilfe von Gruppenrichtlinien festlegen.
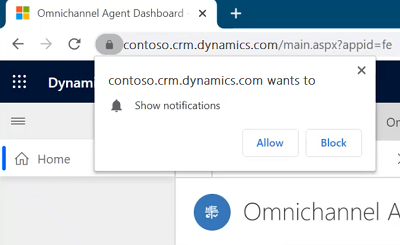
Um sicherzustellen, dass Agenten die Benachrichtigungen erhalten, empfehlen wir Ihnen, die folgenden Einstellungen zu aktivieren:
- Benachrichtigungseinstellungen in Windows sind auf „Ein“ gesetzt.
- Benachrichtigungen für Ihre Dynamics 365-Instanz-Website sind auf „Ein“ gesetzt.
- „Nicht stören“ in Ihrer Windows-Einstellung ist auf „Aus“ gesetzt.
- Aktivieren Sie den Service-Worker in der Entwicklerkonsole.
Benachrichtigungsfelder
Die Felder, die in der Benachrichtigung angezeigt werden, basieren auf der Konfiguration der Benachrichtigungsvorlage. Weitere Informationen finden Sie unter Slug für Benachrichtigungsfeldkopf und Erstellen einer Benachrichtigungsvorlage.
Slugs für den Kopf des Benachrichtigungsfeldes
Ein Slug ist ein Ersetzungsparameter, der das System zur Laufzeit basierend auf dem Kontext auffüllt.
Die Benachrichtigung zeigt bestimmte Felder und Werte, die Feldkopf bzw. Wert genannt werden.
Beispielsweise initiiert ein Kunde Kenny Smith eine Konversation. Wenn der Agent die Benachrichtigung sieht, zeigt er Kundenname als Kenny Smith an.
Hier ist die FeldkopfzeileKundenname und der Wert lautet Kenny Smith.
Damit die Anwendung den Namen des Kunden als Kenny Smith identifiziert, müssen Sie als Administrator Slugs als Wert konfigurieren. Das Omnichannel-System ersetzt den Slug durch den tatsächlichen Wert, der auf der Grundlage der Kontextvariablen extrahiert wird.
Die Anwendung unterstützt die folgenden Slugs.
| Slug | Beschreibung |
|---|---|
{customerName} |
Name des Kunden, der die Konversation initiiert. |
{caseId} |
GUID eines Falls. Die Fall-ID wird nur angezeigt, wenn ein Fall mit der Konversation verknüpft ist. |
{caseTitle} |
Titel des Falls. Der Titel des Vorgangs wird nur angezeigt, wenn ein Vorgang mit der Konversation verknüpft ist. |
{queueId} |
GUID einer Warteschlange. |
{visitorLanguage} |
Die Sprache, in der der Kunde die Konversation initiiert. |
{visitorDevice} |
Das Gerät des Kunden, der die Konversation beginnt. |
{entityRoutingLogicalName} |
Name der Entität, wenn die Benachrichtigung Entitätsdatensätze betrifft. |
{customerEntityName} |
Name der Entität (Kontakt oder Firmenentität), wenn der Kunde authentifiziert ist. |
{customerRecordId} |
GUID der Entität (Kontakt- oder Kontoeinheit), wenn der Kunde authentifiziert ist. |
{<name of the pre-chat survey question>} |
Als Platzhalterfeld können alle Fragen der Umfrage vor dem Chat verwendet werden, die für einen Arbeitsstream konfiguriert sind. Das Format ist dasselbe wie die Frage. |
Verwalten von Vorlagen
Sofort einsatzbereite Benachrichtigungsvorlagen
Für die unterstützten Kanäle bietet Customer Service Ihnen standardmäßige Benachrichtigungsvorlagen, die Sie in Ihrer Umgebung verwenden können. Wenn Sie die sofort einsatzbereite Benachrichtigungsvorlage anhängen, werden die Standardeinstellungen in den Benachrichtigungen verwendet. Für Kunden, deren Datensatz in Dynamics 365 vorhanden ist, werden die Einstellungen in der authentifizierten Vorlage für Benachrichtigungen verwendet. Wenn die Kundendaten in Dynamics 365 nicht verfügbar sind, werden die Einstellungen in der nicht authentifizierten Vorlage für die Anzeige der Benachrichtigungen verwendet. Informationen zum Benachrichtigungsverhalten und was die Benachrichtigungen für Agenten anzeigen, finden Sie unter Benachrichtigungen für Agenten.
Die Standardvorlagen sind wie folgt.
| Kanal/Entität | Nachfragen | Authentifiziert | Unauthentifiziert | Übermitteln | Sonstige |
|---|---|---|---|---|---|
| Chat | Chat – Beratung – Standard | Chat – Eingehende authentifiziert – Standard | Chat – Eingehende nicht authentifiziert – Standard | Chat – Übertragung – Standard | |
| Benutzerdefiniertes Messaging | Benutzerdefiniertes Messaging – Beratung – Standard | Benutzerdefiniertes Messaging – Eingehende authentifiziert – Standard | Benutzerdefiniertes Messaging – Eingehende nicht authentifiziert – Standard | Benutzerdefiniertes Messaging – Übertragung – Standard | |
| Facebook – Beratung – Standard | Facebook – Eingehende authentifiziert – Standard | Facebook – Eingehende nicht authentifiziert – Standard | Facebook – Übertragung – Standard | ||
| LINE | LINE – Beratung – Standard | LINE – Eingehende authentifiziert – Standard | LINE – Eingehende nicht authentifiziert – Standard | LINE – Übertragung – Standard | |
| SMS | SMS – Beratung – Standard | SMS – Eingehende authentifiziert – Standard | SMS – Eingehende nicht authentifiziert – Standard | SMS – Übertragung – Standard | |
| Microsoft Teams | Teams – Beratung – Standard | Teams – Eingehende authentifiziert – Standard | Teams – Eingehende nicht authentifiziert – Standard | Teams – Übertragung – Standard | |
| Twitter – Beratung – Standard | Twitter – Eingehende authentifiziert – Standard | Twitter – Eingehende nicht authentifiziert – Standard | Twitter – Übertragung – Standard | ||
| WeChat – Beratung – Standard | WeChat – Eingehende authentifiziert – Standard | WeChat – Eingehende nicht authentifiziert – Standard | WeChat – Übertragung – Standard | ||
| CDS-Entität | CDS-Entität - Standardmäßig zugewiesen | ||||
| Angepasst | Benutzerdefinierte Benachrichtigungsvorlage | ||||
| Stimmung | Warnungsschwellenwert – Vorgesetzter | ||||
| Sprachanruf | Sprachanruf – Beratung – Standard | Sprachanruf – Eingehende authentifiziert – Standard | Sprachanruf – Eingehende nicht authentifiziert – Standard | Sprachanruf – Übertragung – Standard | Sprachanruf – Vom Vorgesetzten zugewiesen – Standard |
Notiz
- Sie können die sofort einsatzbereiten Benachrichtigungsvorlagen nicht anpassen. Stattdessen müssen Sie Ihre eigenen benutzerdefinierten Vorlagen erstellen.
- Wenn Sie benutzerdefinierte Benachrichtigungsvorlagen für das Datensatz-Routing verwenden, empfehlen wir, keine Ablehnungsoption hinzuzufügen. Der Datensatz wird dem weitergeleiteten Agenten standardmäßig zugewiesen, selbst wenn Sie dem Agenten die Möglichkeit geben, die Zuweisung abzulehnen.
Erstellen einer Benachrichtigungsvorlage
Wählen Sie in der Siteübersicht des Customer Service-Admin Centers Arbeitsbereiche in Agentfunktionalität aus.
Auf der Seite Arbeitsbereich wählen Sie Verwalten für Vorlagen für Benachrichtigung.
Auf der Vorlagen Registerkarte wählen Sie Neue Benachrichtigungsvorlage in dem Bereich Vorlagen für aktive Benachrichtigungen.
Geben Sie Folgendes auf der Seite Neue Benachrichtigung an.
Tab Name Wert, Beschreibung Beispiel Allgemein Name Geben Sie den Namen für die Benachrichtigung an. Dieser Name wäre für die Agenten zur Laufzeit nicht sichtbar. Authentifizierte Chat-Benachrichtigung Allgemein Titel Geben Sie der Benachrichtigung einen Titel, den die Agenten zur Laufzeit sehen sollen. Eingehende Chatunterhaltung Allgemein Symbol Wählen Sie den Pfad der Webressource, um ein Symbol hinzuzufügen. /webresources/msdyn_chat_icon_zfp.svg
Hinweis:
- Dies ist der Standardwert. Sie können das Symbol als Ihre Anforderung ändern.
- Wenn Sie die Option Desktopbenachrichtigungen anzeigen aktivieren und das SVG-Symbolformat verwenden, wird das SVG-Symbol in den Desktopbenachrichtigungen nicht angezeigt.Allgemein Timeout anzeigen Ja Legen Sie Ja fest, um den Zeitgeber in der Benachrichtigung anzuzeigen, oder Nein, um den Zeitgeber in der Benachrichtigung für die Agents auszublenden.
Hinweis:
- Egal ob Sie Ja oder Nein festlegen, um den Zeitüberschreitungswert für den Agenten anzuzeigen oder auszublenden, wird der Zeitgeber ausgeführt und nach Ablauf der Zeitüberschreitungsdauer wird die Benachrichtigung ausgeblendet.
- Ja ist der Standardwert für die Vorlagen, wenn Sie die neueste Version von Omnichannel for Customer Service erhalten.
- Wenn Sie ein Upgrade von der vorherigen auf die neueste Version von Omnichannel for Customer Service durchführen, wird in vorhandenen Benachrichtigungsvorlagen in der Benutzeroberfläche kein Wert für dieses Feld angezeigt. Die Benachrichtigungsvorlagen betrachten die Werte jedoch als Ja und zeigen den Benutzern zur Laufzeit den Timer an.
- Wenn Sie die Option Desktopbenachrichtigungen anzeigen aktivieren, wird der Zeitgeber in den Desktopbenachrichtigungen nicht angezeigt.Allgemeines Countdown (Sekunden) Geben Sie eine Dauer in Sekunden an; nach dieser Dauer verschwindet die Benachrichtigung. 120.
Hinweis: Dies ist der Standardwert. Sie können die Dauer entsprechend Ihrer Anforderung ändern.Allgemeines Arbeitselemente automatisch zuweisen Legen Sie den Wert auf Ja fest, um die eingehende Unterhaltung automatisch zuzuweisen. Der Standardwert ist Nein.
Hinweis: Diese Einstellung ist eine Vorschau.
Weitere Informationen: Aktivieren Sie die automatische Annahme von Gesprächen.Allgemeines Voice-/Chat-Anrufe automatisch annehmen Diese Option wird nur angezeigt, wenn Arbeitselemente automatisch zuweisen aktiviert ist. Legen Sie Ja für einen Agenten fest, um eine Unterhaltung automatisch anzunehmen. Der Standardwert ist Nein.
Hinweis: Diese Einstellung ist eine Vorschau.
Weitere Informationen: Aktivieren Sie die automatische Annahme von Gesprächen.Allgemein Schaltfläche „Akzeptieren“ Geben Sie einen Text für die Schaltfläche Akzeptieren an. Dieser Text erscheint, damit die Agenten eine Gesprächsanforderung annehmen können. Der Standardwert ist Annehmen, der sich zu Offen ändert, wenn der Wert Arbeitselemente automatisch zuweisen auf Ja festgelegt ist. Sie können den Text entsprechend Ihrer Anforderung ändern. Allgemein Schaltfläche „Ablehnen“ Stellen Sie den Schalter auf ja, wenn Sie den Agenten die Schaltfläche Ablehnen anzeigen möchten.
Nachdem Sie den Schalter auf Ja eingestellt haben, wird die Standardbezeichnung für die Schaltfläche angezeigt.Abweisen
Hinweis: Dies ist der Standardwert. Sie können den Text entsprechend Ihrer Anforderung ändern. Die Schaltfläche Ablehnen wird deaktiviert, wenn der Wert Arbeitselemente automatisch zuweisen auf Ja festgelegt ist.Allgemeines Desktopbenachrichtigungen anzeigen Geben Sie Immer an, um Benachrichtigungen immer anzuzeigen, oder Wenn die App im Hintergrund ist, um Benachrichtigungen nur anzuzeigen, wenn Customer Service workspace oder Omnichannel for Customer Service nicht im Fokus ist. Wenn die App im Hintergrund ist
Hinweis:
Der Standardwert ist Nie.
Weitere Informationen finden Sie unter Desktop-Benachrichtigungen und Benachrichtigungen empfangen, wenn die Anwendung im Hintergrund läuft.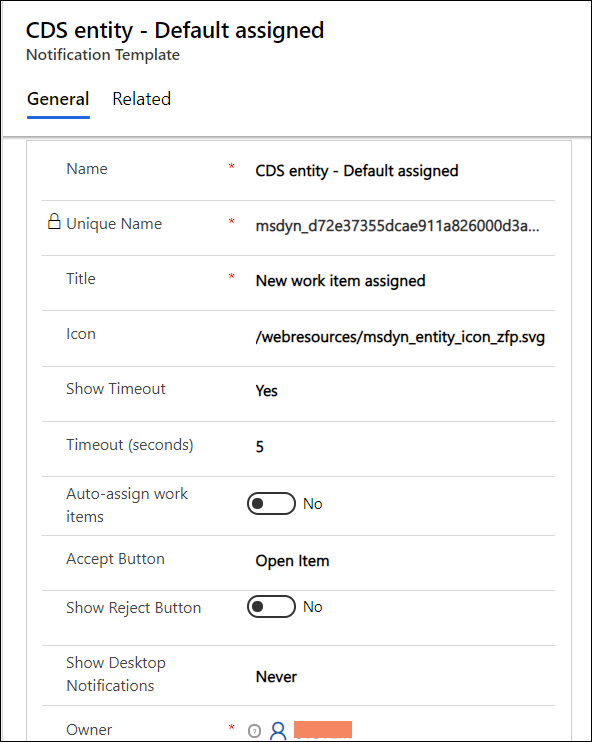
Wählen Sie Speichern. Die Vorlage wird gespeichert, und der Abschnitt Benachrichtigungsfelder erscheint auf der Seite.
Wählen Sie Bestehende Benachrichtigungsfelder hinzufügen im Abschnitt Benachrichtigungsfelder. Der Bereich Suchdatensätze wird im Bereich angezeigt.
Wählen Sie das Suchsymbol im Feld Suche nach Datensätzen. Wenn keine Datensätze verfügbar sind, erscheint eine Nachricht, dass keine Datensätze gefunden werden konnten und Sie einen neuen Datensatz erstellen sollen.
Wählen Sie Neu, um ein Benachrichtigungsfeld zu erstellen. Es erscheint ein Bestätigungsdialogfeld, in dem Sie gefragt werden, ob Sie die Seite verlassen möchten. Wählen Sie OK aus.
Geben Sie Folgendes auf der Seite Neues Benachrichtigungsfeld an.
Tabstopp Name Wert, Beschreibung Beispiel Allgemeines Name des Dataflows Geben Sie den Namen für die Benachrichtigung an. Dieser Name ist für die Agenten zur Laufzeit nicht sichtbar. Name des Kunden Allgemeines Feldkopf Geben Sie dem Feldkopf einen Namen. Dies erscheint in der Benachrichtigung, die Agenten zur Laufzeit sehen. Name Allgemein Wert Geben Sie einen Slug-Wert an, der in der Benachrichtigung gegen Feldkopf angezeigt wird.
Weitere Informationen finden Sie unter Slug für Benachrichtigungsfeldüberschrift.{customerName} 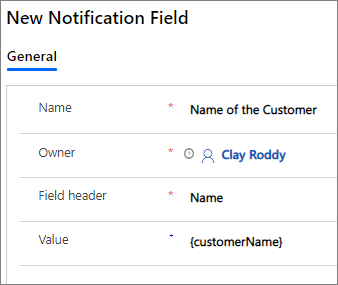
Wählen Sie den Pfeil nach hinten im Browser, um zur von Ihnen erstellten Benachrichtigungsvorlage zu gelangen. Alternativ können Sie in der Sitemap Benachrichtigungen wählen und dann die von Ihnen erstellte Vorlage auswählen.
Wählen Sie Bestehende Benachrichtigungsfelder hinzufügen im Abschnitt Benachrichtigungsfelder. Der Bereich Suchdatensätze wird im Bereich angezeigt.
Wählen Sie den Namen des von Ihnen erstellten Benachrichtigungsfeldes und dann Hinzufügen. Zum Beispiel Name des Kunden.
Wiederholen Sie die Schritte 6 bis 11, um weitere Benachrichtigungsfelder hinzuzufügen.
Wählen Sie Speichern.
Melden Sie sich nach dem Speichern der Benachrichtigung bei der Agenten-App an und Sie können die Benachrichtigung gemäß Ihrer Konfiguration anzeigen, wenn ein Arbeitselement weitergeleitet wird.
Weitere Informationen finden Sie unter Anzeigen von Benachrichtigung.
Bearbeiten eines Benachrichtigungsfeldes
Als Administrator können Sie den Wert eines Benachrichtigungsfeldkopfes im Raster bearbeiten.
Wählen Sie auf der Seite Aktive Benachrichtigungen die Benachrichtigung aus, die Sie bearbeiten möchten.
Wählen Sie ein Benachrichtigungsfeld aus, das Sie bearbeiten möchten, und wählen Sie dann den Datensatz aus, um es zu bearbeiten.
Wählen Sie Speichern.
Anpassen einer Benachrichtigung
Sehen wir uns ein Szenario an: Im Kundenservice-Center von Contoso Pvt Ltd. muss jede Fallbenachrichtigung, die einem Agenten angezeigt wird, Folgendes haben:
Titel der Benachrichtigung: Ein neuer Vorgang wird zugewiesen.
Benachrichtungsfelder:
- Priorität des Vorgangs: Priorität des Vorgangs so hoch oder niedrig.
- Titel des Vorgangs: Titel des Vorgangs.
- Vorgang: Gerät, von dem aus der Vorgang vom Kunden angelegt wurde.
- Sprache: Sprache des Kunden.
Als Administrator müssen Sie die Benachrichtigungsvorlage so anpassen, dass sie die Titel- und Benachrichtigungsfelder anzeigt.
Schritt 1: Erstellen Sie eine Benachrichtigungsvorlage mit folgenden Werten
| Registerkarte | Name | Wert |
|---|---|---|
| Allgemein | Name | Benutzerdefinierte Vorlage für Fallbenachrichtigungen |
| Allgemein | Titel | Ein neuer Fall wird zugeordnet |
| Allgemein | Symbol | Der Standardwert ist /webresources/msdyn_chat_icon_zfp.svg. |
| Allgemein | Timeout anzeigen | Keine |
| Allgemeines | Timeout (Sekunden) | Der Standardwert ist 120. |
| Allgemeines | Arbeitselemente automatisch zuweisen | Die Standardeinstellung ist Nein. |
| Allgemeines | Schaltfläche „Akzeptieren“ | Der Standardwert ist Annehmen. |
| Allgemein | Schaltfläche „Ablehnen“ | Der Standardwert ist Nein. Wenn Sie den Schalter auf Ja einstellen, wird die Beschriftung Ablehnen angezeigt. |
| Allgemein | Desktopbenachrichtigungen anzeigen | Die Standardeinstellung ist Nie. Legen Sie den Wert auf Wenn die App im Hintergrund ist fest. |
Schritt 2: Legen Sie die Benachrichtigungsfelder mit den folgenden Werten an
Anmerkung
Sie können nur bis zu vier Benachrichtigungsfelder konfigurieren.
| Name des Dataflows | Feldkopfzeile | Wert |
|---|---|---|
| Anfragepriorität | Anfragepriorität | {$odata.incident.prioritycode.?$filter=incidentid eq '{caseId}'&$select=prioritycode} |
| Anfragetitel | Falltitel | {$odata.incident.title.?$filter=incidentid eq '{caseId}'&$select=title} |
| Gerät | Device | {visitorDevice} |
| Sprache | Sprache | {visitorLanguage} |
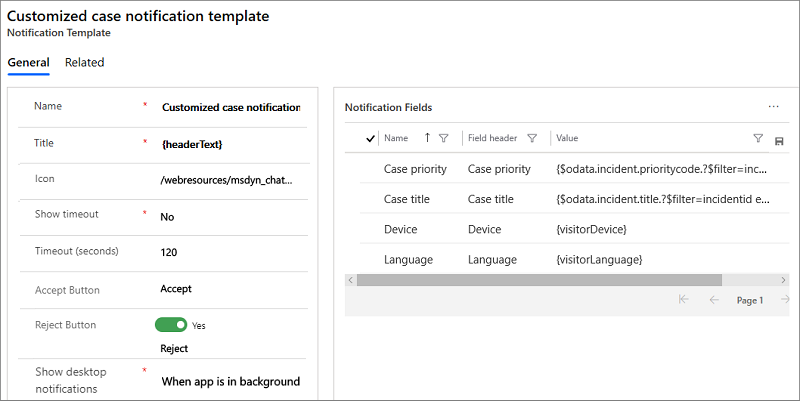
Schritt 3: Speichern der Änderungen
Verwandte Informationen
Erste Schritte mit Customer Service Admin Center
Verwalten von Sitzungsvorlagen
Verwalten von Anwendungsregisterkarten-Vorlagen
Vorlagen mit Workstreams verknüpfen