Hinweis
Für den Zugriff auf diese Seite ist eine Autorisierung erforderlich. Sie können versuchen, sich anzumelden oder das Verzeichnis zu wechseln.
Für den Zugriff auf diese Seite ist eine Autorisierung erforderlich. Sie können versuchen, das Verzeichnis zu wechseln.
Dank der E-Mail-Konfiguration können Benutzer effektiver und effizienter mit E-Mails kommunizieren, um mit Kunden zu kommunizieren. In diesem Artikel wird erläutert, wie Sie den E-Mail-Editor, den E-Mail-Vorlagengenerator und den E-Mail-Signaturgenerator konfigurieren, der die vollständige Konfigurationsfähigkeit des Rich-Text-Editor-Steuerelements akzeptiert.
Notiz
Wenn Sie das Aktivitäts-Editor-Steuerelement verwenden, empfehlen wir, dass Sie stattdessen das Rich-Text-Editor-Steuerelement verwenden, da das Aktivitäts-Editor-Steuerelement veraltet ist. Weitere Informationen unter Verwenden Sie das Rich-Text-Editor-Steuerelement in Power Apps.
Jede Instanz des E-Mail-Editors oder Builders kann unabhängig konfiguriert werden. So können Sie:
- Die Schriftarten auswählen
- Eine Standardschriftart festlegen
- Passen Sie die Position und die Schaltflächen der Symbolleiste an
- Erhöhen Sie die Editorhöhe automatisch, um sie an den Inhalt anzupassen
- HTML-Zugriff
- Konfigurierender Rich-Text-Editor-Steuerung in E-Mail-Erfahrungen (einschließlich E-Mail-Editor, E-Mail-Vorlagen-Erstellung und Signaturerstellung)
Konfigurieren Sie das E-Mail-Formular mithilfe einer Webressourcendatei
Sie können E-Mails mithilfe einer Webressourcendatei konfigurieren, die nach Bedarf geändert und dann mit dem E-Mail-Formular verknüpft werden kann.
Das Aktivieren der vom Benutzer konfigurierten Einstellungen für ein E-Mail-Formular umfasst die folgenden Schritte:
Konfigurieren Sie die Webressourcendatei
Greifen Sie auf die Webressourcendatei zu, indem Sie zu Erweiterte Einstellungen>System anpassen>Webressourcen navigieren.
Verwenden Sie den Filter, um nach den Webressourcendateien zu suchen, wie im folgenden Bild gezeigt.
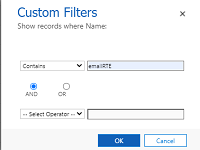
Es kann mehr als eine Datei namens msdyn_EmailRTEconfig_reference.js geben. Eine davon ist die standardmäßige, sofort einsatzbereite Konfigurationsdatei, die nicht geändert werden kann. Die andere kann geöffnet und als Referenz verwendet werden, um eine neue Webressourcendatei zu erstellen, die Ihre Konfigurationsänderungen hostet.
Bearbeitbare Datei auswählen. Ein neues Fenster wird angezeigt.
In dem Abschnitt Inhalt wählen Sie Texteditor aus.
Ein Fenster Inhalt bearbeiten wird angezeigt.
Kopieren Sie den Text in das Feld Quelle und schließen Sie dann das Fenster.
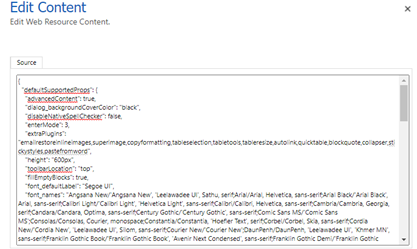
Erstellen Sie eine neue Webressource und fügen Sie den Code, den Sie aus der vorhandenen Datei kopiert haben, in diese ein.
Nehmen Sie Änderungen vor, die Sie möchten, und klicken Sie dann auf Speichern und veröffentlichen.
Notiz
- Ein Code-Editor wie Visual Studio Code kann eine bessere Bearbeitungserfahrung bieten.
- Es gibt eine Vielzahl von Eigenschaften, die geändert werden können und bei der Konfiguration auf das E-Mail-Formular angewendet werden. Weitere Informationen unter: Eigenschaften des Rich-Text-Editors.
- Stellen Sie sicher, dass die disableDefaultImageProcessing Eigenschaft für Inline-Bilder, die dem Editor hinzugefügt wurden, auf Wahr festgelegt ist, um korrekt in die E-Mail des Empfängers geladen zu werden.
Speichern Sie die URL der neuen Webressource, da Sie sie benötigen, um die neue Webressourcendatei dem Formular Erweiterte E-Mail zuzuordnen.
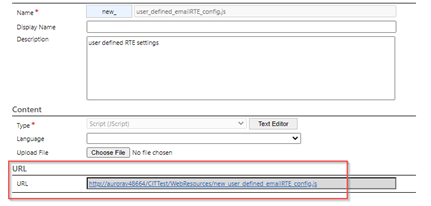
Navigieren Sie zu Anpassung>Passen Sie das System an>Entität>Email>Formulare.
Öffnen Sie das Formular Erweiterte E-Mail doppelklicken Sie auf Beschreibung und navigieren Sie dann zur Registerkarte Steuerung.
Fügen Sie das RTE-Steuerelement hinzu und wählen Sie Benutzerdefinierte Konfigurations-URL und geben Sie dann im Feld URL die URL aus der neuen Webressourcendatei ein, die Sie erstellt haben.
Wählen Sie Speichern und dann Alle Anpassungen veröffentlichen aus.
Aktivieren Sie das RTE-Steuerelement im E-Mail-Formular
Navigieren Sie zu den Eigenschaften des E-Mail-Formulars: Wählen Sie Erweiterte Einstellungen>Passen Sie das System an>Entitäten>Email>Formulare.
In diesem Beispiel fügen wir die Webressourcendatei zum Formular Erweiterte E-Mail hinzu.

Wählen Sie das Formular aus und doppelklicken Sie auf das Feld Beschreibung, um die Feldeigenschaften einzugeben.
Wenn das RTE-Steuerelement noch nicht hinzugefügt wurde, wählen Sie die Registerkarte Steuerelement, um es hinzuzufügen.
Wählen Sie Benutzerdefinierte Konfigurationssteuerung aus und ersetzen Sie singleLine.URL mit der Webressourcen-URL für die Webressourcendatei, die Sie in den Schritten im vorhergehenden Abschnitt erstellt haben.
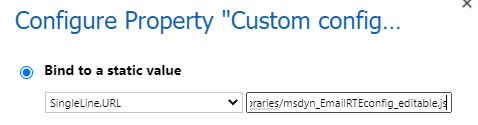
Wählen Sie Speichern>Veröffentlichen.
Die Einstellungen gelten jetzt für das Formular, wenn Sie eine E-Mail erstellen.
Anmerkung
Wenn Sie einen Workflow zum Ausfüllen von E-Mail-Inhalten in RTE-Feldern verwenden, die sich nicht in der Zeitachse befinden, und Probleme mit nicht ordnungsgemäßer Wiedergabe von Inline-Bildern auftreten, müssen Sie das Plugin msdyn_EmailRTEconfig_reference.js verwenden.
Erforderliche Berechtigungen für verknüpfte Tabellen hinzufügen
Wenn Kundenservicemitarbeiter (Servicemitarbeiter oder Vertreter) eine E-Mail-Vorlage auf der Grundlage einer Tabelle erstellen müssen, stellen Sie sicher, dass sie über die erforderlichen Berechtigungen für die zugehörigen Tabellen verfügen, z. B. Kontotabelle für die E-Mail-Vorlage basierend auf einer Anfrage
Fügen Sie den Sprachfilter in der E-Mail-Vorlagenauswahlansicht hinzu
Gehen Sie wie folgt vor, um die Sprachfilter für das Fenster erweiterte Auswahl von E-Mail-Vorlagen zu aktivieren:
- Navigieren Sie zu Einstellungen>Erweiterte Einstellungen.
- Wählen Sie Anpassungen>System anpassen.
- Erweitern Sie in Lösung: Standardlösung das Element Entitäten.
- Erweitern Sie E-Mail-Vorlage und wählen Sie dann Formulare.
- Unter Aktive Formulare wählen Sie Filterformular für die Vorlagengalerie.
- Ziehen Sie die Sprache aus den verfügbaren Feldern zum Formular.
Notiz
Sprache wird dem Formular standardmäßig hinzugefügt.
- Wählen Sie Sprache und dann Eigenschaften ändern.
- Unter Beschriftung wählen Sie Beschriftung auf dem Formular anzeigen aus.
- Unter Sichtbar wählen Sie Standardmäßig sichtbar.
- Speichern und veröffentlichen Sie die Änderungen.
Anpassen der erweiterten Ansicht zur Auswahl von E-Mail-Vorlagen
Das erweiterte E-Mail-Vorlagenauswahl Fenster zeigt das Dialogfeld Datensatz auswählen an und ermöglicht es Servicemitarbeitern, zwischen den Ansichten der E-Mail-Vorlagen zu wechseln. Gehen Sie wie folgt vor, um dieses Feature zu aktivieren.
- Navigieren Sie zu Erweiterte Einstellungen>E-Mail-Konfiguration.
- Wählen Sie E-Mail-Konfiguration>E-Mail-Konfigurationseinstellungen.
- Legen Sie in der Umgebung Auswahl erweiterter E-Mail-VorlagenE-Mail-Vorlagenansichten aktivieren und den Dialog „Datensatz auswählen“ überspringen auf Ja fest.
Konfigurieren Sie die standardmäßige Auswahlansicht für E-Mail-Vorlagen
Gehen Sie wie folgt vor, um die Standardansicht für das Fenster verbesserte Auswahl von E-Mail-Vorlagen zu konfigurieren.
- Navigieren Sie zu Einstellungen>Erweiterte Einstellungen.
- Wählen Sie Einstellungen>E-Mail-Konfiguration>E-Mail-Konfigurationseinstellungen.
- Wählen Sie die Option Standardansicht für Verbesserte Erfahrung für die Auswahl von E-Mail-Vorlagen.
Verwandte Informationen
Konfigurieren von E-Mails
Eine E-Mail-Vorlage erstellen
Eine E-Mail-Vorlage hinzufügen
Eine E-Mail in eine Vorlage konvertieren
Verwenden Sie eine Signatur in der E-Mail
E-Mail-FAQ