Erstellen und verwalten Sie Betriebszeiten
Gilt für: Dynamics 365 Contact Center - eingebettet, Dynamics 365 Contact Center - eigenständig und Dynamics 365 Customer Service
Anmerkung
Der Copilot Studio-Bot wird in „Copilot-Agent“ (Agent oder KI-Agent) umbenannt. Der menschliche Agent wird nun in Kundenservicemitarbeiter (Servicemitarbeiter oder Mitarbeiter) umbenannt. Möglicherweise stoßen Sie auf Verweise auf die alten und neuen Begriffe, während wir die Benutzeroberfläche, die Dokumentation und die Schulungsinhalte des Produkts aktualisieren.
Die Betriebszeiten definieren die Stunden, in denen das Kundensupportteam Ihres Unternehmens aktiv ist und Kunden bedienen kann. Durch das Definieren der Betriebszeit können Sie Ihren Kunden und Ihrer Organisation helfen, Probleme zu lösen.
Die Betriebsstundenpläne berücksichtigen die folgenden Szenarien:
- Zeigen Sie die Nichtverfügbarkeit des Kundensupports an Feiertagen an, die ansonsten normale Arbeitstage wären.
- Passen Sie die Änderung der Kalenderzeiten für die Sommerzeit zweimal im Jahr für Zeitzonen an, in denen die Sommerzeit implementiert ist.
- Richten Sie separate Zeitpläne für Kundenservicemitarbeiter (Servicemitarbeiter oder Vertreter), KI-Agenten (Agenten) und Warteschlangen ein, um verschiedene Geschäftsszenarien und Produktlinien nahtlos für jeden Kanal abzubilden.
- Definieren Sie Zeitpläne für den Übergang von Kundenwarteschlangen von KI-Agenten zu Serviemitarbeitern.
- Passen Sie die Anzeige und andere Einstellungen des Chat-Widgets außerhalb der Geschäftszeiten an.
Nachdem Sie die Geschäftszeiten für Ihre Organisation festgelegt und Automatisierte Nachrichten eingerichtet haben, werden Ihre Kunden, wenn sie außerhalb der Geschäftszeiten über einen Kanal interagieren, die von Ihnen festgelegten Nachrichten angezeigt. Beispielsweise können Sie Kunden im Chat-Widget eine Offline-Nachricht anzeigen wie: Unsere Mitarbeiter sind derzeit nicht verfügbar. Unsere Geschäftszeiten sind zwischen 8:00 und 17:00 Uhr.“ Ebenso können Sie für Social-Kanäle die Betriebszeiten auf Warteschlangenebene konfigurieren. Wenn Kunden Ihre Mitarbeiter außerhalb der Geschäftszeiten über einen der Social-Kanäle kontaktieren, erhalten sie von Ihnen festgelegte Antworten.
Nachdem Sie einen Betriebsstundendatensatz erstellt haben, können Sie in der App für das Customer Service-Admin Center oder das Contact Center Admin Center je nach Anforderung wie folgt vorgehen:
- Warteschlangen: Konfigurieren Sie die Betriebsstunde auf der Hauptseite der Warteschlange.
- Chat-Widget: Fügen Sie den Datensatz für die Betriebsstunde auf der Registerkarte Chat-Widget hinzu.
- SMS-Kanäle: Fügen Sie den Datensatz für die Betriebsstunde auf der Registerkarte Verhalten der Kanalinstanz hinzu, auf die über den entsprechenden Arbeitsstream zugegriffen werden kann.
Wenn Betriebszeiten gelten, werden Arbeitselemente außerhalb der Geschäftszeiten gemäß der Überlaufbedingungen für die Zeit, bevor ein Arbeitselement in die Warteschlange gestellt wird, gehandhabt.
Erstellen Sie einen Datensatz, um die Betriebsstunden zu definieren
Sie können die Betriebsstunden im Customer Service-Admin Center oder im Contact Center Admin Center einrichten.
Wählen Sie in der Siteübersicht des Admin Centers Kalender in Vorgängen aus. Die Kalender Seite wird angezeigt.
Im Abschnitt Betriebsstunden wählen Sie Verwalten.
Die Ansicht Aktive Betriebsstunden werden angezeigt. Sie können zwischen verschiedenen Systemansichten mithilfe des Dropdowns wechseln.
Wählen Sie Neu. Die Seite Neue Betriebsstunde wird angezeigt.
Geben Sie auf der Registerkarte Allgemeines die folgenden Informationen ein:
- Name: Geben Sie einen Namen für den Betriebsstundendaten an.
- Inhaber: Akzeptieren Sie den Standardwert oder suchen Sie, um einen anderen Eigentümer anzugeben.
- Beschreibung: Geben Sie eine optionale Beschreibung der Betriebsstunden ein.
Wählen Sie Speichern aus. Die Registerkarte Arbeitszeit wird angezeigt. Standardmäßig zeigt der Kalender die Arbeitszeiten an, die als 8:00 bis 17:00 Uhr definiert sind.
Auf der Registerkarte Arbeitszeit wählen Sie Neu>Arbeitszeit im Kalender.
In dem Bereich Arbeitszeit legen Sie im Bedienfeld die folgenden Optionen fest, um den Arbeitszeitplan zu definieren.
- Den ganzen Tag: Geben Sie Ja an, wenn der Chat Widget rund um die Uhr verfügbar sein soll.
- Kalender: Geben Sie den Zeitraum für den Zeitplan an. Die Option zur Auswahl von Daten ist nur verfügbar, wenn Den ganzen Tag auf Ja festgelegt ist.
- Zeit: Wählen Sie die Start- und Endzeit für den Zeitplan.
- Wiederholen: Wählen Sie eine Wiederholungsoption.
- Wählen Sie ein Enddatum: Geben Sie optional ein Enddatum an.
- Zeitzone: Wählen Sie eine zutreffende Zeitzone. Die Sommerzeit wird ggf. für die ausgewählte Zeitzone berücksichtigt.
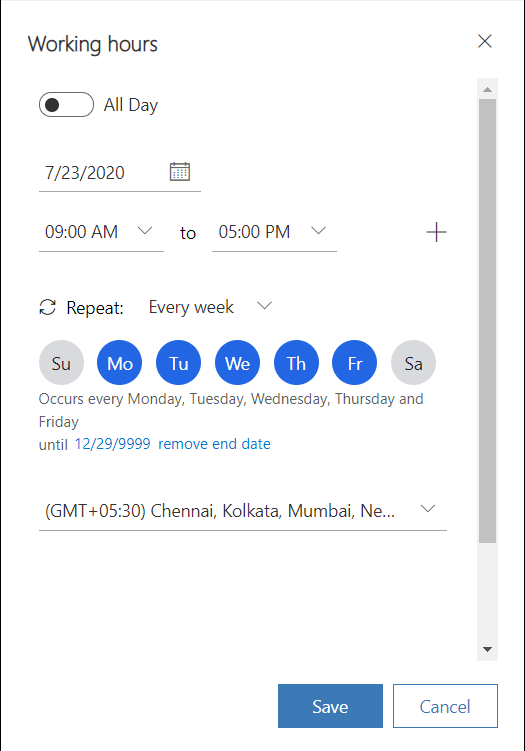
Wählen Sie Speichern. Sie kehren zur Registerkarte Arbeitszeit zurück.
Definieren Sie einen Feiertag im Kalender
Um die Nichtverfügbarkeit des Kundensupports für einen Feiertag festzulegen, wählen Sie in der Kalenderansicht die Option Neu>Feiertag.
Wählen Sie das Datum oder den Datumsbereich aus und geben Sie einen Grund an.
Speichern Sie die Einstellungen.
Wählen Sie in der Navigationsleiste Speichern aus.
Bearbeiten oder löschen Sie die Arbeitsstundeneinstellungen
Sie können den Betriebsstundenplan in einem vorhandenen Datensatz bearbeiten oder löschen.
Gehen sie um Datensatz, den Sie im Zeitplan ändern möchten.
Wählen Sie ein Ereignis im Kalender aus.
Wählen Sie im Menü, das angezeigt wird Bearbeiten und wählen Sie eine der Optionen aus:
- Dieses Ereignis
- Dieses und alle folgenden Ereignisse
- Alle Ereignisse in der Serie
Wenn Sie ein Ereignis löschen möchten, wählen Sie Löschen.
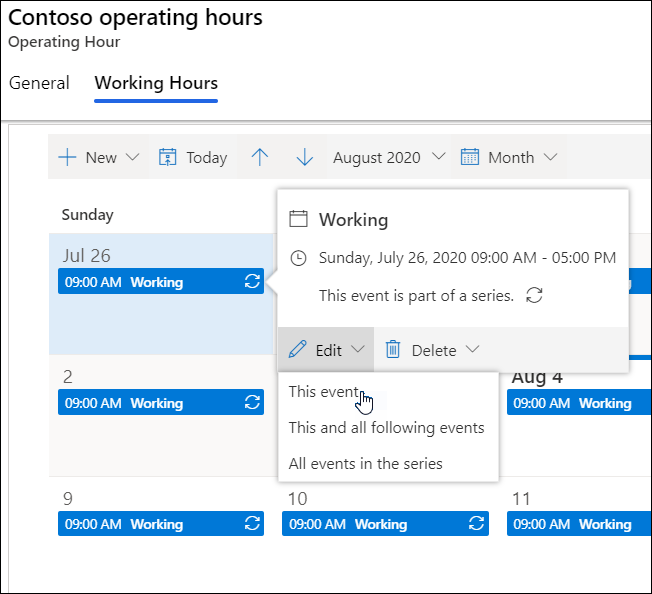
Hinzufügen der Betriebszeit zu einem Chatwidget
Gehen Sie wie folgt vor, um die Betriebsstunden für ein Chat Widget anzugeben:
Öffnen Sie das Chat-Kanaleinstellungen Widget und wählen Sie die Registerkarte Chat Widget.
Legen Sie die Umschaltung Widget während Betriebszeiten anzeigen auf Ein fest.
Im Feld Betriebszeitname suchen Sie den Betriebsstundendatensatz und wählen diesen aus. Das Chatwidget wird während der Stunden angezeigt, die im ausgewählten Betriebsstundendatensatz angegeben wurden.
Wählen Sie Widget außerhalb der Betriebszeiten anzeigen, um das Widget außerhalb der Arbeitszeit anzuzeigen.
Speichern Sie die Änderungen.
Hinzufügen der Betriebszeit zu einer Warteschlange
Sie können Betriebszeiten zu einer Warteschlange hinzufügen, die später für einen Social-Kanal konfiguriert werden kann. Wenn keine Betriebszeiten konfiguriert sind, stehen die Warteschlangen rund um die Uhr zur Verfügung.
Gehen Sie wie folgt vor, um die Betriebsstunden für eine Warteschlange anzugeben:
Wählen Sie in der Siteübersicht der Admin-App WarteschlangenKundenssupport aus. Die Seite Warteschlangen wird angezeigt.
Im Abschnitt Erweiterte Warteschlangen wählen Sie Verwalten. Die Warteschlangenansicht wird angezeigt.
Öffnen Sie die Warteschlange, für die Sie die Betriebsstunden angeben möchten.
Auf der Betriebszeiten Registerkarte wählen Sie Betriebszeiten einstellen.
Suchen und wählen Sie auf der Seite Betriebszeiten einstellen den Betriebszeitendatensatz aus, den Sie angeben möchten.
Speichern Sie die Änderungen.
Einschränkung
Sie können die Kalenderentität nicht mit den Export- und Importoptionen migrieren und müssen die Arbeitszeiten manuell einrichten.
Verwandte Informationen
Verwalten Sie den Überlauf von Warteschlangen
Automatisierte Nachrichten
Chatwidget hinzufügen
Eine Vorunterhaltungsumfrage konfigurieren
Schnellantworten erstellen
Chatauthentifizierungseinstellungen erstellen
Chatwidget in Power Apps Portalen einbetten