Ein Ereignis im Outbound-Marketing einrichten
Wichtig
Dieser Artikel gilt nur für Outbound-Marketing, das am 30. Juni 2025 aus dem Produkt entfernt wird. Um Unterbrechungen zu vermeiden, sollten Sie vor diesem Datum zu Echtzeit-Journeys übergehen. Mehr Informationen: Überblick über den Übergang
Der Ereignisplanungsprozess in Dynamics 365 Customer Insights - Journeys beginnt mit dem Erstellen eines Ereignisdatensatzes. Der Ereignisdatensatz führt Sie durch jeden Schritt der Ereignisplanung. Der Datensatz sammelt alle Ihre Planungsdetails, enthält Links zu verwandten Datensätzen und bietet eine Zeitleiste für Geschäftsprozesse. Dann stellen Sie das Veranstaltungsteam zusammen, verwalten Referenten und Sitzungen, stellen Ausweise für eine Veranstaltung aus und legen einen Veranstaltungsort fest.
Veranstaltungsstammdatensatz erstellen
Wenn Sie ein Ereignis in Customer Insights - Journeys erstellen, erstellen Sie als ersten Schritt einen Ereignisdatensatz. Alles was Sie in Bezug auf ein Ereigns tun, wird entweder direkt im Veranstaltungsdatensatz oder in anderen Datensätzen gespeichert, die mit der Veranstaltung verknüpft sind.
Obwohl Customer Insights - Journeys viele Ansichten zu anderen Datensatztypen bietet, werden Sie wahrscheinlich den größten Teil Ihrer Arbeit direkt im entsprechenden Ereignisdatensatz erledigen. Wenn Sie im Ereignisdatensatz arbeiten, können Sie die meisten Arten verwandter Datensätze anzeigen und erstellen, und alles, was Sie tun, wird automatisch mit diesem Ereignis verknüpft.
Sie können eine Liste all Ihrer Ereignisdatensätze anzeigen, indem Sie den Arbeitsbereich Ereignisse öffnen und zu Ereignisse>Ereignis>Ereignisse wechseln. Von hier aus können Sie mit den standardmäßigen Steuerelementen zur Listenansicht die Liste durchsuchen, sortieren und filtern, um ein bestehendes Ereignis zu finden und zu öffnen oder einen neuen Ereigniseintrag zu erstellen.
Wenn bei Ihnen häufig ähnliche Ereignisse stattfinden, können Sie Zeit sparen, indem Sie eine oder mehrere Ereignisvorlagen einrichten und bei Erstellung eines neuen Ereignisses zuerst eine entsprechende Vorlage auswählen.
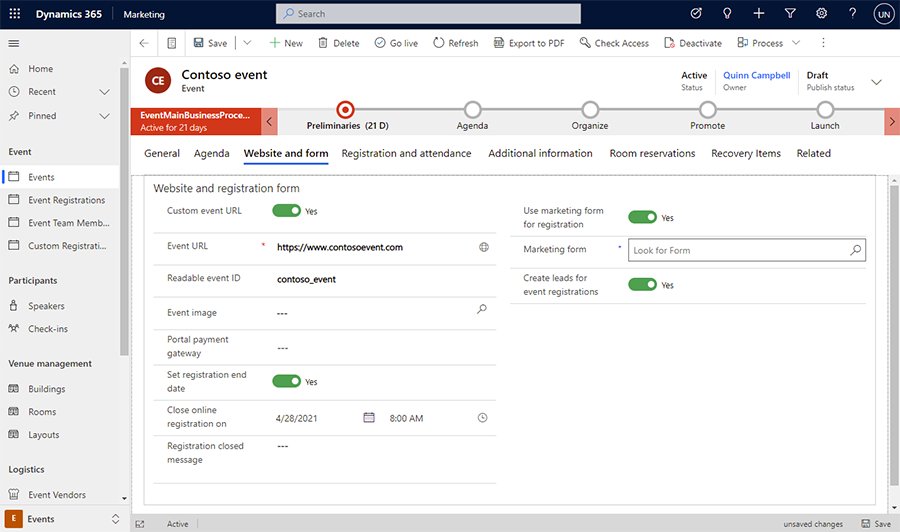
Wie auch bei vielen anderen Formularen von Dynamics 365 werden im oberen Teil des Ereignisformulars die wichtigsten Einstellungen zusammengefasst. Dort findet sich auch der Zeitplan für den Unternehmensworkflow, mit dem Sie Ihre Arbeit in den einzelnen Phasen der Ereignisverwaltung koordinieren können. Für Veranstaltungen gibt es einen sofort verwendbaren Standardunternehmensworkflow. Sie können diesen aber auch an die Prozesse in Ihrem Unternehmen anpassen.
Wenn Sie zum ersten Mal ein neues Ereignis erstellen, müssen Sie Werte für jedes der erforderlichen Felder angeben (mit einem roten Stern markiert). Wir empfehlen, dass Sie auch die geschäftskritischen Felder ausfüllen (wählen Sie jedes Geschäftsworkflow-Element aus und füllen Sie dann die mit einem blauen Pluszeichen gekennzeichneten Elemente aus). Alle Pflicht- und geschäftskritischen Felder befinden sich oben auf der Seite im Geschäftsworkflow. Dort können sie schnell und bequem ausgefüllt werden. Die Einstellungen, die Sie im Unternehmensworkflow eingeben, werden auch bei den anderen Veranstaltungsdetails weiter unten auf der Seite angezeigt. Diese Einstellungen können Sie auch dann noch einsehen und ändern, wenn Sie im Workflow mit der nächste Phase beginnen.
Nachdem Sie alle Pflichtfelder ausgefüllt haben, speichern Sie den Datensatz. Während der Veranstaltungsplanung werden Sie den Datensatz über mehrere Tage hinweg wahrscheinlich vielfach aufrufen. Den Workflow können Sie als Aufgabenliste nutzen und um den Fortschritt in den einzelnen Phasen zu verfolgen.
Im Hauptteil der Seite stehen neben vielen weiteren Daten alle wichtigen Informationen, die vom Workflow angefordert werden und aus diesem hervorgehen. Die Hauptseite ist in Registerkarten unterteilt, zwischen denen Sie mithilfe der Links oben auf der Seite hin- und herwechseln können. Sie können die Planungsdetails jederzeit im Hauptteil der Seite eingeben und müssen nicht warten, bis ein bestimmter Workflowabschnitt erreicht ist. Eine Zusammenfassung dessen, wozu die einzelnen verfügbaren Registerkarten verwendet werden, finden Sie in den folgenden Unterabschnitten.
Nur Liveereignisse, Sitzungen und Themenbereiche werden auf der Ereigniswebsiteangezeigt. Wenn Sie bereit sind, ein Ereignis, eine Sitzung oder eine Live-Nachverfolgung zu schalten, öffnen Sie den entsprechenden Datensatz und aktivieren Sie den Live-Betrieb wie unter Veröffentlichen Sie Ereignisse, Sitzungen, Nachverfolgungen und zugehörige Aufzeichnungen auf der Website beschrieben.
Registerkarte Allgemein
Hier können Sie grundlegende Informationen zur Veranstaltung einsehen und bearbeiten, darunter:
- Wichtige Informationen: Dazu gehören der Name des Ereignisses und andere grundlegende Informationen. Die folgenden Einstellungen sind festgelegt:
- Ereignisname: Geben Sie einen Namen für das Ereignis ein.
- Ereignistyp: Wählen Sie aus, um welchen Typ von Ereignis es sich handelt. Der Ereignistyp dient nur zu Informationszwecken und wirkt sich nicht auf Funktionen aus. Sie können damit Ihr Ereignis leichter finden und identifizieren.
- Registrierungszählung: Zeigt die Anzahl der Personen an, die sich für das Ereignis angemeldet haben. Der maximale Wert, der angezeigt werden kann, ist 50.000, aber Sie können dennoch mehr Registrierungen als hier angegeben im System speichern.
- Check-In-Anzahl: Zeigt die Anzahl der Teilnehmer an, die während des Ereignisses eingecheckt wurden. Der maximale Wert, der hier angezeigt werden kann, ist 50.000, aber Sie können dennoch mehr Anmeldungen im System speichern.
- Ereignis-URL: Zeigt die Adresse Ihrer Ereigniswebsite an. Wenn Sie den Standardspeicherort Ihrer Power Apps-Portallösung verwenden, ist diese Ereignis-URL schreibgeschützt und wird automatisch bereitgestellt. Wenn Sie Ihre Website an einem benutzerdefinierten Ort hosten, aktivieren Sie das Kontrollkästchen Benutzerdefinierte Ereignis-URL und bearbeiten Sie den Wert hier. Wählen Sie das Globussymbol neben dem Ereignis-URL-Feld aus, um die Website zu öffnen. Weitere Informationen: Öffnen der Ereigniswebsite
- Zeitplan: Hier finden Sie Einstellungen zur Angabe von Zeitzone sowie Anfangs- und Enddaten des Ereignisses. Der Zeitplanabschnitt enthält auch einen Countdown der Tage bis zu Ihrem Ereignis. An dieser Stelle können Sie auch ein wiederkehrendes Ereignis einrichten. Wenn Sie das Startdatums für ein Ereignis ändern, das bereits gespeichert wurde, müssen Sie angeben, ob Sie auch das Enddatum und den Sitzungszeitplan entsprechend ändern möchten.
- Zeitachse: Wie bei den meisten Arten von Entitäten in Dynamics 365 können Sie in diesem Bereich einen Datensatz der Aktivitäten (Anrufe, E-Mails und Termine) erstellen, die Sie und andere Personen mit Bezug zum aktuellen Datensatz verrichten. Auch Notizen können hier gemeinsam genutzt werden. Mit den Links, Schaltflächen und Menüs oben in diesem Bereich können neue Elemente erstellt und die Liste durchsucht und sortiert werden.
- Dieses Ereignis online streamen: Richten Sie Ihr Ereignis als Microsoft Teams Webinar, ein Teams-Liveereignis, eine Teams-Besprechung, einen Drittanbieter-Webinaranbieter oder „nur vor Ort“ ein.
- Standort: Geben Sie den Ort ein, an dem das Ereignis stattfindet. Der Standort ist hierarchisch, und Sie können nur so viele Informationen dazu eingeben, wie erforderlich ist. Beispielsweise können Sie nur ein Gebäude angeben. Um aber einen Raum anzugeben, muss zuerst das Gebäude ausgewählt werden, in dem sich der Raum befindet. Bei Bedarf können Sie aber jeder Sitzung einen eigenen Standort zuweisen. An dieser Stelle können Sie Standortdatensätze erstellen oder aus bestehenden Veranstaltungsort-Datensätzen auswählen. Jeder Standortsdatensatz enthält hilfreiche Informationen wie Adresse, Räumlichkeiten, Kapazität und weitere.
- Einschränkungen für Veranstaltungsort: Der Abschnitt Einschränkungen für Veranstaltungsort wird nur bei Ereignissen vor Ort angezeigt. Immer, wenn Sie einen neuen Standort einrichten, wird der hier angegebene Wert der maximalen Ereigniskapazität anhand der Kapazität aktualisiert, die Sie für das Gebäude, den Raum oder das Layout festgelegt haben, das bzw. den Sie zuletzt ausgewählt haben (sofern zutreffend). Sie können den Wert dann manuell bearbeiten, um die Kapazitätszahl bei Bedarf zu überschreiben. Ferner können Sie hier eine Warteliste aktivieren, um Anmeldungen zu bearbeiten, die nach Erreichen der Höchstteilnehmerzahl eingehen.
- Warteliste: Der Abschnitt Warteliste wird nur angezeigt, wenn Sie im Bereich Einschränkungen für Veranstaltungsort die Warteliste aktivieren. Sie können die Warteliste nutzen, um Optionen festzulegen, wie Kontakte auf der Warteliste einladen, wenn Plätze frei werden.
- Webinareinrichtung: Der Abschnitt Webinareinrichtung wird nur bei Webinaren und gemischten Ereignissen angezeigt. Mittels der Einstellungen können Sie die Webinarkonfiguration einrichten und nach den URLs suchen, mit denen das Webinar angezeigt und abgehalten wird.
Registerkarte Tagesordnung
Auf der Registerkarte Tagesordnung finden sich Informationen zum Zeitplan der für das Ereignis vorgesehenen Sitzungen. Hier können Sie folgende Optionen mit Bezug zum aktuellen Ereignis suchen, erstellen und bearbeiten:
- Ermöglichen Sie Registranten, ihre eigene Agenda zu erstellen: Diese Einstellung ist nur für Ereignisse verfügbar, für die keine geht vorbei vorhanden ist. Es wird über dem Kalender angezeigt, wenn keine Pässe definiert sind, wird jedoch ausgeblendet, wenn Pässe definiert sind. Dies beeinflusst den Checkout auf der Ereigniswebsite wie folgt:
- Falls das auf Ja festgelegt ist, wird die Website eine Anmeldung auf Sitzungsebene anzeigen Wenn ein Angemeldeter jetzt anmelden auswählt, wird die Ereigniswebsite eine Liste aller verfügbaren Sitzungen anzeigen, und der Angemeldete kann eine, einige oder alle nach Bedarf hinzufügen.
- Wenn auf Nein festgelegt (oder wenn die Einstellung ausgeblendet ist), ist auf der Website eine Registrierung auf Ereignisebene möglich. Wenn ein Angemeldeter jetzt registrieren auswählt, zeigt die Ereigniswebsite eine Liste verfügbarer Ausweise, die Zugang zu einer oder mehrer Sitzungen bieten und auch unterschiedliche Preise anzeigen können. Angemeldete können den Ausweis auswählen, der am besten zu ihren Bedürfnissen passt, aber sie können keine benutzerdefinierte Sitzungs-Auswahl treffen.
- Sitzungskalender: Zeigt einen Kalender mit Sitzungen an, die für Ihr Ereignis definiert werden. Sie können die Sitzungen mit dem Kalender erstellen und bearbeiten. Weitere Informationen: Mit Marketingkalendern arbeiten.
- Sitzungsliste: Bei jeder Sitzung handelt es sich üblicherweise um eine einzelne Präsentation, einen einzelnen Kurs, eine einzelne Diskussion oder ein einzelnes Webinar. Diese Tabelle wiederholt die Informationen, die auch im Kalender angezeigt werden. Sie können hier auch Sitzungen erstellen oder bearbeiten.
- Sitzungsthemenbereiche: Bei jedem (externen) Themenbereich handelt es sich um eine Zusammenstellung thematisch ähnlicher oder sich ergänzender Sitzungen, die für ein- und dieselbe Zielgruppe interessant sein könnte. So können sich Teilnehmer zu einem bestimmten Themenbereich anmelden, wofür Sie Ausweise erstellen können. Sie können auch interne Themenbereiche einrichten, die sich zwar nicht an die Teilnehmer richten, bei der Planung aber hilfreich sein könnten.
- Referentenbuchungen: Mit jeder Referentenbuchung wird einem Referenten einer Sitzung zugewiesen, die beim Ereignis stattfindet.
- Sponsoren: Das sind die Unternehmen, die das Ereignis sponsern.
Die Website und Registerkarte Formular
Die Registerkarte Website und Formular bietet Optionen zum Erstellen einer benutzerdefinierten Veranstaltungswebsite und zum Integrieren von Marketingformularen für die Registrierung von Veranstaltungen. Auf dieser Registerkarte können Sie eine benutzerdefinierte Ereignis-URL, ein Registrierungsenddatum und Registrierungsparameter festlegen. Die folgenden Optionen stehen zur Verfügung:
- Benutzerdefinierte Ereignis-URL: Wenn Sie Ihre Ereigniswebsite auf Ihrem eigenen Server oder an einem benutzerdefinierten Ort Ihrer Power Apps-Portallösung hosten, dann aktivieren Sie dieses Kontrollkästchen und bearbeiten Sie die Ereignis-URL nach Bedarf.
- Lesbare Ereignis-ID: Dies ist eine eindeutige ID für das Ereignis. Sie wird erstellt, wenn Sie das Ereignis erstmals speichern, und basiert auf dem Ereignisnamen. Die lesbare Ereignis-ID wird zum Teil der URL für das Öffnen der Ereigniswebsite für ein bestimmtes Ereignis.
- Ereignisbild: Wählen Sie ein Bannerbild, das auf der Ereigniswebsite angezeigt wird, wenn Besucher sich über das Ereignis informieren. Sie können ein beliebiges Bild auswählen, das bereits in Ihre Dateibibliothek hochgeladen wurde, oder ein neues von hier hochladen.
- Portal-Zahlungsgateway: Um Online-Zahlungen während der Online-Anmeldung zu einem Ereignis zu ermöglichen, richten Sie eine Firma mit einem Drittanbieter für Online-Zahlungen ein und legen Sie anhand der Vorgaben dieses Anbieters dann eine Seite für Zahlungen in Ihrem Portal an. Wählen Sie die Seite dann hier aus. Diese Einstellung hat nur Auswirkungen auf Ereigniswebsites, die auf dem Power Apps-Portal gehostet sind (sie hat keine Auswirkungen auf extern gehostete Ereigniswebsites).
- Enddatum der Registrierungen festlegen: Um ein Enddatum für Ereignisregistrierungen festzulegen, stellen Sie den Umschalter Enddatum der Registrierungen festlegen auf Ja. Nach dem Enddatum und der Endzeit der Registrierung können sich Kontakte nicht mehr für das Ereignis registrieren. Dieses Feature ist nützlich, wenn Sie vor Beginn der Ereignisses einen Stichtag zum Fertigstellen Ihrer Teilnehmerliste benötigen. Darüber hinaus können Sie eine Nachricht „Registrierung geschlossen“ mitaufnehmen, die angezeigt wird, wenn nach Ablauf des Registrierungsenddatums auf das Registrierungsformular zugegriffen wird. Diese Nachricht blendet die Registrierungsschaltfläche aus. Legen Sie alternativ den Umschalter auf Nein fest, wenn Sie die Registrierung bis zum Beginn des Ereignisses offen lassen möchten.
Anmerkung
Die bei der Übermittlung angezeigte Nachricht Die Registrierung für dieses Ereignis ist geschlossen. entspricht nicht der in der Benutzeroberfläche konfigurierten Nachricht Registrierung geschlossen. Um die bei der Übermittlung angezeigte Nachricht anzupassen, müssen Sie den Code der Ereigniswebsite anpassen. Weitere Informationen finden Sie im Artikel Übersicht über die Webanwendungen für die Ereignisverwaltung im Outbound-Marketing.
- Verwenden Sie das Marketingformular für die Registrierung: Stellen Sie den Schalter auf Ja, um ein zuvor vorbereitetes Marketingformular für die Registrierung von Veranstaltungen zu verwenden. Wenn der Umschalter auf Ja eingestellt ist, wir die Option Marketingformular unten angezeigt, sodass Sie nach dem Marketingformular suchen können, das Sie verwenden möchten. Wenn Sie Nein wählen, verwendet das Ereignis das Standard-Ereignis-Marketingformular.
- CAPTCHA aktivieren: Legen Sie dazu die Option auf Ja fest, um ein CAPTCHA auf der Registrierungsseite der Ereigniswebsite einzuschließen. Legen Sie dazu die Option auf Nein fest, um das CAPTCHA zu deaktivieren.
Wichtig
Ab November 2022 ändern sich die Captcha Service-Endpunkte für Ereignis-Websites. Wenn Sie Herkunftsprüfungen für Ihre Ereignis-Portalanfragen haben, ändern sich die Ursprungspunkte für Captcha-Aufrufe von
https://client.prod.repmap.microsoft.com/aufhttps://*.svc.dynamics.com(wobei * je nach Ereignis-API variiert).Mehr über die Ereignis-API erfahren Sie im Artikel Benutzung der Ereignis-API.
- Registrierung mehrerer Teilnehmer aktivieren: Legen Sie dazu die Option auf Ja fest, damit die Benutzer der Ereigniswebsite mehrere Teilnehmer gleichzeitig registrieren können. Legen Sie diese Option auf Nein fest, um nur einen Teilnehmer pro Registrierung zu erlauben.
- Anonyme Anmeldungen zulassen: Hiermit wird festgelegt, ob sich Kontakte frei zu einem Ereignis auf der Ereigniswebsite anmelden können oder ob Sie zuerst eine Firma mit Benutzernamen und Kennwort einrichten müssen. Kontakte, die eine Firma erstellen, haben mehrere Vorteile, wie beispielsweise die Möglichkeit, eine beliebige Anzahl an Teilnehmern anzumelden und jederzeit wieder zur Einsichtnahme in Zeitpläne oder zur Bearbeitung ihrer Anmeldungen zurückzukehren. Diese Einstellung hat nur Auswirkungen auf Ereigniswebsites, die auf dem Power Apps-Portal gehostet sind (sie hat keine Auswirkungen auf extern gehostete Ereigniswebsites).
- Leads für Ereignisregistrierung erstellen: Legen Sie es auf Ja fest, um für jeden Kontakt, der sich für das Ereignis registriert, einen neuen Lead zu erstellen. Legen Sie es auf Nein fest, um die Leadgenerierung für Ereignisse zu deaktivieren. Weitere Informationen: Kontakte und Leads von Ereignisregistrierungen generieren und abgleichen.
Notiz
Wie bereits erwähnt, können die Felder Registrierungsanzahl und Check-in-Anzahl jeweils maximal bis zu 50.000 Kontakte zählen. Das System kann jedoch ganz leicht mehr Registrierungen und/oder Check-ins verarbeiten, für Werte über 50.000 sind diese Felder jedoch nicht mehr korrekt.
- Benutzerdefinierte Registrierungsfelder: Hier können Sie angepasste Registrierungsfelder anzeigen und erstellen, die es den Anmeldern ermöglichen, bei der Registrierung für das Ereignis zusätzliche Informationen anzugeben (z. B. Ernährungseinschränkungen oder Geschenkoptionen).
Registerkarte Anmeldung und Teilnahme
Auf der Registerkarte Anmeldung und Teilnahme sehen Sie, wer sich zum Ereignis angemeldet, daran teilgenommen oder seine Teilnahme abgesagt hat. Hier lassen sich auch Anmeldungen und Check-Ins erstellen. Die folgenden Einstellungen stehen zur Verfügung:
Ausweise: Dient zum Anzeigen und Erstellen verschiedener Arten von Ausweisen, mit denen die Teilnehmer Zugang zu Ereignissen, Sitzungen und Themenbereichen erhalten.
Veranstaltungsanmeldung: Diese Tabelle enthält eine Liste der Personen, die sich für Ihr Ereignis angemeldet haben. Sie können Teilnehmer hier auch manuell anmelden. Wenn Sie benutzerdefinierte Registrierungsfelder verwenden, können Sie auch einsehen, was die Teilnehmer in diese eingegeben haben.
Ereignis-Check-Ins: Hier sehen Sie, wer am Ereignis teilgenommen hat, und können Teilnahmedatensätze erstellen.
Warteliste: Sehen Sie sich an, wer bei diesem Ereignis auf der Warteliste steht.
Kontakte, die storniert haben: Auf dieser Liste werden die Kontakte aufgeführt, die sich zum Ereignis angemeldet, nun aber ihre Anmeldung storniert haben. Die Liste beinhaltet Stornierungen, die per Ereigniswebsite und per Customer Insights - Journeys-App erfolgten. Wenn Sie Personen, die ihre Teilnahme an einem oder mehreren Ereignissen abgesagt haben, kontaktieren möchten, können Sie ein Verhaltenssegment auf Basis von
EventRegistrationCancelled-Interaktionen erstellen und damit dann einen Kundenkontaktverlauf ausrichten.Anmerkung
Stornierte Veranstaltungsanmeldungen werden deaktiviert und nicht gelöscht. Um eine Ereignisregistrierung von Customer Insights - Journeys aus zu stornieren, deaktivieren Sie den Datensatz, indem Sie seinen Status in der oberen rechten Ecke des Hauptregistrierungsformulars auf „Inaktiv“ setzen.
Um herauszufinden, welche Customer Insights - Journeys-Version Sie derzeit haben, gehen Sie zu Feststellen, welche Version von Dynamics 365 Customer Insights - Journeys ausgeführt wird.
Registerkarte Weitere Informationen
Auf der Registerkarte Weitere Informationen können Sie das Ereignisteam zusammenstellen und allgemeine Informationen, Ziele und Angaben zur Finanzierung erfassen. Folgende Abschnitte stehen zur Verfügung:
- Weitere Informationen: Hier beschreiben Sie das Ereignis kurz und umreißen die Ziele.
- Finanzen: Hier können Sie Angaben zur Finanzierung des Ereignisses einsehen und erfassen. Die Werte werden in Dashboarddiagrammen und -Analysen abgebildet, dienen aber nur zu Informationszwecken und sind nicht für die Buchhaltung gedacht.
- Ereignisteammitglieder: Stellen Sie das Ereignisteam zusammen, indem Sie Links zu Kollegen und externen Kontakten ergänzen, die an der Ereignisorganisation beteiligt sind. In der hier angezeigten Tabelle werden Name und Position aller Teammitglieder aufgeführt. So sehen Sie Ansprechpartner und deren Kontaktdaten auf einen Blick.
Die Registerkarte Raumreservierungen
Die Registerkarte Raumreservierungen enthält einen Kalender, der die dem aktuell angezeigten Ereignis und seinen Sitzungen zugewiesenen Räume anzeigt. Nicht reservierte Räume werden nicht angezeigt, das gleiche gilt für Veranstaltungen oder Sitzungen ohne zugewiesene Räume. Dieser Kalender ist schreibgeschützt, sodass Sie an dieser Stelle keine Sitzungen oder Reservierungen erstellen können. Weitere Informationen: Mit Marketingkalendern arbeiten.
Registerkarte „Wiederherstellungselemente“
Mit der neuen Wiederherstellungselemente-Registerkarte können Systemadministratoren Anpassungsfehler verfolgen und so den Ereignisworkflow-Erstellungsprozess verbessern. Diese Registerkarte enthält ein Raster mit Anpassungsfehlern und bietet Administratoren Optionen, um diese zu behandeln. Bei Ereignissen treten bei der Registrierung auf Ereigniswebsites typische Fehler auf.
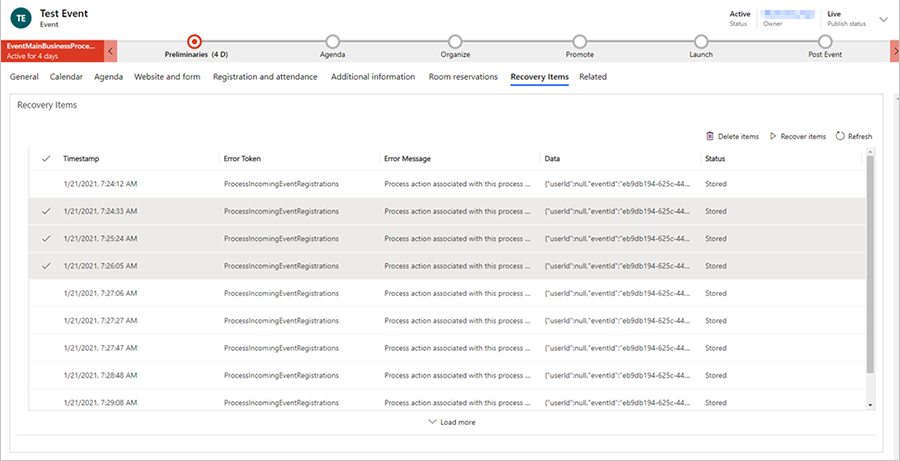
Nachdem Sie auf der Registerkarte „Wiederherstellungselemente“ Zeilen ausgewählt haben, können Sie die Elemente löschen (wodurch sie aus dem Blob-Speicher gelöscht werden), oder Sie können das Problem beheben und alle Elemente „wiederherstellen“, wodurch die zuvor fehlgeschlagene Funktionalität wiedergegeben wird.
Notiz
Wenn sich auf der Registerkarte „Wiederherstellungselemente“ Elemente befinden, erhalten Benutzer, die keine Systemadministratoren sind, eine Benachrichtigung mit der Meldung „Anscheinend gibt es Probleme mit diesem Ereignis. Wenden Sie sich an den Systemadministrator.“
Die Menü Verknüpft
Das Menü verbunden enthält Links zu ereignisbezogenen Themen, die von Aktivitäten bis zu Referenten reichen. Wenn Sie im zugehörigen Menü ein Thema auswählen, wird links neben dem zugehörigen Menü eine neue temporäre Registerkarte für dieses Thema angezeigt.
Obwohl Sie Elemente in Bezug auf das ausgewählte Thema auf der Registerkarte Temporär bearbeiten und speichern können, bleibt die Registerkarte Temporär nach dem Speichern und Schließen des Ereignisses nicht neben dem Menü Verwandte.
Ereignisteam einrichten
Das Ereignisteam besteht aus Kollegen und externen Kontakten, die bei der Organisation des Ereignisses helfen. In jedem Veranstaltungsdatensatz sind Name und Position der einzelnen Teammitglieder sowie Links zu weiteren Informationen gespeichert. So sehen Sie Ansprechpartner und deren Kontaktdaten auf einen Blick.
- Um eine Liste aller Teammitglieder anzuzeigen und zu bearbeiten, die an allen Ihren Ereignissen beteiligt waren, daran beteiligt sind oder beteiligt sein werden, wählen Sie Ereignisse>Ereignis>Ereignisteammitglieder aus. Dieser Abschnitt dient zum Anlegen einer Datenbank mit den Personen, die bei der Organisation diverser Veranstaltungen als Helfer zur Verfügung stehen.
- Die Liste der Teammitglieder, die einem bestimmten Ereignis zugewiesen sind, können Sie einsehen und bearbeiten, indem Sie unter Ereignisse>Ereignis>Ereignisse das gewünschte Ereignis öffnen und auf der Registerkarte Weitere Informationen den Abschnitt Ereignisteammitglieder betrachten. Die Liste auf der Seite Ereignisse funktioniert genauso wie die Liste auf der Seite Ereignisteammitglieder, außer dass nur Teammitglieder angezeigt und hinzugefügt werden können, die dem aktuellen Ereignis zugewiesen sind.
Jeder Teammitgliedsdatensatz kann einem Kontakt- oder Benutzerdatensatz zugewiesen werden.
- Benutzer sind Personen, die für Ihr Unternehmen arbeiten und eine Lizenz für Dynamics 365 haben.
- Kontakte stammen aus Ihrer Kontaktdatenbank. Diese enthält Kunden, potenzielle Kunden, Lieferanten, Partner und andere externe Personen (oder interne Personen, die Dynamics 365 nicht verwenden).
Bei der Erstellung eines neuen Teammitgliedsdatensatzes können Sie entscheiden, ob er einem Benutzer oder einem Kontakt zugeordnet werden soll. Entscheiden Sie sich für einen Kontakt, werden im Teammitgliedsdatensatz relevante Informationen zu diesem Kontakt angegeben. Benutzerdatensätze enthalten keine Kontaktinformationen. Weisen Sie den Datensatz also einem Benutzer zu, wird zwar die Zuweisung angegeben, aber keine weiteren Informationen. Der Teammitgliedsdatensatz enthält zudem auch Informationen zur Funktion des Teammitglieds und zeigt, an welchen Veranstaltungen es beteiligt war. Teammitglieder können entweder auf der Seite mit der Liste der Veranstaltungsteammitglieder oder direkt im Datensatz einer bestimmten Veranstaltung erstellt werden.
Die Listenansicht von Teammitgliedern enthält sowohl eine Spalte Benutzer als auch eine Spalte Kontakte, wobei nur eine der Spalten Daten enthält. In der Liste können Sie den Datensatz eines Benutzers oder Kontakts aufrufen, indem Sie den gewünschten Namen in der Liste auswählen. Sie können den Datensatz des Teammitglieds aber auch direkt öffnen. Doppelklicken Sie dazu auf eine beliebige Zeile, die sich nicht in der Nähe des Namens der Person befindet.
Sitzungen und Referenten verwalten
Hauptattraktion einer Veranstaltung sind normalerweise die geplanten Sitzungen und eingeladenen Referenten. Einfache Ereignisse kommen mitunter mit nur einer Sitzung aus, während sich Tagungen über mehrere Tage mit mehreren Sitzungen erstrecken.
Sitzungen und Themenbereiche einrichten
Eine Sitzung besteht aus Programminhalten, die bei einem Ereignis angeboten werden. In der Regel handelt es sich dabei um eine Präsentation oder einen Vortrag. Das Konzept ist ziemlich flexibel und kann individuell angepasst werden. Handelt es sich bei der Veranstaltung um eine Messe und nicht um eine Tagung, stehen die Sitzungen für die einzelnen Messestände.
Eine große Tagung kann mehrere gleichzeitig laufende Sitzungen haben und sogar mehrere Themenbereiche, die diverse zusammenhängende, aber thematisch nicht kollidierende Sitzungen für verschiedene Zielgruppen vereinen. Die Teilnehmer können damit das für Sie interessanteste Thema auswählen und müssen nicht das gesamte Angebot studieren. Später können Sie Eintrittsausweise für Veranstaltung und Sitzungen einrichten.
Es gibt zwei Arten von Themenbereichen: intern und extern. Mit internen Themenbereichen ordnen Sie während der Planung die Sitzungen entlang von Organisationslinien an, je nach Teamressourcen oder erforderlicher Ausrüstung. Mithilfe der externen Nachverfolgung können Sie Sitzungen nach Inhalt oder Zielgruppe gruppieren. Externe Themenbereiche werden auf öffentlichen zugänglichen Plattformen veröffentlicht, darunter zum Beispiel Ereigniswebsites und mobile Apps. Falls erforderlich, können Sie für jeden externen Themenbereich einen Ausweistyp festlegen. Für interne Themenbereiche werden üblicherweise keine Ausweise ausgestellt. Mit der Einstellung Themenbereichstyp oben im Formular können Sie den Themenbereich auf „Intern“ oder „Extern“ festlegen.
Verwenden Sie die Registerkarte Tagesordnung eines Ereignisdatensatzes, um Sitzungen und entsprechende Themenbereiche für dieses Ereignis anzuzeigen und einzurichten.
- Jede Sitzung ist einer bestimmten Veranstaltung und einem bestimmten Referenten zugewiesen und enthält Angaben zur Zeitplanung. Sie können Sitzungen entweder über die Kalenderanzeige oder die Tabelle zum anzeigen, erstellen und bearbeiten.
- Nur Liveereignisse, Sitzungen und Themenbereiche werden auf der Ereigniswebsiteangezeigt. Wenn Sie bereit sind, ein Ereignis, eine Sitzung oder eine Nachverfolgung zu schalten, dann öffnen Sie den entsprechenden Datensatz und aktivieren Sie den Live-Betrieb wie unter Veröffentlichen Sie Ereignisse, Sitzungen, Nachverfolgungen und zugehörige Aufzeichnungen auf der Website beschrieben.
- Jedem Themenbereich können eine Zielgruppe und weitere erklärende Informationen zugewiesen werden. Anschließend werden nach und nach die zum Themenbereich gehörigen Sitzungen ergänzt. Sämtliche Sitzungen eines Themenbereichs müssen aus derselben Veranstaltung stammen.
Sitzungsreferenten einrichten und zuweisen
Referenten und Referentenbuchungen werden auf folgenden Seiten verwaltet:
- Ereignisse>Teilnehmer>Referenten: Hier werden alle Referenten aufgeführt, die für frühere, aktuelle oder zukünftige Ereignisse zur Verfügung standen bzw. stehen. Zudem können Sie hier neue Referenten einrichten.
- Ereignis>Ereignis>Ereignisse: Verwenden Sie die Registerkarte Tagesordnung des entsprechenden Ereignisdatensatzes, um Referentenbuchungen für das Ereignis einzurichten. Sie können hier auch neue Referentendatensätze, während Sie Referentenbuchungen einrichten.
Jeder Referentendatensatz kann Foto, Kontaktdaten und biographische Angaben enthalten, die Sie auch auf der Ereigniswebsite veröffentlichen können, damit sich die Teilnehmer vorab informieren können. Im Referentendatensatz sind zudem alle Referentenbuchungen und Sitzungen abgelegt, bei denen der Referent einen Vortrag gehalten hat oder halten wird. Wenn Sie möchten, können Sie einen Referenten- mit einem Kontaktdatensatz verknüpfen. Kontaktdaten, Foto und biografische Angaben im Referentendatensatz sind vom Kontaktdatensatz unabhängig. Persönliche Kontaktdaten können also sicher (d. h. im Kontaktdatensatz) aufbewahrt werden, während öffentlich zugängliche Informationen zum Referenten (im Referentendatensatz gespeichert) auf der Ereigniswebsite veröffentlicht werden. Weitere Informationen: Einrichten der Ereigniswebsite
Beim Einrichten einer Referentenbuchung weisen Sie einen Referenten einer bestimmten Sitzung für den Ereignisdatensatz zu, mit dem Sie arbeiten. So erstellen Sie eine Referentenbuchung:
- Ein Referentendatensatz muss vorhanden sein.
- Wenn Sie eine Sitzung zuweisen, muss auch ein Sitzungsdatensatz vorhanden sein. (Bei Veranstaltungen mit nur einer Sitzung ist womöglich kein Sitzungsdatensatz vorhanden. Handhaben Sie hier die Veranstaltung selbst als Sitzung.)
Ausstellen von Ereignisausweisen
Ausweise für Veranstaltungen sind im Grunde Eintrittskarten für die Veranstaltung bzw. die zugehörigen Sitzungen und Themenbereiche, die Sie verkaufen oder gratis verteilen können. Ausweise sind keine Pflicht. Wenn Sie sich aber für Ausweise entscheiden, richten Sie zuerst die Arten von Ausweisen ein, die für die Veranstaltung benötigt werden und fügen Sie die zutreffende Sitzungen dazu. Später weisen Sie den einzelnen Teilnehmern einen Ausweis mit geeignetem Typ zu. Dazu ordnen Sie jede einzelne Anmeldung zu einem Ereignis einem oder mehreren Ausweistypen zu. Ausweise können auch auf der Ereigniswebsite veröffentlicht werden, damit Teilnehmer bei ihrer Anmeldung gleich auch die gewünschten Ausweise beantragen können. In diesem Fall erfolgt die Zuordnung von Anmeldung zu Ausweis automatisch. Customer Insights - Journeys generiert für jeden zugewiesenen Ausweis einen eindeutigen QR-Code, den Sie auf den eigentlichen Ausweis drucken können. Bei Einlass kann das Kontrollpersonal den Code dann schnell zu Prüf- und Teilnahmeerfassungszwecken scannen.
Zu jedem Ausweistyp geben Sie außerdem die Veranstaltung an, für die der Ausweis gilt, und weisen ihm dann eine Kategorie (Referent, Teilnehmer, Sponsor, Journalist usw.), einen Preis, ein Kontingent (verfügbare Anzahl) und andere Informationen zu. Einem Ausweis kann auch eine oder mehrere Sitzungen zugewiesen werden. So erhält der Ausweisinhaber Zutritt zu allen Sitzungen dieses Themenbereichs, nicht aber unbedingt zu allen Veranstaltungen.
Bei einfachen Veranstaltungen empfiehlt es sich, nur einen Ausweistyp zu erstellen, der sämtlichen Arten von Teilnehmern Zutritt zu allen Sitzungen gewährt. Im Falle größerer Veranstaltungen könnten Sie für jeden Themenbereich einen eigenen Ausweis erstellen und zudem festlegen, dass bestimmte Bereiche des Veranstaltungsortes (beispielsweise der Pressebereich) nur mit einem bestimmten Ausweis zugänglich sind. Ausweise sind nur bei persönlicher Teilnahme sinnvoll. Für Teilnehmer, Veranstaltungen oder Sitzungen im Rahmen von Webinaren sind sie überflüssig.
Zum Anzeigen und erstellen von Ausweisen für ein Ereignis öffnen Sie den entsprechenden Ereignisdatensatz und gehen zur Registerkarte Registrierung und Teilnahme. Sie können Ausweise anzeigen, bearbeiten und erstellen, indem Sie hier im Bereich Ausweise hier arbeiten. Wenn Sie einer Sitzung einen Ausweis hinzufügen, erstellen und speichern Sie ihn zuerst hier, öffnen ihn dann zum Bearbeiten und verwenden Freigegebene Sitzungen, um Sitzungen hinzuzufügen.
Notiz
Sie können einem Ausweis Sitzungen einzeln hinzufügen oder einen gesamten Themenbereich auf einmal hinzufügen. Wenn Sie angeben, dass Sie einen Themenbereich aller Sitzungen hinzufügen möchten, der derzeit zu diesem Themenbereich gehört, wird er Ihrem Ausweis hinzugefügt. Wenn Sie nach Themenbereich hinzufügen, können Sie keine Verbindung zum Themenbereich selber herstellen. Fügen Sie stattdessen einfach alle Sitzungen hinzu, die derzeit zu diesem Themenbereich dieses Ausweises gehören. Künftige Bearbeitungen zum Themenbereich haben keinen Einfluss auf den Ausweis, Sie müssen also jeden vorhandenen Ausweis bearbeien, wenn Sie die dazugehörenden Sitzungen ändern müssen.
Achten Sie beim Erstellen von Ausweisen auf das Feld Zugeteilte Ausweise, in dem Sie festlegen, wie viele Ausweise zur Verfügung stehen, sowie die dazugehörigen Felder Verkaufte Ausweise und Verbleibende Ausweise. Immer, wenn ein Teilnehmer einen Ausweis erhält, erhöht sich automatisch die Zahl im Feld Verkaufte Ausweise und die im Feld Verbleibende Ausweise verringert sich. Erreicht das Feld Verbleibende Ausweise den Wert null, wird auf der Ereigniswebsite bekanntgegeben, dass die Ausweise ausverkauft sind. Wenn Sie im Feld Zugeteilte Ausweise eine Null eingeben, werden die Ausweise auf der Website gar nicht angezeigt. Diese Vorgehensweise eignet sich für VIP-Ausweise oder um Ausweise so lange im Entwurfsmodus zu halten, bis im Feld Zugeteilte Ausweise ein positiver Wert eingetragen wird und die Ausweise veröffentlicht werden können.
Veranstaltungsort einrichten
Ein Veranstaltungsort ist ein physischer Standort, an dem ein Ereignis oder eine Sitzung stattfindet. Dabei kann es sich um ein einzelnes Gebäude mit nur einem Raum oder mehrere Räume in einem Gebäude handeln. Für jeden Veranstaltungsort können diverse wichtige Informationen erfasst werden, darunter Name, Standort, Einrichtungen, Fassungsvermögen, Räumlichkeiten, Ereignisse, die dort stattgefunden haben oder stattfinden werden, usw. Nachdem Sie einen Veranstaltungsort eingerichtet haben, können Sie diesem auf Wunsch Ereignisse und Sitzungen zuweisen.
Mithilfe der verschiedenen Arten von Veranstaltungsorten unter Ereignisse>Veranstaltungsortmanagement lässt sich ein hierarchisches Modell des Veranstaltungsortes erstellen. Den einzelnen Modellbereichen können Sie danach Ereignisse und Sitzungen zuweisen. Geben Sie nur so viele Informationen wie erforderlich an. Ein einfaches Gebäude mit nur einem Raum bedarf keiner Definition von Räumen, und zu einem einfachen Raum mit nur einem Raumplan müssen Sie nicht mehrere Raumpläne angeben. Allerdings können Sie ohne Gebäude keinen Raum und ohne Layout keinen Raum einrichten.
Mithilfe folgender Entitäten können Sie Veranstaltungsorte modellieren:
- Ereignisse>Veranstaltungsortmanagement>Gebäude: Gebäude sind freistehende Strukturen mit oder ohne Unterteilung in Räume.
- Ereignisse>Veranstaltungsortmanagement>Räume: Räume sind Untereinheiten von Gebäuden und müssen einem Gebäudedatensatz zugewiesen sein, der ebenso im System gespeichert ist.
- Ereignisse>Veranstaltungsortmanagement>Raumpläne: Bei einem Ereignis nutzen Sie vielleicht einen Raum für mehrere Sitzungen, von denen jede einzelne aber eine andere Bestuhlung und eine andere Ausstattung erfordert. Der Raumplan kann auch Auswirkungen haben, so zum Beispiel auf die Sitzkapazität. Jedem Plan muss ein bestimmter Raum zugewiesen sein. Sie können aber mehrere Pläne für einen Raum erstellen.