Trigger von einem Kontaktverlauf auslösen, um einen anderen Kontaktverlauf oder Power Automate-Flow auszuführen
Je nach den besonderen Anforderungen Ihres Unternehmens möchten Sie vielleicht angepasste Prozesse oder Power Automate-Flows an bestimmten Punkten eines Kundenkontaktverlaufs auslösen. Oder Sie möchten mehrere Verläufe erstellen, die logisch miteinander verknüpft sind. Das Auslösen von angepassten Aktionen können Sie diese Aufgaben abschließen. Es dient als Bindeglied zwischen Verläufen oder zwischen Verläufen und angepassten Prozessen.
Hier sind einige Beispiele dafür, wo Sie angepasste Aktionen auslösen können:
- Sie werben Kunden an, damit sie ein Abonnement kaufen, aber wenn sie dies bis zum Ende des Kundenkontaktverlaufs nicht tun, müssen Sie sie zu einem Nurture-Verfahren hinzufügen. Sie können die Kunden weiterleiten, indem Sie einen angepassten Auslöser aus dem Verlauf des Abonnements aktivieren und diesen als Auslöser für den Einstieg in den Nurture-Kontaktverlauf verwenden.
- Ein Verlauf für einen Kreditantrag besteht aus verschiedenen Schritten, die von einem Mitarbeiter genehmigt werden müssen. Durch die Erstellung eines separaten Kundenkontaktverlaufs oder Power Automate-Flows für die Genehmigung von Kreditanträgen können Sie ihn an verschiedenen Punkten in Kreditantragsverläufen auslösen, an denen Ausnahmen auftreten können, indem Sie den benutzerdefinierten Trigger aktivieren.
- Sie müssen Kunden über eine andere Anwendung oder einen anderen Kanal ansprechen, z.B. Microsoft Teams, der einen Power Automate-Konnektor hat. Sie können mit diesem Konnektor einen Power Automate-Flow erstellen und ihn über den angepassten Auslöser starten lassen, den Sie an relevanten Punkten im Kontaktverlauf aktivieren können.
- Sie müssen Dynamics 365 Aktivitäten (z.B. einen Verkaufsanruf oder Servicetickets usw.) von jedem beliebigen Punkt im Kundenkontaktverlauf erstellen. Durch die Aktivierung eines angepassten Auslösers können Sie einen Power Automate-Flow auslösen, der diese Aktivitäten im Namen des Kontaktverlaufs erstellt.
Weitere Informationen zum Erstellen von angepassten Triggern finden Sie unter Benutzerdefinierte Trigger in Customer Insights - Journeys erstellen.
Starten Sie eine Aktion außerhalb eines Kontaktverlaufs mit einem benutzerdefinierten Trigger
Nehmen wir als Beispiel einen Kontaktverlauf mit dem Ziel, Käufer zu pflegen, die einen Kauf getätigt haben, und bei Erstkäufern Loyalität aufbauen. Käufer treten in diesen Kontaktverlauf ein, wenn sie einen Kauf in einem Online-Shop getätigt haben, und Sie möchten mithilfe des relevanten Einkaufsdatums auf sie reagieren. Dieser Verlauf verwendet ein Attribut, das den Kunden zur Ja-Verzweigung schickt, wenn er ein neuer Käufer ist, und zur Nein-Verzweigung, wenn er ein aktueller Käufer oder ein Prämienmitglied ist. Jede Verzweigung enthält einen angepassten Trigger, der eine bestimmte Aufgabe erfüllen soll.
Anhand von Kunde 1 und Kunde 2 sehen Sie, wie sich dieser angepasste Trigger im Verlauf auswirkt:
Kunde 1: Betritt den Verlauf als bestehendes Rewards-Mitglied und begibt sich zum Branch Nein der Attribut-Kachel. Da es sich bei diesem Kunden um ein bestehendes Rewards-Mitglied handelt, möchten Sie ihn einfach weiter nurturnen. Der Nein Branch enthält einen angepassten Auslöser, der Kunde 1 auf einen separaten Verlauf schickt, der für die Pflege von Rewards-Mitgliedern gedacht ist.
Kunde 2: Betritt den Verlauf als neuer Käufer und begibt sich zum Branch Ja der Attributkachel. Im Branch Ja möchten Sie den Shopper an einen menschlichen Bearbeiter weiterleiten, der mit dem Shopper darüber sprechen kann, wie er durch den Erhalt einer Kreditkarte der Marke ein Treue-Mitglied wird. Ermöglicht wird dies durch einen angepassten Auslöser, den Sie mit einem Power Automate-Flow verbunden haben. Über diesen Flow leiten Sie den Kunden an einen Bearbeiter weiter.
Das Einrichten eines angepassten Triggers erfordert drei Schritte: die Auswahl eines angepassten Triggers, das Verstehen der ausgewählten Triggerverwendung und die Zuordnung der Attribute.
1. Angepassten Trigger auswählen
Nachdem Sie die Kachel Angepasster Trigger auf dem Verlaufs-Canvas platziert haben, wählen Sie aus, welcher angepasste Trigger ausgelöst werden soll, wenn ein Kunde diesen Punkt im Verlauf erreicht.
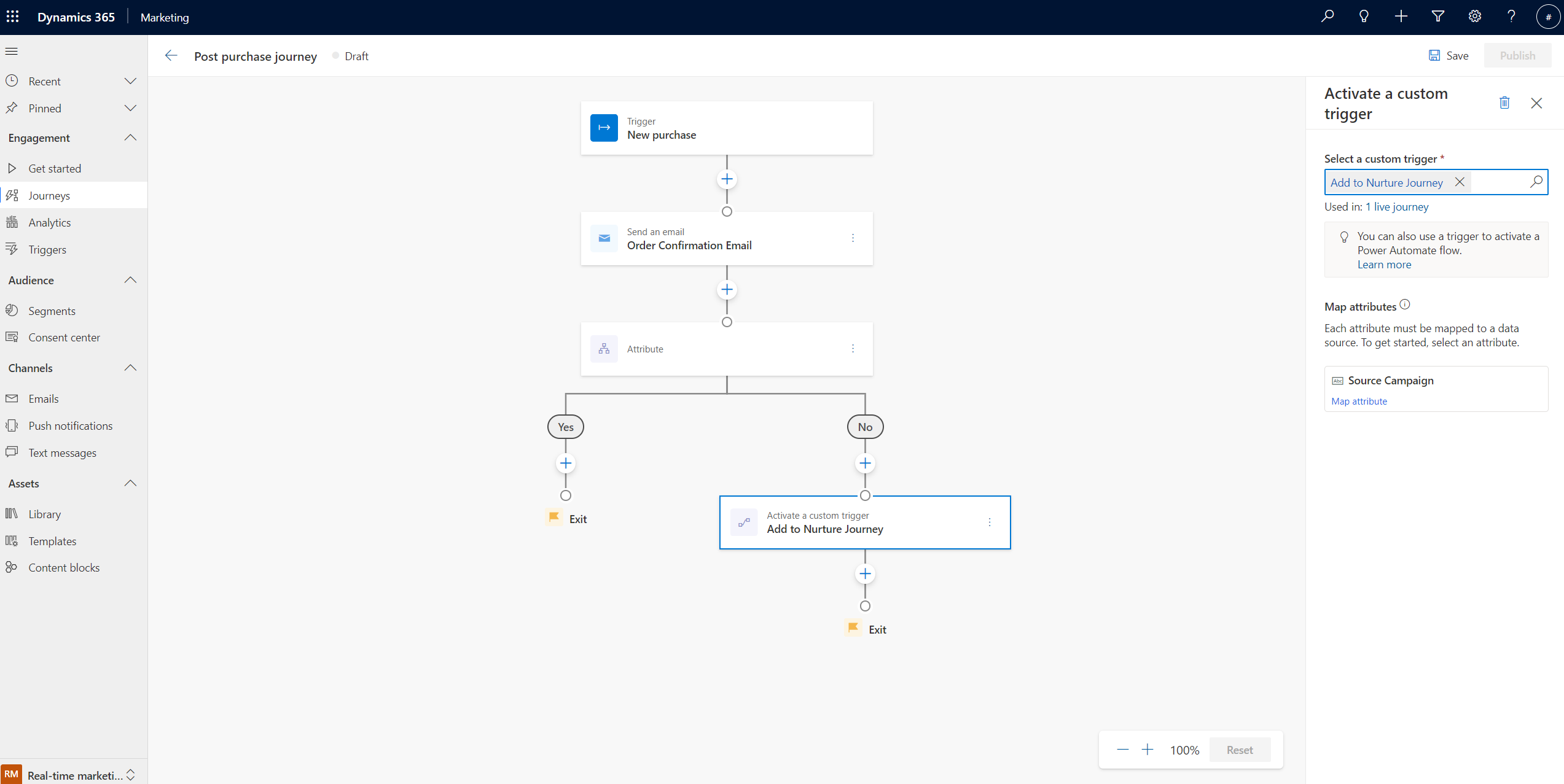
2. Verwendung des ausgewählten Triggers verstehen
Nachdem Sie den benutzerdefinierten Trigger ausgewählt haben, wird die aktuelle Verwendung des benutzerdefinierten Triggers in allen Kontaktverläufen im Feld Benutzt in: im Eigenschaftenbereich angezeigt. Durch Auswahl des Links Verwendet in können Sie alle Kontaktverläufe und entsprechenden Status anzeigen, die denselben benutzerdefinierten Trigger verwenden.
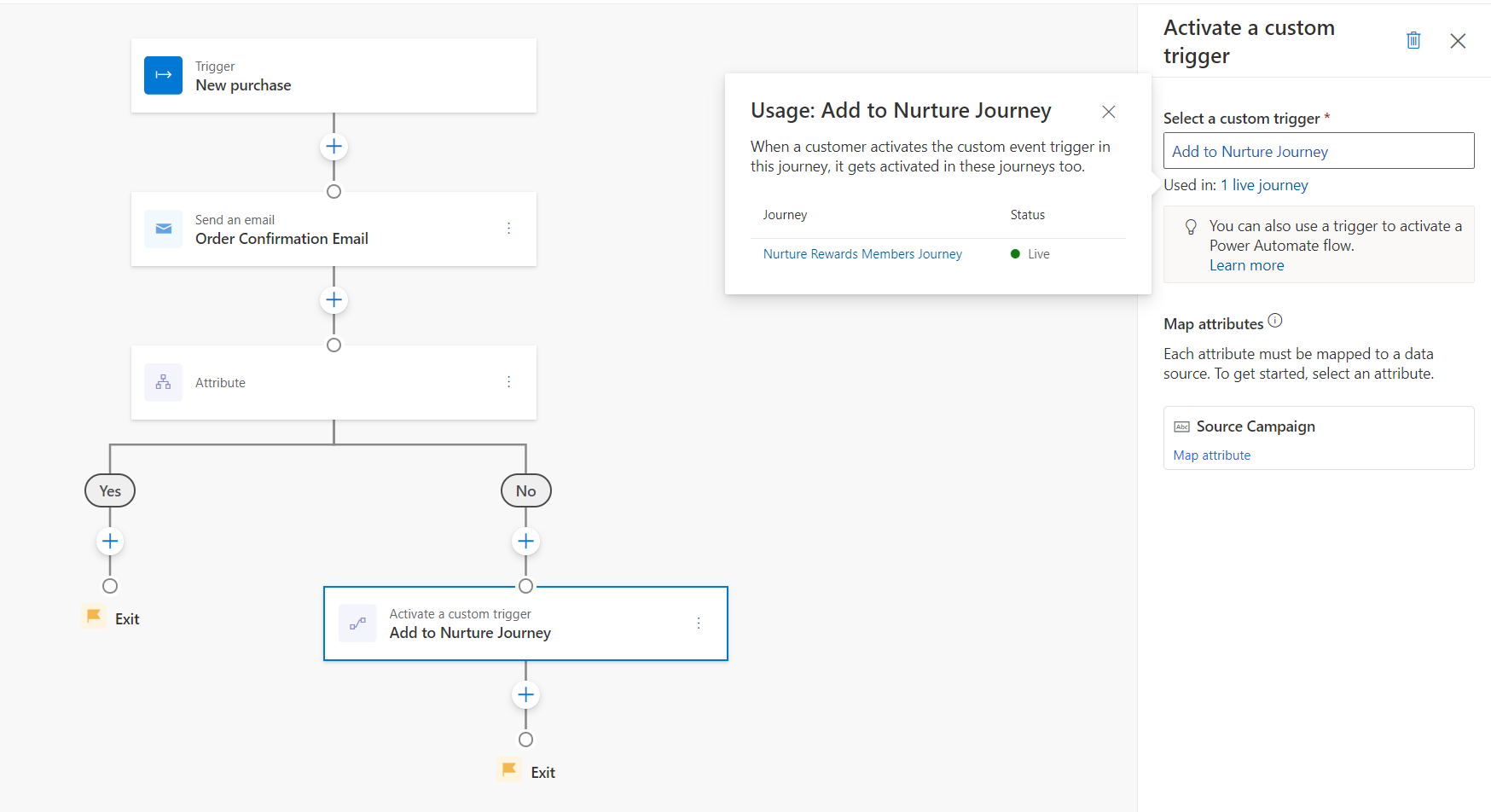
Anmerkung
Power Automate Flows, die auf das angepasste Ereignis verweisen, werden hier nicht verfolgt oder angezeigt.
Tipp
Live-Kontaktverläufe, die im Menü Verwendet in angezeigt werden, aktivieren ebenfalls den gleichen angepassten Trigger, wenn ein Kunde diese Aktion im Verlauf erreicht. Dadurch werden andere Kontaktverläufe ausgelöst, die denselben angepassten Auslöser als Eintrittsauslöser verwenden. Es löst auch Schritte in anderen Kontaktverläufen aus, die auf den angepassten Auslöser verweisen, z. B. die Wenn/Dann-Zweige, Ausstiegsbedingungen oder Ziele.
3. Attribute zuordnen
Wenn Kundschaft diese Phase des Kontaktverlaufs erreicht, muss der aktivierte benutzerdefinierte Trigger wissen, wo er die enthaltenen Kundeninformationen abrufen kann. Die im Seitenbereich des angepassten Triggers angezeigten Zuordnungsattribute erlauben Ihnen zwei Möglichkeiten, die Triggerfelder festzulegen/auszufüllen:
Einen festen Wert angeben: In diesem Beispiel können Sie den Namen des Quellenkontaktverlaufs übergeben, die den benutzerdefinierten Trigger aktiviert, und den Käufer wiederum zu dem mit diesem benutzerdefinierten Trigger verbundenen Nurture-Kontaktverlauf weiterleiten. Dies wird im Screenshot unten gezeigt.
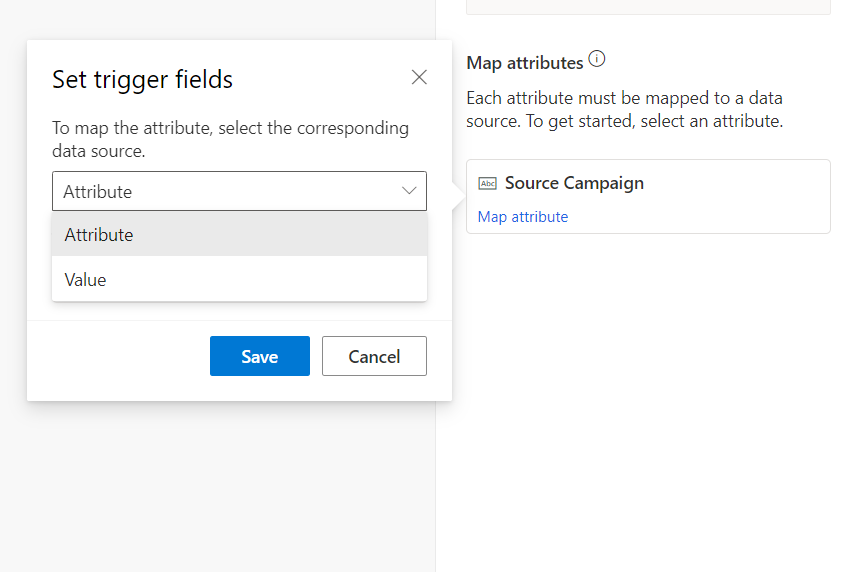
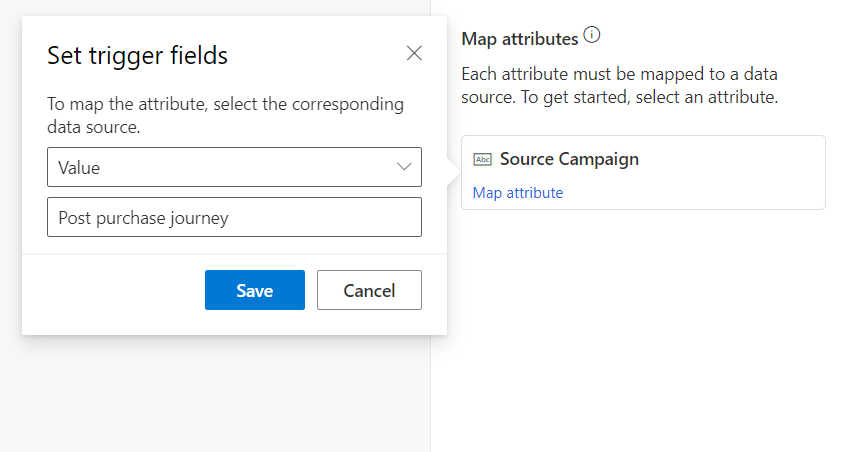
Das Übergeben des Namens des Quellenkontaktverlauf ermöglicht dem Nurture-Kontaktverlauf, den Kontaktverlauf zu filtern/zu verzweigen und bestimmte Schritte zu unternehmen, wenn er durch einen Kontaktverlauf nach dem Kauf aktiviert wird (im Gegensatz zur Aktivierung durch andere Quellen). Dies wird weiter unten im Abschnitt Benutzerdefinierte Trigger zur Aktivierung verketteter Kontaktverläufe verwenden besprochen.
Einen Wert mithilfe eines Felds aus dem Kundenprofil oder einem anderen Trigger im Kontaktverlauf festlegen: Um diesen Ansatz zu veranschaulichen, nehmen wir an, Sie möchten einen weiteren benutzerdefinierten Trigger aktivieren, um Käufer in der „Nein“-Verzweigung des Kontaktverlaufs an einen menschlichen Agenten weiterzuleiten („An einen Vertriebsmitarbeiter weiterleiten“ im Screenshot unten) . Mit diesem Trigger möchten wir auch relevante Kundendaten an den menschlichen Agenten weitergeben, damit er den gesamten Kontext für den Anruf hat. Da die Kundendaten für jeden spezifischen Käufer, der den Kontaktverlauf durchläuft, unterschiedlich sind, kann der obige Ansatz, einen festen Wert anzugeben, nicht verwendet werden. In diesem Fall kann der Zuordnungsschritt mithilfe der Attributoption erfolgen, wobei sich das Attribut auf ein Feld aus dem Kundenprofil oder auf einen vorhandenen Trigger in dem Kontaktverlauf bezieht. Sie können alle diese Felder im Flyout sehen, das erscheint, wenn Sie die Zuordnungsoption Attribut auswählen. Sie können dann nach den relevanten Feldern suchen.
In dem im folgenden Screenshot gezeigten Beispiel können Sie die Telefonnummer aus dem Kundenprofil dem Feld „Telefonnummer“ des benutzerdefinierten Triggers zuordnen:
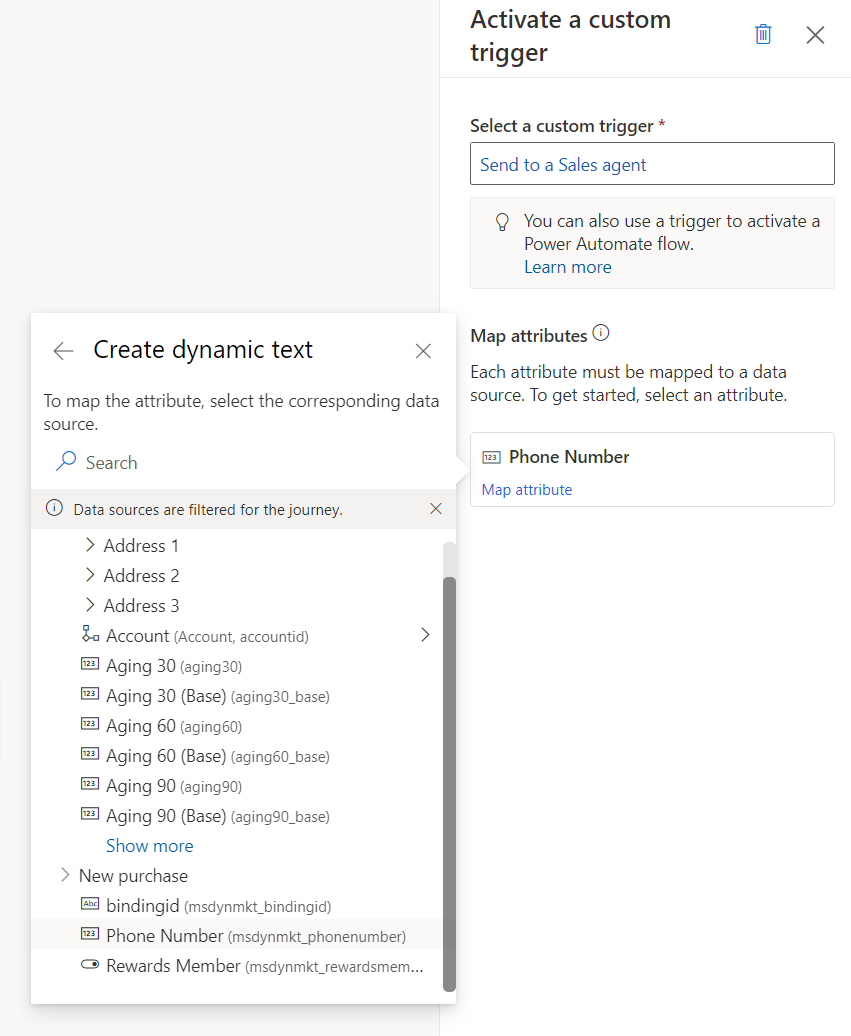
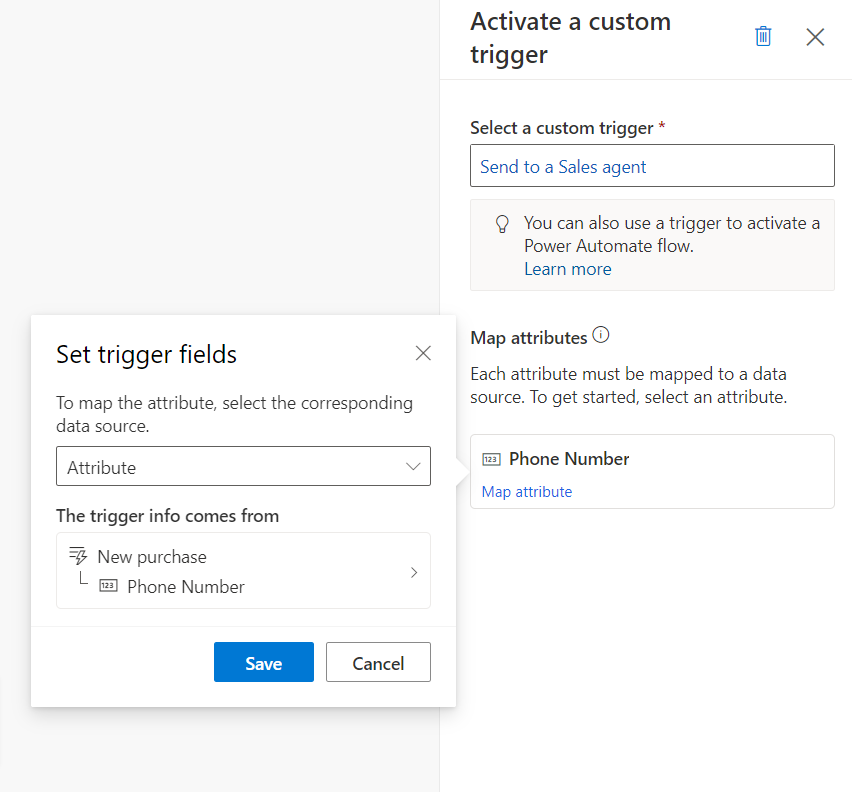
Anmerkung
Die Attribute für angepasste Trigger sind datentypspezifisch. So können Sie beispielsweise nur ein numerisches Feld aus dem Kundenprofil dem Telefonnummernfeld des benutzerdefinierten Triggers zuordnen (da das Feld den Typ „Nummer“ hat).
Benutzerdefinierte Trigger zur Aktivierung verketteter Kontaktverläufe verwenden
Benutzerdefinierte Trigger, die in einem Kontaktverlauf (wie oben ausgeführt) aktiviert werden, können dann andere Kontaktverläufe auslösen (wenn sie als Trigger für diese Kontaktverläufe verwendet werden) oder andere Kontaktverlaufsschritte auslösen (wenn sie für Wenn/dann-Verzweigungen, Beendigungskriterien usw.). Um mit dem Beispiel hier fortzufahren, schickt die „Ja“-Verzweigung des Kontaktverlaufs nach dem Einkauf den Käufer (ein bestehendes Treuemitglied) mithilfe des benutzerdefinierten Triggers „Zum Nurture-Kontaktverlauf hinzufügen“ zu einem Nurture-Kontaktverlauf.
Der folgende Screenshot veranschaulicht, wie der Nurture-Kontaktverlauf mithilfe des benutzerdefinierten Triggers „Zu Nurture-Kontaktverlauf hinzufügen“ eingerichtet wird. Es zeigt auch, wie der Nurture-Kontaktverlauf das Feld „Quellkampagne“ lesen kann, das Teil des benutzerdefinierten Triggers war (der auf den festen Wert „Kontaktverlauf nach dem Einkauf“ festgelegt wurde). Mit diesem Feld können Sie die Reise verzweigen, um eine bestimmte Art von Pflegebehandlung bereitzustellen, wenn Käufer den Kontaktverlauf nach dem Kauf durchlaufen.
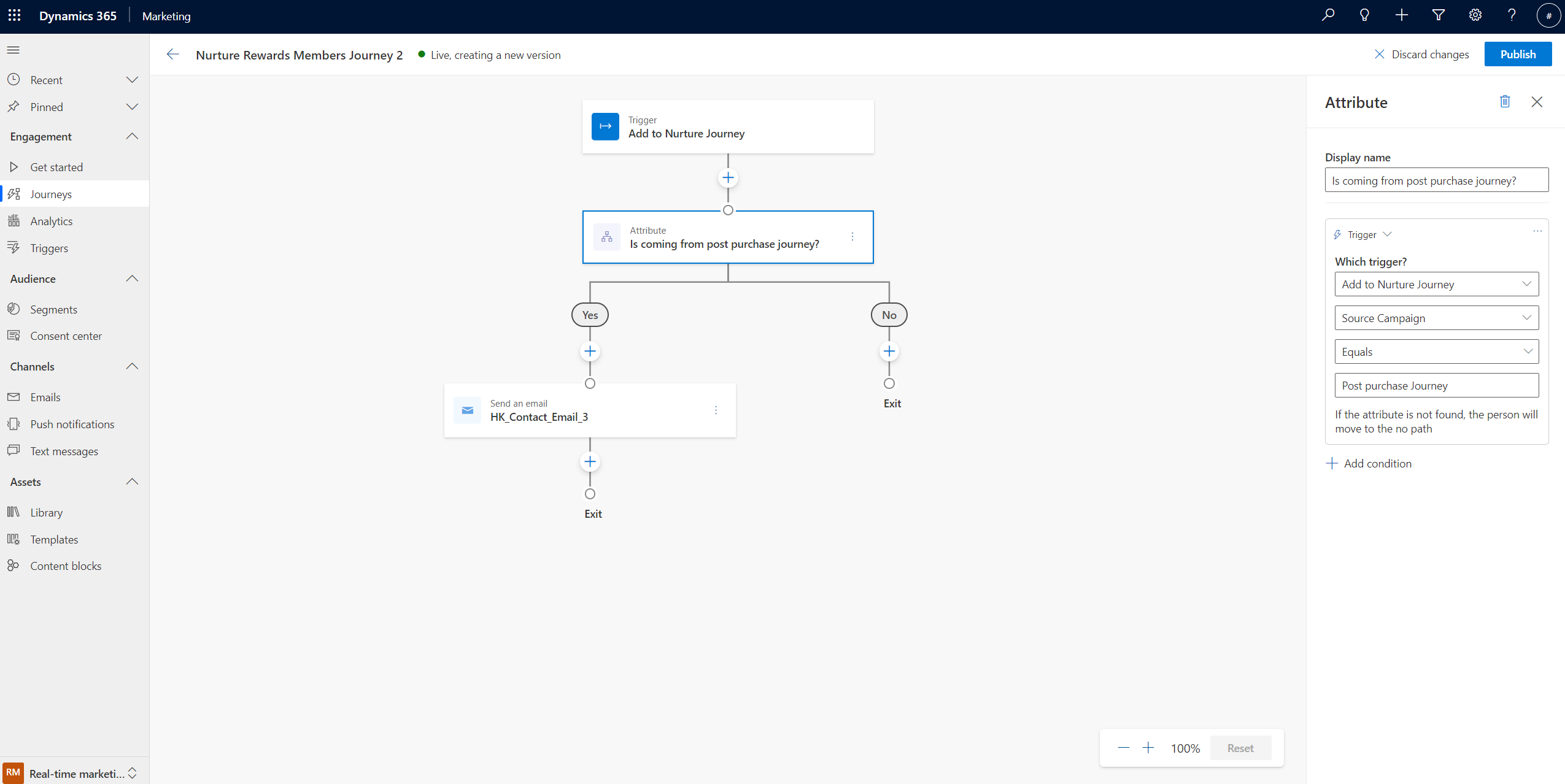
Power Automate-Flows aus Kontaktverläufen auslösen
Angepasste Trigger, die durch einen Kundenkontaktverlauf aktiviert werden, können auch zum Auslösen von Power Automate-Flows verwendet werden. In dem hier verwendeten Beispiel wird der Käufer über einen Power Automate-Flow zu einem menschlichen Agenten weitergeleitet. Dieser Flow erstellt eine Telefonanrufaktivität für Vertriebsmitarbeiter, die Dynamics 365 Sales verwenden. Die Verkaufsmitarbeiter können dann benachrichtigt werden, dass ein neuer Käufer angerufen werden muss, damit er auf das Treueprogramm aufmerksam gemacht werden können.
Um einen benutzerdefinierten Trigger mit einem Power Automate-Flow zu verwenden, gehen Sie zum Power Apps Portal und wählen Sie Flows aus der linken Navigation.
Wichtig
Stellen Sie sicher, dass Sie dieselbe Umgebung in Power Automate verwenden, die Sie für Ihre Dynamics 365 Customer Insights - Journeys-Anwendung verwenden. Die Umgebung kann in der oberen rechten Ecke der Power Apps Navigationsleiste angezeigt und umgeschlatet werden (oben in den Screenshots in diesem Abschnitt dargestellt).
Wählen Sie +Neuer Flow aus der oberen Navigationsleiste und dann Automatisierter Cloud-Flow aus und erstellen Sie einen Flow, der mit Bei einer ausgeführten Aktion (Microsoft Dataverse) beginnt.
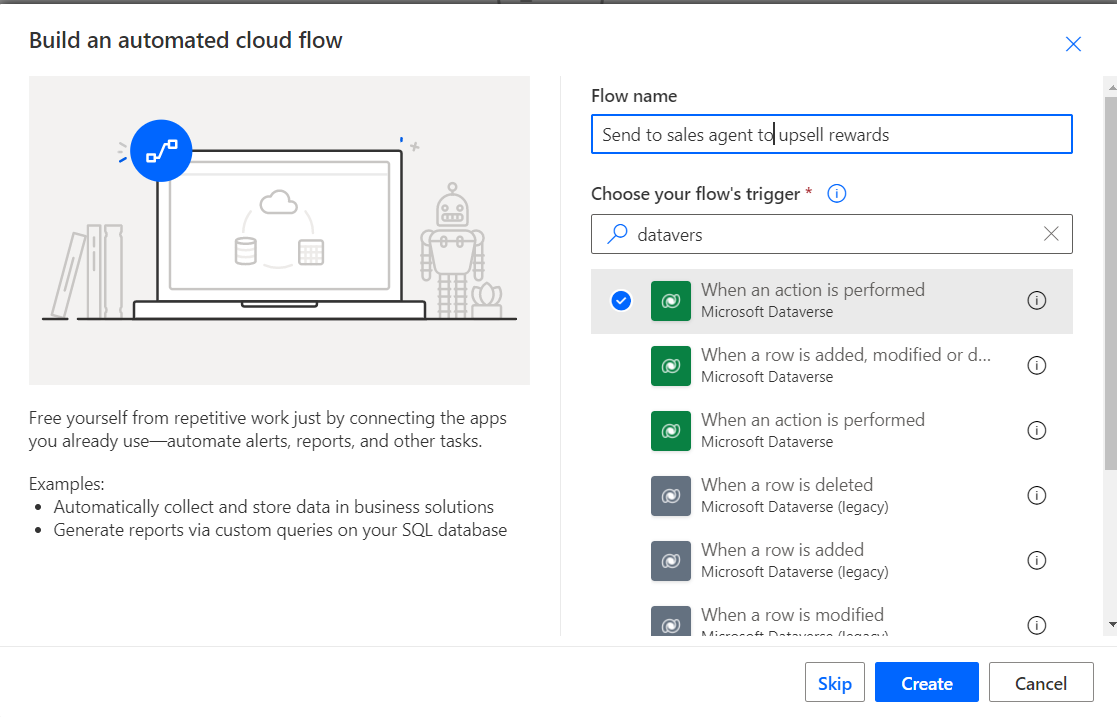
Füllen Sie alle erforderlichen Felder wie folgt aus:
- Legen Sie Katalog auf „Cxp“ fest
- Legen Sie die Kategorie auf „Benutzerdefiniert“ fest
- Legen Sie den Tabellennamen auf „(keine)“ fest
- Legen Sie den Aktionsname auf den Namen des benutzerdefinierten Triggers fest, den Sie in Ihrem Kundenkontaktverlauf aktiviert haben. In diesem Beispiel lautet der Name des benutzerdefinierten Triggers „An Vertriebsmitarbeiter weiterleiten“
Häufig müssen Sie die Kontakt-ID vom Kontaktverlauf an den Flow übergeben. Da die Kontakt-ID im Kontaktverlauf nicht offengelegt wird, müssen Sie den Flow einmal für jeden Kontakt im Kontaktverlauf ausführen.
Die Kontakt-ID kann mit
ActionInputs msdynmkt_profileidals Wert übergeben werden. Es kann auch eine Variable initialisiert werden, wie im folgenden Beispiel gezeigt: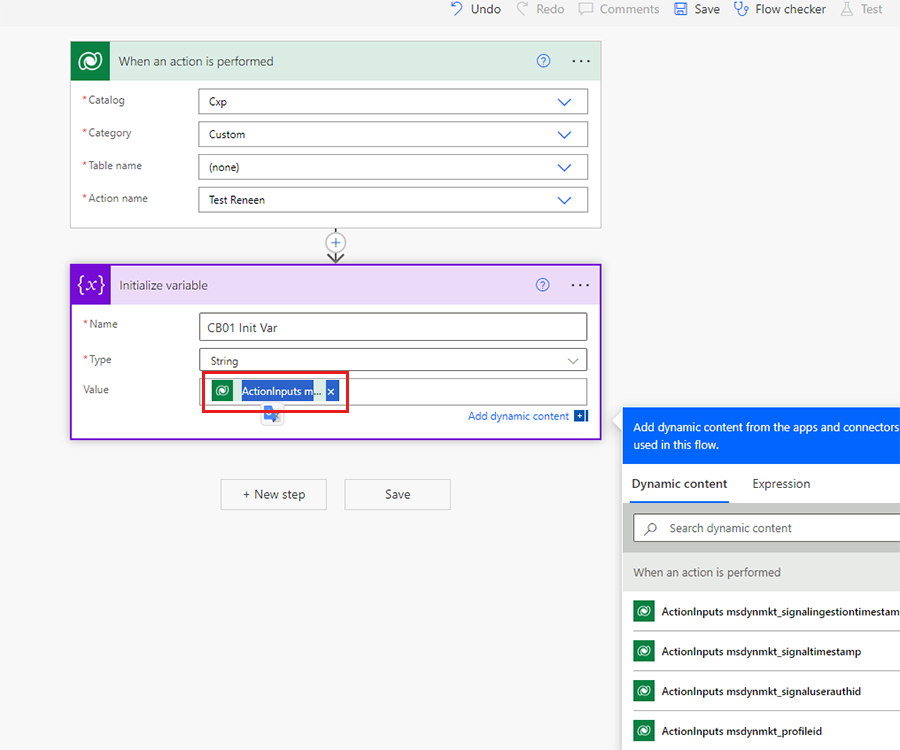
Beginnen Sie, indem Sie dem Flow die nächsten Schritte hinzufügen. In jedem dieser Schritte können Sie die Datenfelder verwenden, die mit dem benutzerdefinierten Trigger geliefert wurden. In diesem Beispiel ist das in den vorherigen Schritten zugeordnete Telefonnummernfeld in allen Schritten des Flows verfügbar.
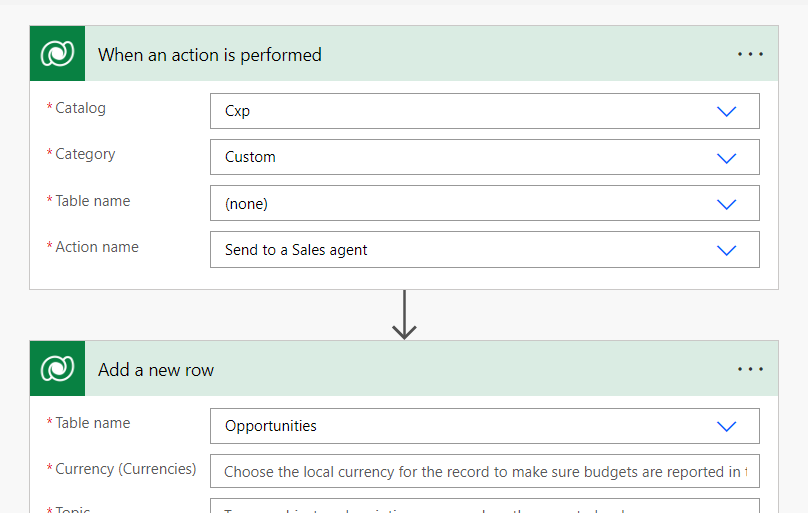
Wichtig
Damit der Trigger erfolgreich ausgeführt wird, müssen alle Attribute festgelegt sein.
Tipp
Wenn Sie Ihren benutzerdefinierten Triggernamen nicht in der Liste Aktionsname finden, gehen Sie zu Customer Insights - Journeys>Trigger, wählen Sie den benutzerdefinierten Trigger aus, den Sie verwenden möchten, und wählen Sie dann Zum Code-Ausschnitt gehen aus. Der Triggername (beginnend mit „msdynmkt“) wird in der ersten Zeile des Codes angezeigt.
Um mehr über diese Dataverse Konnektor Aktion zu erfahren, siehe Auslösen von Flows mit Aktionen.