Verwalten von Bildern für Angebotsseiten und E-Mails
Wichtig
Dieser Artikel gilt nur für Outbound-Marketing, das am 30. Juni 2025 aus dem Produkt entfernt wird. Um Unterbrechungen zu vermeiden, sollten Sie vor diesem Datum zu Echtzeit-Journeys übergehen. Mehr Informationen: Überblick über den Übergang
Unter Erstellen und Liveschalten von Marketing-E-Mails haben Sie gesehen, wie Sie Bilder hochladen, während Sie sie E-Mails hinzufügen. Sie können ähnliche Techniken verwenden, um auch Ihren Marketingseitenentwürfen Bilder hinzuzufügen. Eine weitere Methode, Bilder (und andere Dateien) in Dynamics 365 Customer Insights - Journeys zur Verfügung zu stellen, besteht darin, diese direkt in die Dateibibliothek hochzuladen, die von allen Benutzern gemeinsam verwendet wird. Die Bibliothek umfasst in der Regel Markenidentitätsgrafiken wie Logos, Produktbilder und ClipArt.
Hier einige bewährte Methoden zur Verwendung von Bildern für Ihre Marketingmaterialien:
- Skizzieren Sie Ihre E-Mails und Marketingseiten in einem Bildbearbeitungsprogramm, bevor Sie versuchen, sie in Customer Insights - Journeys zu entwerfen. Diese Vorgehensweise erleichtert Experimente, ermöglicht Ihnen herauszufinden, welche Bildgröße Sie benötigen, und beschleunigt Ihre Arbeit in Customer Insights - Journeys.
- Sie sollten Ihre Bilder immer nach Bedarf neu dimensionieren oder zuschneiden, bevor Sie sie hochladen.
- Verwenden Sie beim Skalieren von Bildern die Abmessungen, die für das größte erwartete Kundendisplay benötigt wird.
- Wählen Sie Schlüsselwörter mit Bedacht aus, und fügen Sie sie den Bildern auch zu. Je größer die Bibliothek, desto wichtiger sind diese Schlüsselwörter.
Verwalten von Schlüsselwörtern
Customer Insights - Journeys unterstützt ein Schlüsselwortsystem, mit dem Sie Bilder markieren können, um ihre Sortierung zu verbessern und sie für andere Benutzer leichter auffindbar zu machen. Sie verwalten die Schlüsselwörter zentral, um sicherzustellen, dass die Anzahl der Schlüsselwörter überschaubar und die Schreibweise einheitlich bleibt. Beim Hochladen von Bildern sind Benutzer in der Lage, ein Schlüsselwort auszuwählen, können aber nicht spontan neue erstellen.
So verwalten Sie Schlüsselwörter:
Gehen Sie zu Outbound-Marketing>Marketinginhalt>Schlüsselwörter. Sie sehen nun eine Liste sämtlicher vorhandenen Schlüsselwörter.
Klicken Sie zum Erstellen eines neuen Schlüsselworts in der Befehlsleiste auf Neu. Seine einzige Einstellung ist Name.
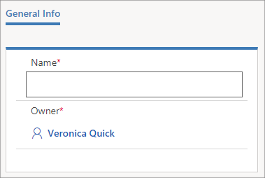
Klicken Sie auf Speichern, um das Schlüsselwort zu speichern.
Anzeigen, Bearbeiten und Hinzufügen von Bildern zur Bibliothek
So zeigen Sie Bilder an, bearbeiten sie und fügen sie der Bibliothek hinzu:
Gehen Sie zu Outbound-Marketing>Marketinginhalt>Bibliothek. Sie sehen nun eine Liste sämtlicher vorhandener Bilder und Dateien. Wählen Sie in der hier befindlichen Tabelle eine beliebige Zeile aus, um Informationen zur Datei anzuzeigen und ihre Einstellungen zu bearbeiten (einschließlich Schlüsselwörter).
Klicken Sie zum Hochladen einer neuen Datei in der Befehlsleiste auf Neu. Das Dialogfeld Dateien hochladen wird geöffnet.
Ziehen Sie entweder eine Datei aus dem Datei-Explorer in dieses Dialogfeld, oder wählen Sie Durchsuchen aus, um mithilfe eines Dateibrowserfensters ein Bild zu suchen und auszuwählen.
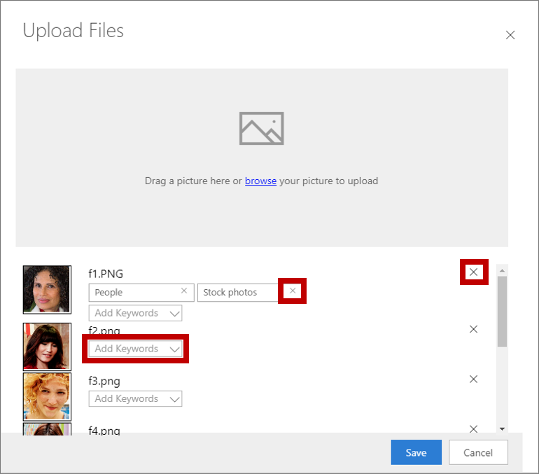
Hier haben Sie folgende Optionen:
- Mehrere Bilder ablegen, um mehr als ein Bild auf einmal hinzuzufügen.
- Mithilfe der Dropdownliste Schlüsselwörter hinzufügen Bildern Schlüsselwörter hinzufügen.
- Schlüsselwort von Bildern entfernen, indem Sie die Schaltfläche zum Schließen (X) des Schlüsselworts auswählen.
- Bilder entfernen, indem Sie rechts davon die Schaltfläche zum Schließen (X) auswählen (auch ein X).
Speichern auswählen, um die Bilder in Customer Insights - Journeys hochzuladen.
Wenn Sie den Anzeigenamen für ein Bild bearbeiten möchten, wechseln Sie erneut zu Outbound-Marketing>Marketinginhalt>Bibliothek.