Beispielanleitung für die Abo-Abwanderungsvorhersage
Diese Anleitung führt Sie durch ein End-to-End-Beispiel für die Vorhersage der Abonnementabwanderung mit Beispieldaten. Wir empfehlen, dass Sie diese Vorhersage in einer neuen Umgebung ausprobieren.
Szenario
Contoso ist ein Unternehmen, das hochwertige Kaffees und Kaffeemaschinen herstellt. Es verkauft die Produkte über die Contoso Coffee-Website. Sie haben kürzlich ein Abo-Geschäft für Ihre Kunden gestartet, um regelmäßig Kaffee zu bekommen. Ihr Ziel ist es, zu verstehen, welche abonnierten Kunden ihr Abonnement in den nächsten Monaten kündigen könnten. Zu wissen, welche ihrer Kunden wahrscheinlich abwandern, kann ihnen helfen, Marketingaufwand zu sparen, indem sie sich darauf konzentrieren, diese Kunden zu halten.
Anforderungen
- Mindestens Berechtigungen für Mitwirkende in Dynamics 365 Customer Insights - Data
Aufgabe 1 - Datenerfassung
Lesen Sie die Artikel zu Datenerfassung und zur Verbindung mit einer Power Query-Datenquelle. Bei den folgenden Informationen wird davon ausgegangen, dass Sie mit der Datenerfassung im Allgemeinen vertraut sind.
Datenerfassung von Kundendaten aus der eCommerce-Plattform
Erstellen Sie eine Power Query-Datenquelle mit dem Namen E-Commerce und wählen Sie den Text/CSV-Konnektor aus.
Geben Sie die URL für eCommerce-Kontakte https://aka.ms/ciadclasscontacts ein.
Wählen Sie beim Bearbeiten der Daten Transformieren und dann Erste Zeile als Kopfzeile verwenden.
Aktualisieren Sie den Datentyp für die unten aufgeführten Spalten:
- DateOfBirth: Datum
- CreatedOn: Datum/Uhrzeit/Zone
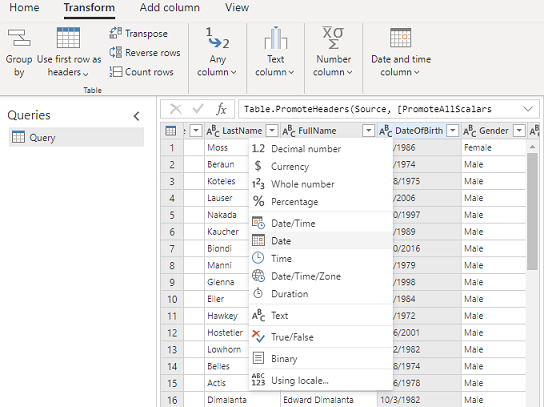
Benennen Sie im Feld Name im rechten Fensterbereich Ihre Datenquelle in eCommerceContacts um
Speichern Sie die Datenquelle.
Kundendaten aus dem Treueschema einlesen
Erstellen Sie eine Datenquelle mit dem Namen LoyaltyScheme und wählen Sie den Text/CSV-Connector.
Geben Sie die URL für Treuekunden ein: https://aka.ms/ciadclasscustomerloyalty.
Wählen Sie beim Bearbeiten der Daten Transformieren und dann Erste Zeile als Kopfzeile verwenden.
Aktualisieren Sie den Datentyp für die unten aufgeführten Spalten:
- DateOfBirth: Datum
- RewardsPoints: Ganze Zahl
- CreatedOn: Datum/Uhrzeit
Benennen Sie im Feld Name im rechten Fensterbereich Ihre Datenquelle in loyCustomers um.
Speichern Sie die Datenquelle.
Einlesen von Abonnement-Informationen
Erstellen Sie eine Datenquelle mit dem Namen SubscriptionHistory und wählen Sie den Text/CSV-Connector.
Geben Sie die URL für Abonnements ein: https://aka.ms/ciadchurnsubscriptionhistory.
Wählen Sie beim Bearbeiten der Daten Transformieren und dann Erste Zeile als Kopfzeile verwenden.
Aktualisieren Sie den Datentyp für die unten aufgeführten Spalten:
- SubscriptioID: Ganze Zahl
- SubscriptionAmount: Währung
- SubscriptionEndDate: Datum/Uhrzeit
- SubscriptionStartDate: Datum/Uhrzeit
- TransactionDate: Datum/Uhrzeit
- IsRecurring: Wahr/Falsch
- Is_auto_renew: Wahr/Falsch
- RecurringFrequencyInMonths: Ganze Zahl
Benennen Sie Ihre Datenquelle im Feld Name im rechten Bereich auf SubscriptionHistory um.
Speichern Sie die Datenquelle.
Einlesen von Kundendaten aus Website-Bewertungen
Erstellen Sie eine Datenquelle mit dem Namen Website und wählen Sie den Text/CSV-Connector.
Geben Sie die URL der Website-Bewertungen ein: https://aka.ms/ciadclasswebsite.
Wählen Sie beim Bearbeiten der Daten Transformieren und dann Erste Zeile als Kopfzeile verwenden.
Aktualisieren Sie den Datentyp für die unten aufgeführten Spalten:
- ReviewRating: Ganze Zahl
- ReviewDate: Datum
Benennen Sie Ihre Datenquelle im Feld Name im rechten Bereich in webReviews um.
Aufgabe 2 - Daten vereinheitlichen
Lesen Sie den Artikel zur Datenvereinheitlichung. Bei den folgenden Informationen wird davon ausgegangen, dass Sie mit der Datenvereinheitlichung im Allgemeinen vertraut sind.
Beginnen Sie nach der Aufnahme der Daten mit dem Datenvereinheitlichungsprozess, um ein Unified customer profile zu erstellen. Weitere Informationen finden Sie unter Datenvereinheitlichung.
Beschreiben der zu vereinheitlichenden Kundendaten
Nach der Datenerfassung ordnen Sie die Kontakte aus den eCommerce- und Loyalty-Daten den gemeinsamen Datentypen zu. Gehen Sie zu Daten>Vereinheitlichen.
Wählen Sie die Tabellen, die das Kundenprofil darstellen – eCommerceContacts und loyCustomers.
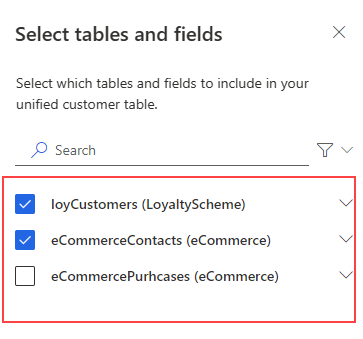
Wählen Sie KontaktId als Primärschlüssel für eCommerceKontakte und LoyaltyID als Primärschlüssel für loyCustomers.
Wählen Sie Weiter. Überspringen Sie doppelte Datensätze überspringen und wählen Sie Weiter.
Abgleichsregeln definieren
Wählen Sie eCommerceContacts: eCommerce als primäre Tabelle und schließen Sie alle Datensätze ein.
Wählen Sie loyCustomers : LoyaltyScheme, und nehmen Sie alle Datensätze auf.
Fügen Sie eine Regel hinzu:
- Wählen Sie FullName sowohl für eCommerceContacts als auch für loyCustomers.
- Wählen Sie Typ (Telefon, Name, Adresse ...) für Normalisieren.
- Setzen Sie Präzisionsstufe: Basis und Wert: Hoch.
Fügen Sie eine zweite Bedingung für die E-Mail-Adresse hinzu:
- Wählen Sie E-Mail sowohl für eCommerceContacts als auch für loyCustomers.
- Lassen Sie Normalisieren leer.
- Setzen Sie Präzisionsstufe: Basis und Wert: Hoch.
- Geben Sie für den Namen FullName, Email ein.
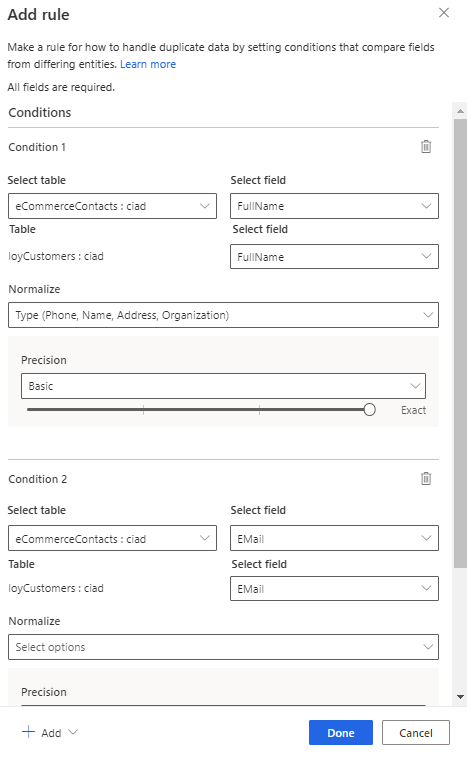
Wählen Sie Fertig aus.
Wählen Sie Weiter.
Vereinheitlichte Daten anzeigen
Benennen Sie die ContactId für die Tabelle loyCustomers in ContactIdLOYALTY um, um sie von den anderen aufgenommenen IDs zu unterscheiden.
Wählen Sie Weiter, um zu prüfen, und wählen Sie dann Kundenprofile erstellen.
Aufgabe 3: Transaktionsverlaufsaktivität erstellen
Lesen Sie den Artikel zu Kundenaktivitäten. Bei den folgenden Informationen wird davon ausgegangen, dass Sie mit der Erstellung von Aktivitäten im Allgemeinen vertraut sind.
Erstellen Sie Aktivitäten mit der Tabelle Abonnement und der Tabelle Reviews:Website.
Wählen Sie für Abonnement die Option Abonnement für den Aktivitätstyp und CustomerId für den Primärschlüssel aus.
Wählen Sie für Reviews:Website die Option Review für den Aktivitätstyp und ReviewID für den Primärschlüssel aus.
Geben Sie die folgenden Informationen für die Abonnementaktivität ein:
- Aktivitätsname: Abonnementverlauf
- Zeitstempel: SubscriptionEndDate
- Ereignisaktivität: SubscriptionType
- Transaktions-ID: TransactionID
- Transaktionsdatum: TransactionDate
- Abonnement-ID: SubscriptionID
- Startdatum des Abonnements: SubscriptionStartDate
- Enddatum des Abonnements: SubscriptionEndDate
Geben Sie die folgenden Informationen für die Aktivität zur Webüberprüfung ein:
- Aktivitätsname: WebReviews
- Zeitstempel: ReviewDate
- Ereignisaktivität: ActivityTypeDisplay
- Zusätzliches Detail: ReviewRating
Erstellen Sie eine Beziehung zwischen SubscriptionHistory:Subscription und eCommerceContacts:eCommerce mit CustomerID als Fremdschlüssel, um die beiden Tabellen zu verbinden.
Erstellen Sie eine Beziehung zwischen Website und eCommerceContacts mit UserId als Fremdschlüssel.
Überprüfen Sie Ihre Änderungen, und wählen Sie dann Aktivitäten erstellen aus.
Aufgabe 4 - Konfigurieren der Abonnement-Abwanderungsprognose
Mit den vereinheitlichten Kundenprofilen und der erstellten Aktivität können wir nun die Abwanderungsvorhersage für Abonnements durchführen. Detaillierte Schritte finden Sie unter Abonnementabwanderung vorhersagen.
Gehen Sie zu Erkenntnisse>Vorhersagen.
Wählen Sie auf der Registerkarte Erstellen auf der Kachel Kundenabwanderungsmodell Modell verwenden aus.
Wählen Sie Abonnement für die Art der Abwanderung und dann Erste Schritte aus.
Nennen Sie das Modell OOB-Abonnementsabwanderungsvorhersage und die Ausgabetabelle OOBSubscriptionChurnPrediction.
Modelleinstellungen definieren:
- Tage seit Ende des Abonnements: 60 Tage, um anzugeben, dass ein Kunde als abgewandert gilt, wenn er das Abonnement in diesem Zeitraum nach Ende seines Abonnements nicht verlängert.
- Tage in der Zukunft für die Abwanderungsprognose: 93 Tage, was die Dauer ist, die das Modell für die Vorhersage verwendet, welche Kunden abwandern könnten. Je weiter Sie in die Zukunft schauen, desto ungenauer werden die Ergebnisse.
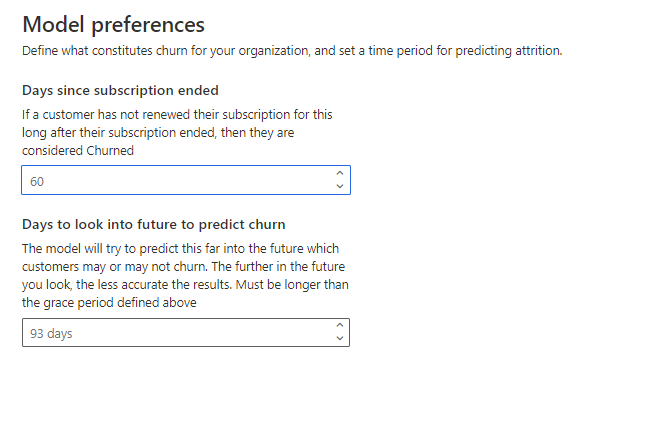
Wählen Sie Weiter aus.
Wählen Sie im Schritt Erforderliche Daten die Option Daten hinzufügen aus, um den Abonnementverlauf anzugeben.
Wählen Sie Abonnement und die SubscriptionHistory-Tabelle und dann Weiter aus. Die erforderlichen Daten werden automatisch aus der Aktivität entnommen. Wählen Sie Save (Speichern).
Wählen Sie unter Kundenaktivitäten Daten hinzufügen aus.
Fügen Sie für dieses Beispiel die Webbewertungsaktivität hinzu.
Wählen Sie Weiter aus.
Wählen Sie in dem Schritt Datenupdates für den Modellzeitplan Monatlich aus.
Nachdem Sie alle Details überprüft haben, wählen Sie Speichern und Ausführen.
Aufgabe 5 - Überprüfung der Modellergebnisse und Erklärungen
Lassen Sie das Modell das Training und das Scoring der Daten abschließen. Gehen Sie die Erläuterungen zum Abonnementabwanderungsmodell durch. Weitere Informationen finden Sie unter Vorhersageergebnisse anzeigen.
Aufgabe 6 - Erzeugen eines Segments von Kunden mit hohem Abwanderungsrisiko
Beim Ausführen des Modells wird eine neue Tabelle erstellt, die unter Daten>Tabellen aufgeführt ist. Sie können ein neues Segment basierend auf der vom Modell erstellten Tabelle erstellen.
Wählen Sie auf der Ergebnisseite Segment erstellen aus.
Erstellen Sie eine Regel mit der Tabelle OOBSubscriptionChurnPrediction und definieren Sie das Segment:
- Feld: ChurnScore
- Operator: größer als
- Wert: 0.6
Wählen Sie Speichern aus und dann Ausführen für das Segment.
Sie haben jetzt ein Segment, das dynamisch aktualisiert wird und Kunden mit hohem Abwanderungsrisiko für dieses Abo-Geschäft identifiziert. Weitere Informationen finden Sie unter Erstellen und Verwalten von Segmenten.
Tipp
Sie können auch ein Segment für ein Vorhersagemodell aus der Seite Erkenntnisse>Segmente erstellen, indem Sie Neu und dann Erstellen aus>Erkenntnisse auswählen. Weitere Informationen finden Sie unter Ein neues Segment mit Schnellsegmenten erstellen.