Verwenden von benutzerdefinierten Modellen aus Azure Machine Learning
Workflows in Dynamics 365 Customer Insights - Data helfen Ihnen bei der Auswahl der Daten, aus denen Sie Insights generieren möchten, und bei der Zuordnung der Ergebnisse zu Ihren vereinheitlichten Kundendaten. Ihre Workflows können benutzerdefinierte Modelle umfassen, die mit künstlicher Intelligenz (KI) erweitert sind und die Sie in Azure Machine Learning erstellen.
Anforderungen
Anmerkung
Der Support für Machine Learning Studio (klassisch) endet am 31. August 2024. Wir empfehlen den Umstieg auf Azure Machine Learning bis zu diesem Datum. Sie können keine neuen Machine Learning Studio-Ressourcen (klassisch) erstellen, aber Sie können Ihre vorhandenen Ressourcen bis zum 31. August 2024 weiterhin verwenden.
Arbeitsbereich: Ein Azure Machine Learning-Arbeitsbereich mit Pipeline
Zugriffsrechte:
Azure Machine Learning-Arbeitsbereich mit Pipeline: Besitzer- oder Benutzerzugriffs-Administratorberechtigungen
Customer Insights - Data-Umgebung: Administrator- oder Mitwirkende-Berechtigungen
Speicherkonto: Ein Azure Data Lake Storage Gen2-Konto, das mit Ihrer Azure Studio-Instanz verbunden ist
Benutzerdefinierte Modelle in Customer Insights - Data unterstützen keine Datenquellen, die mit inkrementeller Aktualisierung aktualisiert werden.
Daten werden zwischen Ihrer Customer Insights - Data-Umgebung und den ausgewählten Azure-Webdiensten oder -Pipelines im Workflow übertragen. Wenn Sie Daten an einen Azure-Service übertragen, stellen Sie sicher, dass der Service für die Verarbeitung von Daten auf die Weise und für den Standort konfiguriert ist, die erforderlich ist, um die rechtlichen oder regulatorischen Anforderungen zu erfüllen.
Eine Azure Machine Learning-Verbindung einrichten
Wechseln Sie in Customer Insights - Data zu Einstellungen>Verbindungen.
Scrollen Sie zu Verschiedene Verbindungen.
Wählen Sie Einrichten auf der Kachel Azure Machine Learning aus.
Geben Sie Verbindungsinformationen ein:
- Anzeigename: Geben Sie einen eindeutigen, wiedererkennbaren Name ein, der die Verbindung beschreibt. Er muss mit einem Buchstaben beginnen und darf nur, Buchstaben, Zahlen oder Unterstriche enthalten.
- Mandant: Geben Sie den Mandanten ein, der mit Ihrem Azure Machine Learning-Arbeitsbereich verknüpft ist. Melden Sie sich an, wenn Sie dazu aufgefordert werden.
- Arbeitsbereich: Geben Sie den Azure Machine Learning-Arbeitsbereich ein.
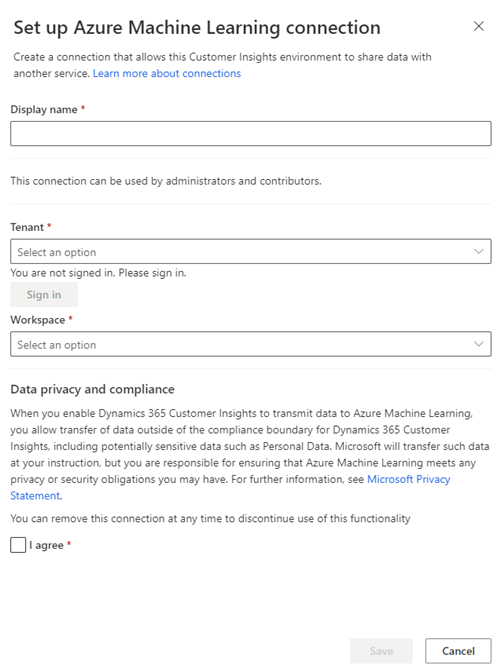
Überprüfen Sie Datenschutz- und Konformitätsinformationen und wählen Sie Ich stimme zu aus.
Wählen Sie Speichern.
Einen neuen Workflow hinzufügen
Gehen Sie zu Erkenntnisse>Vorhersagen.
Wählen Sie auf der Registerkarte Erstellen die Option Dieses Modell verwenden auf der Kachel Benutzerdefiniertes Modell (Azure Machine Learning v2) aus.
Wählen Sie die Informationen über die Verbindung aus:
- Verbindung: Wählen Sie eine Verbindung zu Ihrem Azure Machine Learning-Arbeitsbereich oder Verbindung hinzufügen aus, um eine neue Verbindung einzurichten.
- Pipeline: Wählen Sie eine Pipeline aus, die mit Ihrem Azure Machine Learning-Arbeitsbereich verknüpft ist.
- Ausgabepfad: Wählen Sie den mit Ihrer Pipeline verknüpften Ausgabepfad aus.
- Ausgabe-Datenspeicher: Wählen Sie den mit Ihrer Pipeline verknüpften Ausgabe-Datenspeicher aus.
Wählen Sie Erste Schritte aus.
Geben Sie im Schritt Modellname die folgenden Informationen ein oder wählen Sie sie aus:
- Name: Einen erkennbaren Namen für das Modell.
- Name der Ausgabetabelle: Ein Ausgabetabellenname für die Pipeline-Ausgabeergebnisse.
- Primärschlüssel: Das Attribut, das Sie als Primärschlüssel für Ihre Ausgabetabelle verwenden möchten.
- Kunden-ID: Das passende Attribut, das der vereinheitlichten Kunden-ID entspricht.
Wählen Sie Weiter.
Wählen Sie im Schritt Benötigte Daten Daten hinzufügen aus.
Fügen Sie die Daten hinzu, die Sie für Ihr benutzerdefiniertes Modell verwenden möchten. Ordnen Sie alle Attribute in den Daten zu, und wählen Sie Speichern aus.
Sie können speichern und zu diesem Schritt zurückkehren, aber Sie können das Modell nur dann ausführen, wenn Sie alle Attribute zuordnen. Sie können keine optionalen Attribute hinzufügen. Um die Attribute zu bearbeiten, ändern Sie sie in Ihrem Azure Machine Learning-Arbeitsbereich.
Wählen Sie Weiter.
Überprüfen Sie im Schritt Überprüfen und ausführen die Modelldetails und nehmen Sie bei Bedarf Änderungen vor.
Wählen Sie Speichern und ausführen aus.
Workflow verwalten
Gehen Sie zu Erkenntnisse>Vorhersagen und wählen Sie die Registerkarte Meine Vorhersagen.
Wählen Sie die vertikalen Auslassungspunkte (⋮) neben einem Modell aus, um die verfügbaren Aktionen anzuzeigen.
- Bearbeiten Sie einen Workflow, um die Modellkonfiguration oder die Verbindung zu ändern.
- Aktualisieren Sie einen Workflow nach Bedarf. Der Workflow läuft auch automatisch bei jeder geplanten Aktualisierung.
- Löschen Sie einen Workflow. Die zum Erstellen des Workflows verwendete Tabelle wird nicht gelöscht.
Ergebnisse anzeigen
Ergebnisse eines Workflows werden im von Ihnen definierten Ausgabetabellennamen gespeichert. Über die Seite Daten>Tabellen oder API-Zugriff können Sie diese anzeigen.
API-Zugriff
Um Daten von einer benutzerdefinierten Modelltabelle abzurufen, verwenden Sie die folgende OData-Abfrage:
https://api.ci.ai.dynamics.com/v1/instances/<your instance id>/data/<custom model output table name>%3Ffilter%3DCustomerId%20eq%20'<guid value>'
Ersetzen Sie
<your instance id>durch die ID Ihrer Customer Insights-Umgebung, wie in der Adressleiste Ihres Browsers angezeigt.Ersetzen Sie
<custom model output table>durch den Tabellennamen, den Sie im Schritt Modellname angegeben haben.Ersetzen Sie
<guid value>durch die Kunden-ID des Kunden bzw. der Kundin, den bzw. die Sie sehen möchten, wie im FeldCustomerIDauf der Seite Kundenprofile angezeigt.