Den Connector für Salesforce konfigurieren
Mit dem Konnektor für Salesforce in Dynamics 365 Contact Center können Organisationen Omnichannel-Funktionen nutzen, um mit Kunden in Kontakt zu treten, ohne auf ihre Investitionen in CRM-Lösungen (Customer Relationship Management) verzichten zu müssen, die nicht von Microsoft stammen.
Das Omnichannel-Add-In verwendet Datenkonnektoren, um mit CRM-Lösungen zu arbeiten, die nicht von Microsoft stammen. Der Konnektor für Salesforce hilft dabei, Kontakt- und Firmendaten aus Salesforce zu Dataverse importieren.
Anforderungen
- Zugriff auf die Salesforce-Instanz
- Rolle einer Fachkraft für die Systemadministration für Dynamics 365 Contact Center und Salesforce
- Lizenz für Dynamics 365 Contact Center
- Salesforce-Lizenz für den Zugriff auf Change Data Capture
Anmerkung
Wir empfehlen Ihnen außerdem, die folgenden Schritte auszuführen:
- Bevor Sie den Connector einrichten, sichern Sie die in den Tabellen
ContactundAccountin Dataverse vorhandenen Daten. Auf diese Weise können Sie ein Rollback durchführen, wenn Datenprobleme auftreten. - Um eine optimale Leistung zu erzielen, beschränken Sie die Datengröße auf 10 Gigabyte (GB). Stellen Sie außerdem sicher, dass Ihr Limit für Salesforce-API-Anforderungen ausreicht, um Ihre Datensynchronisierungsanforderungen zu erfüllen.
Den Datenconnector konfigurieren
Wichtig
Nachdem Sie den Datenconnector konfiguriert und von der Salesforce-Instanz aus synchronisiert haben, empfehlen wir, keine Änderungen an den synchronisierten Daten in Dataverse mehr vorzunehmen, das diese Änderungen nicht mehr mit Salesforce synchronisiert werden. Wenn Sie die Daten aktualisieren müssen, aktualisieren Sie sie nur in Salesforce.
Wechseln Sie im Contact Center-Admin Center in der Siteübersicht unter Agent-Umgebung zu Arbeitsbereiche. Wählen Sie dann für Datensynchronisierung aus externen CRMs die Option Verwalten aus. Sie können auch auf der Homepage Öffnen unter CRM-Verbindungsassistent auswählen.
Wählen Sie auf der Seite Datensynchronisierung aus externen CRMs die Option Neu aus.
Wählen Sie auf der Seite CRM-Connector erstellen die Option Salesforce und dann Weiter aus. Wenn Sie sich zum ersten Mal mit Salesforce verbinden, wird im Dialogfeld Verbindungseinrichtung die Schaltfläche Anmelden angezeigt. Andernfalls wird im Dialogfeld eine Schaltfläche mit Auslassungspunkten (...) angezeigt, mit der Sie sich anmelden können.
Anmerkung
Das System leitet Sie an Power Apps weiter, um eine Verbindung zu Ihrer Salesforce-Instanz herzustellen. Dynamics 365 verwendet die Verbindung zum Synchronisieren von Daten.
Führen Sie diese Schritte aus:
Wählen Sie die angezeigte Option und dann Neue Verbindung hinzufügen aus.
Wählen Sie im angezeigten Dialogfeld die Salesforce-Umgebung und die Salesforce-API-Version und dann Anmelden aus.
Verwenden Sie auf der Salesforce-Anmeldeseite die Anmeldeinformationen des Salesforce-Benutzers, um sich anzumelden. Schließen Sie die Multifaktorauthentifizierung ab, falls erforderlich.
Wählen Sie im angezeigten Dialogfeld Zugriff erlauben die Option Zulassen aus.
Ein grünes Häkchen im Dialogfeld Verbindungseinrichtung gibt an, dass erfolgreich eine Verbindung mit der Salesforce-Instanz hergestellt wurde.
Wählen Sie Erstellen aus.
Wählen Sie auf der Seite CRM-Connector von Drittanbieter hinzufügen die Option Ich stimme dem Teilen von Connectorberechtigungen zu und anschließend Weiter aus.
Auf der Seite Salesforce-Berechtigungen aktivieren werden die Schritte aufgeführt, die Sie in Salesforce ausführen müssen. Melden Sie sich bei der Salesforce-Instanz an, die auf einer neuen Registerkarte geöffnet wird, und führen Sie dann die aufgeführten Schritte aus. Wenn Sie fertig sind, wechseln Sie zur Einrichtungsseite im Contact Center Admin Center und aktivieren Sie das Kontrollkästchen, das angibt, dass Sie die Schritte in Salesforce abgeschlossen haben.
Wählen Sie Weiter.
Wählen Sie auf der Seite Tabellen für Synchronisierung auswählen die Tabellen
ContactsundAccountsaus, die Sie synchronisieren möchten. Um die Beziehung der verknüpften Daten zwischen den Datensätzen beizubehalten, empfehlen wir, beide Tabellen auszuwählen.Wählen Sie Weiter.
Ordnen Sie für jede ausgewählte Tabelle im Abschnitt Spaltenzuordnung die Quell- und Zielspalten zu. Sie können die vordefinierten Zuordnungen auch entsprechend Ihren Geschäftsanforderungen aktualisieren. In der Spalte Quelle werden nur Felder angezeigt, die einen kompatiblen Datentyp aufweisen.
Wählen Sie Weiter.
Wählen Sie auf der Seite Teams-Berechtigungen die Teams-Berechtigung aus. Die Team-ID wird verwendet, um Daten nach Dataverse zu schreiben. Daher muss er über Lese- und Schreibberechtigungen für die ausgewählten Tabellen verfügen. Andernfalls schlägt die Datensynchronisierung fehl. Weitere Informationen in Teams in Dataverse.
Überprüfen Sie auf der nächsten Seite die Zuordnungen für jede Tabelle, die Sie ausgewählt haben. Sie können zurückgehen und die Einstellungen nach Bedarf ändern.
Wählen Sie Erstellen aus.
Wenn die Verbindung erfolgreich hergestellt wurde, wird auf der Seite Zusammenfassung eine Meldung angezeigt.
Wählen Sie das Kontrollkästchen aus, um den Connector und die Datensynchronisierung zu aktivieren, und wählen Sie Fertig aus. Sie können den Synchronisierungsstatus auf der Seite Datensynchronisierung von externen CRMs anzeigen.
In Dataverse unterstützte Datentypen
Dataverse unterstützt die folgenden Datentypen. Es unterstützt die Datentypen Virtual und EntityName nicht.
| Dataverse-Spalten vom Typ „Attribut“ | Salesforce-Spalten vom Typ „Datentyp“ |
|---|---|
| Boolesch | boolesch |
| Integer, Bigint | Integer |
| Integer, Bigint, Dezimal, doppelt, Nummer | Zahl |
| Zeichenfolge/Memo | Zeichenfolge: Datum. DateTime Hinweis: ID und Referenz werden nicht akzeptiert. |
| Eindeutiger Bezeichner, Suche, Besitzender, Kundschaft | Zeichenfolge mit Datentyp: ID, Referenz |
| DateTime | Zeichenfolge mit Datentyp: Datum, Datetime |
Vordefinierte Datenzuordnungen
Die folgende Tabelle zeigt die vordefinierten Datenzuordnungen für die Contact Tabelle.
| Salesforce-Feldname | Dataverse-Feldname |
|---|---|
| AssistantName | AssistantName |
| AssistantPhone | AssistantPhone |
| Geburtsdatum | BirthDate |
| GUID aus SF-ID (transformierte Daten) | ContactId |
| Department | Department |
| Beschreibung | Beschreibung |
| E‑Mail | EMailAddress1 |
| Fax | Fax |
| FirstName | FirstName |
| LastName | LastName |
| MobilePhone | MobilePhone |
| Salutation | Salutation |
| Telefon | Telephone1 |
Die folgende Tabelle zeigt die vordefinierten Datenzuordnungen für die Account Tabelle.
| Salesforce-Feldname | Dataverse-Feldname |
|---|---|
| GUID aus SF-AccountId (transformierte Daten) | AccountId |
| AccountNumber | AccountNumber |
| Beschreibung | Beschreibung |
| Fax | Fax |
| Name des Dataflows | Name des Dataflows |
| NumberOfEmployees | NumberOfEmployees |
| Sic | SIC |
| Telefon | Telephone1 |
| TickerSymbol | TickerSymbol |
Den Datenconnector verwalten
In diesem Abschnitt werden die Aktionen aufgelistet, die Sie mit dem ausgewählten Konnektor ausführen können.
Aktivieren oder deaktivieren Sie den Connector.
Sehen Sie sich die Diagnosedetails an.
Bearbeiten Sie die Details des Connectors:
- Datentabellen: Aktualisieren Sie die Tabellen, die Sie synchronisieren möchten.
- Feldzuordnungen: Aktualisieren Sie die Spaltenzuordnungen. Verwenden Sie die Option Zurücksetzen, um die Zuordnungen auf die vordefinierten Zuordnungen zurückzusetzen.
- Datenzugriffsberechtigungen: Aktualisieren Sie die Teams-ID, in die die Daten Dataverse geschrieben werden.
Anmerkung
Wenn Sie neue Tabellen oder Zuordnungen hinzufügen, werden die Daten für die vorhandenen Tabellen und Zuordnungen ebenfalls synchronisiert. Wenn eine Tabelle oder ein zugeordnetes Feld entfernt wird, bleiben die Daten in Dataverse und nur neue Daten werden nicht synchronisiert.
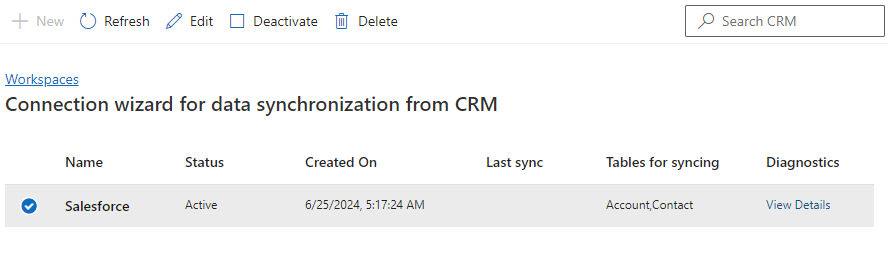
Nächste Schritte,
Einen Arbeitsstream konfigurieren