Daten in Listen, Berichten oder XMLports sortieren, suchen und filtern
Es stehen eine Reihe von Mechanismen zur Verfügung, die Sie beim Scannen, Suchen und Einschränken der Datensätze in einer Liste, einem Bericht oder einem XMLport unterstützen. Sie umfassen Vorgänge wie Sortieren, Suchen und Filtern. Sie können einige oder alle dieser Vorgänge gleichzeitig anwenden, um die Daten schnell zu finden oder zu analysieren.
Tipp
Nutzen Sie kostenlose E-Learning-Inhalte über die Business Central-Benutzeroberfläche unter Microsoft Schulungen.
Für Berichte und XML-Ports können Sie ebenso wie für Listen Filter festlegen, um die einbezogenen Daten abzugrenzen. Sie können jedoch nicht sortieren oder suchen.
Tipp
Wenn Sie Ihre Daten als Kacheln anzeigen, können Sie grundlegender Filterung verwenden und entsprechend suchen. Den gesamten Satz der leistungsstarken Funktionen zum Sortieren, Suchen und Filtern können Sie allerdings nur verwenden, wenn Sie die Datensätze als Liste anzeigen. Um von der Kachelansicht in die Listenansicht zu wechseln, wählen Sie die ![]() -Schaltfläche aus.
-Schaltfläche aus.
Sortieren
Dank der Sortierfunktion können Sie sich schnell und einfach einen Überblick über Ihre Daten verschaffen. Wenn Sie beispielsweise über zahlreiche Debitorenkontakte verfügen, können Sie diese nach folgenden Kriterien sortieren: Debitorennummer, Währungscode oder Länder-/Regionencode--Wert um die erforderliche Übersicht zu erhalten.
Um eine neue Liste zu sortieren, führen Sie einen dieser Schritte aus:
- Wählen Sie den Text einer Spaltenüberschrift aus, um zwischen aufsteigender und absteigender Reihenfolge umzuschalten.
- Wählen Sie den Dropdown-Pfeil in der Spaltenüberschrift aus und wählen Sie entweder die Aktion Aufsteigend oder Absteigend aus.
Notiz
Sortierung wird nicht für Bilder, BLOB-Felder (großbe Ninärobjekte) und FlowFilter unterstützt, die keiner Tabelle angehören.
Suchen
Am Anfang jeder Liste befindet sich die Schaltfläche  Suche, die eine schnelle und einfache Möglichkeit bietet, die Anzahl der Datensätze in einer Liste zu verringern und nur die Datensätze mit den Daten anzuzeigen, die Sie anzeigen möchten.
Suche, die eine schnelle und einfache Möglichkeit bietet, die Anzahl der Datensätze in einer Liste zu verringern und nur die Datensätze mit den Daten anzuzeigen, die Sie anzeigen möchten.
Wählen Sie zum Suchen die Schaltfläche Suchen oder die Taste F3 auf Ihrer Tastatur. Geben Sie dann den gesuchten Text in das Suchfeld ein. Der eingegebene Suchtext kann Buchstaben, Zahlen und andere Symbole enthalten.

Im Allgemeinen versucht die Suche, Text in allen Feldern abzugleichen. Es wird nicht zwischen Groß- und Kleinbuchstaben unterschieden (Groß- und Kleinschreibung wird also nicht beachtet). Außerdem wird Text abgeglichen, der an einer beliebigen Stelle im Feld vorkommt: am Anfang, in der Mitte oder am Ende.
Notiz
Die Suche stimmt nicht mit Werten in Bildern, BLOB-Feldern, FlowFiltern, FlowFields und anderen Feldern überein, die nicht Teil einer Tabelle sind.
Wählen Sie zwischen der modernen und der veralteten Suche
[Dieser Abschnitt gehört zur Dokumentation zur Vorabversion und kann sich noch ändern.]
Wichtig
- Dies ist eine produktionsbereite Vorschaufunktion.
- Für produktionsbereite Vorschaufunktionen gelten die ergänzenden Nutzungsbedingungen.
Auf den gängigsten Seiten, wie Debitoren, Kontakte und Artikel, können Sie mit dem Abwärtspfeil im Suchfeld zwischen zwei Suchoptionen im Menü wählen: Moderne Suche verwenden und Veraltete Suche verwenden.
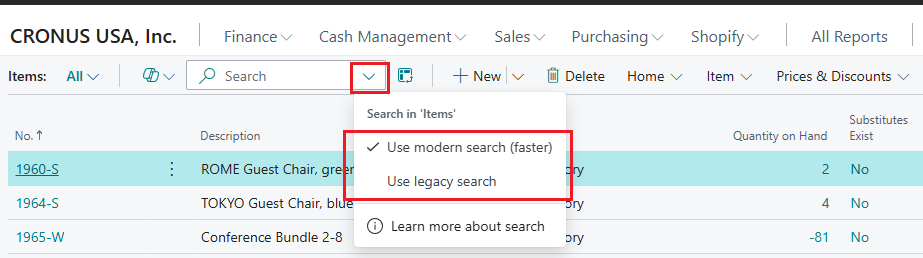
Die veraltete Suche ist die ältere Suchmethode. es ist die einzige Methode, die in Business Central bis zur 1. Veröffentlichungswelle 2024 verfügbar ist. Die Moderne Suche ist eine neuere, schnellere und flexiblere Suchmethode. Der Hauptunterschied besteht darin, dass die veraltete Suche nur Datensätze mit den exakten eingegebenen Wörtern in der von Ihnen eingegebenen Reihenfolge findet, während die moderne Suche Datensätze mit den passenden Wörtern in beliebiger Reihenfolge findet.
Beispiel: Das Demounternehmen CRONUS hat einen Artikel namens LONDON-Drehstuhl, blau. Wenn Sie als Suchtext London chair eingeben, gibt die veraltete Suche keine Ergebnisse zurück, da der genaue Text mit keinem Teil des Elementnamens übereinstimmt. Die moderne Suche findet den Artikel jedoch, durch Übereinstimmung der getrennten Wörter „London“ und „Stuhl“.
Wenn Sie alle blauen Stühle im CRONUS-Demounternehmen finden möchten, können Sie als Suchtext entweder blue chair oder chair blue eingeben. In diesem Fall findet die moderne Suche nicht nur LONDON-Drehstuhl, blau, sondern auch TOKYO-Gästestuhl, blau. Auch hier gibt die veraltete Suche jedoch keine Ergebnisse zurück. Um Ergebnisse mithilfe der veralteten Suche zu erhalten, müssen Sie als Suchtext chair, blue eingeben.
Wenn Sie bei der Verwendung der modernen Suche das Verhalten der veralteten Suche nachahmen möchten, können Sie Ihren Suchtext in Anführungszeichen setzen, genau wie Sie dies bei gängigen Suchmaschinen tun können. Auf diese Weise verfeinern Sie die Ergebnisse, indem Sie alles ausschließen, das nicht exakt übereinstimmt. Beispiel: Wenn Sie als Suchtext "blue chair" eingeben, gibt die moderne Suche keine Ergebnisse zurück, da der genaue Text mit keinem Artikelnamen in den Demodaten vorkommt.
Ein weiterer Unterschied besteht darin, dass die moderne Suche Wörter findet, die mit den von Ihnen eingegebenen Buchstaben beginnen. Wenn Sie „Haar“ eingeben, wird das Wort „Stuhl“ nicht gefunden.
Notiz
Die moderne Suche deckt nur die von den Entwicklungsfachkräften dafür vorgesehenen Spalten ab. Wenn Sie keine vorhandenen Daten finden können, versuchen Sie es mit der veralteten Suche.
Weitere Informationen zum Festlegen von Spalten für die moderne Suche finden Sie in Optimierte Textsuche in Tabellenfeldern aktivieren.
Die Suchindizes, die für die moderne Suche verwendet werden, werden im Hintergrund aktualisiert, in der Regel innerhalb weniger Sekunden. In einigen Fällen werden die jüngsten Datenänderungen jedoch nicht sofort in den modernen Suchergebnissen angezeigt.
Wenn die Option Moderne Suche verwenden im Dropdown-Menü nicht verfügbar ist, kann einer der folgenden Faktoren die Ursache sein:
- Die moderne Suche ist für Ihr Umgebung nicht aktiviert. Die Administrationsfachkräfte können die Funktion Optimierte Textsuche in Listen verwenden auf der Seite Funktionsverwaltung aktivieren. Mehr erfahren Sie unter Neue und künftige Funktionen im Voraus aktivieren.
- Die Liste enthält keine Spalten, die für die moderne Suche vorgesehen sind.
Wenn die moderne Suche für Ihre Umgebung aktiviert ist, ist dies die Standardsuchmethode.
Feinabstimmung der Suche mithilfe von Filterkriterien (nur veraltete Suche)
Sie können eine genauere Suche durchführen, indem Sie Filteroperatoren, Ausdrücke und Filtertoken verwenden. Im Gegensatz zur Filterung werden diese Kriterien bei Verwendung im Suchfeld auf alle Felder angewendet. Daher sind sie weniger effizient als das Filtern.
- Um nur Feldwerte zu finden, die dem gesamten Text und der Groß- und Kleinschreibung genau entsprechen, setzen Sie den Text in einfache Anführungszeichen (
''). Geben Sie z. B.'man'ein. - Um nur Feldwerte zu finden, die mit einem bestimmten Text beginnen und der Groß- und Kleinschreibung entsprechen, fügen Sie nach dem Text ein Sternchen (
*) hinzu. Geben Sie z. B.man*ein. - Um nur Feldwerte zu finden, die mit einem bestimmten Text enden und der Groß- und Kleinschreibung entsprechen, fügen Sie vor dem Text ein Sternchen (
*) hinzu. Geben Sie z. B.*manein. - Bei Verwendung einfacher Anführungszeichen (
'') oder Sternchen (*) wird bei der Suche die Groß- und Kleinschreibung beachtet. Damit die Groß-/Kleinschreibung nicht beachtet wird, fügen Sie vor dem Suchtext ein At-Zeichen (@) hinzu. Geben Sie z. B.@man*ein.
Die folgende Tabelle enthält einige Beispiele, um zu erläutern, wie Sie die Suche verwenden können.
| Suchkriterium | Informationen, die gefunden werden |
|---|---|
man oder Man |
Alle Datensätze, bei denen der Wert eines beliebigen Feldes den Text man enthält, unabhängig der Groß-/Kleinschreibung. Die Suche findet z. B. Datensätze, in denen ein Feld den Wert Manchester, manuell oder Sportsmann aufweist. |
'Man' |
Alle Datensätze, bei denen der Wert eines Felds nur den exakten Text Man enthält, wobei das „M“ in Großbuchstaben und „an“ in Kleinbuchstaben geschrieben wurde. |
Man* |
Alle Datensätze, bei denen der Wert eines beliebigen Felds mit dem exakten Text Man beginnt, wobei das „M“ in Großbuchstaben und „an“ in Kleinbuchstaben geschrieben wurde. Die Suche findet z. B. Datensätze, in denen ein Feld den Wert Manchester aber nicht der Wert manuell oder Sportsman aufweist. |
@Man* |
Alle Datensätze, bei denen der Wert eines beliebigen Feldes mit dem Text man beginnt, unabhängig der Groß-/Kleinschreibung. Die Suche findet z. B. Datensätze, in denen ein Feld den Wert Manchester oder manuell aber nicht Sportsman aufweist. |
@*man |
Alle Datensätze, bei denen der Wert eines beliebigen Feldes mit man endet, unabhängig der Groß-/Kleinschreibung. Die Suche findet z. B. Datensätze, in denen ein Feld den Wert Sportsman aber nicht Manchester oder manuell aufweist. |
Filterung
Filterung bietet eine erweiterte und vielseitigere Art zum Steuern der in einer Liste, einem Bericht oder einem XMLport angezeigten Datensätze. Es gibt zwei wichtige Unterschiede zwischen Suchen und Filtern, wie in der folgenden Tabelle gezeigt.
| Suchen | Filterung | |
|---|---|---|
| Anwendbare Felder | Suchen Sie in allen Feldern, die auf der Seite angezeigt werden. | Individuelles Filtern eines oder mehrerer Felder Auswählen eines beliebigen Felds in der Tabelle, einschließlich Feldern, die auf der Seite nicht angezeigt werden |
| Zuordnung | Zeigen Sie Datensätze mit Feldwerten an, die mit dem Suchtext übereinstimmen, ungeachtet der Groß-/Kleinschreibung oder der Position des Texts. | Zeigen Sie Datensätze an, in denen die Feldwerte genau dem Filter entsprechen und die Groß-/Kleinschreibung beachtet wird, es sei denn, spezielle Filtersymbole wurden eingegeben. |
Durch Angabe der Filterkriterien können Sie Datensätze für bestimmte Konten oder Debitoren, Daten, Beträge und weitere Informationen anzeigen. Nur Datensätze, die den Kriterien entsprechen, werden in der Liste angezeigt oder in den Bericht, den Stapeljob oder XMLport aufgenommen. Falls Sie Kriterien für mehrere Felder angeben, werden nur Datensätze angezeigt, die alle Kriterien erfüllen.
Bei Listen werden die Filter in einem Filterbereich angezeigt, der beim Aktivieren links von der Liste angezeigt wird. Für Berichte, Stapeljobs und XML-Ports sind die Filter direkt auf der Anforderungsseite sichtbar.
Mithilfe von Optionsfeldern filtern
Für normale Felder, die Daten, Einrichtungsdatum oder Geschäftsdaten enthalten, können Sie Filter festlegen, indem Sie Daten auswählen und Filterwerte eingeben. Sie können auch Symbole verwenden, um erweiterte Filterkriterien zu definieren. Mehr erfahren Sie im Abschnitt Filterkriterien eingeben.
Für Felder vom Typ Option können Sie allerdings einen Filter nur festlegen, indem Sie eine oder mehrere Optionen in einer Dropdown-Liste auswählen. Ein Beispiel für ein Optionsfeld ist das Status Feld auf der Kundenaufträge Seite.
Notiz
Wenn Sie mehrere Optionen als Filterwert auswählen, wird die Beziehung zwischen den Optionen als ODER definiert. Zum Beispiel, wenn Sie das Kontrollkästchen Öffnen und Freigegeben im Status-Filterfeld auf der Seite Kundenaufträge auswählen, zeigt die Seite alle offenen oder freigegebenen Kundenaufträge an.
Filter in Listen festlegen
Für Listen legen Sie Filter mithilfe des Filterbereichs fest. Um den Filterbereich für eine Liste anzuzeigen, klicken Sie auf den Dropdown-Pfeil neben dem Namen der Seite und wählen Sie dann die Filterbereich anzeigen Aktion. Alternativ können Sie auch UMSCHALT+F3 auswählen.
Um den Filterbereich für eine Spalte in einer Liste anzuzeigen, klicken Sie auf den Dropdown-Pfeil neben dem Namen der Seite und wählen Sie dann die Filterbereich anzeigen Aktion. Alternativ können Sie auch UMSCHALT+F3 auswählen. Das Filterfenster wird angezeigt und die ausgewählte Spalte wird angezeigt, die als Filterfeld im Fenster angezeigt wird im Abschnitt Liste filtern nach.
Im Filterbereich werden die aktuellen Filter für eine Liste angezeigt. Sie können Ihre eigenen benutzerdefinierten Filter für ein oder mehrere Felder festlegen, indem Sie die Aktion + Filter auswählen.
Der Filterbereich ist in drei Abschnitten unterteilt: Ansichten, Liste filtern nach und Summen filtern nach:
Ansichten – einige Listen enthalten den Abschnitt Ansichten. Ansichten sind Variationen der Liste, die mit Filtern vorkonfiguriert wurden. Sie können für jede Liste beliebig viele Ansichten definieren und speichern. Die Ansichten stehen Ihnen auf jedem Gerät zur Verfügung, bei dem Sie sich anmelden. Mehr erfahren Sie unter Listenansichten speichern und personalisieren.
Liste filtern nach – in diesem Abschnitt fügen Sie Filter für bestimmte Felder hinzu, um die Anzahl der angezeigten Datensätze zu verringern. Um einen Filter hinzuzufügen, wählen Sie die + Filter Aktion. Wählen Sie dann den Namen des Felds, nach dem Sie die Liste filtern möchten, oder wählen Sie ein Feld aus der Dropdown-Liste aus.
Summen filtern nach – einige Listen, die berechnete Felder anzeigen, z. B. Beträge und Mengen, enthalten den Abschnitt Summen filtern nach. Hier können Sie verschiedene Dimensionen anpassen, die die Berechnungen beeinflussen. Um einen Filter hinzuzufügen, wählen Sie die + Filter Aktion. Wählen Sie dann den Namen des Felds, nach dem Sie die Liste filtern möchten, oder wählen Sie ein Feld aus der Dropdown-Liste aus.
Notiz
Filter im Abschnitt Summen filtern nach werden im Seitenentwurf durch FlowFilter gesteuert. Mehr über die technischen Aspekte von FlowFiltern erfahren Sie in der FlowFilter-Übersicht.
Durch Verwendung des Filterbereichs können Sie einen einfachen Filter direkt in einer Liste festlegen, um nur Datensätze mit demselben Wert wie eine ausgewählte Zelle anzuzeigen. Um eine Zelle in einer Liste anzuzeigen, klicken Sie auf den Dropdown-Pfeil neben dem Namen der Seite und wählen Sie dann die Filter für diesen Wert anzeigen Aktion. Alternativ können Sie auch Alt+F3 auswählen.
Filter in Berichten, Batchaufträgen und XMLports festlegen
Für Berichte und XML-Ports sind die Filter direkt auf der Anforderungsseite sichtbar. Auf der Anforderungsseite werden die zuletzt verwendeten Filter entsprechend Ihrer Auswahl im Feld Verwenden Sie die Standardwerte von angezeigt. Mehr erfahren Sie in Standardwerte verwenden – vordefinierte Einstellungen.
Der Hauptabschnitt Filter zeigt die Standardfilterfelder an, mit denen Sie die Datensätze definieren, die in den Bericht oder XMLport enthalten sein sollen. Um einen Filter hinzuzufügen, wählen Sie die + Filter Aktion. Wählen Sie dann den Namen des Felds, nach dem Sie filtern möchten, oder wählen Sie ein Feld aus der Dropdown-Liste aus.
In dem Gesamtsummen filtern nach Abschnitt können Sie verschiedene Dimensionen anpassen, die die Berechnungen im Bericht oder XMLport beeinflussen. Um einen Filter hinzuzufügen, wählen Sie die + Filter Aktion. Wählen Sie dann den Namen des Felds, nach dem Sie filtern möchten, oder wählen Sie ein Feld aus der Dropdown-Liste aus.
Filterkriterien eingeben
Sowohl im Filterbereich als auch auf einer Anforderungsseite geben Sie Ihre Filterkriterien in das Feld unter dem Filterfeld ein.
Die Art des Filter-Feldes, das Sie filtern, bestimmt, welche Kriterien Sie eingeben können. Beispielsweise können Sie zum Filtern in einem Feld mit festen Werten nur in diesen Werten auswählen. Weitere Informationen über spezielle Filtersymbole finden in den Abschnitten Filterkriterien und -operatoren und Filtertoken.
Spalten, die bereits Filter haben, werden durch das Symbol ![]() in die Spaltenüberschrift angegeben. Wählen Sie den Dropdownpfeil im Seitentitel und dann Filter löschen, um einen Filter zu entfernen.
in die Spaltenüberschrift angegeben. Wählen Sie den Dropdownpfeil im Seitentitel und dann Filter löschen, um einen Filter zu entfernen.
Tipp
Durch das Erlernen der Verwendung von Tastenkombinationen (Tastenkürzel) können Sie Ihre Daten schneller finden und analysieren. Wählen Sie zum Beispiel ein Feld aus, wählen Sie UMSCHALT+ALT+F3 aus, um diesen Filter dem Filterbereich hinzuzufügen, Sie geben die Filterkriterien ein und wählen STRG+EINGABETASTE aus, um die Zeilen zurückzugeben, Sie wählen ein anderes Feld und dann ALT+F3 aus, um zu diesem Wert zu filtern. Weitere Informationen finden Sie unter Suchen und Filtern von Listen.
Filterkriterien und -operatoren
Beim Eingeben von Filterkriterien können alle Ziffern und Buchstaben verwendet werden, die auch normalerweise im Feld zulässig sind. Außerdem gibt es auch eine Reihe spezieller Symbole, die Sie als Operatoren verwenden können, um die Ergebnisse weiter zu filtern. In den folgenden Abschnitten werden diese Symbole und ihre Verwendung als Operatoren in Filtern erläutert.
Tipp
Mehr zum Filtern von Daten und Zeiten erfahren Sie unter Mit Kalenderdaten und -zeiten arbeiten.
Wichtig
- In manchen Situationen, enthält der Wert, nach dem Sie filtern möchten, möglicherweise ein Symbol, das ein Operator ist. Mehr zum Umgang mit diesen Situationen finden Sie im Abschnitt Filtern nach Werten, die Symbole enthalten.
- Wenn ein einzelner Filter mehr als 200 Operatoren enthält, verwendet das System automatisch Klammern (
()), um einige Ausdrücke für die Verarbeitung zu gruppieren. Dieses Verhalten hat keine Auswirkungen auf den Filter oder die Ergebnisse.
(..) Intervall
| Beispielausdruck | Datensätze, die angezeigt werden |
|---|---|
1100..2100 |
Nummer 1100 bis 2100 |
..2500 |
Nummern bis einschließlich 2500 |
..12 31 00 |
Datum bis und einschließlich 31.12.00 |
Bicycle..Car |
Die Zeichenfolgen „Bicycle“ bis „Car“, wenn Sie lexikografisch geordnet sind |
P8.. |
Daten zur Buchhaltungsperiode 8 und folgende |
..23 |
Vom Anfangsdatum bis zum 23. (aktueller Monat, aktuelles Jahr, 23:59:59) |
23.. |
Vom 23-des aktuellen Monats-des aktuellen Jahres 0:00:00 bis zum Ende der Zeit |
22..23 |
Vom 22-des aktuellen Monats-aktuellen Jahres 0:00:00 bis zum 23-des aktuellen Monats-aktuellen Jahres 23:59:59 |
Tipp
Wenn Sie einen Ziffernblock verwenden, gibt die Dezimaltrenntaste möglicherweise ein anderes Zeichen als einen Punkt (.) aus. Um zu einem Punkt zu wechseln, wählen Sie die Alt-Taste auf der Tastatur zusammen mit der Dezimaltrennzeichentaste auf dem Ziffernblock aus. Um zurück zu wechseln, wählen Sie Alt+Dezimaltrennzeichen erneut aus. Mehr erfahren Sie unter Festlegen des Dezimaltrennzeichens, das von numerischen Tastaturen verwendet wird.
Notiz
Wenn Sie in einem Feld vom Typ Text filtern, wird die lexikografische Sortierung verwendet, um zu bestimmen, was im Intervall enthalten ist. Wenn ein Feld vom Typ Text zum Speichern von ganzen Zahlen verwendet wird, kann dieses Verhalten zu unerwarteten Ergebnissen führen. Beispielsweise enthält ein Filter für 10000..10042 auch die Werte 100000 und 1000042.
(|)Entweder/oder
| Beispielausdruck | Datensätze, die angezeigt werden |
|---|---|
1200|1300 |
Nummern mit 1200 oder 1300 |
(<>) Ungleich
| Beispielausdruck | Datensätze, die angezeigt werden |
|---|---|
<>0 |
Alle Datensätze außer der Nummer Null |
Tipp
Mit der SQL Server-Option können Sie <> mit einem Platzhalterausdruck kombinieren. So bedeutet beispielsweise <>A* „ungleich beliebigem Text, der mit einem A beginnt“.
(>) Größer als
| Beispielausdruck | Datensätze, die angezeigt werden |
|---|---|
>1200 |
Datensatznummern größer als 1200 |
(>=) Größer oder gleich
| Beispielausdruck | Datensätze, die angezeigt werden |
|---|---|
>=1200 |
Datensatznummern ab einschließlich 1200 aufwärts |
(<) Kleiner als
| Beispielausdruck | Datensätze, die angezeigt werden |
|---|---|
<1200 |
Datensatznummern kleiner als 1200 |
(<=) Kleiner oder gleich
| Beispielausdruck | Datensätze, die angezeigt werden |
|---|---|
<=1200 |
Datensatznummern kleiner als oder gleich 1200 |
(&) Und
| Beispielausdruck | Datensätze, die angezeigt werden |
|---|---|
>200&<1200 |
Nummern größer 200 und Nummern kleiner 1200. |
(") Eine genaue Zeichenübereinstimmung
| Beispielausdruck | Datensätze, die angezeigt werden |
|---|---|
'man' |
Text, der genau mit Mann übereinstimmt und die Groß-/Kleinschreibung berücksichtigt |
'' |
Text, der leer ist |
(@) Groß-/Kleinschreibung beachten
| Beispielausdruck | Datensätze, die angezeigt werden |
|---|---|
@man* |
Text, der mit Mann beginnt und die Groß-/Kleinschreibung beachtet |
(*) Beliebig viele unbekannte Zeichen
| Beispielausdruck | Datensätze, die angezeigt werden |
|---|---|
*Co* |
Text, der die Zeichenfolge Co enthält und die Groß-/Kleinschreibung berücksichtigt |
*Co |
Text, der mit Co endet und die Groß-/Kleinschreibung berücksichtigt |
Co* |
Text, der mit Co beginnt und die Groß-/Kleinschreibung berücksichtigt |
(?) Ein unbekannter Buchstabe
| Beispielausdruck | Datensätze, die angezeigt werden |
|---|---|
Hans?n |
Text wie Hansen oder Hanson |
Kombinierte Formatausdrücke
| Beispielausdruck | Datensätze, die angezeigt werden |
|---|---|
5999|8100..8490 |
Alle Datensätze mit der Nummer 5999 oder einer Nummer im Bereich von 8100 bis 8490 |
..1299|1400.. |
Datensätze mit einer Nummer, die kleiner als bzw. gleich 1299 ist oder mit einer Nummer, die größer als bzw. gleich 1400, (d. h. alle Datensatznummern außer 1300 bis 1399) |
>50&<100 |
Datensätze mit Nummern größer als 50 und kleiner als 100 (d. h. alle Nummern zwischen 51 und 99) |
Nach Werten filtern, die Symbole enthalten
Es kann Fälle geben, in denen Feldwerte eines der folgenden Symbole enthalten:
- &
- (
- )
- =
- |
Wenn Sie nach einem dieser Symbole filtern möchten, setzen Sie den Filterausdruck in einfache Anführungszeichen (''). Wenn Sie beispielsweise Datensätzen filtern möchten, die mit dem Text J & V beginnen, ist der Filterausdruck 'J & V*'.
Diese Anforderung gilt nur für die fünf Symbole in der vorstehenden Liste.
Filtertoken
Wenn Sie Filterkriterien eingeben, können Sie auch Filtertoken eingeben. Dies sind Wörter mit besonderer Bedeutung. Nachdem Sie ein Filtertoken eingegeben haben, wird das es durch den Wert oder die Werte ersetzt, die es darstellt. Dadurch wird das Filtern einfacher, da Sie keine anderen Seiten öffnen müssen, um dort Werte nachzuschlagen, die Sie Ihrem Filter hinzufügen möchten. In den folgenden Abschnitten werden einige der Token beschreiben, die Sie als Filterkriterien eingeben können.
Tipp
Ihre Organisation verwendet möglicherweise benutzerdefinierte Token. Informationen zum verfügbaren kompletten Token-Satz, oder zum Hinzufügen weiterer benutzerdefinierter Token erhalten Sie von Ihren Administrator. Mehr über die technischen Aspekte von Filtertoken erfahren Sie in Hinzufügen benutzerdefinierter Filtertoken.
(%me oder %user) Ihnen zugewiesene Datensätze
Wenn Sie nach Feldern filtern, die eine Benutzer-ID enthalten, wie das Feld Benutzer-ID zugewiesen, verwenden Sie das Filtertoken %me oder %user, um alle Datensätze anzuzeigen, die Ihnen zugeordnet werden.
| Beispielausdruck | Datensätze, die angezeigt werden |
|---|---|
%me oder %user |
Datensätze, die Ihrem Benutzerkonto zugewiesen sind |
(%mycustomers) Debitoren in „Meine Debitoren“
Verwenden Sie im benutzerdefinierten Nummernfeld (Nr) das Filtertoken %mycustomers, um alle Datensätze für Debitoren anzuzeigen, die in der Liste Meine Debitoren in Ihrem Rollencenter enthalten sind.
| Beispielausdruck | Datensätze, die angezeigt werden |
|---|---|
%mycustomers |
Debitoren in der Liste Meine Debitoren in Ihrem Rollencenter |
(%myitems) Artikel in „Meine Artikel“
Verwenden Sie im Artikelnummerfeld (Nr) das Filtertoken %myitems, um alle Datensätze für Artikel anzuzeigen, die in der Liste Meine Artikel in Ihrem Rollencenter enthalten sind.
| Beispielausdruck | Datensätze, die angezeigt werden |
|---|---|
%myitems |
Artikel in der Liste Meine Artikel in Ihrem Rollencenter |
(%myvendors) in „Meine Kreditoren“
Verwenden Sie im Kreditorennummernfeld (Nr.) das Filtertoken %myvendors, um alle Datensätze für Kreditoren anzuzeigen, die in der Liste Meine Kreditoren in Ihrem Rollencenter enthalten sind.
| Beispielausdruck | Datensätze, die angezeigt werden |
|---|---|
%myvendors |
Kreditoren in der Liste Meine Kreditoren in Ihrem Rollencenter |
Informationen zum Thema
Suchen und Filtern – häufig gestellte Fragen
Listenansichten speichern und personalisieren
Arbeiten mit Business Central
Such- und Filter-TastenkombinationenAnalysieren Sie Daten auf Listenseiten im Datenanalysemodus
Kostenlose E-Learning-Module für Business Central finden Sie hier