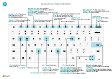Tastenkombinationen
Dieser Artikel gibt einen Überblick über einige der Tastenkombinationen, die Sie nutzen können, wenn Sie mit Business Central arbeiten.
Einen Überblick über die gängigsten Tastenkombinationen finden Sie in Tastenkombinationen (nur PC).
Trinkgeld
Für eine grafische Darstellung der am häufigsten verwendeten Tastenkombinationen wählen Sie das folgende Bild und laden Sie die PDF-Datei herunter.
Übersicht über die Tastenkombinationen
Die Tastenkombinationseingabehilfe kann es effizienter und einfacher machen, um zu verschiedenen Bereichen und Elementen auf einer Seite zu navigieren. Die meisten Webbrowser unterstützen diese Tastenkombinationen. Das Verhalten kann jedoch leicht variieren.
Notiz
Die in diesem Artikel beschriebenen Tastenkombinationen beziehen sich auf die Layout Englisch (USA). Möglicherweise entsprechen die Tasten anderer Tastaturlayouts nicht exakt dem Layout auf der US-englischen Tastatur.
Die meisten Tastenkombinationen sind gleich, unabhängig davon, ob das Betriebssystem Windows oder macOS ist. Einige Verknüpfungen unterscheiden sich jedoch für macOS. Diese Tastenkombinationen sind in den folgenden Abschnitten in Klammern angegeben.
Notiz
Business Central unterstützt nur einen Zeichensatz für Daten. Daher werden einige Zeichen in Ihrer Umgebung möglicherweise nicht unterstützt und beim Abrufen von Daten, die mit einem anderen Zeichensatz eingegeben wurden, können möglicherweise Probleme auftreten. Ihre Umgebung unterstützt nur englische und russische Zeichen, und wenn Sie Daten in einer Sprache eingeben, die andere Zeichen verwendet, werden diese möglicherweise nicht ordnungsgemäß gespeichert. Dieses Problem kann auch für Tastaturkombinationen gelten. Wenden Sie sich an den zuständigen Systemadministrierenden, und erkundigen Sie sich nach den Sprachen, die von Ihrer Business Central-Instanz unterstützt werden.
Zusätzlich zu den in diesem Artikel beschriebenen globalen Tastenkombinationen stehen einige der geschäftsspezifischen Tastenkombinationen zur Verfügung. Beispiel: In der generischen Version von Business Central bucht die Taste F9 einen Beleg und Strg+F7 zeigt die Sachposten für einen Datensatz, wenn Sie den Datensatz in der Karte öffnen. Dieser Artikel enthält einige der gängigeren geschäftsspezifischen Tastenkombinationen. Beachten Sie, dass die Tastenkombinationen in Ihrer Lösung unterschiedlich sein können. In der Benutzeroberfläche wird die zu verwendende Tastenkombination in der QuickInfo einer Aktion angezeigt.
Allgemeine Tastenkombinationen
Die folgende Tabelle beschreibt Tastenkombinationen, um in verschiedenen Elementen zu navigieren und diese aufzurufen. Zu den Elementen gehören Aktionen, Dropdownlisten, Suchvorgänge. Mehr über die Tastenkombinationen zum Navigieren von Datensätzen, wenn Sie innerhalb einer Liste sind, finden Sie im Abschnitt Tastenkombinationen in Listen.
| Wählen Sie diese Tasten aus (diese Tasten in macOS) |
Vorgehensweise |
|---|---|
| Alt | Zugriffsschlüssel zum Auswählen von Aktionen in der Aktionsleiste und im Navigationsmenü auf der Seite anzeigen. Weitere Informationen finden Sie im Abschnitt Zugriffstasten für die Aktionsleiste und das Navigationsmenü. |
| ALT+NACH-UNTEN-TASTE | Öffnen einer Dropdownliste, um einen Wert für ein Feld suchen. |
| STRG+Option+Pfeil-nach-unten | Öffnen Sie die Karte oder Listenseite des zugehörigen Datensatzes, der nach dem Wert im Nachschlage- oder AssistEdit-Feld gefiltert ist. |
| Alt+Nach-oben-Taste | Die QuickInfo für ein Feld oder eine Spaltenüberschrift einer Tabelle anzeigen. Wenn das Feld Überprüfungsfehler hat, wählen Sie ALT+NACH-OBEN, um den Überprüfungsfehler anzuzeigen. Wählen Sie die Taste Esc oder ALT+NACH-OBEN, um die QuickInfo zu schließen. |
| F2 | Schalten Sie zwischen der Auswahl des gesamten Feldwerts und der Platzierung des Cursors am Ende des Feldwerts um. |
| Alt+F2 | Infoboxbereich anzeigen und ausblenden. |
| Alt+Umschalt+F2 | Umschalten zwischen Einzelheiten und Anhängen im FactBox-Bereich. |
| Alt+O | Fügen Sie eine neue Notiz für den ausgewählten Datensatz hinzu, auch wenn das FactBox-Fenster nicht geöffnet ist. |
| Alt+Q (Strg+Option+Q) |
Öffnen Sie das Fenster Wie möchten Sie weiter verfahren. Weitere Informationen finden Sie unter Seiten und Informationen mit „Sie wünschen ...“ suchen. |
| Strg+Alt+Q (Strg+Option+Cmd+Q) |
Öffnen Sie die Seite Posten suchen, damit Sie nach Belegen und Posten suchen können, die auf der Grundlage gemeinsamer Informationen wie Belegnummer oder Buchungsdatum miteinander in Beziehung stehen. Weitere Informationen finden Sie unter Suchen verwandter Posten für Belege. |
| Alt+N | Öffnen Sie eine Seite, auf der Sie einen neuen Datensatz erstellen können. (Der Effekt ist vergleichbar mit dem Effekt der Auswahl der Aktion Neu oder +.) |
| Alt+Umschalt+N | Schließen Sie eine neu erstellte Seite und öffnen Sie dann eine neue, auf der Sie einen neuen Datensatz erstellen können. Die Wirkung von Alt+F9 ist ähnlich. Sie bucht einen Beleg und erstellt ein neues. |
| Alt+T | Öffnen der Seite Meine Einstellungen. |
| Alt+Nach-rechts-Taste | Suchen Sie zusätzliche Informationen oder zugrundeliegende Werte für ein Feld, das die Schaltfläche |
| Strg+Alt+Umschalttaste+C | Informationen in der Unternehmenskennzeichnung anzeigen. Seit Business Central 2022 Veröffentlichungszyklus 2 (Version 21) wird diese Tastenkombination nicht mehr unterstützt. Sie wurde durch Strg+O ersetzt. |
| Strg+Alt+F1 | Öffnen und schließen Sie den Seitenüberprüfungsbereich. Der Seitenüberprüfungsbereich zeigt Informationen zur Seite, wie deren Herkunftstabelle, Felder, Filter, Erweiterungen. Weitere Informationen finden Sie unter Seiten in Business Central überprüfen. |
| Strg+C | Den Wert eines Felds kopieren. Wenn das Feld im Fokus liegt und der spezifische Text in diesem Feld nicht ausgewählt ist, wird der gesamte Wert kopiert. Wenn Text in diesem Feld ausgewählt ist, wird nur der markierte Text kopiert. |
| Strg+F1 | Öffnen Sie entweder den Hilfebereich oder einen Business Central-Hilfeartikel zu Microsoft Learn, je nach Business Central-Version. |
| Strg+F12 | Wechseln Sie zwischen der breiten und schmalen Layout-Ansichten. |
| Strg+F5 | Laden Sie die Business Central-Anwendung neu. (Der Effekt ist vergleichbar mit dem Effekt der Auswahl der Schaltfläche Aktualisieren oder Neu laden im Browser.) |
| Strg + Auswahl | Navigation während der Personalisierung oder Anpassung, wenn die Aktion mit einer Pfeilspitze markiert ist. Weitere Informationen finden Sie unter Arbeitsbereich personalisieren. |
| Strg+Umschalt+F1 | Öffnen Sie die Seite Hilfe & Support. Weitere Informationen finden Sie auf der Seite „Hilfe & Support“ . |
| F5 | Aktualisieren Sie die Daten der aktuellen Seite. Verwenden Sie diese Tastenkombination, um sicherzustellen, dass die Daten aus der Seite mit sämtlichen Änderungen aktualisiert werden, die andere vorgenommen haben, während Sie arbeiten. |
| Strg+O | Öffnen Sie den Bereich Verfügbare Unternehmen, wo Sie zu einem anderen Unternehmen oder einer anderen Umgebung wechseln können. Weitere Informationen finden Sie unter Wechseln zu einem anderen Unternehmen oder einer anderen Umgebung. |
| Eingabe | Das Element aktivieren oder darauf zugreifen oder steuern, das im Fokus liegt. |
| Esc | Schließen Sie die aktuelle Seite oder die Dropdownliste. |
| Tab | Verschieben Sie den Fokus auf die folgende oder vorherige Steuerung oder das Element auf einer Seite wie eine Aktion, eine Schaltfläche, ein Feld oder einer Listenüberschrift. |
| UMSCHALT+TAB | Verschieben Sie den Fokus auf die folgende oder vorherige Steuerung oder das Element auf einer Seite wie eine Aktion, eine Schaltfläche, ein Feld oder eine Listenüberschrift. |
| J und N | Aktivieren Sie die Ja- und Nein-Schaltflächen in Dialogfeldern. Hinweis: Die tatsächlichen Tasten variieren je nach aktueller Sprache. Sie legen Ihre Sprache auf der Seite Meine Einstellungen fest. Wenn Ihre aktuelle Sprache z. B. Deutsch ist, wählen Sie J aus, um die Schaltfläche Ja zu aktivieren, und N, um die Schaltfläche Nein zu aktivieren. |
Tastenkombinationen in Listen
Die folgende Tabelle beschreibt Tastenkombinationen, die Sie auf einer Listenseite verwenden können. Die Verknüpfungsaktionen sind abhängig davon, ob die Seite in der Listenansicht oder der Kachelansicht mit nebeneinander angeordnet Fenstern angezeigt wird.
Allgemein
| Wählen Sie diese Tasten aus (diese Tasten in macOS) |
Um dies in einer Listenansicht zu tun | Um dies in einer Kachelansicht zu tun |
|---|---|---|
| Alt+F7 | Sortieren Sie die ausgewählte Spalte in aufsteigender oder absteigender Reihenfolge. | Nicht anwendbar. |
| Alt+N | Fügen Sie eine neue Zeile in eine bearbeitbare Liste ein, wie die Liste auf der Sachbudgets-Seite. | Das Gleiche. |
| Shift+F9 | Veröffentlichen und drucken Sie ein Dokument. | Das Gleiche. |
| Shift+F10 | Öffnen Sie ein Menü mit Optionen, die für die ausgewählte Zeile verfügbar sind. | Das Gleiche. |
| Alt+D | Öffnen Sie die Dimensionssatzeinträge. | Das Gleiche. |
| Strg+F7 | Öffnen Sie Posten, Protokolleinträge, Kosteneinträge und andere Arten von Einträgen. | |
| Strg+F9 | Geben Sie einen Beleg frei. | Das Gleiche. |
| F7 | Öffnen Sie Statistiken. | Das Gleiche. |
| F9 | Buchen Sie einen Beleg, stellen Sie ihn aus, und registrieren und stornieren Sie ihn. | Das Gleiche. |
| Umschalttaste+Strg+F | Senden Sie vorgeschlagene Zeilen an die Seite Cashflow-Arbeitsblatt. | Nicht anwendbar. |
| Umschalttaste+Strg+I | Zeigen Sie dem Positionsartikel im Beleg oder Buch.-Blatt zugewiesene Seriennummern und Chargennummern an, oder bearbeitet diese. | Nicht anwendbar. |
Navigieren Sie zwischen Zeilen und Spalten
Viele Seitentypen in Business Central enthalten Raster, die aus Zeilen und Spalten bestehen. Beispiele hierfür sind Listenseiten und Zeilen-Teile in Dokumenten. Die Bewegung von einer Zelle zur anderen in einem Raster ist vollständig über die Tastatur möglich.
| Wählen Sie diese Tasten aus (diese Tasten in macOS) |
Um dies in einer Listenansicht zu tun | Um dies in einer Kachelansicht zu tun |
|---|---|---|
| Strg+Pos1 (Fn+STRG+NACH-LINKS-TASTE) |
Wählen Sie die erste Zeile in der Liste aus. Der Fokus bleibt in derselben Spalte. | Navigieren zur ersten Kachel in der ersten Zeile. |
| Strg+Ende (Fn+STRG+NACH-RECHTS-TASTE) |
Wählen Sie die letzte Zeile in der Liste aus. Der Fokus bleibt in derselben Spalte. | Navigieren zur letzten Kachel in der letzten Zeile. |
| Zuhause (Fn+NACH-LINKS-TASTE) |
Navigieren zum ersten Feld in einer Zeile. | Navigieren zur ersten Kachel in einer Zeile. |
| Ende (Fn+NACH-RECHTS-TASTE) |
Navigieren zum letzten Feld in einer Zeile. | Navigieren zur letzten Kachel in einer Zeile. |
| Eingabe | Öffnet den Datensatz, der diesem Feld zugeordnet ist. Diese Tastenkombination ist nur relevant, wenn eine Kartenseite dem Datensatz zugeordnet wird. |
Öffnen Sie den Datensatz. Diese Tastenkombination ist nur relevant, wenn eine Kartenseite dem Datensatz zugeordnet wird. |
| Strg+Eingabetaste | Um den Fokus zum nächsten Element außerhalb der Liste zu verschieben. | Das Gleiche. |
| Seite nach oben (Fn+NACH-OBEN-TASTE) |
Scrollen, um den Zeilensatz über den Zeilen der aktuell angezeigten Ansicht anzuzeigen. | Scrollen, um den Kachelsatz über den Kacheln der aktuell angezeigten Ansicht anzuzeigen. |
| Seite nach unten (Fn+NACH-UNTEN-TASTE) |
Scrollen, um den Zeilensatz unter den Zeilen der aktuell angezeigten Ansicht anzuzeigen. | Scrollen, um den Kachelsatz unter den Kacheln der aktuell angezeigten Ansicht anzuzeigen. |
| NACH-UNTEN-TASTE | Navigieren zu dem Feld, das sich innerhalb derselben Spalte eine Zeile weiter unten befindet. | Navigieren zu der Kachel, die sich innerhalb derselben Spalte eine Kachel weiter unten befindet. |
| NACH-OBEN-TASTE | Navigieren zu dem Feld, das sich innerhalb derselben Spalte eine Zeile weiter oben befindet. | Navigieren zu der Kachel, das sich innerhalb derselben Spalte eine Kachel weiter oben befindet. |
| NACH-RECHTS-TASTE | Navigieren Sie in einer schreibgeschützten Liste in derselben Zeile zum Feld eine Spalte weiter rechts. Navigieren Sie in einer bearbeitbaren Liste innerhalb des aktuellen Felds nach rechts. |
Navigieren zu der Kachel, die sich innerhalb derselben Reihe eine Spalte weiter rechts befindet. |
| NACH-LINKS-TASTE | Navigieren Sie in einer schreibgeschützten Liste in derselben Zeile zum Feld eine Spalte weiter links. In einer bearbeitbaren Liste bewegen Sie die Linke im aktuellen Feld. |
Navigieren zu der Kachel, die sich innerhalb derselben Reihe eine Spalte weiter links befindet. |
| Tab | Navigieren Sie in einer bearbeitbaren Liste in derselben Zeile zum Feld eine Spalte weiter rechts. | Nicht anwendbar. |
| UMSCHALT+TAB | Navigieren Sie in einer bearbeitbaren Liste in derselben Zeile zum Feld eine Spalte weiter links. | Nicht anwendbar. |
Auswählen, kopieren und einfügen
| Wählen Sie diese Tasten aus (diese Tasten in macOS) |
Um dies in einer Listenansicht zu tun | Um dies in einer Kachelansicht zu tun |
|---|---|---|
| Strg + Auswahl (Cmd + Auswahl) |
Erweitern Sie die Auswahl von Zeilen, um die Zeile einzuschließen, die Sie auswählen. | Nicht anwendbar. |
| Umschalttaste + Auswahl | Erweitern Sie die Auswahl von Zeilen, um die Zeile einzuschließen, die Sie auswählen und alle Zeilen dazwischen. Sie können dieses Tastenkombination verwenden, nachdem Sie STRG+NACH-OBEN-TASTE oder STRG+NACH-UNTEN-TASTE verwendet haben, um Ihre Auswahl zu erweitern. |
Nicht anwendbar. |
| STRG+NACH-OBEN-TASTE (STRG+Cmd+NACH-OBEN-TASTE) |
Verschieben Sie den Fokus auf die vorherige Zeile und halten Sie die aktuelle Zeile ausgewählt. | Nicht anwendbar. |
| STRG+NACH-UNTEN-TASTE (STRG+CMD+NACH-UNTEN-TASTE) |
Verschieben Sie den Fokus auf die nächste Zeile und halten Sie die aktuelle Zeile ausgewählt. | Nicht anwendbar. |
| STRG+LEERTASTE (STRG+CMD+LEERTASTE) |
Erweitern Sie die Auswahl von Zeilen, um die Zeile einzuschließen, die den Fokus hat. Sie können dieses Tastenkombination verwenden, nachdem Sie STRG+NACH-OBEN-TASTE oder STRG+NACH-UNTEN-TASTE verwendet haben, um Ihre Auswahl zu erweitern. |
Nicht anwendbar. |
| Strg+A | Alle Zeilen auswählen. | Nicht anwendbar. |
| Strg+C (Cmd+C) |
Kopiert die ausgewählte Zeile in die Zwischenablage. | Kopiert die eine einzelne ausgewählte Kachel in die Zwischenablage. |
| Strg+V (Befehl+V) |
Fügen Sie die ausgewählten Zeilen aus der Zwischenablage in die aktuelle Seite oder den externen Beleg, z. B. eine Excel-Datei oder Outlook-E-Mail-Adresse ein. Sie können diese Tastenkombination nur für bearbeitbare Listen verwenden. |
Nicht anwendbar. |
| UMSCHALTTASTE+NACH-OBEN-TASTE | Erweitern Sie die Auswahl von Zeilen, um die vorherige Zeile einzuschließen. | Nicht anwendbar. |
| UMSCHALTTASTE+NACH-UNTEN-TASTE | Erweitern Sie die Auswahl von Zeilen, um die nächste Zeile einzuschließen. | Nicht anwendbar. |
| UMSCHALTTASTE+NACH-OBEN-TASTE (UMSCHALTTASTE+Fn+NACH-OBEN-TASTE) |
Erweitern Sie die Auswahl von Zeilen, um alle sichtbaren Zeilen über der aktuellen Auswahl von Zeilen zu berücksichtigen. | Nicht anwendbar. |
| UMSCHALTTASTE+SEITE NACH UNTEN (UMSCHALTTASTE+Fn+NACH-UNTEN-TASTE) |
Erweitern Sie die Auswahl von Zeilen, um sichtbare Zeilen unter der aktuellen Auswahl von Zeilen zu berücksichtigen. | Nicht anwendbar. |
| F8 | Kopieren Sie das Feld, das sich eine Zeile höher in der gleichen Spalte befindet, und fügen Sie es in die aktuelle Zeile ein. Sie können diese Tastenkombination nur in bearbeitbaren Listen verwenden.Indem Sie diese Tastenkombination verwenden und dann die Taste TAB auswählen, können Sie schnell die Felder für Zeilenartikel füllen, die denselben Werte wie die vorherige Zeile haben sollen. |
Nicht anwendbar. |
Listen suchen und filtern
| Wählen Sie diese Tasten aus (diese Tasten in macOS) |
Vorgehensweise |
|---|---|
| F3 | Schalten Sie das Suchenfeld um.
|
| Umschalt+F3 | Öffnen und schließen Sie den Filterbereich.
|
| Strg+Umschalt+F3 | Öffnen und schließen Sie den Filterbereich.
|
| Alt+F3 | Wechseln Sie die Filterung zum ausgewählten Wert.
|
| Umschalt+Alt+F3 | Öffnen Sie den Filterbereich und fügen Sie einen Filter für die ausgewählte Spalte in der Liste hinzu. Der Fokus wird auf das neue Filterfeld verschoben, sodass Sie sofort mit der Eingabe der Filterkriterien beginnen können. Diese Tastenkombination hat die gleiche Wirkung wie die Auswahl von Filtern für die Spaltenüberschrift. Wenn es bereits einen Filter in diesem Feld gibt, wird ein neuer Filter hinzugefügt. |
| Strg+Umschalt+Alt+F3 | Filter zurücksetzen. Diese Tastenkombination hat die gleiche Wirkung wie die Auswahl von Filter zurücksetzen im Filterbereich. Sie gilt für Feld- und Summenfilter. Filter kehren zu den Standardfiltern für die geltende Ansicht zurück. Wenn die aktuelle Ansicht Alle ist, entspricht eine Filterzurücksetzung der Rückkehr zu einer ungefilterten Ansicht, die alle Datensätze zeigt. |
| Strg+Eingabetaste | Verschieben Sie den Fokus des Filterbereichs zurück zur Liste. |
Tastenkombinationen in Karten und Belegen
Folgende Tastenkombinationen sind auf Kartenseiten wie Debitorenkarte und Belegseiten wie Verkaufsauftrag verfügbar. Sie werden verwendet, um Datensätze anzuzeigen und zu ändern.
| Wählen Sie diese Tasten aus (diese Tasten in macOS) |
Vorgehensweise |
|---|---|
| Alt+D | Öffnen Sie die Dimensionssatzeinträge. |
| Alt+F6 | Ein-/Ausklappen des aktuellen FastTab oder Teils (Unterseite). |
| Alt+F9 | Erstellen Sie einen neuen Beleg, und buchen Sie ihn. |
| Alt+G | Öffnen Sie die Seite Posten finden, damit Sie Posten finden können, die sich auf den gebuchten Beleg beziehen. Diese Tastenkombination funktioniert auch für Listen. |
| Alt+N | Öffnen Sie eine Seite, auf der Sie einen neuen Datensatz erstellen können. Diese Tastenkombination hat die gleiche Wirkung wie die Auswahl der Aktion Filtern. |
| Alt+Umschalt+N | Schließen Sie eine Seite und öffnen Sie dann eine neue, auf der Sie einen neuen Datensatz erstellen können. Diese Tastenkombination hat die gleiche Wirkung wie die Auswahl der Aktion OK & Neu. |
| Alt+Umschalt+W | Öffnen Sie die aktuelle Karte oder das Dokument in einem neuen Fenster. Weitere Informationen finden Sie unter Multitasking über mehrere Seiten. |
| Strg+Eingabetaste | Speichern und schließen Sie die Seite. |
| STRG+NACH-UNTEN-TASTE | Öffnen Sie den nächsten Datensatz für eine Einheit. |
| STRG+NACH-OBEN-TASTE | Öffnen Sie den vorherigen Datensatz für eine Einheit. |
| Strg+Einfügen | Fügen Sie eine neue Zeile in Dokumente ein. |
| STRG+ENTF | Löschen Sie die Zeile in Dokumenten, Journalen und Arbeitsblättern. |
| Strg+F7 | Öffnen Sie Posten, Protokolleinträge, Kosteneinträge und andere Arten von Einträgen. |
| Strg+F9 | Geben Sie einen Beleg frei. |
| Strg+Umschalt+F12 | Maximieren Sie den Werbebuchungsteil auf einer Dokumentseite. Wählen Sie diese Tastenkombination erneut, um zur normalen Anzeige zurückzukehren. Weitere Informationen finden Sie unter Fokussieren auf Positionsartikel. |
| F6 | Navigieren Sie zum nächsten Inforegister oder Teil (Unterseite). |
| F7 | Öffnen Sie Statistiken. |
| F9 | Buchen Sie einen Beleg, stellen Sie ihn aus, und registrieren und stornieren Sie ihn. |
| Umschalttaste+Strg+F9 | Buchen, Drucken und Einlagern eines Wareneingangs. |
| Shift+F6 | Verschieben Sie das vorherige FastTab oder Teil (Unterseite). |
| Shift+F9 | Veröffentlichen und drucken Sie einen Beleg. |
| Umschalt+F11 | Ausgleichen von Posten, Abrufen von Herkunftsbelegen oder Abrufen von Lagerbelegen. |
Tastenkombinationen der Schnelleingabe für Felder
Folgende Tastenkombinationen gehören zur Schnelleingabefunktion auf Karten, Belegen und Listenseiten. Bei Listenseiten können Sie diese Tastenkombinationen nicht verwenden, wenn die Liste in der Kachelansicht angezeigt werden. Weitere Informationen über Schnelleingabe finden Sie in Beschleunigung der Dateneingabe mithilfe von Schnelleingabe.
| Wählen Sie diese Tasten aus (diese Tasten in macOS) |
Vorgehensweise |
|---|---|
| Eingabe | Bestätigen Sie den Wert im aktuellen Feld und wechseln Sie zum nächsten Schnelleingabefeld. |
| Umschalt+Eingabe | Bestätigen Sie den Wert im aktuellen Feld und wechseln Sie zum vorherigen Schnelleingabefeld. |
| Strg+Umschalt+Eingabetaste | Bestätigen Sie den Wert in der aktuellen Spalte und wechseln Sie zum nächsten Schnelleingabefeld außerhalb der Liste. Diese Tastenkombination gilt für eingebettete Listen auf einer Seite wie die Liste der Positionsartikel in einem Verkaufsauftrags. Sie können damit schnell aus Listen herausgehen und die Dateneingabe in anderen Feldern der Seite fortsetzen. |
Tastenkombinationen im Kalender (Datumsauswahl)
Wenn Sie ein Datumsfeld festlegen möchten, geben Sie das Datum entweder manuell ein oder Sie können einen Kalender (Datumsauswahl) öffnen, in dem Sie das gewünschte Datum auswählen können. Die folgende Tabelle beschreibt die Tastenkombinationen für den Kalender.
| Wählen Sie diese Tasten aus | Vorgehensweise |
|---|---|
| Strg+Pos1 | Öffnen Sie einen geschlossenen Kalender. Hinweis: Diese Tastenkombination funktioniert nicht, wenn sich das Datumsfeld in einem Raster befindet. In diesem Fall springt Strg+Home in die erste Zeile des Rasters. |
| Strg+Pos1 (Cmd+Pos1) |
Navigieren Sie zum laufenden Monat und zum laufenden Tag. |
| NACH-LINKS-TASTE (NACH-LINKS-TASTE) |
Navigieren zum vorherigen Tag. |
| NACH-RECHTS-TASTE (NACH-RECHTS-TASTE) |
Navigieren zum nächsten Tag. |
| NACH-OBEN-TASTE (NACH-OBEN-TASTE) |
Navigieren zum gleichen Wochentag in der vorherigen Woche. |
| NACH-UNTEN-TASTE (NACH-UNTEN-TASTE) |
Navigieren zum gleichen Wochentag in der nächsten Woche. |
| Eingabe | Wählen Sie das Datum aus, das den Fokus hat. |
| Strg+Ende (Cmd+Ende) |
Schließen Sie den Kalender oder löschen Sie die aktuellen Datum. |
| Esc | Schließen Sie den Kalender ohne eine Auswahl zu treffen und behalten Sie das aktuelle Datum bei. |
| Seite nach unten | Navigieren zum nächsten Monat. |
| Seite nach oben | Navigieren zum vorherigen Monat. |
Tastenkombinationen in Datumsfeldern
| Wählen Sie diese Tasten aus (diese Tasten in macOS) |
Vorgehensweise |
|---|---|
| h | Geben Sie das aktuelle Datum ein. Das t bedeutet „heute“ (today). |
| a | Geben Sie das Arbeitsdatum ein. Weitere Informationen finden Sie unter Arbeitsdatum |
Tastenkombinationen in der Berichtsvorschau
| Wählen Sie diese Tasten aus (diese Tasten in macOS) |
Vorgehensweise |
|---|---|
| NACH-UNTEN-TASTE | Führen Sie einen Bildlauf zum Ende der Seite durch |
| NACH-OBEN-TASTE | Führen Sie einen Bildlauf zum Anfang der Seite durch |
| STRG+0 (null) (Cmd+0) |
Passt die gesamte Seite an die Seite an. |
| Strg+Pos1 (Cmd+Pos1) |
Zur ersten Seite des Berichts wechseln. |
| Strg+Ende (Cmd+Ende) |
Zur letzten Seite des Berichts wechseln. |
| NACH-LINKS-TASTE | Blättern Sie horizontal nach links. |
| NACH-RECHTS-TASTE | Blättern Sie horizontal nach rechts. |
| Seite nach unten (Fn+NACH-UNTEN-TASTE) |
Zur nächsten Seite des Berichts wechseln. |
| Seite nach oben (Fn+NACH-OBEN-TASTE) |
Zur vorherigen Seite des Berichts wechseln. |
Tastaturkürzel zum Vergrößern und Verkleinern
| Wählen Sie diese Tasten aus | Vorgehensweise |
|---|---|
| Strg++ | Vergrößern Sie die aktuelle Seite. |
| Strg+- | Verkleinern Sie die aktuelle Seite. |
| Strg+0 | Vergrößern Sie die aktuelle Seite auf 100 %%. |
Tastaturkürzel für den Rollen-Explorer
Der Rollen-Explorer bietet Ihnen einen Überblick und schnellen Zugriff auf alle Geschäftsfunktionen, die für Ihre Rolle verfügbar sind. Weitere Informationen finden Sie in Suchen von Seiten und Berichten mit dem Rollen-Explorer.
| Wählen Sie diese Tasten aus (diese Tasten in macOS) |
Vorgehensweise |
|---|---|
| Umschalt+F12 | Öffnen Sie den Rollen-Explorer. |
| F3 | Öffnen Sie das Feld Finden im Rollen-Explorer, damit Sie Funktionen basierend auf einem bestimmten Suchwort oder Begriff suchen können. |
| Umschalttaste+F3 oder Strg+Nach-unten-Taste | Verschieben Sie den Fokus auf das Nächste gefundene Feature im Rollen-Explorer. Nachdem Sie das letzte gefundene Feature erreicht haben, wählen Sie die Taste F3 aus, um den Fokus auf das Feld Finden zu verschieben. |
| Umschalttaste+F3 oder Strg+Nach-oben-Taste | Verschieben Sie den Fokus auf das vorherige gefundene Feature im Rollen-Explorer. |
| Strg+Umschalt | Erweitern oder reduzieren Sie alle Unterknoten zusätzlich zu den Knoten der obersten Ebene, wenn Sie die Aktion Erweitern oder Reduzieren auswählen. |
Tastenkombinationen für den Ziffernblock
In der folgenden Tabelle werden die Tastenkombinationen auf einem numerischen Tastenfeld beschrieben.
| Wählen Sie diese Tasten aus (diese Tasten in macOS) |
Vorgehensweise |
|---|---|
| ALT+Dezimaltrennzeichen | Schalten Sie die Ausgabe der Dezimaltrenntaste zwischen einem Punkt (.) und dem durch die festgelegte Region-Einstellung der Meine Einstellungen-Seite Zeichen um. Mehr erfahren Sie unter Festlegen des Dezimaltrennzeichens, das von numerischen Tastaturen verwendet wird. |
Zugriffstasten für Aktionsleiste und Navigationsmenü
Zugriffstasten sind Tastenkombinationen, mit denen Xie zur leichteren Navigation bestimmte Aktionen in der Aktionsleiste und im Navigationsmenü auswählen können. Sie ähneln den Zugriffsschlüsseln in Excel und Word. Zugriffsschlüssel sind im Business Central-Webclient nur dann verfügbar, wenn die Anzeigesprache auf eine der unterstützten Sprachen eingestellt ist.
Um Zugriffsschlüssel auf einer Seite zu verwenden, wählen Sie zunächst die Taste Alt aus, um Tastentipps anzuzeigen. Wichtige Tipps sind Buchstaben in kleinen Kästchen neben den Aktionen in der Aktionsleiste und im Navigationsmenü.
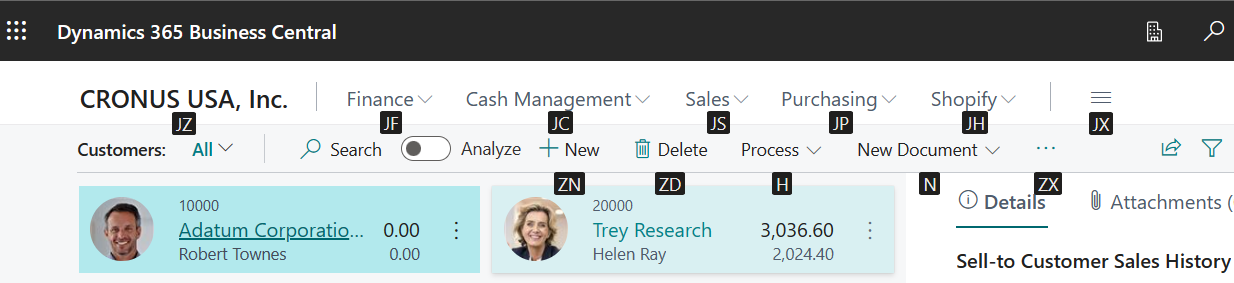
Um eine Aktion auszuwählen, wählen Sie die im Tastentipp angezeigte Tastenkombination aus, z. B. H oder J+F.
- Wenn die Aktion über ein Untermenü mit anderen Aktionen verfügt, werden die Tastentipps für das Untermenü angezeigt. Sie können dann weiterhin Zugriffsschlüssel verwenden, wenn Sie möchten.
- Wenn die Aktion eine andere Seite öffnet, sind wichtige Tipps deaktiviert. Um sie auf der neuen Seite anzuzeigen, wählen Sie die Taste Alt.
Unterstützte Sprachen
Zugriffsschlüssel sind nur verfügbar, wenn die Option Sprache auf der Seite Meine Einstellungen auf eine der folgenden Sprachen eingestellt ist:
- Englisch
- Dänisch
- Niederländisch
- Italienisch
- Französisch
- Deutsch
- Spanisch
- Portugiesisch
- Schwedisch
- Finnisch
- Norwegisch
- Polnisch
- Tschechisch
- Isländisch
Erfahren Sie, wie Sie die Anzeigesprache in Sprache ändern.
Informationen zum Thema
Tastatur-Kurzreferenz – nur PC
Eingabehilfe und Tastenkombinationen
Bereiten Sie sich auf das Geschäft vor
Arbeiten mit Business Central
Häufig gestellte Fragen zur Verwendung von Business Central
Suchen verwandter Posten für Belege
Kostenlose E-Learning-Module für Business Central finden Sie hier