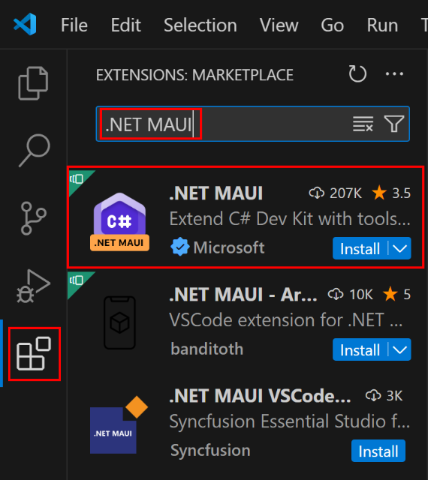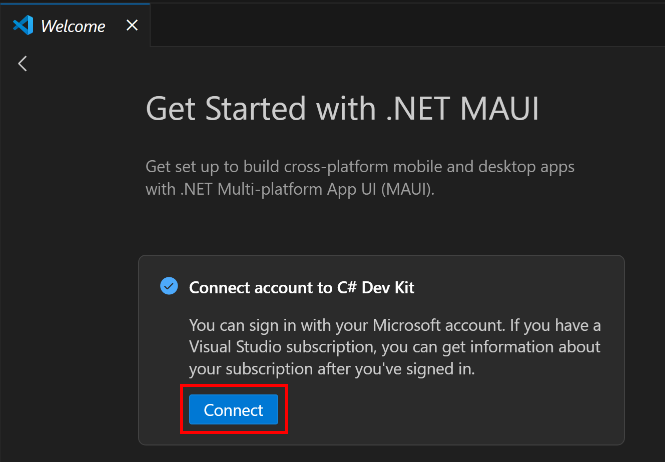Um mit der Entwicklung systemeigener plattformübergreifender .NET MAUI-Apps unter Windows, macOS oder Linux zu beginnen, installieren Sie den neuesten Visual Studio Code, indem Sie die Installation Schritte ausführen.
Voraussetzungen
Zum Erstellen, Signieren und Bereitstellen von .NET MAUI-Apps für iOS und Mac Catalyst benötigen Sie Folgendes:
- Ein Mac, der mit Xcode kompatibel ist. Weitere Informationen finden Sie in der Dokumentation zu Mindestanforderungen von Apple.
- Eine bestimmte Version von Xcode, die von der Version von .NET MAUI abhängt, die Sie verwenden. Weitere Informationen finden Sie unter Releaseversionen.
- Eine Apple ID und eine bezahlte Apple Developer Program Anmeldung. Eine Apple ID ist erforderlich, um Apps auf Geräten bereitzustellen und um Apps im Apple Store einzureichen.
Installieren von Visual Studio Code
Zum Erstellen von .NET MAUI-Apps müssen Sie die neueste Version von Visual Studio Code herunterladen:
Installieren Sie Visual Studio Code. Ausführliche Anweisungen zum Installieren von Visual Studio Code finden Sie unter Visual Studio Code unter Windows, Visual Studio Code unter macOSund Visual Studio Code unter Linux.
Installieren der .NET MAUI-Erweiterung
Bevor Sie .NET MAUI-Apps in Visual Studio Code erstellen können, müssen Sie die .NET MAUI-Erweiterung installieren:
Starten Sie Visual Studio Code.
Navigieren Sie in Visual Studio Code zur Registerkarte Erweiterungen und suchen Sie dort nach ".NET MAUI". Wählen Sie dann die .NET MAUI--Erweiterung aus, und installieren Sie sie, indem Sie die Schaltfläche Installieren drücken:
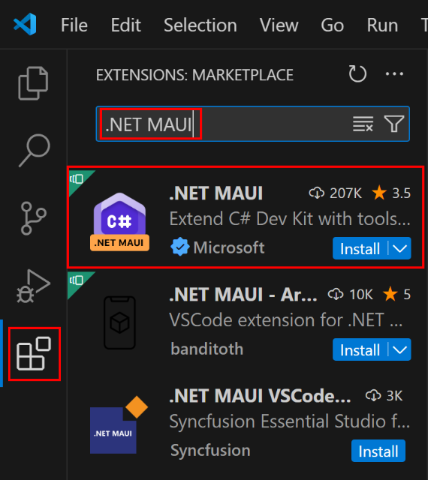
Die .NET MAUI-Erweiterung installiert automatisch das C# Dev Kit und die C# Erweiterungen, die für die Ausführung der .NET MAUI-Erweiterung erforderlich sind. Weitere Informationen zu C# Dev Kit finden Sie unter C#Dev Kit für Visual Studio Code.
Verbinden Ihres Kontos mit C# Dev Kit
Wenn Sie C# Dev Kit verwenden, müssen Sie sich mit einem Microsoft-Konto anmelden, das über ein aktives Visual Studio-Abonnement verfügt:
Drücken Sie auf der Registerkarte Willkommen für die ersten Schritte mit .NET MAUI die Schaltfläche Verbinden:
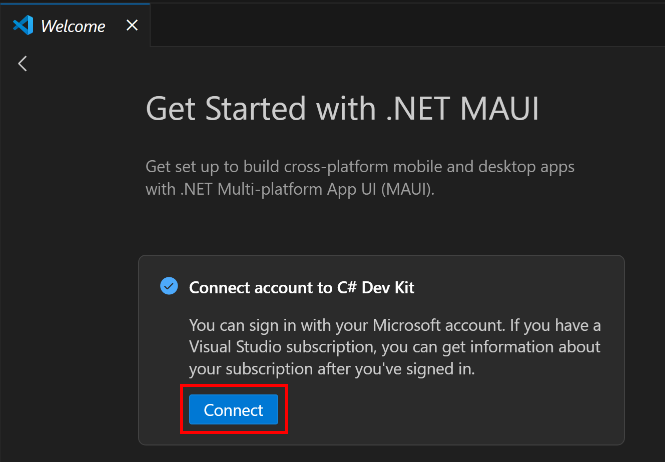
Folgen Sie den Anweisungen, um sich bei Ihrem Microsoft-Konto anzumelden. Weitere Informationen finden Sie unter Anmelden bei C# Dev Kit.
Weitere Informationen zur C#Dev Kit-Lizenzierung finden Sie unter C# Dev Kit – häufig gestellte Fragen.
Einrichten Ihrer .NET-Umgebung
Sie benötigen das .NET SDK, das auf Ihrem Computer installiert ist, um .NET MAUI-Apps zu entwickeln. Wenn das .NET SDK nicht auf Ihrem Computer installiert ist, besteht der bevorzugte Ansatz für die Installation unter Windows im Visual Studio Installer. Weitere Informationen finden Sie unter Installation.
Alternativ können Sie das .NET SDK manuell installieren:
Laden Sie das .NET-Installationsprogrammherunter.
Installieren Sie das .NET SDK, indem Sie das .NET-Installationsprogramm ausführen. Weitere Informationen finden Sie unter Installieren von .NET unter Windows, Linux und macOS.
So überprüfen Sie, ob das .NET SDK installiert ist:
Öffnen Sie ein Terminal.
Führen Sie im Terminal den folgenden Befehl aus:
dotnet --version
Sie sollten die Version des .NET SDK sehen, das Sie installiert haben.
Hinweis
Möglicherweise müssen Sie Den Computer neu starten, bevor Sie überprüfen, ob das .NET SDK installiert ist.
Richten Sie Ihre .NET MAUI-Umgebung ein
Sie benötigen das .NET MAUI SDK, das auf Ihrem Computer installiert ist, um .NET MAUI-Apps zu entwickeln. Wenn das .NET MAUI SDK nicht auf Ihrem Computer installiert ist, besteht der bevorzugte Ansatz für die Installation unter Windows im Visual Studio Installer. Weitere Informationen finden Sie unter Installation.
Alternativ können Sie das .NET MAUI SDK manuell installieren:
Öffnen Sie ein Terminal.
Führen Sie im Terminal unter Windows den folgenden Befehl aus:
dotnet workload install maui
Führen Sie im Terminal unter macOS den folgenden Befehl aus:
sudo dotnet workload install maui
Führen Sie im Terminal unter Linux den folgenden Befehl aus:
dotnet workload install maui-android
So überprüfen Sie, ob das .NET MAUI SDK installiert ist:
Öffnen Sie ein Terminal.
Führen Sie im Terminal den folgenden Befehl aus:
dotnet workload list
Unter Windows und macOS sollte die Workload-ID maui zusammen mit der installierten Version aufgeführt werden. Wenn Sie es jedoch über den Visual Studio Installer unter Windows installiert haben, werden die folgenden Workload-IDs aufgeführt:
android
maui-windows
maccatalyst
ios
Unter Linux sollte die Workload-ID maui-android zusammen mit der installierten Version aufgeführt sein.
Zum Erstellen und Debuggen einer .NET MAUI-App benötigen Sie eine gültige Zielplattform im Verhältnis zum Betriebssystem Ihres Entwicklungscomputers. In der folgenden Tabelle sind die unterstützten Zielplattformen auf den einzelnen Betriebssystemen aufgeführt:
| Ihr Betriebssystem |
Unterstützte Zielplattformen |
| Windows |
Windows, Android |
| macOS |
Android, iOS, macOS |
| Linux |
Android |
Zum Erstellen einer .NET MAUI-App für Android und für Apple-Plattformen müssen Sie zusätzliche Einrichtung und Konfiguration durchführen.
Android
So richten Sie Ihren Computer für die .NET MAUI-Entwicklung unter Android mit Visual Studio Code ein:
Herunterladen und Installieren des Java SDK
Um das Java SDK herunterzuladen und zu installieren sowie Visual Studio Code für dessen Verwendung zu konfigurieren:
Laden Sie Microsoft OpenJDK 17herunter, und installieren Sie sie. Informationen zum Installieren von OpenJDK finden Sie unter Installieren des Microsoft Build of OpenJDK.
Alternativ dazu können Sie, anstatt das Java SDK manuell herunterzuladen und zu installieren, das Build-Target InstallAndroidDependencies verwenden, um das Java SDK (und das Android SDK) zu installieren. Weitere Informationen finden Sie unter Verwenden des InstallAndroidDependencies-Ziels.
Wichtig
Stellen Sie sicher, dass Sie den Speicherort beachten, an dem OpenJDK installiert wurde, da dies im nächsten Schritt erforderlich ist.
Stellen Sie sicher, dass Sie den Pfad zu OpenJDK über einen der folgenden Ansätze konfiguriert haben:
Legen Sie die umgebungsvariable JAVA_HOME fest, um den Java SDK-Pfad für Ihren Computer zu definieren. Dies ist der empfohlene Ansatz, der den Java SDK-Pfad auf Computerebene definiert.
Hinweis
Wenn Sie das OpenJDK unter Windows über MSI installieren, können Sie die Option wählen, dass der Installer die JAVA_HOME-Umgebungsvariable setzt.
Drücken Sie in Visual Studio Code STRG+UMSCHALT+P unter Windows, oder CMD+UMSCHALT+P auf macOS, und wählen Sie dann .NET MAUI: Android konfigurieren, gefolgt von Java SDK-Speicherort auswählen, um den Java SDK-Pfad auf Benutzer-/Arbeitsbereichsebene festzulegen.
Konfigurieren Sie den Java SDK-Pfad in Ihrer .csproj-Datei, indem Sie die $(JavaSdkDirectory) MSBuild-Eigenschaft auf den OpenJDK-Pfad setzen. Dadurch wird der Java SDK-Pfad auf Projektebene definiert.
Herunterladen und Installieren des Android SDK
Laden Sie das Android SDK herunter, installieren Sie es und konfigurieren Sie Visual Studio Code für die Nutzung:
Laden Sie das Android SDK über eine der folgenden Ansätze herunter, und installieren Sie es:
- Laden Sie das Android SDK herunter und installieren Sie es, indem Sie ein neues .NET MAUI-Projekt erstellen und dann das Build-Target
InstallAndroidDependencies verwenden, um Ihre Android-Umgebung einzurichten. Dies ist der empfohlene Ansatz. Weitere Informationen finden Sie unter Verwenden des InstallAndroidDependencies-Ziels.
- Laden Sie das Android SDK unter Windows herunter, und installieren Sie es, indem Sie die .NET MAUI-Entwicklungsarbeitsauslastung in Visual Studioinstallieren, und dann eine .NET MAUI-App unter Androiderstellen und ausführen. Dieser Vorgang stellt sicher, dass das Android SDK und ein Android-Emulator installiert sind.
- Laden Sie das Android SDK über Android Studio herunter, und installieren Sie es. Weitere Informationen finden Sie auf developer.android.com unter Installieren von Android Studio.
- Laden Sie das Android SDK über Ihren bevorzugten Paket-Manager unter Linux herunter, und installieren Sie es.
Stellen Sie sicher, dass Sie den Pfad zum Android SDK über eine der folgenden Ansätze konfiguriert haben:
- Legen Sie die
ANDROID_HOME Umgebungsvariable fest, um den Android SDK-Pfad für Ihren Computer zu definieren. Dies ist der empfohlene Ansatz, der den Android SDK-Pfad auf Computerebene definiert.
- Drücken Sie in Visual Studio Code STRG+UMSCHALT+P unter Windows oder CMD+UMSCHALT+P unter macOS, und wählen Sie dann .NET MAUI: Android konfigurierengefolgt von Wählen Sie den Android SDK-Speicherort aus, um den Android SDK-Pfad auf der Benutzer- oder Arbeitsbereichsebene festzulegen.
- Konfigurieren Sie den Android SDK-Pfad in Ihrer .csproj-Datei, indem Sie die
$(AndroidSdkDirectory) MSBuild-Eigenschaft auf den Android SDK-Pfad festlegen. Dadurch wird der Android SDK-Pfad auf Projektebene definiert.
Stellen Sie in Visual Studio Code sicher, dass Ihre Android-Umgebung ordnungsgemäß konfiguriert ist, indem Sie STRG+UMSCHALT+P unter Windows drücken, oder CMD+UMSCHALT+P unter macOS, und wählen Sie dann .NET MAUI: Konfigurieren von Androidgefolgt von Aktualisieren der Android-Umgebung. Alle erkannten Fehler müssen behoben werden:
- Wählen Sie in der Befehlspalette .NET MAUI aus: Konfigurieren Sie Android- gefolgt von Auswählen des Android SDK-Speicherorts und Wählen Sie den Android SDK-Speicherort aus, und überprüfen Sie, ob sie ordnungsgemäß auf Installationen der einzelnen Elemente verweisen. Wenn Sie die SDKs über Visual Studio installieren, befindet sich OpenJDK unter C:\Program Files\Microsoft und das Android SDK befindet sich unter C:\Program Files (x86)\Android\android-sdk.
- Stellen Sie sicher, dass Ihr Android SDK-Ordner Unterordner wie Buildtools, cmdline-Toolsund Plattformtoolsenthält.
- Stellen Sie sicher, dass Ihr OpenJDK-Ordner Unterordner wie bin, libusw. enthält.
- Stellen Sie sicher, dass die Umgebungsvariable
ANDROID_HOME auf den Pfad Ihres Android-SDK festgelegt ist.
- Stellen Sie sicher, dass die
JAVA_HOME Umgebungsvariable auf den Java SDK-Pfad festgelegt ist.
- Wenn Android-Lizenzen nicht akzeptiert wurden, navigieren Sie in einem Terminal mit erhöhten Rechten zu dem Ordner cmdline-tools/{version}/bin und führen Sie anschließend
sdkmanager --licenses aus, und befolgen Sie dann die Anweisungen der CLI-Eingabeaufforderungen.
Verwenden des InstallAndroidDependencies-Ziels
Der empfohlene Ansatz zum Installieren der erforderlichen Abhängigkeiten für Ihr .NET MAUI-Projekt unter Android ist es, das InstallAndroidDependencies MSBuild-Target auszuführen. Dieses Ziel installiert das Android SDK für Sie, wenn es noch nicht installiert ist.
Erstellen Sie in einem Terminal ein neues .NET MAUI-Projekt:
dotnet new maui -n "MyMauiApp"
Ändern Sie in einem Terminal das Verzeichnis in MyMauiApp, und erstellen Sie die App, während Sie das InstallAndroidDependencies Buildziel angeben:
cd MyMauiApp
dotnet build -t:InstallAndroidDependencies -f:net9.0-android -p:AndroidSdkDirectory="/path/to/sdk" -p:AcceptAndroidSDKLicenses=True
Hinweis
Das InstallAndroidDependencies MSBuild-Ziel kann auch das Java SDK installieren, wenn die JavaSdkDirectory MSBuild-Eigenschaft bereitgestellt wird.
Im obigen Befehl:
-
-p:AndroidSdkDirectory="/path/to/sdk" Installiert oder aktualisiert Android-Abhängigkeiten auf den angegebenen absoluten Pfad. Vorgeschlagene Pfade sind %LOCALAPPDATA%/Android/Sdk unter Windows und $HOME/Library/Android/sdk unter macOS.
-
-p:AcceptAndroidSDKLicenses=True akzeptiert die erforderlichen Android-Lizenzen für die Entwicklung.
- (optional)
-p:JavaSdkDirectory="/path/to/sdk" installiert das Java SDK an dem angegebenen absoluten Pfad.
Vermeiden Sie die Verwendung von Pfaden, die Leerzeichen oder Nicht-ASCII-Zeichen enthalten.
Herunterladen und Installieren eines Android-Emulators
So laden und installieren Sie einen Android-Emulator herunter, auf dem Sie Ihre Apps ausführen können:
Navigieren Sie in einem Terminal zum {YOUR_ANDROID_SDK_FOLDER}/cmdline-tools/{version}/bin/.
Verwenden Sie in einem Terminal den Befehl sdkmanager, um einen Android-Emulator herunterzuladen und zu installieren:
Führen Sie unter Windows die folgenden Befehle aus:
sdkmanager --install emulator
sdkmanager --install "system-images;android-35;google_apis;x86_64"
Führen Sie unter macOS die folgenden Befehle aus:
./sdkmanager --install emulator
./sdkmanager --install "system-images;android-35;google_apis;arm64-v8a"
Hinweis
Der obige Befehl geht von einem Apple Silicon Mac aus. Ersetzen Sie für einen Intel Mac arm64-v8a durch x86_64.
Weitere Informationen zum sdkmanager-Befehl finden Sie unter sdkmanager auf developer.android.com.
Verwenden Sie in einem Terminal den Befehl avdmanager, um einen neuen Android-Emulator zu erstellen:
Führen Sie unter Windows die folgenden Befehle aus:
avdmanager create avd -n MyAndroidVirtualDevice-API35 -k "system-images;android-35;google_apis;x86_64"
Führen Sie unter macOS die folgenden Befehle aus:
./avdmanager create avd -n MyAndroidVirtualDevice-API35 -k "system-images;android-35;google_apis;arm64-v8a"
Hinweis
Der obige Befehl geht von einem Apple Silicon Mac aus. Ersetzen Sie für einen Intel Mac arm64-v8a durch x86_64.
Weitere Informationen zum Befehl avdmanager finden Sie unter avdmanager auf developer.android.com.
iOS und macOS
So richten Sie Ihren Mac für .NET MAUI-Entwicklung unter iOS und Mac Catalyst mit Visual Studio Code ein:
Installieren Sie die Xcode-Version, die von der verwendeten .NET MAUI-Version benötigt wird. Weitere Informationen finden Sie unter Releaseversionen. Das neueste stabile Xcode-Release kann aus dem Apple App Store heruntergeladen werden.
Führen Sie in einem Terminal den folgenden Befehl aus, um die Xcode-Befehlszeilentools zu erhalten:
xcode-select --install
Starten Sie Xcode, und akzeptieren Sie alle Lizenzverträge. Wenn Simulatoren nicht mit der Installation beginnen, navigieren Sie zu Xcode > Einstellungen > Komponenten und installieren Sie die ausgewählten Simulatorlaufzeiten.
Überprüfen Sie in Visual Studio Code, ob Ihre Apple-Umgebung ordnungsgemäß konfiguriert ist, indem Sie CMD+UMSCHALT+P drücken und dann .NET MAUI auswählen: Konfigurieren Sie Apple, gefolgt von Aktualisieren der Apple-Umgebung. Alle erkannten Fehler müssen behoben werden:
- Stellen Sie sicher, dass Sie
xcode-select --install in einem Terminal ausgeführt haben.
- Wenn Sie einen Fehler erhalten, dass Xcode nicht gefunden wurde, führen Sie
xcode-select -p in einem Terminal aus, und überprüfen Sie, ob sie einen Pfad zu Ihrer Xcode-Installation zurückgibt.
- Öffnen Sie Xcode, um sicherzustellen, dass es ordnungsgemäß geladen wird, und navigieren Sie dann zu Xcode-> Einstellungen > Speicherort. Überprüfen Sie, ob das Feld Befehlszeilentools auf die richtige Xcode-Installation verweist.
Problembehandlung
Wenn beim Installieren der .NET MAUI-Erweiterung in Visual Studio Code Probleme auftreten, finden Sie weitere Informationen zu den Problemen, indem Sie zum Fenster Ausgabe- navigieren (STRG+UMSCHALT+U unter Windows oder CMD+UMSCHALT+U unter macOS) navigieren und .NET MAUI in der Dropdownliste auswählen.
Feedback geben
Um Feedback zur .NET MAUI-Erweiterung in Visual Studio Code zu geben, navigieren Sie zum Dialogfeld Hilfe > Problem melden. Stellen Sie dann sicher, dass Sie "Fehlerbericht" als Wert der Dies ist eine-Dropdownliste, "Eine VS Code-Erweiterung" als Wert der Für-Dropdownliste und ".NET MAUI" als Wert der Erweiterung-Dropdownliste auswählen.