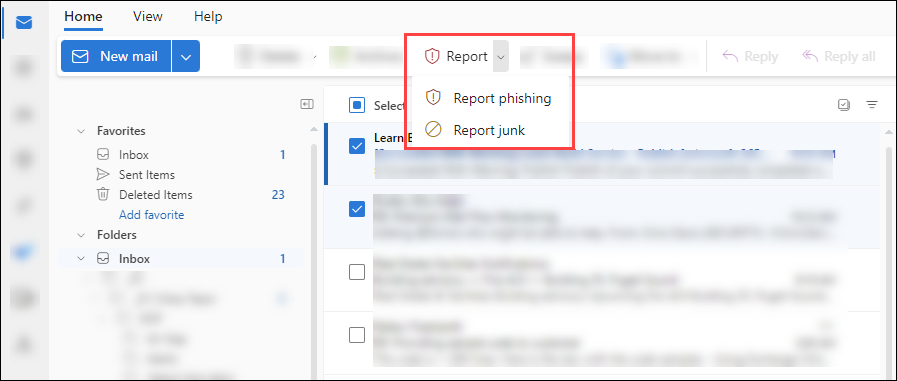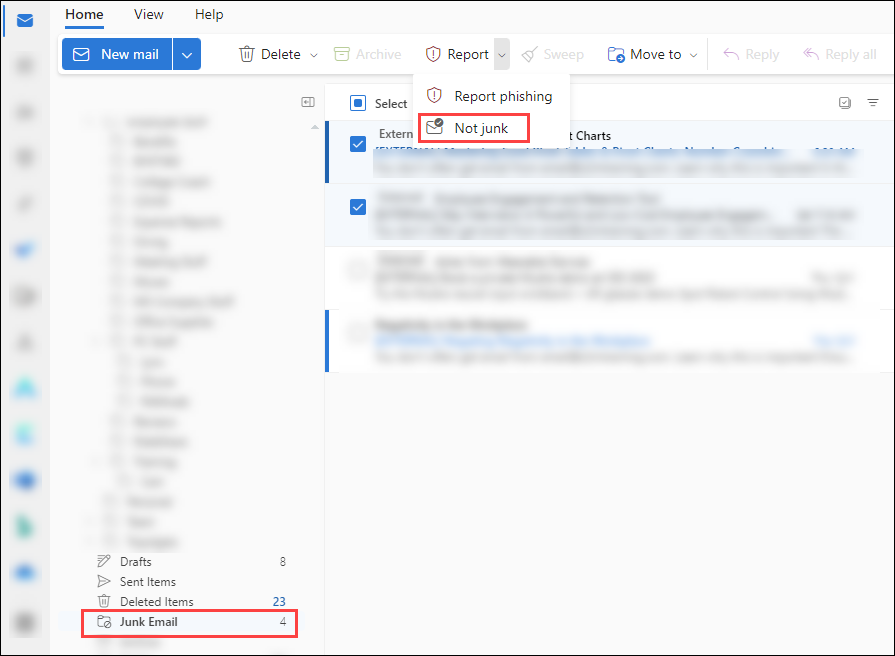Melden von Phishing und verdächtigen E-Mails in Outlook für Administratoren
Tipp
Wussten Sie, dass Sie die Features in Microsoft Defender for Office 365 Plan 2 kostenlos testen können? Verwenden Sie die 90-tägige Defender for Office 365 Testversion auf dem Microsoft Defender Portal-Testversionshub. Informationen dazu, wer sich registrieren und testen kann, finden Sie unter Try Microsoft Defender for Office 365.
In Microsoft 365-Organisationen mit Postfächern in Exchange Online können Benutzer Phishing und verdächtige E-Mails in Outlook melden. Benutzer können falsch positive Ergebnisse (gute E-Mails, die blockiert oder an ihren Junk-Email-Ordner gesendet wurden) und falsch negative (unerwünschte E-Mails oder Phishing, die an ihren Posteingang übermittelt wurden) von Outlook auf allen Plattformen mit kostenlosen Tools von Microsoft melden.
Microsoft stellt die folgenden Tools bereit, mit denen Benutzer gute und schlechte Nachrichten melden können:
- Die integrierte Schaltfläche "Bericht " in unterstützten Versionen von Outlook auf praktisch allen Outlook-Plattformen, einschließlich freigegebener und Stellvertretungspostfächer.
Weitere Informationen zum Melden von Nachrichten an Microsoft finden Sie unter Melden von Nachrichten und Dateien an Microsoft.
Administratoren konfigurieren vom Benutzer gemeldete Nachrichten so, dass sie an ein angegebenes Berichterstellungspostfach, an Microsoft oder beides gesendet werden. Diese vom Benutzer gemeldeten Nachrichten sind auf der Registerkarte Benutzer gemeldet auf der Seite Übermittlungen im Microsoft Defender-Portal verfügbar. Weitere Informationen finden Sie unter Vom Benutzer gemeldete Einstellungen.
Tipp
Als Ergänzung zu diesem Artikel lesen Sie unseren Microsoft Defender for Office 365 Einrichtungsleitfaden, um bewährte Methoden zu überprüfen und sich vor E-Mail-, Link- und Zusammenarbeitsbedrohungen zu schützen. Zu den Features gehören sichere Links, sichere Anlagen und vieles mehr. Für eine angepasste Umgebung können Sie auf das Microsoft Defender for Office 365 Handbuch für die automatisierte Einrichtung im Microsoft 365 Admin Center zugreifen.
Verwenden der integrierten Schaltfläche "Bericht" in Outlook
Die integrierte Schaltfläche Bericht ist in den folgenden Versionen von Outlook verfügbar:
- Outlook für Microsoft 365:
- Aktueller Kanal: Version 16.0.17827.15010 oder höher.
- Monatlicher Enterprise-Kanal: Version 16.0.18025.20000 oder höher.
- Halbjährlicher Kanal (Vorschau): Release 2502, Build 16.0.18526.20024 oder höher.
- Halbjährlicher Kanal: Release 2502, Build 16.0.18526.20024 oder höher.
- Outlook für Mac Version 16.89 (24090815) oder höher.
- Outlook für iOS, Version 4.2508 oder höher.
- Outlook für Android, Version 4.2446 oder höher.
- Das neue Outlook für Windows.
- Outlook im Web.
Die Schaltfläche Bericht ist in unterstützten Versionen von Outlook verfügbar, wenn beide der folgenden Bedingungen zutreffen:
- Die Benutzerberichterstellung ist aktiviert.
- Die integrierte Schaltfläche Bericht wird in den vom Benutzer gemeldeten Einstellungen unter https://security.microsoft.com/securitysettings/userSubmissionkonfiguriert.
Wenn die Benutzerberichterstattung deaktiviert und eine Nicht-Microsoft-Add-In-Schaltfläche ausgewählt ist, ist die Schaltfläche Bericht in unterstützten Versionen von Outlook nicht verfügbar.
- Outlook für Microsoft 365:
Die integrierte Schaltfläche Bericht in Outlook im Web, Outlook für Mac, Outlook für iOS, Outlook für Android und dem neuen Outlook für Windows unterstützt das Melden von Nachrichten aus freigegebenen Postfächern oder anderen Postfächern durch einen Delegaten.
- Freigegebene Postfächer erfordern die Berechtigung Senden als oder Senden im Auftrag für den Benutzer.
- Andere Postfächer erfordern die Berechtigung Senden als oder Senden im Auftrag sowie die Berechtigungen Lesen und Verwalten für den Delegaten.
Verwenden der integrierten Schaltfläche "Bericht" in Outlook zum Melden von Junk- und Phishing-Nachrichten
- Benutzer können eine Nachricht als Junk-E-Mail aus dem Posteingang oder einem beliebigen anderen E-Mail-Ordner als Junk-Email melden.
- Benutzer können eine Nachricht als Phishing aus einem beliebigen E-Mail-Ordner melden.
Wählen Sie in einer unterstützten Version von Outlook eine oder mehrere Nachrichten aus, wählen Sie Bericht und dann in der Dropdownliste Phishing melden oder Junk-Junk melden aus.
Basierend auf den Vom Benutzer gemeldeten Einstellungen in Ihrem organization werden die Nachrichten an das Berichterstellungspostfach, an Microsoft oder beides gesendet. Die folgenden Aktionen werden auch für die gemeldeten Nachrichten im Postfach ausgeführt:
- Als Junk gemeldet: Die Nachrichten werden in den Junk-Email Ordner verschoben.
- Als Phishing gemeldet: Die Nachrichten werden gelöscht.
Verwenden der integrierten Schaltfläche "Bericht" in Outlook zum Melden von Nachrichten, die keine Junk-Nachrichten sind
Wählen Sie in einer unterstützten Version von Outlook eine oder mehrere Nachrichten im Ordner Junk-Email aus, wählen Sie Bericht und dann in der Dropdownliste Kein Junk-E-Mail aus.
Basierend auf den Vom Benutzer gemeldeten Einstellungen in Ihrem organization werden die Nachrichten an das Berichterstellungspostfach, an Microsoft oder beides gesendet. Die Nachrichten werden auch aus dem Junk-Email in den Posteingang verschoben.
Überprüfen gemeldeter Nachrichten
Um Nachrichten zu überprüfen, die Benutzer an Microsoft gemeldet haben, können Administratoren die Registerkarte Benutzer gemeldet auf der Seite Übermittlungen im Microsoft Defender-Portal unter https://security.microsoft.com/reportsubmissionverwenden. Weitere Informationen finden Sie unter Anzeigen von Benutzern gemeldeten Nachrichten an Microsoft.
Hinweis
Wenn die Vom Benutzer gemeldeten Einstellungen in der organization von Benutzern gemeldete Nachrichten (E-Mail und Microsoft Teams) an Microsoft senden (ausschließlich oder zusätzlich zum Berichterstellungspostfach), führen wir dieselben Überprüfungen durch, wenn Administratoren Nachrichten von der Seite Übermittlungen zur Analyse an Microsoft übermitteln. Das Übermitteln oder erneute Übermitteln von Nachrichten an Microsoft ist für Administratoren nur für Nachrichten nützlich, die noch nie an Microsoft übermittelt wurden, oder wenn Sie mit dem ursprünglichen Urteil nicht einverstanden sind.
Weitere Informationen
Administratoren können dieses kurze Video watch, um zu erfahren, wie Sie Microsoft Defender for Office 365 verwenden können, um vom Benutzer gemeldete Nachrichten einfach zu untersuchen. Administratoren können den Inhalt einer Nachricht und die Antwort bestimmen, indem sie die entsprechende Korrekturaktion anwenden.