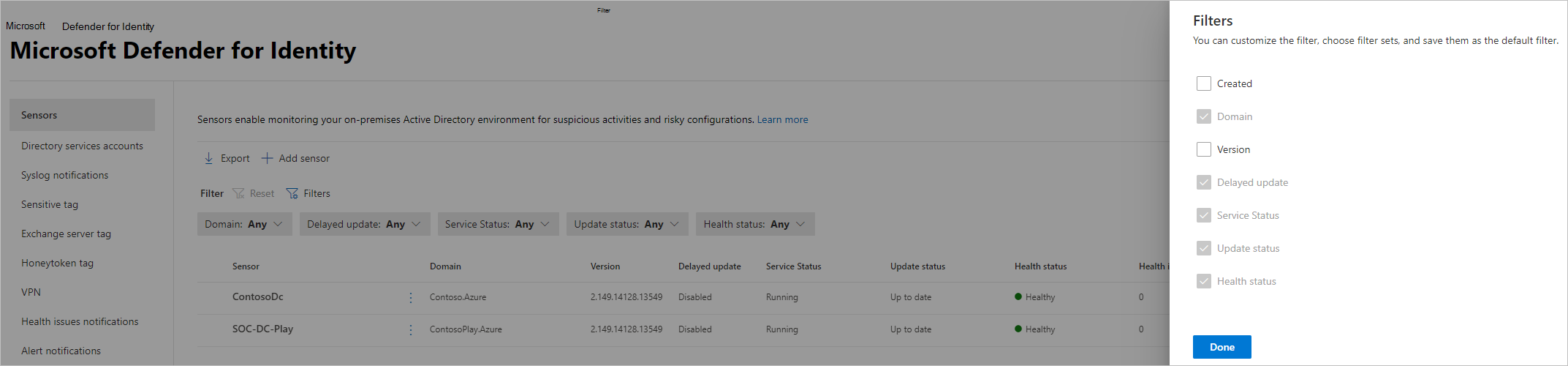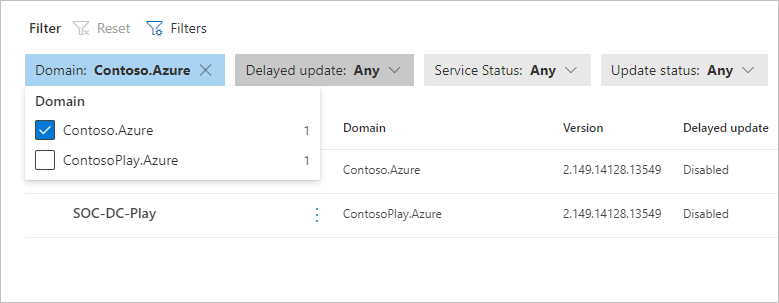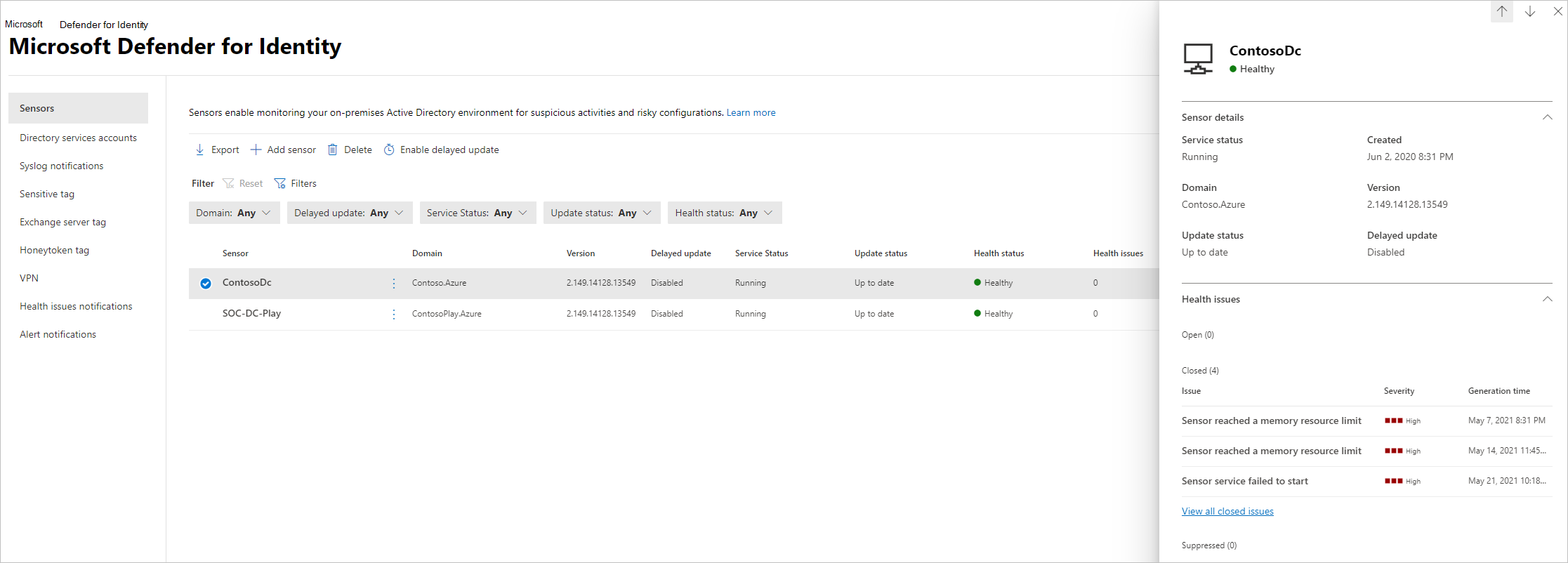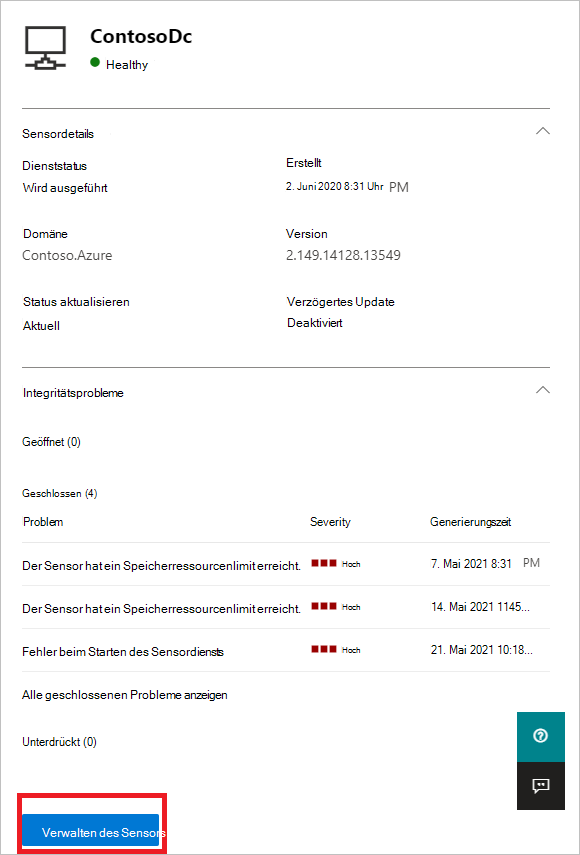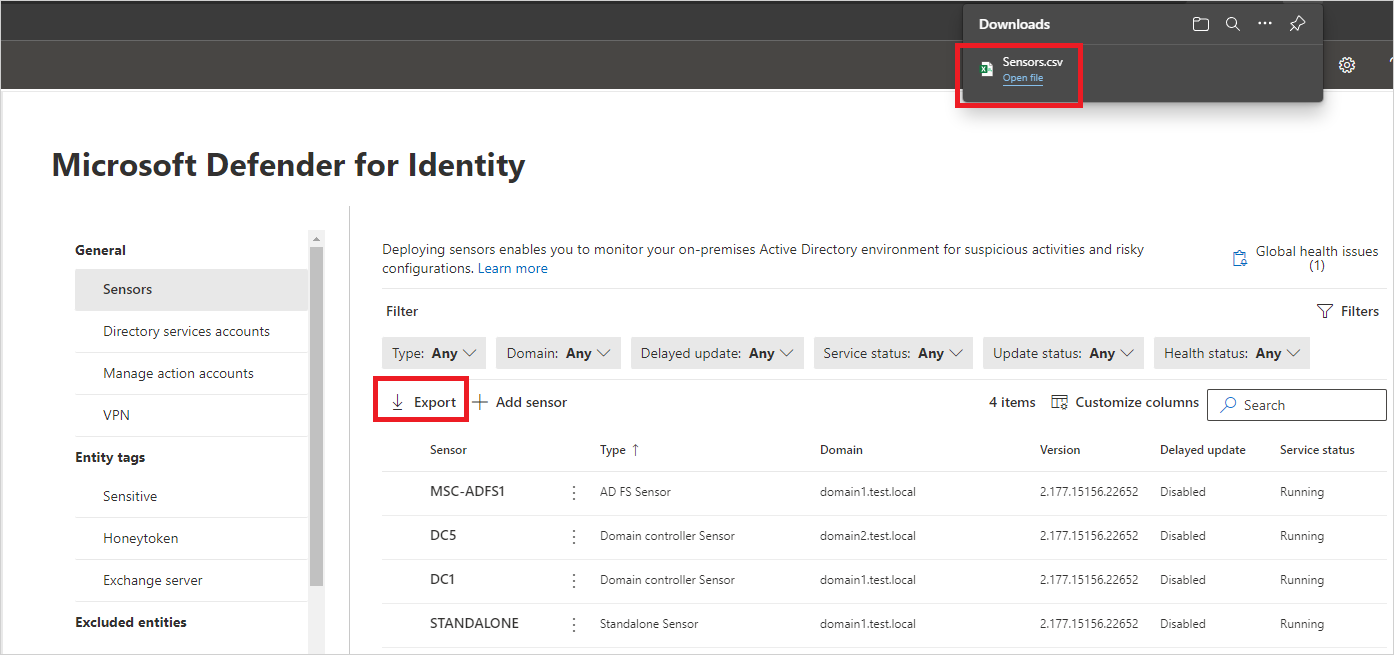Configure Microsoft Defender for Identity sensor settings
In this article, you'll learn how to correctly configure Microsoft Defender for Identity sensor settings to start seeing data. You'll need to do additional configuration and integration to take advantage of Defender for Identity's full capabilities.
View and configure sensor settings
After the Defender for Identity sensor is installed, do the following to view and configure Defender for Identity sensor settings:
In Microsoft Defender XDR, go to Settings > Identities > Sensors. For example:
The Sensors page displays all of your Defender for Identity sensors, listing the following details per sensor:
- Sensor name
- Sensor domain membership
- Sensor version number
- Whether updates should be delayed
- Sensor service status
- Sensor status
- Sensor health status
- The number of health issues
- When the sensor was created
For more information, see Sensor details.
Select Filters to select the filters you want visible. For example:
Use the displayed filters to determine which sensors to display. For example:
Select a sensor to show a details pane with more information about the sensor and its health status. For example:
Scroll down and select Manage sensor to show a pane where you can configure sensor details. For example:
Configure the following sensor details:
Name Description Description Optional. Enter a description for the Defender for Identity sensor. Domain Controllers (FQDN) Required for the Defender for Identity standalone sensors and sensors installed on AD FS / AD CS servers, and cannot be modified for the Defender for Identity sensor.
Enter the complete FQDN of your domain controller and select the plus sign to add it to the list. For example, DC1.domain1.test.local.
For any servers you define in the Domain Controllers list:
- All domain controllers whose traffic is being monitored via port mirroring by the Defender for Identity standalone sensor must be listed in the Domain Controllers list. If a domain controller isn't listed in the Domain Controllers list, detection of suspicious activities might not function as expected.
- At least one domain controller in the list should be a global catalog. This enables Defender for Identity to resolve computer and user objects in other domains in the forest.Capture Network adapters Required.
- For Defender for Identity sensors, all network adapters that are used for communication with other computers in your organization.
- For Defender for Identity standalone sensor on a dedicated server, select the network adapters that are configured as the destination mirror port. These network adapters receive the mirrored domain controller traffic.On the Sensors page, select Export to export a list of your sensors to a .csv file. For example:
Validate installations
Use the following procedures to validate your Defender for Identity sensor installation.
Note
If you're installing on an AD FS or AD CS server, you'll use a different set of validations. For more information, see Validate successful deployment on AD FS / AD CS servers.
Validate successful deployment
To validate that the Defender for Identity sensor has been successfully deployed:
Check that the Azure Advanced Threat Protection sensor service is running on your sensor machine. After you save the Defender for Identity sensor settings, it might take a few seconds for the service to start.
If the service doesn't start, review the Microsoft.Tri.sensor-Errors.log file, located by default at
%programfiles%\Azure Advanced Threat Protection sensor\<sensor version>\Logs, where<sensor version>is the version you deployed.
Verify security alert functionality
This section describes how you can verify that security alerts are being triggered as expected.
When using the examples in the following steps, make sure to replace contosodc.contoso.azure and contoso.azure with the FQDN of your Defender for Identity sensor and domain name respectively.
On a member-joined device, open a command prompt and enter
nslookupEnter
serverand the FQDN or IP address of the domain controller where the Defender for Identity sensor is installed. For example:server contosodc.contoso.azureEnter
ls -d contoso.azureRepeat the previous two steps for each sensor you want to test.
Access the device details page for the computer you ran the connectivity test from, such as from the Devices page, by searching for device name, or from elsewhere in the Defender portal.
On the device details tab, select the Timeline tab to view the following activity:
- Events: DNS queries performed to a specified domain name
- Action type MdiDnsQuery
If the domain controller or AD FS / AD CS that you're testing is the first sensor you've deployed, wait at least 15 minutes before verifying any logical activity for that domain controller, allowing the database backend to complete the initial microservice deployments.
Verify latest available sensor version
The Defender for Identity version is updated frequently. Check for the latest version in the Microsoft Defender XDR Settings > Identities > About page.
Related content
Now that you've configured the initial configuration steps, you can configure more settings. Go to any of the pages below for more information:
- Set entity tags: sensitive, honeytoken, and Exchange server
- Configure detection exclusions
- Configure notifications: health issues, alerts, and Syslog