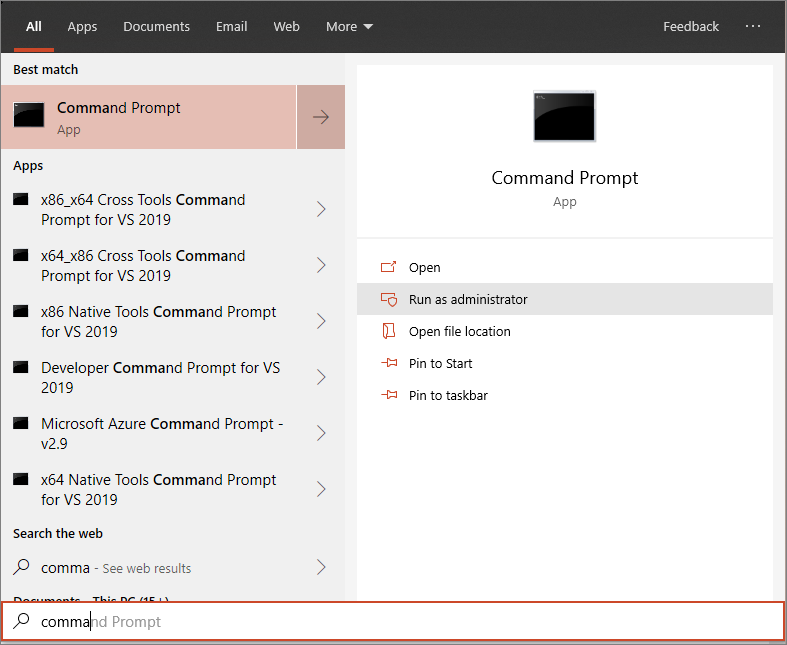Onboarding von Windows-Geräten mithilfe eines lokalen Skripts
Gilt für:
- Microsoft Defender for Endpoint Plan 1 und Plan 2
- Microsoft Defender for Endpoint für Server
- Microsoft Defender für Server Plan 1 oder Plan 2
Möchten Sie Defender für Endpunkt erfahren? Registrieren Sie sich für eine kostenlose Testversion
Sie können auch einzelne Geräte manuell in Defender für Endpunkt integrieren. Möglicherweise möchten Sie beim Testen des Diensts einige Geräte integrieren, bevor Sie das Onboarding aller Geräte in Ihrem Netzwerk durchführen.
Wichtig
Das in diesem Artikel beschriebene Skript wird für das manuelle Onboarding von Geräten in Defender für Endpunkt empfohlen. Sie sollte nur auf einer begrenzten Anzahl von Geräten verwendet werden. Wenn Sie die Bereitstellung in einer Produktionsumgebung durchführen, lesen Sie andere Bereitstellungsoptionen, z. B. Intune, Gruppenrichtlinie oder Configuration Manager.
Sehen Sie sich die Architektur und Bereitstellungsmethode von Defender für Endpunkt an, um die verschiedenen Pfade bei der Bereitstellung von Defender für Endpunkt anzuzeigen.
Onboarding von Geräten
Öffnen Sie das Konfigurationspaket .zip Datei (WindowsDefenderATPOnboardingPackage.zip), die Sie vom Dienst-Onboarding-Assistenten heruntergeladen haben. Sie können das Paket auch über das Microsoft Defender-Portal abrufen:
Wählen Sie im Navigationsbereich Einstellungen>Endpunkte>Geräteverwaltung>Onboarding aus.
Wählen Sie als Betriebssystem Windows 10 oder Windows 11 aus.
Wählen Sie im Feld Bereitstellungsmethodedie Option Lokales Skript aus.
Wählen Sie Paket herunterladen aus, und speichern Sie die .zip Datei.
Extrahieren Sie den Inhalt des Konfigurationspakets an einen Speicherort auf dem Gerät, das Sie integrieren möchten (z. B. desktop). Sie sollten über eine Datei namens WindowsDefenderATPLocalOnboardingScript.cmd verfügen.
Öffnen Sie eine Eingabeaufforderung mit erhöhten Rechten auf dem Gerät, und führen Sie das Skript aus:
Wechseln Sie zu Start, und geben Sie cmd ein.
Klicken Sie mit der rechten Maustaste auf Eingabeaufforderung, und wählen Sie Als Administrator ausführen aus.
Geben Sie den Speicherort der Skriptdatei ein. Wenn Sie die Datei auf den Desktop kopiert haben, geben Sie Folgendes ein:
%userprofile%\Desktop\WindowsDefenderATPLocalOnboardingScript.cmdDrücken Sie die EINGABETASTE , oder wählen Sie OK aus.
Geben Sie "Y" ein, und geben Sie ein, wenn Sie dazu aufgefordert werden.
Nach Abschluss des Skripts wird "Drücken Sie eine beliebige Taste, um fortzufahren..." angezeigt. Drücken Sie eine beliebige Taste, um die Schritte auf dem Gerät auszuführen.
Informationen dazu, wie Sie manuell überprüfen können, ob das Gerät konform ist und Sensordaten ordnungsgemäß meldet, finden Sie unter Problembehandlung bei Microsoft Defender for Endpoint Onboarding.
Tipp
Nach dem Onboarding des Geräts können Sie einen Erkennungstest ausführen, um zu überprüfen, ob ein Gerät ordnungsgemäß in den Dienst integriert ist. Weitere Informationen finden Sie unter Ausführen eines Erkennungstests für einen neu integrierten Microsoft Defender for Endpoint-Endpunkt.
Konfigurieren von Beispielsammlungseinstellungen
Für jedes Gerät können Sie einen Konfigurationswert festlegen, der angibt, ob Proben vom Gerät gesammelt werden können, wenn eine Anforderung über Microsoft Defender XDR erfolgt, um eine Datei zur eingehenden Analyse zu übermitteln.
Sie können die Beispielfreigabeeinstellung auf dem Gerät manuell konfigurieren, indem Sie regedit verwenden oder eine .reg Datei erstellen und ausführen.
Die Konfiguration wird über den folgenden Registrierungsschlüsseleintrag festgelegt:
Path: "HKLM\SOFTWARE\Policies\Microsoft\Windows Advanced Threat Protection"
Name: "AllowSampleCollection"
Value: 0 or 1
Dabei ist name type ein D-WORD. Die folgenden Werte sind möglich:
- 0: Lässt keine Beispielfreigabe von diesem Gerät zu
- 1 – Ermöglicht die Freigabe aller Dateitypen von diesem Gerät
Der Standardwert für den Fall, dass der Registrierungsschlüssel nicht vorhanden ist, ist 1.
Ausführen eines Erkennungstests zum Überprüfen des Onboardings
Nach dem Onboarding des Geräts können Sie einen Erkennungstest ausführen, um zu überprüfen, ob ein Gerät ordnungsgemäß in den Dienst integriert ist. Weitere Informationen finden Sie unter Ausführen eines Erkennungstests auf einem neu integrierten Microsoft Defender for Endpoint Gerät.
Offboarding von Geräten mit einem lokalen Skript
Aus Sicherheitsgründen läuft das Paket, das zum Offboarden von Geräten verwendet wird, sieben Tage nach dem Datum ab, an dem es heruntergeladen wurde. Abgelaufene Offboardingpakete, die an ein Gerät gesendet werden, werden abgelehnt. Beim Herunterladen eines Offboardingpakets werden Sie über das Ablaufdatum des Pakets benachrichtigt, und dieses Datum ist im Paketdateinamen enthalten.
Hinweis
Onboarding- und Offboardingrichtlinien dürfen nicht gleichzeitig auf demselben Gerät bereitgestellt werden. Andernfalls können unvorhersehbare Kollisionen auftreten.
Rufen Sie das Offboardingpaket aus dem Microsoft Defender-Portal ab:
Wählen Sie im Navigationsbereich Einstellungen>Endpunkte>Geräteverwaltung>Offboarding aus.
Wählen Sie als Betriebssystem Windows 10 oder Windows 11 aus.
Wählen Sie im Feld Bereitstellungsmethodedie Option Lokales Skript aus.
Wählen Sie Paket herunterladen aus, und speichern Sie die .zip Datei.
Extrahieren Sie den Inhalt der .zip-Datei an einen freigegebenen, schreibgeschützten Speicherort, auf den Geräte zugreifen können. Sie sollten über eine Datei namens verfügen
WindowsDefenderATPOffboardingScript_valid_until_YYYY-MM-DD.cmd.Öffnen Sie eine Eingabeaufforderung mit erhöhten Rechten auf dem Gerät, und führen Sie das Skript aus:
Geben Sie den Speicherort der Skriptdatei ein. Wenn Sie die Datei auf den Desktop kopiert haben, geben Sie Folgendes ein:
%userprofile%\Desktop\WindowsDefenderATPOffboardingScript_valid_until_YYYY-MM-DD.cmdDrücken Sie die EINGABETASTE , oder wählen Sie OK aus.
Wichtig
Das Offboarding bewirkt, dass das Gerät keine Sensordaten mehr an das Portal sendet. Daten vom Gerät, einschließlich des Verweises auf warnungen, werden jedoch bis zu 6 Monate lang aufbewahrt.
Überwachen der Gerätekonfiguration
Sie können die verschiedenen Überprüfungsschritte unter Problembehandlung beim Onboarding ausführen, um zu überprüfen, ob das Skript erfolgreich abgeschlossen wurde und der Agent ausgeführt wird.
Die Überwachung kann auch direkt im Portal oder mithilfe der verschiedenen Bereitstellungstools erfolgen.
Überwachen von Geräten über das Portal
Wechseln Sie zum Microsoft Defender-Portal.
Wählen Sie Gerätebestand aus.
Überprüfen Sie, ob Geräte angezeigt werden.
Verwandte Artikel
- Onboarding von Windows-Geräten mithilfe einer Gruppenrichtlinie
- Onboarding von Windows-Geräten mithilfe von Microsoft Endpoint Configuration Manager
- Onboarding von Windows-Geräten mithilfe von MDM-Tools (Mobile Device Management)
- Onboarding von nicht-persistenten Geräten einer VD-Infrastruktur (Virtual Desktop)
- Ausführen eines Erkennungstests auf einem neu integrierten Microsoft Defender for Endpoint Gerät
- Behandeln von Problemen mit dem Microsoft Endpoint DLP-Onboarding
Tipp
Möchten Sie mehr erfahren? Engage mit der Microsoft-Sicherheitscommunity in unserer Tech Community: Microsoft Defender for Endpoint Tech Community.