Bild-Editor für Symbole (C++)
Wenn Sie eine Bilddatei (z. B. .ico, .bmp, .png) in Projektmappen-Explorer auswählen, wird das Bild im Bild-Editor auf die gleiche Weise geöffnet wie Codedateien im Code-Editor. Wenn eine Registerkarte "Bild-Editor " aktiv ist, werden Symbolleisten mit vielen Tools zum Erstellen und Bearbeiten von Bildern angezeigt. Zusammen mit Bitmaps, Symbolen und Cursorn können Sie Bilder im GIF- oder JPEG-Format mithilfe von Befehlen im Menü "Bild " und den Tools auf der Symbolleiste " Bild-Editor " bearbeiten.
Grafische Ressourcen sind die Bilder, die Sie für Ihre Anwendung definieren. Sie können Freihand zeichnen oder mit Formen zeichnen. Sie können Teile eines Bilds zum Bearbeiten, Kippen oder Ändern der Größe auswählen oder einen benutzerdefinierten Pinsel aus einem ausgewählten Teil eines Bilds erstellen und mit diesem Pinsel zeichnen. Sie können Bildeigenschaften definieren, Bilder in verschiedenen Formaten speichern und Bilder von einem Format in ein anderes konvertieren.
Hinweis
Mit dem Bild-Editor können Sie 32-Bit-Bilder anzeigen, aber nicht bearbeiten.
Sie können auch den Bild-Editor und den Binären Editor verwenden, um mit Ressourcendateien in verwalteten Projekten zu arbeiten. Bei den zu bearbeitenden verwalteten Ressourcen muss es sich um verknüpfte Ressourcen handeln. Die Visual Studio-Ressourcen-Editoren unterstützen die Bearbeitung eingebetteter Ressourcen nicht.
Zusätzlich zum Erstellen neuer grafischer Ressourcen können Sie vorhandene Bilder zum Bearbeiten importieren und dann zu Ihrem Projekt hinzufügen. Sie können auch Bilder öffnen und bearbeiten, die nicht Teil eines Projekts für die eigenständige Bildbearbeitung sind.
Informationen zum Bild-Editor finden Sie unter Erstellen eines Symbols oder eines anderen Bilds, Bearbeiten eines Bilds, Verwenden eines Zeichentools, Arbeiten mit Farbe und Tastenkombinationen.
Hinweis
Laden Sie die Visual Studio-Bildbibliothek ohne Kosten herunter, die viele Animationen, Bitmaps und Symbole enthält, die Sie in Ihren Anwendungen verwenden können. Weitere Informationen zum Herunterladen der Bibliothek finden Sie in der Visual Studio-Bildbibliothek.
Menü "Bild"
Das Menü "Bild", das nur angezeigt wird, wenn der Bild-Editor aktiv ist, verfügt über Befehle zum Bearbeiten von Bildern, verwalten von Farbpaletten und Festlegen von Fensteroptionen für den Bild-Editor. Außerdem stehen Befehle für die Verwendung von Gerätebildern beim Arbeiten mit Symbolen und Cursorn zur Verfügung.
| Befehl | Beschreibung |
|---|---|
| Farben umkehren | Invertiert Ihre Farben. |
| Horizontal spiegeln | Kippt das Bild oder die Markierung horizontal. |
| Vertikal spiegeln | Kippt das Bild oder die Auswahl vertikal. |
| Drehen von 90 Grad | Dreht das Bild oder die Auswahl um 90 Grad. |
| Fenster "Farben anzeigen" | Öffnet das Fenster "Farben ", in dem Sie die Farben auswählen können, die für Ihr Bild verwendet werden sollen. |
| Auswahl als Pinsel verwenden | Ermöglicht das Erstellen eines benutzerdefinierten Pinsels aus einem Teil eines Bilds. Ihre Auswahl wird zu einem benutzerdefinierten Pinsel, der die Farben in der Auswahl über das Bild verteilt. Kopien der Auswahl werden entlang des Ziehenspfads links angezeigt. Je langsamer Sie ziehen, desto mehr Kopien werden erstellt. |
| Kopieren und Gliederungsauswahl | Erstellt eine Kopie der aktuellen Auswahl und versieht sie mit einer Umrisslinie. Wenn die Hintergrundfarbe in der aktuellen Auswahl enthalten ist, wird sie ausgeschlossen, wenn Sie transparent ausgewählt haben. |
| Farben anpassen | Öffnet die benutzerdefinierte Farbauswahl, mit der Sie die Farben anpassen können, die Sie für Ihr Bild verwenden. |
| Palette laden | Öffnet das Dialogfeld "Farbpalette laden", in dem Sie palettenfarben laden können, die zuvor in einer PAL-Datei gespeichert wurden. |
| Palette speichern | Speichert die Palettenfarben in einer PAL-Datei. |
| Undurchsichtig zeichnen | Wenn diese Option ausgewählt ist, wird die aktuelle Auswahl undurchsichtig. Wenn sie gelöscht wird, wird die aktuelle Auswahl transparent. |
| Symbolleisten-Editor | Öffnet das Dialogfeld "Neue Symbolleistenressource". |
| Rastereinstellungen | Öffnet das Dialogfeld "Rastereinstellungen ", in dem Sie Raster für Ihr Bild angeben können. |
| Neuer Bildtyp | Öffnet das Dialogfeld "Neuer <Gerätebildtyp> ". Eine einzelne Symbolressource kann mehrere Bilder unterschiedlicher Größen enthalten, und Fenster können die entsprechende Symbolgröße verwenden, je nachdem, wie sie angezeigt wird. Ein neuer Gerätetyp ändert nicht die Größe des Symbols, sondern erstellt stattdessen ein neues Bild innerhalb des Symbols. Gilt nur für Symbole und Cursor. |
| Aktueller Symbol-/Cursorbildtyp | Öffnet ein Untermenü, in dem die ersten neun verfügbaren Cursor- oder Symbolbilder aufgelistet sind. Der letzte Befehl im Untermenü "Mehr" öffnet das Dialogfeld "Gerätebild> öffnen<". |
| Bildtyp löschen | Löscht das ausgewählte Gerätebild. |
| Extras | Startet ein Untermenü, das alle tools enthält, die über die Symbolleiste des Bild-Editors verfügbar sind. |
Im Dialogfeld "Rastereinstellungen " können Sie die Rastereinstellungen für Ihr Bild angeben und Rasterlinien über dem bearbeiteten Bild anzeigen. Die Linien sind nützlich zum Bearbeiten des Bilds, werden jedoch nicht als Teil des Bilds selbst gespeichert.
| Eigenschaft | Beschreibung |
|---|---|
| Pixelraster | Wenn diese Option aktiviert ist, wird ein Raster um jedes Pixel im Bild-Editor angezeigt. Das Raster wird nur bei 4× und höheren Auflösungen angezeigt. |
| Kachelraster | Wenn diese Option ausgewählt ist, wird ein Raster um Pixelblöcke im Bild-Editor angezeigt, der durch die Rasterabstandswerte angegeben wird. |
| Breite | Gibt die Breite jedes Kachelblocks an. Diese Eigenschaft ist nützlich, wenn Bitmaps mit mehreren Bildern gezeichnet werden, die in regelmäßigen Abständen angeordnet sind. |
| Höhe | Gibt die Höhe jedes Kachelblocks an. Diese Eigenschaft ist nützlich, wenn Bitmaps mit mehreren Bildern gezeichnet werden, die in regelmäßigen Abständen angeordnet sind. |
Symbolleiste
Die Symbolleiste des Bild-Editors enthält Tools zum Zeichnen, Zeichnen, Eingeben von Text, Löschen und Bearbeiten von Ansichten. Sie enthält auch eine Optionsauswahl, mit der Sie Optionen für die Verwendung der einzelnen Tools auswählen können. Sie können z. B. aus verschiedenen Pinselbreiten, Vergrößerungsfaktoren und Linienarten auswählen.
Alle auf der Symbolleiste des Bild-Editors verfügbaren Tools stehen auch im Menü "Bildtools>" zur Verfügung. Wenn Sie die Symbolleiste für den Bild-Editor und die Optionsauswahl verwenden möchten, wählen Sie das gewünschte Tool oder die gewünschte Option aus.
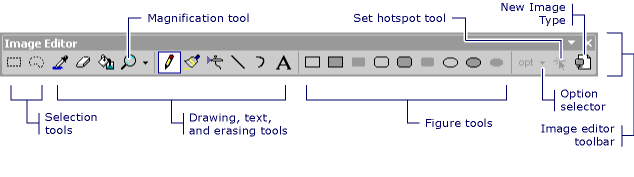
Symbolleiste für den Bild-Editor
Tipp
QuickInfos werden angezeigt, wenn Sie mit dem Mauszeiger auf eine Symbolleistenschaltfläche zeigen. Diese Tipps können Ihnen dabei helfen, die Funktion der einzelnen Schaltflächen zu identifizieren.
Da viele Zeichentools über die Tastatur verfügbar sind, ist es manchmal nützlich, die Symbolleiste des Bild-Editors auszublenden.
- Um die Symbolleiste des Bild-Editors anzuzeigen oder auszublenden, wechseln Sie zum Menü "Symbolleisten anzeigen>", und wählen Sie "Bild-Editor" aus.
Hinweis
Elemente aus dieser Symbolleiste werden nicht verfügbar angezeigt, wenn eine Bilddatei aus dem aktuellen Projekt oder der aktuellen Projektmappe nicht im Bild-Editor geöffnet ist.
Optionsauswahl
Mit der Optionsauswahl können Sie die Breite einer Linie, eines Pinselstrichs und vieles mehr angeben. Das Symbol auf der Optionsauswahlschaltfläche ändert sich je nachdem, welches Tool Sie ausgewählt haben.
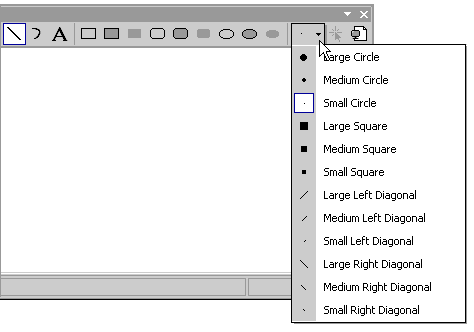
Optionsauswahl auf der Symbolleiste des Bild-Editors
Text-Tool
Verwenden Sie das Dialogfeld "Texttool ", um Text zu einer Cursor-, Bitmap- oder Symbolressource hinzuzufügen.
Um auf dieses Dialogfeld zuzugreifen, öffnen Sie den Bild-Editor, und wechseln Sie zum Menü "Bildtools>", und wählen Sie dann den Befehl "Texttool" aus.
Tipp
Sie können mit der rechten Maustaste auf das Dialogfeld "Texttool " klicken, um auf ein Standardverknüpfungsmenü zuzugreifen, das eine Liste der standardmäßigen Windows-Befehle enthält.
Öffnen Sie das Dialogfeld "Schriftart des Texttools ", um die Schriftart, den Schriftschnitt oder den Schriftgrad des Cursors zu ändern. Änderungen werden auf den Text angewendet, der im Textbereich angezeigt wird.
Um auf dieses Dialogfeld zuzugreifen, wählen Sie im Dialogfeld "Texttool" die Schaltfläche "Schriftart" aus. Die verfügbaren Eigenschaften sind:
| Eigenschaft | Beschreibung |
|---|---|
| Schriftart | Listet die verfügbaren Schriftarten auf. |
| Schriftschnitt | Listet die verfügbaren Formatvorlagen für die angegebene Schriftart auf. |
| Größe | Listet die verfügbaren Punktgrößen für die angegebene Schriftart auf. |
| Beispiel | Zeigt ein Beispiel für die Darstellung von Text mit den angegebenen Schriftarteinstellungen. |
| Skript | Listet die verfügbaren Sprachskripts für die angegebene Schriftart auf. Wenn Sie ein anderes Sprachskript auswählen, wird der Zeichensatz für diese Sprache zum Erstellen mehrsprachiger Dokumente verfügbar. |
So ändern Sie die Schriftart von Text in einem Bild
Hier sehen Sie ein Beispiel zum Hinzufügen von Text zu einem Symbol in einer Windows-Anwendung und zum Bearbeiten der Schriftart Ihres Texts.
Erstellen Sie eine C++-Windows Forms-Anwendung. Ausführliche Informationen finden Sie unter How to: Create Windows Forms Applications. Dem Projekt wird standardmäßig eine app.ico Datei hinzugefügt.
Doppelklicken Sie in Projektmappen-Explorer auf die Datei app.ico. Der Bild-Editor wird geöffnet.
Wechseln Sie zum Menü "Bildtools>", und wählen Sie "Texttool" aus.
Geben Sie im Dialogfeld "Texttool" im leeren Textbereich C++ ein. Dieser Text wird in einem veränderbaren Feld in der oberen linken Ecke von app.ico im Bild-Editor angezeigt.
Ziehen Sie im Bild-Editor das veränderbare Feld in die Mitte app.ico, um die Lesbarkeit des Texts zu verbessern.
Wählen Sie im Dialogfeld "Textfeld " die Schaltfläche "Schriftart " aus.
Im Dialogfeld "Schriftart des Textfelds":
Wählen Sie "Times New Roman " aus der Liste der verfügbaren Schriftarten aus, die im Listenfeld "Schriftart " aufgeführt sind.
Wählen Sie "Fett" aus der Liste der verfügbaren Schriftformate aus, die im Listenfeld "Schriftartformatvorlage " aufgeführt sind.
Wählen Sie 10 aus der Liste der verfügbaren Punktgrößen aus, die im Listenfeld "Größe " aufgeführt sind.
Wählen Sie OK aus. Das Dialogfeld "Schriftart für Texttools" wird geschlossen, und die neuen Schriftarteinstellungen gelten für Ihren Text.
Wählen Sie im Dialogfeld "Texttool" die Option "Schließen" aus. Das veränderbare Feld um den Text wird im Bild-Editor ausgeblendet.
Der Textbereich zeigt den Text an, der als Teil der Ressource angezeigt wird. Zunächst ist dieser Bereich leer.
Hinweis
Wenn transparenter Hintergrund festgelegt ist, wird nur der Text in das Bild eingefügt. Wenn "Undurchsichtiger Hintergrund " festgelegt ist, wird ein umgebendes Rechteck mit der Hintergrundfarbe hinter dem Text platziert.
Fensterbereiche
Das Bild-Editor-Fenster zeigt zwei Ansichten eines Bilds mit einer geteilten Leiste, die die beiden Bereiche trennt. Zum Ändern der relativen Größe der Fensterbereiche kann der Fensterteiler seitlich gezogen werden. Der aktive Bereich ist von einem Markierungsrahmen umgeben.
Eine Ansicht ist die tatsächliche Größe und der andere wird durch einen Standardmäßigen Erweiterungsfaktor von 6 vergrößert. Die Ansichten in diesen beiden Bereichen werden automatisch aktualisiert, alle Änderungen, die Sie in einem Bereich vornehmen, werden sofort im anderen angezeigt. Die beiden Bereiche erleichtern ihnen die Arbeit an einer vergrößerten Ansicht des Bilds, in der Sie einzelne Pixel unterscheiden können und gleichzeitig die Auswirkungen Ihrer Arbeit auf die Ansicht der tatsächlichen Größe des Bilds beobachten können.
Der linke Bereich verwendet so viel Platz wie erforderlich (bis zur Hälfte des Bildfensters ), um die standardmäßige Vergrößerungsansicht 1:1 Ihres Bilds anzuzeigen. Im rechten Bereich wird ein vergrößertes Standardbild mit 6:1-Vergrößerung angezeigt. Sie können die Vergrößerung in jedem Bereich mithilfe des Vergrößerungstools auf der Symbolleiste des Bild-Editors oder mithilfe der Tastenkombinationen ändern.
Sie können den kleineren Bereich des Bild-Editor-Fensters vergrößern und die beiden Bereiche verwenden, um verschiedene Bereiche eines großen Bilds anzuzeigen. Wählen Sie im Bereich aus, um ihn auszuwählen.
Sie können die relativen Größen der Bereiche ändern, indem Sie den Mauszeiger auf der Geteilten Leiste positionieren und den Teiler nach rechts oder links verschieben. Die Geteilte Leiste kann auf eine der beiden Seiten verschoben werden, wenn Sie nur an einem Bereich arbeiten möchten.
Wenn der Bild-Editor-Bereich um den Faktor 4 oder höher vergrößert wird, können Sie ein Pixelraster anzeigen, das die einzelnen Pixel im Bild abgrenzt.
So ändern Sie den Vergrößerungsfaktor
Standardmäßig zeigt der Bild-Editor die Ansicht im linken Bereich in der tatsächlichen Größe und die Ansicht im rechten Bereich mit 6 Mal tatsächlicher Größe an. Der Vergrößerungsfaktor (in der Statusleiste am unteren Rand des Arbeitsbereichs) ist das Verhältnis zwischen der tatsächlichen Größe des Bilds und der angezeigten Größe. Der Standardfaktor ist 6, und der Bereich liegt zwischen 1 und 10.
Wählen Sie den Bereich "Bild-Editor " aus, dessen Vergrößerungsfaktor Sie ändern möchten.
Wählen Sie auf der Symbolleiste des Bild-Editors den Pfeil rechts neben dem Vergrößerungstool aus, und wählen Sie den Vergrößerungsfaktor aus dem Untermenü aus: 1X, 2X, 6X oder 8X.
Hinweis
Verwenden Sie die Tastenkombinationen, um einen anderen Vergrößerungsfaktor als die im Vergrößerungstool aufgeführten zu markieren.
So blenden Sie das Pixelraster ein oder aus
Für alle Bild-Editor-Bereiche mit einem Vergrößerungsfaktor von 4 oder höher können Sie ein Raster anzeigen, das die einzelnen Pixel im Bild abgrenzt.
Wechseln Sie zum Menü "Bildrastereinstellungen>".
Aktivieren Sie das Kontrollkästchen Pixelraster , um das Raster anzuzeigen, oder deaktivieren Sie das Kontrollkästchen, um das Raster auszublenden.
Anforderungen
Keine