Exemplarische Vorgehensweise (X12): Empfangen von EDI-Austauschvorgängen und Zurücksenden einer Bestätigung
Diese exemplarische Vorgehensweise enthält eine Reihe von schrittweisen Verfahren, mit denen eine Lösung zum Empfangen von EDI-Austauschvorgängen mithilfe von BizTalk Server erstellt wird. In dieser Lösung wird ein EDI-Austausch vom Handelspartner Fabrikam zum Handelspartner Contoso gesendet.
Voraussetzungen
Sie müssen als Mitglied der Gruppe BizTalk Server Administratoren oder BizTalk Server B2B-Operatoren angemeldet sein.
Empfangen von EDI-Austauschvorgängen in dieser Lösung
Die Lösung führt folgende Aktionen aus:
Hinweis
Die Ereignisse in dieser Liste erfolgen ggf. nicht in der gezeigten Reihenfolge.
Empfangen eines EDI-Flatfile-Austauschs vom Handelspartner Fabrikam
Validieren des EDI-Austauschs im Abgleich mit seinem Schema, Disassemblieren der Nachricht in XML-Code und Ablegen des XML-Codes der Nachricht in der MessageBox-Datenbank.
Erzeugen einer 997-Bestätigung für den empfangenen EDI-Austausch, die in der MessageBox abgelegt wird
Erzeugen einer TA1-Bestätigung für den empfangenen EDI-Austausch, die in der MessageBox abgelegt wird
Übernehmen des XML-Codes der Nachricht durch einen unidirektionalen Sendeport und Assemblieren des EDI-Austauschs der Nachricht
Senden des EDI-Austauschs an Contoso
Übernehmen des XML-Codes der 997-Bestätigung durch einen unidirektionalen Sendeport und Assemblieren des 997-EDI-Austauschs
Senden des 997-Austauschs an Fabrikam
Übernehmen des XML-Codes der TA1-Bestätigung durch einen unidirektionalen Sendeport und Assemblieren des TA1-EDI-Austauschs
Senden des TA1-Austauschs an Fabrikam
Die Funktionalität in dieser Lösung
In dieser exemplarischen Vorgehensweise wird die folgende Funktionalität aktiviert:
Diese Lösung ist für Austauschvorgänge mithilfe der X12- und nicht der EDIFACT-Codierung konzipiert.
Hinweis
Die Konfiguration für HIPAA entspricht nahezu der X12-Codierung. Anweisungen zum Erstellen einer ähnlichen Lösung für EDIFACT finden Sie unter Exemplarische Vorgehensweise (EDIFACT): Empfangen von EDI-Austauschvorgängen und Zurücksenden einer Bestätigung.
Die EDI-Typ- und erweiterte Prüfung auf Gültigkeit erfolgt für den eingehenden Austausch.
Zur Rückgabe an den Austauschabsender werden technische und Funktionsbestätigungen generiert.
Diese Lösung arbeitet mit einem unidirektionalen Empfangsspeicherort und dem FILE-Transporttyp.
Hinweis
Sie können einen bidirektionalen Empfangsport vom Typ „Antwort anfragen“ und Speicherort zum Empfangen der Nachricht verwenden, doch dann können Sie nicht den FILE-Transporttyp für den Empfangsspeicherort auswählen. Weitere Informationen finden Sie unter Konfigurieren eines Ports zum Empfangen von EDI-Nachrichten und Bestätigungen.
Die EDI-Berichterstellung wird aktiviert, und Transaktionssätze werden im Austauschstatusbericht gespeichert.
Zu Testzwecken arbeitet die Lösung mit drei Sendeports zum Senden des EDI-Austauschs und der erstellten Bestätigungen an lokale Ordner.
Die folgende Abbildung zeigt die Architektur dieser Lösung:
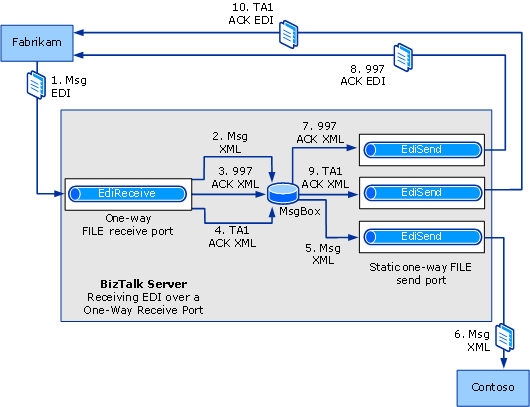
Konfigurieren und Testen der exemplarischen Vorgehensweise
Für diese Lösung müssen die folgenden Schritte erfolgen:
Fügen Sie einem BizTalk-Projekt die erforderlichen Nachrichtenschemas hinzu, erstellen und stellen Sie das Projekt dann bereit, um die Schemas zur Verwendung durch BizTalk Server bei der Verarbeitung des empfangenen Austauschs zur Verfügung zu stellen.
Erstellen Sie einen unidirektionale Empfangsport für BizTalk Server, um den EDI-Austausch vom Handelspartner zu empfangen und eine Bestätigung zu generieren. Dieser Empfangsspeicherort ist an den Dateiordner gebunden, in den Fabrikam den EDI-Austausch ablegt, der an Contoso gesendet werden soll.
Hinweis
Sie können einen bidirektionalen Empfangsport für die Anforderungsantwort und einen Standort verwenden, um die Nachricht zu empfangen, aber wenn Sie dies tun, können Sie keinen FILE-Transporttyp für den Empfangsspeicherort verwenden.
Erstellen eines Sendeports, der den EDI-Austausch an einen lokalen Ordner für Contoso sendet, eines weiteren Ports, der die 997-Bestätigung an einen lokalen Ordner für Fabrikam sendet, und schließlich eines Ports, der die TA1-Bestätigung an einen lokalen Ordner für Fabrikam sendet.
Erstellen einer Partei (eines Handelspartners) für Fabrikam und Contoso.
Erstellen je eines Geschäftsprofils für die beiden Handelspartner.
Erstellen einer Vereinbarung zwischen den beiden Profilen durch Konfigurieren der EDI-Eigenschaften für die zu empfangende Nachricht und zu sendende Bestätigung.
Testen der exemplarischen Vorgehensweise unter Verwendung eines EDI-Testaustauschs.
Hinweis
Als Testnachricht können Sie die Datei SamplePO.txt verwenden, die im Lernprogramm für EDI-Schnittstellenentwickler verwendet wird. Diese Datei wird im Ordner \Programme (x86)\Microsoft BizTalk Server <VERSION>SDK\EDI Interface Developer Tutorial\ ausgeliefert. Dies ist eine X12 850-Nachricht.
Konfigurieren der exemplarischen Vorgehensweise
In diesem Abschnitt werden die Verfahren zum Konfigurieren der exemplarischen Vorgehensweise beschrieben.
So stellen Sie das Nachrichtenschema bereit
Erstellen oder öffnen Sie in Visual Studio ein BizTalk-Projekt.
Hinweis
Dieses Thema setzt voraus, dass Sie bereits einen Verweis von Ihrer Anwendung zur BizTalk-EDI-Anwendung hinzugefügt haben, die EDI-Schemas, Pipelines und Orchestrierungen enthält. Falls nicht, lesen Sie Hinzufügen eines Verweises auf die BizTalk Server EDI-Anwendung.
Klicken Sie mit der rechten Maustaste auf Ihr Projekt, zeigen Sie auf Hinzufügen, und klicken Sie dann auf Vorhandenes Element. Wechseln Sie zu dem Ordner, in dem sich Ihr Schema in \Programme (x86)\Microsoft BizTalk Server <VERSION>XSD_Schema\EDI befindet, und doppelklicken Sie dann auf Ihr Schema.
Hinweis
Wenn die EDI-Schemas nicht in den Ordnern \XSD_Schema\EDI entpackt wurden, führen Sie die MicrosoftEdiXSDTemplates.exe-Datei im Ordner \XSD_Schema\EDI aus, um die Schemas im Standardordner zu entzippen.
Hinweis
Wenn Sie die SamplePO.txt-Datei verwenden, die im Tutorial für EDI-Schnittstellenentwickler verwendet wird, müssen Sie das X12_00401_850.xsd-Schema verwenden, das im Ordner \Programme (x86)\Microsoft BizTalk Server <VERSION>SDK\EDI Interface Developer Tutorial\Inbound_EDI enthalten ist. Sie dürfen das X12 850-Schema nicht im Ordner \Programme (x86)\Microsoft BizTalk Server <VERSION>XSD_Schema verwenden.
Fügen Sie die Assemblyschlüsseldatei dem Projekt hinzu, erzeugen Sie die Assembly, und stellen Sie sie bereit.
So erstellen Sie einen unidirektionalen Empfangsport (für Fabrikam) zum Empfangen des EDI-Austauschs
Erstellen Sie in Windows-Explorer einen lokalen Ordner, in dem der Austausch empfangen werden soll.
Klicken Sie in BizTalk Server Verwaltungskonsole mit der rechten Maustaste auf den Knoten Empfangsports unter dem Knoten BizTalk-Anwendung 1, zeigen Sie auf Neu, und klicken Sie dann auf Unidirektionale Empfangsport.
Benennen Sie den Empfangsport, und klicken Sie dann in der Konsolenstruktur auf Empfangsspeicherorte .
Klicken Sie auf Neu.
Benennen Sie den Empfangsspeicherort, wählen Sie datei unter Typ aus, und klicken Sie dann auf Konfigurieren.
Navigieren Sie zu einem Ordner für das Textfeld Empfangsordner . Sie haben diesen Ordner in Schritt 1 dieses Verfahrens erstellt. Geben Sie ein Dateiformat ein, z . B. *.edi oder *.txt.
Klicken Sie auf OK.
Wählen Sie unter Empfangspipeline die Option EdiReceive aus.
Klicken Sie im Dialogfeld Eigenschaften des Empfangsspeicherorts auf OK. Klicken Sie im Dialogfeld Eigenschaften des Empfangsports erneut auf OK.
Klicken Sie in der Konsolenstruktur auf Empfangsspeicherorte. Klicken Sie im Bereich Empfangsspeicherorte mit der rechten Maustaste auf Ihren Empfangsspeicherort, und klicken Sie dann auf Aktivieren.
So erstellen Sie einen statischen unidirektionalen Sendeport (für Contoso) zum Senden des EDI-Austauschs
Erstellen Sie in Windows-Explorer einen lokalen Ordner, an den der Testaustausch gesendet werden soll.
Klicken Sie in BizTalk Server Verwaltungskonsole mit der rechten Maustaste auf den Knoten Sendeports unter dem Knoten BizTalk-Anwendung 1, zeigen Sie auf Neu, und klicken Sie dann auf Statischer unidirektionale Sendeport.
Benennen Sie im Dialogfeld Porteigenschaften senden den Sendeport.
Wählen Sie im Abschnitt Transport unter Typdie Option DATEI aus, und klicken Sie dann auf Konfigurieren.
Navigieren Sie für Zielordner zum Ordner, um den Austausch zu empfangen. Sie haben diesen Ordner in Schritt 1 dieses Verfahrens erstellt. Geben Sie unter Dateimaske das Austauschformat ein, z. B. *.edi oder *.xml.
Klicken Sie auf OK.
Wählen Sie unter Pipeline senden die Option EdiSend aus.
Wählen Sie in der Konsolenstruktur Filter aus. Geben Sie einen Filter ein, um den EDI-Austausch zu abonnieren. Geben Sie z. B. für EigenschaftBTS ein. MessageType; geben Sie für Operator ein ==, und geben Sie unter Wert das Schema für den Austausch ein, z. B
http://schemas.microsoft.com/BizTalk/Edi/X12/2006#X12_00401_850. .Hinweis
Diese Filtereinstellung stellt sicher, dass Austauschvorgänge und nicht Bestätigungen an den Ordner gesendet werden, der diesem Sendeport zugeordnet ist.
Klicken Sie auf OK.
Klicken Sie in der Konsolenstruktur auf Ports senden. Klicken Sie im Bereich Sendeports mit der rechten Maustaste auf Ihren Sendeport, und klicken Sie dann auf Start.
So erstellen Sie einen statischen unidirektionalen Sendeport zum Senden der 997-Bestätigung
Erstellen Sie in Windows-Explorer einen lokalen Ordner, an den die 997-Bestätigung gesendet werden soll.
Klicken Sie in BizTalk Server Verwaltungskonsole mit der rechten Maustaste auf den Knoten Sendeports unter dem Knoten BizTalk-Anwendung 1, zeigen Sie auf Neu, und klicken Sie dann auf Statischer unidirektionale Sendeport.
Benennen Sie im Dialogfeld Porteigenschaften senden den Sendeport.
Wählen Sie im Abschnitt Transport unter Typdie Option DATEI aus, und klicken Sie dann auf Konfigurieren.
Navigieren Sie für Zielordner zu einem Ordner, um die Bestätigung 997 zu erhalten. Sie haben diesen Ordner in Schritt 1 dieses Verfahrens erstellt. Geben Sie unter Dateimaske das Austauschformat ein, z. B. *.edi oder *.txt.
Klicken Sie auf OK.
Wählen Sie unter Pipeline senden die Option EdiSend aus.
Wählen Sie in der Konsolenstruktur Filter aus. Geben Sie einen Filter ein, um die 997-Bestätigung zu abonnieren. Geben Sie z. B. für EigenschaftBTS ein. MessageType; geben Sie für Operator ein ==, und geben Sie unter Wert das Schema für die Bestätigung ein, z. B
http://schemas.microsoft.com/Edi/X12#X12_997_Root. .Klicken Sie auf OK.
Klicken Sie in der Konsolenstruktur auf Ports senden. Klicken Sie im Bereich Sendeports mit der rechten Maustaste auf Ihren Sendeport, und klicken Sie dann auf Start.
So erstellen Sie einen statischen unidirektionalen Sendeport zum Senden der TA1-Bestätigung
Erstellen Sie in Windows-Explorer einen lokalen Ordner, an den die TA1-Bestätigung gesendet werden soll.
Klicken Sie in BizTalk Server Verwaltungskonsole mit der rechten Maustaste auf den Knoten Sendeports unter dem Knoten BizTalk-Anwendung 1, zeigen Sie auf Neu, und klicken Sie dann auf Statischer unidirektionale Sendeport.
Benennen Sie im Dialogfeld Porteigenschaften senden den Sendeport.
Wählen Sie im Abschnitt Transport unter Typdie Option DATEI aus, und klicken Sie dann auf Konfigurieren.
Navigieren Sie für Zielordner zu einem Ordner, um die TA1-Bestätigung zu erhalten. Sie haben diesen Ordner in Schritt 1 dieses Verfahrens erstellt. Geben Sie unter Dateimaske das Austauschformat ein, z. B. *.edi oder *.txt.
Klicken Sie auf OK.
Wählen Sie unter Pipeline senden die Option EdiSend aus.
Wählen Sie in der Konsolenstruktur Filter aus. Geben Sie einen Filter ein, um die TA1-Bestätigung zu abonnieren. Geben Sie z. B. für EigenschaftBTS ein. MessageType; geben Sie für Operator ein ==, und geben Sie unter Wert das Schema für die Bestätigung ein, z. B
http://schemas.microsoft.com/Edi/X12#X12_TA1_Root. .Klicken Sie auf OK.
Klicken Sie in der Konsolenstruktur auf Ports senden. Klicken Sie im Bereich Sendeports mit der rechten Maustaste auf Ihren Sendeport, und klicken Sie dann auf Start.
So erstellen Sie eine Partei und ein Geschäftsprofil für Fabrikam
Klicken Sie in der BizTalk Server Verwaltungskonsole mit der rechten Maustaste auf den Knoten Parteien, zeigen Sie auf Neu, und klicken Sie dann auf Party.
Geben Sie im Textfeld Name einen Namen für die Partei ein, und klicken Sie dann auf OK.
Hinweis
Durch Aktivieren des Kontrollkästchens Lokale BizTalk verarbeitet nachrichten, die vom Kontrollkästchen Partei ODER unterstützt das Senden von Nachrichten von dieser Partei empfangen wurden, können Sie angeben, dass die zu erstellende Partei für die gleiche organization ist, die auch BizTalk Server hosten. Darauf basierend werden einige Eigenschaften beim Erstellen einer Vereinbarung aktiviert oder deaktiviert. Für diese exemplarische Vorgehensweise können Sie dieses Kontrollkästchen allerdings aktiviert lassen.
Klicken Sie mit der rechten Maustaste auf den Namen der Partei, zeigen Sie auf Neu, und klicken Sie dann auf Geschäftsprofil.
Geben Sie im Dialogfeld Profileigenschaften auf der Seite Allgemeinim Textfeld Name Fabrikam_Profile ein.
Hinweis
Beim Erstellen einer Partei wird auch ein Profil angelegt. Sie können dieses Profil umbenennen und verwenden, anstatt ein neues zu erstellen. Um ein Profil umzubenennen, klicken Sie mit der rechten Maustaste auf das Profil, und wählen Sie Eigenschaften aus. Geben Sie auf der Seite Allgemein einen Namen für das Profil an.
So erstellen Sie eine Partei und ein Geschäftsprofil für Contoso
Klicken Sie in der BizTalk Server Verwaltungskonsole mit der rechten Maustaste auf den Knoten Parteien, zeigen Sie auf Neu, und klicken Sie dann auf Party.
Geben Sie im Textfeld Name einen Namen für die Partei ein, und klicken Sie dann auf OK.
Hinweis
Durch Aktivieren des Kontrollkästchens Lokale BizTalk verarbeitet nachrichten, die vom Kontrollkästchen Partei ODER unterstützt das Senden von Nachrichten von dieser Partei empfangen wurden, können Sie angeben, dass die zu erstellende Partei für die gleiche organization ist, die auch BizTalk Server hosten. Darauf basierend werden einige Eigenschaften beim Erstellen einer Vereinbarung aktiviert oder deaktiviert. Für diese exemplarische Vorgehensweise können Sie dieses Kontrollkästchen allerdings aktiviert lassen.
Klicken Sie mit der rechten Maustaste auf den Namen der Partei, zeigen Sie auf Neu, und klicken Sie dann auf Geschäftsprofil.
Geben Sie im Dialogfeld Profileigenschaften auf der Seite Allgemeinim Textfeld Name Contoso_Profile ein.
Hinweis
Beim Erstellen einer Partei wird auch ein Profil angelegt. Sie können dieses Profil umbenennen und verwenden, anstatt ein neues zu erstellen. Um ein Profil umzubenennen, klicken Sie mit der rechten Maustaste auf das Profil, und wählen Sie Eigenschaften aus. Geben Sie auf der Seite Allgemein einen Namen für das Profil an.
So erstellen Sie eine Vereinbarung zwischen den beiden Geschäftsprofilen
Klicken Sie mit der rechten Maustaste auf Fabrikam_Profile, zeigen Sie auf Neu, und klicken Sie dann auf Vereinbarung.
Geben Sie auf der Seite Allgemeine Eigenschaften für das Textfeld Name einen Namen für die Vereinbarung ein.
Wählen Sie in der Dropdownliste Protokoll die Option X12 aus.
Wählen Sie im Abschnitt Zweiter Partner in der Dropdownliste Name die Option Contoso aus.
Wählen Sie im Abschnitt Zweiter Partner in der Dropdownliste Profildie Option Contoso_Profile aus.
Sie werden feststellen, dass neben der Registerkarte Allgemein zwei neue Registerkarten hinzugefügt werden. Jede Registerkarte dient zum Konfigurieren einer unidirektionalen Vereinbarung, und jede unidirektionale Vereinbarung stellt eine vollständige Transaktion der Nachricht dar (einschließlich Nachrichtenübertragung und Bestätigungsübertragung).
Wählen Sie auf der Registerkarte Allgemein auf der Seite Allgemeine Eigenschaften im Abschnitt Allgemeine Hosteinstellungen die Option Bericht aktivieren und dann Nachrichtennutzlast für Berichterstellung speichern aus.
Führen Sie die folgenden Aufgaben auf der Registerkarte Fabrikam-Contoso> aus .
Geben Sie auf der Seite Bezeichner im Abschnitt Austauscheinstellungen Werte für die Qualifizierer- und Bezeichnerfelder (ISA5, ISA6, ISA7 und ISA8) ein, die den Werten für diese Headerfelder in Ihrer Testnachricht entsprechen.
Hinweis
BizTalk Server erfordert die Felder "Qualifizierer" und "Bezeichner" für Absender und Empfänger, um die Vertragsauflösung durchführen zu können. Sie entspricht den Werten von ISA5, ISA6, ISA7 und ISA8 im Austauschheader mit denen in den Eigenschaften einer Vereinbarung. BizTalk Server löst die Vereinbarung auch auf, indem der Absenderqualifizierer und der Bezeichner (ohne Empfängerqualifizierer und Bezeichner) übereinstimmen. Wenn BizTalk Server die Vereinbarung nicht auflösen kann, werden die Eigenschaften der Fallbackvereinbarung verwendet.
Hinweis
Wenn Sie die SamplePO.txt-Datei aus dem "EDI Interface Developer Tutorial" als Testmeldung verwenden, legen Sie ISA5 auf ZZ, ISA6 auf THEM, ISA7 in ZZ und ISA8 auf US fest.
Aktivieren Sie auf der Seite Bestätigung im Abschnitt Austauscheinstellungendie Optionen TA1 Erwartet und 997 Erwartet.
Stellen Sie auf der Seite Überprüfung im Abschnitt Austauscheinstellungen sicher, dass die Option Auf Doppelte ISA13 suchen deaktiviert ist.
Hinweis
Wenn Sie die Eigenschaft Auf doppelte ISA13 überprüfen löschen, können Sie mehrere Instanzen derselben Nachricht empfangen.
Wählen Sie auf der Seite Zeichensatz und Trennzeichen im Abschnitt Austauscheinstellungen die Option CR LF aus.
Deaktivieren Sie auf der Seite Lokale Hosteinstellungen im Abschnitt Austauscheinstellungen die Option Routing ACK to send pipeline on request/response receive port .
Hinweis
Wenn Sie einen bidirektionalen Empfangsport verwendet haben, um den Austausch zu empfangen und die Bestätigung zurückzugeben, aktivieren Sie Route ACK to send pipeline on Request-Response-Empfangsport.
Ordnen Sie auf der Seite Sendeports im Abschnitt Austauscheinstellungen die Sendeports, die den Austausch von Fabrikam empfangen, und die Sendeports zu, die die Bestätigungen von Contoso empfangen werden. Klicken Sie im Raster Ports senden unter der Spalte Name auf eine leere Zelle, und wählen Sie in der Dropdownliste den Sendeport aus, der für den Empfang des EDI-Austauschs von Fabrikam erstellt wurde. Wiederholen Sie diesen Schritt für die Sendeports, die Sie für den Empfang der TA1-Bestätigung bzw. der 997-Bestätigung erstellt haben.
Lassen Sie auf der Seite Validierung im Abschnitt Transaktionssatzeinstellungen das Kontrollkästchen EDI-Typvalidierung aktiviert, und aktivieren Sie Erweiterte Validierung.
Wenn Sie eines der Standardschemas verwenden, die mit BizTalk Server ausgeliefert werden, wählen Sie auf der Seite Einstellungen des lokalen Hosts im Abschnitt Transaktionssatzeinstellungen den Namespace für das Schema aus, das zum Verarbeiten des eingehenden Austauschs verwendet werden soll. Wenn Sie ein benutzerdefiniertes Schema verwenden, geben Sie Werte in das Raster Zielnamespace anpassen ein, damit BizTalk Server den Namespace mithilfe von Gruppen- und Transaktionssatzheaderwerten ermitteln können.
Geben Sie auf der Seite Umschläge im Abschnitt Transaktionssatzeinstellungen Werte für alle Spalten in der ersten Zeile des Rasters ein.
Option Aufgabe Standard Wählen Sie Default (Standard) aus. Hinweis: Wenn Sie diese Zeile als Standard auswählen, werden die Werte für GS1, GS2, GS3, GS7 und GS8 auch dann verwendet, wenn die Werte für Transaktionstyp, Version/Release und Zielnamespace nicht mit der Nachricht übereinstimmen. Transaktionstyp Wählen Sie den Nachrichtentyp Ihrer Testnachricht aus, 850 – Bestellung. Version/Freigabe Geben Sie die EDI-Version 00401 ein. Zielnamespace Wählen Sie http://schemas.microsoft.com/Edi/X12>aus.GS1 Vergewissern Sie sich, dass der Nachrichtentyp der Testnachricht ausgewählt ist, PO – Bestellung (850). GS2 Geben Sie einen Wert für den Anwendungsabsender ein. GS3 Geben Sie einen Wert für den Anwendungsempfänger ein. GS4 Wählen Sie das gewünschte Datumsformat aus. Hinweis: Sie müssen den Wert in der Dropdownliste auswählen und nicht einfach in das Feld klicken, um den Standardwert anzuzeigen. Wenn Sie im Feld klicken, ohne den Wert aus der Dropdownliste auszuwählen, wird der Wert nicht ausgewählt. GS5 Wählen Sie das gewünschte Zeitformat aus. GS7 Wählen Sie X – Akkreditiertes Standardkomitee X12 aus. GS8 Vergewissern Sie sich, dass die EDI-Version 00401 eingegeben wurde. Hinweis
BizTalk Server legt die Werte für GS01, GS02, GS03, GS04, GS05, GS07 und GS08 der ausgehenden Bestätigungen basierend auf den für Transaktionstyp, Version/Release und Zielnamespace eingegebenen Werten fest. Die Sendepipeline versucht, den Transaktionssatztyp, die X12-Version und den Zielnamespace den entsprechenden Werten im Header der Nachricht zuzuordnen. Bei erfolgreicher Ausführung werden die GS-Werte verwendet, die den Werten Transaktionstyp, Version/Release und Zielnamespace zugeordnet sind.
Führen Sie die folgenden Aufgaben auf der Registerkarte Contoso-Fabrikam> aus .
Hinweis
In dieser exemplarischen Vorgehensweise geben wir den erforderlichen Wert auf der Registerkarte an, damit eine Vereinbarung erfolgreich erstellt werden kann. Um eine Vereinbarung erfolgreich erstellen zu können, müssen beide Registerkarten für unidirektionale Vereinbarungen Werte für ISA5, ISA6, ISA7 und ISA8 definiert haben.
Hinweis
Obwohl die Bestätigung Teil derselben Nachrichtentransaktion ist, werden die Eigenschaften, die sich darauf beziehen, wie die Bestätigung generiert werden soll, auf der Registerkarte Contoso-Fabrikam> konfiguriert. Dies ist erforderlich, da die Eigenschaften des Bestätigungskontexts für die Qualifizierer für Absender und Empfänger auf das Gegenteil der Werte festgelegt sind, die Sie auf der Registerkarte Contoso-Fabrikam> angegeben haben. Wenn z. B. Absender- und Empfängerbezeichner auf der Registerkarte Fabrikam-Contoso> auf THEM und US festgelegt sind, werden die Eigenschaften des Absender- und Empfängerkontexts in der Bestätigung auf US und THEM festgelegt. Normalerweise sind auch auf der anderen Registerkarte der unidirektionalen Vereinbarung der Absender- und der Empfängerbezeichner auf WIR bzw. SIE festgelegt. Daher wird die Bestätigungsnachricht in die betreffende Vereinbarung aufgelöst, und die Eigenschaftseinstellung wird übernommen. Wenn Sie also die Bestätigung verwenden möchten, um verschiedene Elementtrennzeichen zu verwenden, oder wenn Sie möchten, dass die Bestätigung CR LF verwendet, geben Sie die Eigenschaften auf der Registerkarte Contoso-Fabrikam> an.
Prinzipiell werden die Eigenschaften für die Bestätigung von einer beliebigen Registerkarte einer unidirektionalen Vereinbarung übernommen, die dieselben Qualifizierer für den Absender und den Empfänger aufweist, wie sie in den Kontexteigenschaften der Bestätigung festgelegt sind. In der Praxis treffen Sie die Festlegung jedoch i. d. R. der Einfachheit halber auf der anderen Registerkarte der von Ihnen erstellten unidirektionalen Vereinbarung, in die der Austausch aufgelöst wurde.
Geben Sie auf der Seite Bezeichner im Abschnitt Austauscheinstellungen Werte für die Qualifizierer- und Bezeichnerfelder (ISA5, ISA6, ISA7 und ISA8) ein, die den Werten für diese Headerfelder in Ihrer Testnachricht entsprechen.
Hinweis
Wenn Sie die SamplePO.txt-Datei aus dem "EDI Interface Developer Tutorial" als Testmeldung verwenden, legen Sie ISA5 auf ZZ, ISA6 auf USA, ISA7 auf ZZ und ISA8 auf THEM fest.
Klicken Sie auf Anwenden.
Klicken Sie auf OK. Die neu hinzugefügte Vereinbarung wird im Abschnitt Vereinbarungen des Bereichs Vertragsparteien und Geschäftsprofile aufgeführt. Die neu hinzugefügte Vereinbarung ist standardmäßig aktiviert.
Testen der exemplarischen Vorgehensweise
Dieser Abschnitt enthält Informationen zum Testen der exemplarischen Vorgehensweise.
So testen Sie die exemplarische Vorgehensweise
Legen Sie in Windows-Explorer den EDI-Testaustausch in Ihrem lokalen Empfangsordner ab.
Hinweis
Als Testnachricht können Sie die Datei SamplePO.txt verwenden, die im Lernprogramm für EDI-Schnittstellenentwickler verwendet wird. Diese Datei wird im Ordner \Programme (x86)\Microsoft BizTalk Server <VERSION>SDK\EDI Interface Developer Tutorial ausgeliefert. Dies ist eine X12 850-Nachricht. Wenn Sie diese Meldung verwenden, müssen Sie das X12_00401_850.xsd-Schema bereitgestellt haben, das im Ordner \Programme (x86)\Microsoft BizTalk Server <VERSION>SDK\EDI Interface Developer Tutorial\Inbound_EDI ausgeliefert wird. Sie dürfen das X12 850-Schema nicht im Ordner \Programme (x86)\Microsoft BizTalk Server <VERSION>XSD_Schema verwenden.
Öffnen Sie den Ordner, den Sie dem Sendeport für Austauschvorgänge zugeordnet haben, und prüfen Sie, ob er den EDI-Austausch enthält.
Öffnen Sie den Ordner, den Sie dem Sendeport für die 997-Bestätigung zugeordnet haben, und prüfen Sie, ob er eine 997-Bestätigung enthält.
Öffnen Sie den Ordner, den Sie dem Sendeport für die TA1-Bestätigung zugeordnet haben, und prüfen Sie, ob er eine TA1-Bestätigung enthält.
Weitere Informationen
Entwickeln und Konfigurieren von BizTalk Server-EDI-Lösungen