Schritt 3: Hinzufügen von Ports zur Orchestrierung

Dauer: 10 Minuten
Ziel: In diesem Schritt fügen Sie der EAIProcess-Orchestrierung drei Ports hinzu und konfigurieren sie.
Zweck: Ports geben an, wie Ihre Orchestrierung Nachrichten an andere Geschäftsprozesse sendet und von diesen empfängt. Jeder Port besitzt einen Typ, eine Richtung und eine Bindung. Diese bestimmen gemeinsam Kommunikationsrichtung, Kommunikationsmuster, den Speicherort, von dem die Nachricht gesendet oder an dem sie empfangen wird, und auf welche Weise die Kommunikation stattfindet. Die drei von Ihnen in diesem Schritt erstellten und konfigurierten Ports erfüllen folgende Rollen:
ReceiveRequestPort empfängt Meldungen zur Bestandsauffüllung vom Lager.
SendToERP leitet die Anforderungsmeldungen an das ERP-System weiter.
SendDeclinePort sendet Nachrichten zur Anforderungsrückmeldung zurück an das Warehouse.
Weitere Informationen finden Sie unter Verwenden von Ports in Orchestrierungen.
Voraussetzungen
Folgende Voraussetzungen müssen erfüllt sein, bevor Sie mit diesem Arbeitsschritt beginnen:
- Bevor Sie mit diesem Schritt beginnen, müssen Sie Schritt 2: Definieren des Geschäftsprozesses abschließen.
Prozeduren
So erstellen und konfigurieren Sie ReceiveRequestPort
Doppelklicken Sie in Projektmappen-Explorer auf EAIProcess.odx.
Ziehen Sie in Orchestrierung Designer aus der Orchestrierungs-Toolbox das Port-Shape auf die linke Portoberfläche, parallel zum ReceiveRequest-Shape. Der Portkonfigurations-Assistent wird automatisch gestartet.
Klicken Sie auf der Seite Willkommen beim Portkonfigurations-Assistenten auf Weiter.
Gehen Sie auf der Seite Porteigenschaften wie folgt vor, und klicken Sie dann auf Weiter.
Option Aufgabe Name Geben Sie ReceiveRequestPort ein. Führen Sie auf der Seite Porttyp auswählen die folgenden Schritte aus, und klicken Sie dann auf Weiter.
Option Aufgabe Wählen Sie den Porttyp aus, der für diesen Port verwendet werden soll Wählen Sie die Option Neuen Porttyp erstellen aus. Porttypname: Geben Sie ReceiveRequestPortType ein. Kommunikationsmuster Wählen Sie Unidirektionale Option aus. Zugriffsbeschränkungen Wählen Sie Intern – auf dieses Projekt beschränkt aus. Führen Sie auf der Seite Portbindung die folgenden Schritte aus, und klicken Sie dann auf Weiter.
Option Aufgabe Portleitung der Kommunikation Wählen Sie Ich erhalte immer Nachrichten an diesem Port aus. Portbindung Wählen Sie später angeben aus. Klicken Sie auf der Seite Portierungs-Assistent abschließen auf Fertig stellen.
So erstellen und konfigurieren Sie SendDeclinePort
Ziehen Sie aus der Orchestrierungs-Toolbox das Shape Port auf die linke Portoberfläche, parallel zum Shape SendRequestDecline .
Verwenden Sie die Informationen in der folgenden Tabelle, um den SendDeclinePort-Sendeport zu erstellen.
Eigenschaft Wert Name Geben Sie SendDeclinePort ein. Wählen Sie den Porttyp aus, der für diesen Port verwendet werden soll Wählen Sie Neuen Porttyp erstellen aus. Porttypname Geben Sie SendDeclinePortType ein. Kommunikationsmuster Wählen Sie Unidirektionale Option aus. Zugriffsbeschränkungen Wählen Sie Intern – auf dieses Projekt beschränkt aus. Portleitung der Kommunikation Wählen Sie in der Dropdownliste Ich werde immer Nachrichten an diesem Port senden aus. Portbindungen Wählen Sie in der Dropdownliste Später angeben aus.
So erstellen und konfigurieren Sie SendToERPPort
Ziehen Sie aus der Orchestrierungs-Toolbox das Port-Shape auf die rechte Seite port surface, parallel zum SendToERP-Shape .
Verwenden Sie die Informationen in der folgenden Tabelle, um den Portkonfigurations-Assistenten für den SendToERP-Sendeport abzuschließen.
Eigenschaft Wert Name Geben Sie SendToERPPort ein. Wählen Sie den Porttyp aus, der für diesen Port verwendet werden soll Wählen Sie Neuen Porttyp erstellen aus. Porttypname Geben Sie SendToERPPortType ein. Kommunikationsmuster Wählen Sie die Unidirektionale Option aus. Zugriffsbeschränkungen Wählen Sie die Option Intern – auf dieses Projekt beschränkt aus. Portleitung der Kommunikation Wählen Sie in der Dropdownliste Ich werde immer Nachrichten an diesem Port senden aus. Portbindung Wählen Sie in der Dropdownliste Später angeben aus.
So verbinden Sie die Ports mit den Formen „Aktion“
Ziehen Sie im Orchestrierungs-Designer auf der Entwurfsoberfläche den grünen pfeilförmigen Ziehpunkt für jeden Port auf den entsprechenden grünen Ziehpunkt der Form "Aktion":
Verbinden dieses Ports Mit dieser Form "Aktion" ReceiveReqPort Receive_Request SendDeclinePort Send_ReqDenied SendToERP Send_ReqToERP In der folgenden Abbildung ist die EAIProcess-Orchestrierung mit allen verbundenen Ports dargestellt.
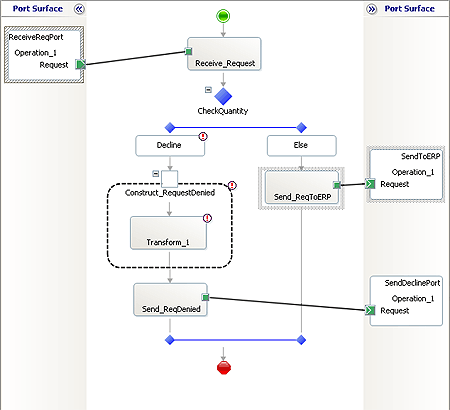
Abgeschlossene Aufgaben
In diesem Schritt haben Sie der EAIProcess-Orchestrierung drei Ports hinzugefügt und diese konfiguriert.
Nächste Schritte
Sie erstellen das Projekt in Schritt 4: Erstellen des EAIOrchestration-Projekts.
Weitere Informationen
Schritt 1: Hinzufügen eines EAIOrchestration-Projekts zur Projektmappe
Schritt 2: Definieren des Geschäftsprozesses
Schritt 4: Erstellen des Projekts „EAIOrchestrations“