Schritt 2: Definieren des Geschäftsprozesses

Abgeschlossene Zeit: 8 Minuten
Ziel: In diesem Schritt verwenden Sie Orchestrierung Designer, um Ihren Geschäftsprozess zu definieren.
Zweck: Der Workflow der Orchestrierung stellt den Geschäftsprozess Ihres Unternehmens für die Genehmigung von Bestandsauffüllungsanforderungen dar und automatisiert diesen.
Voraussetzungen
Folgende Voraussetzungen müssen erfüllt sein, bevor Sie mit diesem Arbeitsschritt beginnen:
- Bevor Sie mit diesem Schritt beginnen, müssen Sie Schritt 1: Hinzufügen des EAIOrchestration-Projekts zur Projektmappe ausführen.
Prozeduren
Der erste Schritt beim Entwickeln einer Orchestrierung ist das Verwenden von Aktionsformen, um den Geschäftsprozess darzustellen.
So erstellen Sie den Workflow des EAI-Geschäftsprozesses
Doppelklicken Sie in Visual Studio in Projektmappen-Explorer auf EAIProcess.odx, um die Orchestrierung zu öffnen.
Ziehen Sie in Orchestrierung Designer aus der Orchestrierungs-Toolbox das Shape Receive, und legen Sie es zwischen den Shapes Begin (grüner Kreis) und End (rotes Achteck) ab.
Hinweis
Wenn die Toolbox nicht geöffnet ist, klicken Sie im Menü Ansicht auf Toolbox. Klicken Sie zur Verankerung der Toolbox auf dem Bildschirm auf das Heftzweckensymbol.
Ziehen Sie aus der Toolbox das Shape Entscheiden unter das Shape Empfangen.
Ziehen Sie aus der Toolbox das Shape Transformieren auf den linken Branch des Shape Entscheiden. Die Form "Transformieren" wird in der Form "Nachricht erstellen" geschachtelt.
Ziehen Sie aus der Toolbox das Shape Senden unter das Shape Transformieren.
Ziehen Sie aus der Toolbox das Shape Senden auf den rechten Branch des Shape Entscheiden. Nach dem Hinzufügen der Aktionsformen sollte die Orchestrierung wie folgt aussehen:
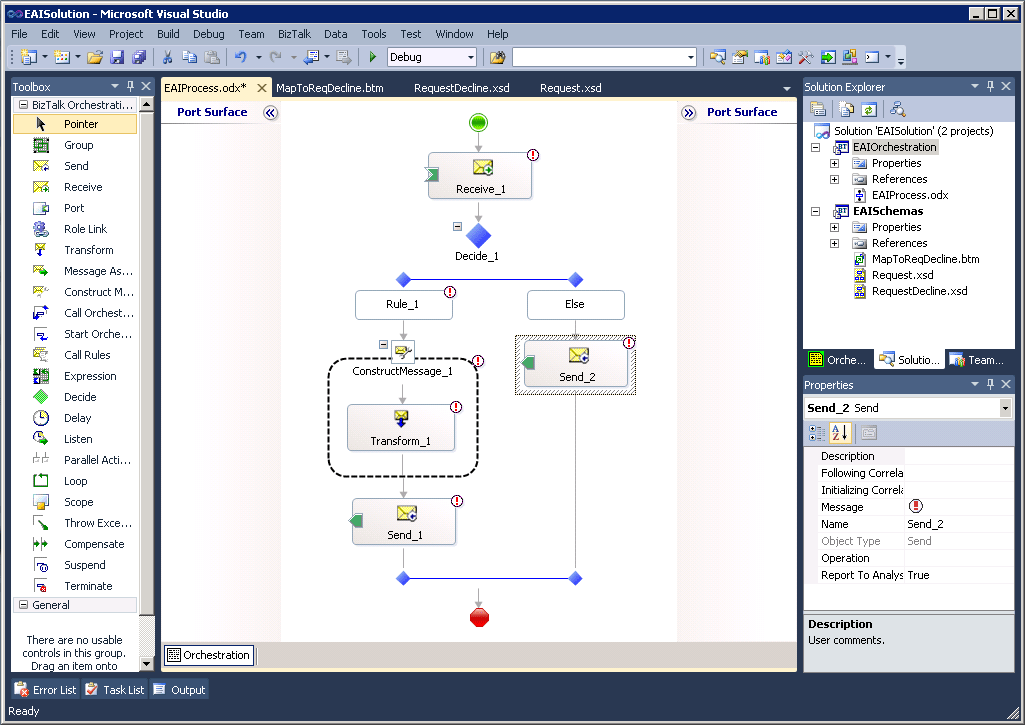
Der nächste Schritt ist das Definieren der Nachrichtenvariablen. Mehrere Aktionsformen verfügen über eine Nachrichteneigenschaft, die angegeben werden muss.
So definieren Sie Nachrichtenvariablen
Klicken Sie in Visual Studio auf das Menü Ansicht , auf Andere Fenster und dann auf Orchestrierungsansicht.
Klicken Sie in der Orchestrierungsansicht mit der rechten Maustaste auf Nachrichten, und klicken Sie dann auf Neue Nachricht.
Führen Sie im Eigenschaftenfenster die folgenden Aktionen aus:
Option Aufgabe Identifier Geben Sie RequestMessage ein. Nachrichtentyp Klicken Sie auf Schemas, und klicken Sie dann auf <Aus Assembly auswählen, auf die verwiesen wird ...>. Klicken Sie im Fenster Artefakttyp auswählen auf EAISchemas, und klicken Sie dann auf Anforderung. Klicken Sie auf OK Klicken Sie in der Orchestrierungsansicht mit der rechten Maustaste auf Nachrichten, und klicken Sie dann auf Neue Nachricht.
Führen Sie im Eigenschaftenfenster die folgenden Aktionen aus:
Option Aufgabe Identifier Geben Sie RequestDeclineMessage ein. Nachrichtentyp Klicken Sie auf Schemas, und klicken Sie dann auf <Aus Assembly auswählen, auf die verwiesen wird ...>. Klicken Sie im Fenster Artefakttyp auswählen auf EAISchemas, und klicken Sie dann auf AnforderungDecline. Klicken Sie auf OK
So konfigurieren Sie die Eigenschaften der Formen
Klicken Sie auf der Entwurfsoberfläche auf das Shape Empfangen , um sie auszuwählen.
Führen Sie im Eigenschaftenfenster die folgenden Aktionen aus:
Option Aufgabe Name Geben Sie ReceiveRequest ein. Meldung Wählen Sie RequestMessage aus. Aktivieren Wählen Sie in der Dropdownliste True aus. Hinweis
Wenn das Eigenschaftenfenster nicht geöffnet ist, klicken Sie im Menü Ansicht auf Eigenschaftenfenster.
Klicken Sie auf der Entwurfsoberfläche auf die Form Entscheiden .
Führen Sie im Eigenschaftenfenster die folgenden Aktionen aus:
Option Aufgabe Name Geben Sie CheckGrandTotal ein. Hinweis
Wenn das Eigenschaftenfenster nicht geöffnet ist, klicken Sie im Menü Ansicht auf Eigenschaftenfenster.
Klicken Sie auf der Entwurfsoberfläche auf das Rule_1 Shape.
Führen Sie im Eigenschaftenfenster die folgenden Aktionen aus:
Option Aufgabe Name Geben Sie DeclineRule ein. Ausdruck Klicken Sie auf die Auslassungspunkte (...), und geben Sie dann ein RequestMessage(EAISchemas.PropertySchema.GrandTotal ) > 10000. Klicken Sie auf OK.Klicken Sie auf der Entwurfsoberfläche auf das ConstructMessage_1 Shape.
Führen Sie im Eigenschaftenfenster die folgenden Aktionen aus:
Option Aufgabe Name Geben Sie ConstructRequestDeclineMessage ein. Erstellte Nachrichten Wählen Sie RequestDeclineMessage aus. Klicken Sie auf der Entwurfsoberfläche auf das Transform_1 Shape.
Führen Sie im Eigenschaftenfenster die folgenden Aktionen aus:
Option Aufgabe Name Geben Sie TransformRequestToRequestDeclineMessage ein. Kartenname Klicken Sie auf .... Gehen Sie in Transformationskonfiguration wie folgt vor:
Geben Sie die Konfigurationsinformationen ein:
– Klicken Sie auf Vorhandene Karte.
Voll gekennzeichneter Zuordnungsname:
– Wählen Sie <Aus Assembly> auswählen, auf die verwiesen wird. Wählen Sie im linken Bereich EAISchemas aus. Wählen Sie im rechten Bereich "EAISchemas.MapToReqDecline" aus. Klicken Sie auf OK.
`Source`
– RequestMessage
Destination
– RequestDeclineMessageKlicken Sie auf der Entwurfsoberfläche auf die form Send_1 .
Führen Sie im Eigenschaftenfenster die folgenden Aktionen aus:
Option Aufgabe Name Geben Sie SendRequestDecline ein. Meldung Wählen Sie RequestDeclineMessage aus. Klicken Sie auf der Entwurfsoberfläche auf die Send_2 Form.
Führen Sie im Eigenschaftenfenster die folgenden Aktionen aus:
Option Aufgabe Name Geben Sie SendRequestToERP ein. Meldung Wählen Sie RequestMessage aus.
Abgeschlossene Aufgaben
In diesem Schritt haben Sie mit dem Orchestrierungs-Designer den gewünschten Geschäftsprozess definiert.
Nächste Schritte
Sie fügen der Orchestrierung in Schritt 3: Hinzufügen von Ports zur Orchestrierung logische Ports hinzu.
Weitere Informationen
Schritt 1: Hinzufügen eines EAIOrchestration-Projekts zur Projektmappe
Schritt 3: Hinzufügen von Ports zur Orchestrierung
Schritt 4: Erstellen des Projekts „EAIOrchestrations“