Vorbereiten und Anpassen eines VHD-Images für Azure Virtual Desktop
In diesem Artikel wird beschrieben, wie Sie ein VHD-Masterimage (Virtual Hard Disk) für den Upload in Azure vorbereiten und virtuelle Computer (VMs) erstellen und darauf Software installieren. Diese Anleitung gilt für Azure Virtual Desktop spezifische Konfigurationen, die mit den bestehenden Prozessen Ihrer Organisation verwendet werden können.
Wichtig
Es wird empfohlen, ein Image aus dem Azure Compute-Katalog oder dem Azure-Portal zu verwenden. Wenn Sie jedoch ein benutzerdefiniertes Image verwenden müssen, stellen Sie sicher, dass der Azure Virtual Desktop-Agent nicht bereits auf Ihrer VM installiert ist. Wenn Sie dies tun, befolgen Sie entweder die Anweisungen in Schritt 1: Deinstallieren aller Agent-, Startlade- und Stapelkomponenten-Programme, um den Agent und alle zugehörigen Komponenten von Ihrer VM zu deinstallieren, oder erstellen Sie ein neues Image einer VM, bei dem der Agent deinstalliert ist. Die Verwendung eines angepassten Images mit dem Azure Virtual Desktop-Agent kann Probleme mit dem Image verursachen, z. B. das Blockieren der Registrierung, da das Hostpool-Registrierungstoken abgelaufen ist, was die Verbindung von Benutzersitzungen verhindert.
Erstellen einer VM
Windows 10 Enterprise Multi-Session ist in der Azure Compute Gallery oder im Azure-Portal verfügbar. Es gibt zwei Möglichkeiten, dieses Image anzupassen.
Die erste Möglichkeit ist die Bereitstellung eines virtuellen Computers (VM) in Azure, indem Sie die Anleitung unter Erstellen eines virtuellen Computers aus einem verwalteten Image befolgen und dann mit Software: Vorbereitung und Installation fortfahren.
Die zweite Möglichkeit ist die lokale Erstellung des Images, indem das Image heruntergeladen wird und eine Hyper-V-VM bereitgestellt und dann an Ihre Anforderungen angepasst wird. Dies wird im folgenden Abschnitt beschrieben.
Lokales Erstellen des Images
Sie können ein Bild nach den Anweisungen in Export einer Imageversion in einen verwalteten Datenträger herunterladen und dann eine Windows VHD aus Azure herunterladen. Nachdem Sie das Image an einen lokalen Speicherort heruntergeladen haben, öffnen Sie Hyper-V-Manager, um eine VM mit der kopierten VHD zu erstellen. Die folgenden Anleitungen gelten für eine einfache Version. Eine ausführlichere Anleitung finden Sie unter Erstellen eines virtuellen Computers in Hyper-V.
Erstellen Sie wie folgt eine VM mit der kopierten VHD:
Öffnen Sie den Assistenten „Neuer virtueller Computer“ .
Wählen Sie auf der Seite „Generation angeben“ die Option Generation 1 aus.
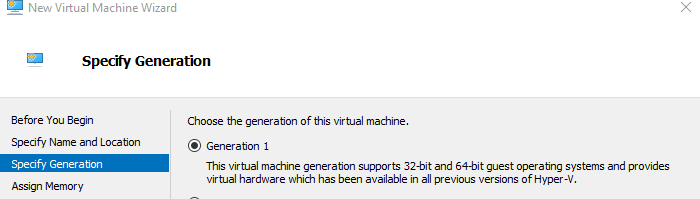
Deaktivieren Sie unter „Prüfpunkttyp“ die Prüfpunkte, indem Sie das Kontrollkästchen deaktivieren.
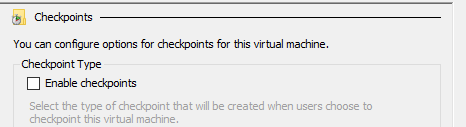
Sie können auch das folgende Cmdlet in PowerShell ausführen, um Prüfpunkte zu deaktivieren.
Set-VM -Name <VMNAME> -CheckpointType Disabled
Datenträger mit fester Größe
Wenn Sie eine VM aus einer vorhandenen VHD erstellen, wird standardmäßig ein dynamischer Datenträger erstellt. Sie können stattdessen einen Datenträger mit fester Größe erstellen, indem Sie wie in der folgenden Abbildung gezeigt die Option Datenträger bearbeiten... wählen. Eine ausführlichere Anleitung finden Sie unter Vorbereiten einer Windows-VHD oder -VHDX zum Hochladen in Azure.
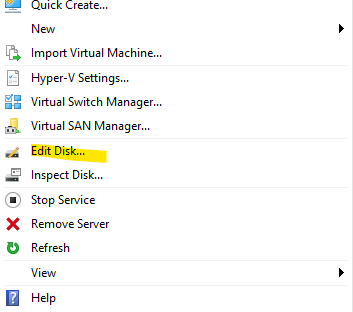
Sie können auch den folgenden PowerShell-Befehl ausführen, um den Datenträger in einen Datenträger mit fester Größe zu ändern.
Convert-VHD –Path c:\test\MY-VM.vhdx –DestinationPath c:\test\MY-NEW-VM.vhd -VHDType Fixed
Software: Vorbereitung und Installation
In diesem Abschnitt erfahren Sie, wie Sie FSLogix und Windows Defender vorbereiten und installieren, und Sie lernen einige grundlegende Konfigurationsoptionen für Apps und die Registrierung Ihres Images kennen.
Wenn Sie Microsoft 365-Apps for Enterprise und OneDrive auf Ihrer VM installieren, navigieren Sie zu Installieren von Office für ein VHD-Masterimage und befolgen die Anweisungen, um die Apps zu installieren. Wenn Sie fertig sind, kehren Sie zu diesem Artikel zurück.
Wenn Ihre Benutzer auf bestimmte Branchenanwendungen zugreifen müssen, empfehlen wir Ihnen, die Installation durchzuführen, nachdem Sie die Anleitung in diesem Abschnitt befolgt haben.
FSLogix Profil-Container einrichten
Befolgen Sie die Anleitung unter Erstellen eines Profilcontainers für einen Hostpool unter Verwendung einer Dateifreigabe, um den FSLogix-Container als Teil des Images einzubeziehen. Sie können die Funktionalität des FSLogix-Containers testen, indem Sie diese Schnellstartanleitung verwenden.
Konfigurieren von Antivirenausschlüssen für FSLogix
Wenn Windows Defender auf dem virtuellen Computer konfiguriert ist, sollten Sie sicherstellen, dass beim Anfügen von VHD- und VHDX-Dateien nicht der gesamte Inhalt gescannt wird. Sie finden eine Liste von Ausschlüssen für FSLogix unter Konfigurieren von Antivirusdatei- und Ordnerausschlüssen.
Bei dieser Konfiguration wird nur das Scannen von VHD- und VHDX-Dateien während des Anfügens entfernt, aber es ergibt sich keine Auswirkung auf die Echtzeitüberprüfung.
Wenn Sie Windows Defender verwenden, erfahren Sie mehr darüber, wie Sie Windows Defender so konfigurieren können, dass bestimmte Dateien von der Überprüfung ausgeschlossen werden, unter Konfigurieren und Überprüfen von Ausschlüssen auf der Grundlage von Dateierweiterungen und Ordnerpositionen.
Deaktivieren automatischer Updates
So deaktivieren Sie „Automatische Updates“ über lokale Gruppenrichtlinien:
- Öffnen Sie Editor für lokale Gruppenrichtlinien\Administrative Vorlagen\Windows-Komponenten\Windows Update.
- Klicken Sie mit der rechten Maustaste auf Automatische Updates konfigurieren, und legen Sie die Option auf Deaktiviert fest.
Sie können auch den folgenden Befehl eine PowerShell-Eingabeaufforderung mit erhöhten Rechten ausführen, um automatische Updates zu deaktivieren.
New-ItemProperty -Path "HKLM:\SOFTWARE\Policies\Microsoft\Windows\WindowsUpdate\AU" -Name NoAutoUpdate -PropertyType DWORD -Value 1 -Force
Festlegen des Startlayouts für Windows 10-PCs (optional)
Führen Sie den folgenden Befehl aus einer PowerShell-Eingabeaufforderung mit erhöhten Rechten aus, um ein Startlayout für Windows 10 PCs anzugeben.
New-ItemProperty -Path "HKLM:\SOFTWARE\Microsoft\Windows\CurrentVersion\Explorer" -Name SpecialRoamingOverrideAllowed -PropertyType DWORD -Value 1 -Force
Einrichten der Zeitzonenumleitung
Die Zeitzonenumleitung kann auf Gruppenrichtlinienebene erzwungen werden, da alle VMs in einem Hostpool Teil derselben Sicherheitsgruppe sind.
Führen Sie die Umleitung für Zeitzonen wie folgt durch:
- Öffnen Sie auf dem Active Directory-Server die Gruppenrichtlinien-Verwaltungskonsole.
- Erweitern Sie Ihre Domäne und die Gruppenrichtlinienobjekte.
- Klicken Sie mit der rechten Maustaste auf das Gruppenrichtlinienobjekt, das Sie für die Gruppenrichtlinieneinstellungen erstellt haben, und wählen Sie Bearbeiten.
- Navigieren Sie im Gruppenrichtlinienverwaltungs-Editor zu Computerkonfiguration>Richtlinien>Administrative Vorlagen>Windows-Komponenten>Remotedesktopdienste>Remotedesktop-Sitzungshost>Geräte- und Ressourcenumleitung.
- Aktivieren Sie die Einstellung Zeitzonenumleitung zulassen.
Sie können auch den folgenden Befehl eine PowerShell-Eingabeaufforderung mit erhöhten Rechten ausführen, um Zeitzonen umzuleiten.
New-ItemProperty -Path "HKLM:\SOFTWARE\Policies\Microsoft\Windows NT\Terminal Services" -Name fEnableTimeZoneRedirection -PropertyType DWORD -Value 1 -Force
Deaktivieren der Speicheroptimierung
Für Azure Virtual Desktop-Sitzungshosts, für die Windows 10 Enterprise oder Windows 10 Enterprise (mehrere Sitzungen) verwendet wird, empfehlen wir die Deaktivierung der Speicheroptimierung. Datenträger, auf denen das Betriebssystem installiert ist, sind in der Regel klein, und Benutzerdaten werden per Profilroaming remote gespeichert. Dieses Szenario führt dazu, dass die Speicheroptimierung annimmt, dass der freie Speicherplatz auf dem Datenträger sehr gering ist. Sie können die Speicheroptimierung im Image mithilfe der Registrierung deaktivieren oder Gruppenrichtlinien oder Intune verwenden, um die Speicheroptimierung nach der Bereitstellung der Sitzungshosts zu deaktivieren.
Für die Registrierung können Sie den folgenden Befehl von einer erhöhten PowerShell-Eingabeaufforderung aus ausführen, um Storage Sense zu deaktivieren:
New-ItemProperty -Path "HKLM:\SOFTWARE\Microsoft\Windows\CurrentVersion\StorageSense\Parameters\StoragePolicy" -Name 01 -PropertyType DWORD -Value 0 -ForceKonfigurieren Sie für Gruppenrichtlinien ein Gruppenrichtlinienobjekt mit der Einstellung Computerkonfiguration>Administrative Vorlagen>System>Speicheroptimierung>Speicheroptimierung zulassen auf Deaktiviert.
Konfigurieren Sie für Intune ein Konfigurationsprofil mithilfe des Einstellungskatalogs mit der Einstellung Speicher>Speicheroptimierung zulassen auf Blockieren.
Einbinden der zusätzlichen Sprachunterstützung
In diesem Artikel wird nicht beschrieben, wie Sie die Unterstützung von Sprachen und Regionen konfigurieren. Weitere Informationen finden Sie in den folgenden Artikeln:
- Add languages to Windows images (Hinzufügen von Sprachen zu Windows-Images)
- Features on demand (On-Demand-Features)
- Language and region Features on Demand (FOD) (Sprachen und Regionen: On-Demand-Features)
Konfiguration anderer Anwendungen und der Registrierung
In diesem Abschnitt wird die Konfiguration der Anwendungen und Betriebssysteme behandelt. Alle Konfigurationen in diesem Abschnitt werden durch Hinzufügen, Ändern oder Entfernen von Registrierungseinträgen durchgeführt.
Führen Sie für die Feedback-Hub-Sammlung von Telemetriedaten auf Windows 10 Enterprise Multisitzung den folgenden Befehl aus einer PowerShell-Eingabeaufforderung mit erhöhten Rechten aus:
New-ItemProperty -Path "HKLM:\SOFTWARE\Policies\Microsoft\Windows\DataCollection" -Name AllowTelemetry -PropertyType DWORD -Value 3 -Force
Um zu verhindern, dass Watson abstürzt, führen Sie den folgenden Befehl aus einer PowerShell-Eingabeaufforderung mit erhöhten Rechten aus:
Remove-ItemProperty -Path "HKLM:\SOFTWARE\Microsoft\Windows\Windows Error Reporting" -Name Corporate* -Force -Verbose
Um die Unterstützung für die Auflösung von 5k zu aktivieren, führen Sie die folgenden Befehle aus einer PowerShell-Eingabeaufforderung mit erhöhten Rechten aus. Sie müssen die Befehle ausführen, bevor Sie den parallelen Stapel aktivieren können.
New-ItemProperty -Path "HKLM:\SYSTEM\CurrentControlSet\Control\Terminal Server\WinStations\RDP-Tcp" -Name MaxMonitors -PropertyType DWORD -Value 4 -Force
New-ItemProperty -Path "HKLM:\SYSTEM\CurrentControlSet\Control\Terminal Server\WinStations\RDP-Tcp" -Name MaxXResolution -PropertyType DWORD -Value 5120 -Force
New-ItemProperty -Path "HKLM:\SYSTEM\CurrentControlSet\Control\Terminal Server\WinStations\RDP-Tcp" -Name MaxYResolution -PropertyType DWORD -Value 2880 -Force
New-ItemProperty -Path "HKLM:\SYSTEM\CurrentControlSet\Control\Terminal Server\WinStations\rdp-sxs" -Name MaxMonitors -PropertyType DWORD -Value 4 -Force
New-ItemProperty -Path "HKLM:\SYSTEM\CurrentControlSet\Control\Terminal Server\WinStations\rdp-sxs" -Name MaxXResolution -PropertyType DWORD -Value 5120 -Force
New-ItemProperty -Path "HKLM:\SYSTEM\CurrentControlSet\Control\Terminal Server\WinStations\rdp-sxs" -Name MaxYResolution -PropertyType DWORD -Value 2880 -Force
Vorbereiten des Images für den Upload in Azure
Nachdem Sie die Konfiguration abgeschlossen und alle Anwendungen installiert haben, können Sie die Anleitung unter Vorbereiten einer Windows-VHD oder -VHDX zum Hochladen in Azure befolgen, um das Image vorzubereiten.
Stellen Sie nach dem Vorbereiten des Images für den Upload sicher, dass die VM im Zustand „Aus“ oder „Zuordnung aufgehoben“ verbleibt.
Hochladen eines Masterimages in ein Speicherkonto in Azure
Dieser Abschnitt gilt nur, wenn das Masterimage lokal erstellt wurde.
In der folgenden Anleitung wird beschrieben, wie Sie Ihr Masterimage in ein Azure-Speicherkonto hochladen. Falls Sie nicht bereits über ein Azure-Speicherkonto verfügen, können Sie die Anleitung in diesem Artikel verwenden, um ein Konto zu erstellen.
Konvertieren Sie das VM-Image (VHD) in „Fixed“ (Fest), falls dies noch nicht geschehen ist. Wenn Sie das Image nicht in „Fixed“ (Fest) konvertieren, ist die Imageerstellung nicht erfolgreich.
Laden Sie die VHD in einen Blobcontainer in Ihrem Speicherkonto hoch. Sie können den Upload mit dem Storage-Explorer-Tool schnell durchführen. Weitere Informationen zum Storage-Explorer-Tool finden Sie in diesem Artikel.
![Screenshot: Das Fenster „Suchen“ im Tool Microsoft Azure Storage-Explorer. Das Kontrollkästchen „Upload .vhd or vhdx files as page blobs (recommended)“ (VHD-/VHDX-Dateien als Seitenblobs hochladen [empfohlen]) ist aktiviert.](media/897aa9a9b6acc0aa775c31e7fd82df02.png)
Navigieren Sie anschließend in Ihrem Browser zum Azure-Portal, und suchen Sie nach „Images“. Ihre Suche sollte Sie zur Seite Image erstellen führen, wie im folgenden Screenshot dargestellt:
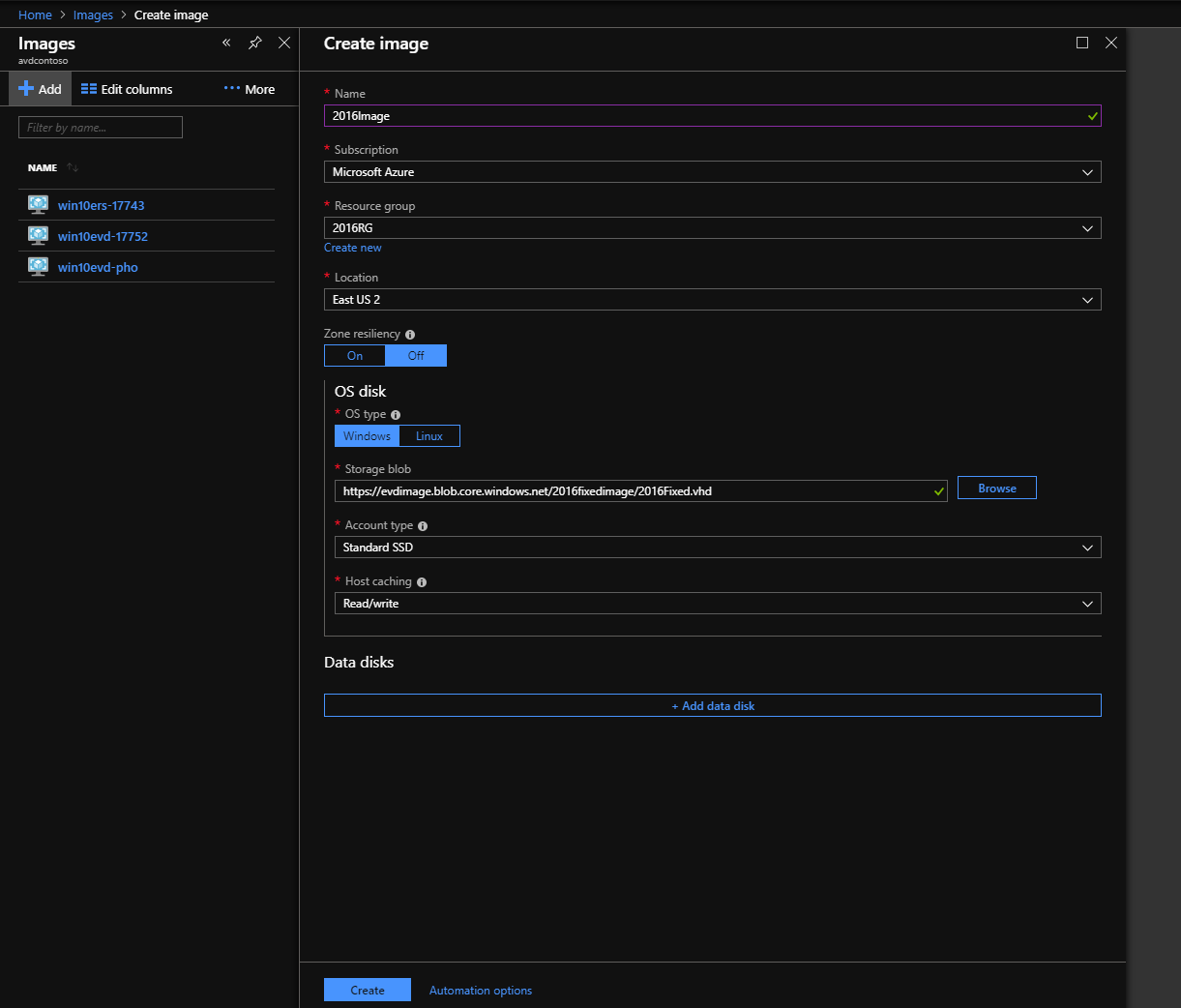
Nachdem Sie das Image erstellt haben, sollte eine Benachrichtigung wie im folgenden Screenshot angezeigt werden:
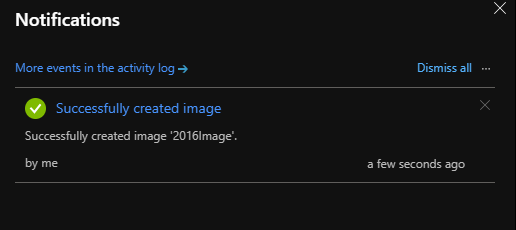
Nächste Schritte
Nachdem Sie nun über ein Image verfügen, können Sie Hostpools erstellen oder aktualisieren. Weitere Informationen zum Erstellen und Aktualisieren von Hostpools finden Sie in den folgenden Artikeln:
- Erstellen eines Hostpools mit einer Azure Resource Manager-Vorlage
- Tutorial: Erstellen eines Hostpools mit Azure Marketplace
- Erstellen eines Hostpools mit PowerShell
- Erstellen eines Profilcontainers für einen Hostpool unter Verwendung einer Dateifreigabe
- Konfigurieren der Lastenausgleichsmethode für Azure Virtual Desktop
Wenn nach dem Vorbereiten oder Anpassen des VHD-Images ein Konnektivitätsproblem aufgetreten ist, ziehen Sie den Leitfaden zur Problembehandlung zurate.