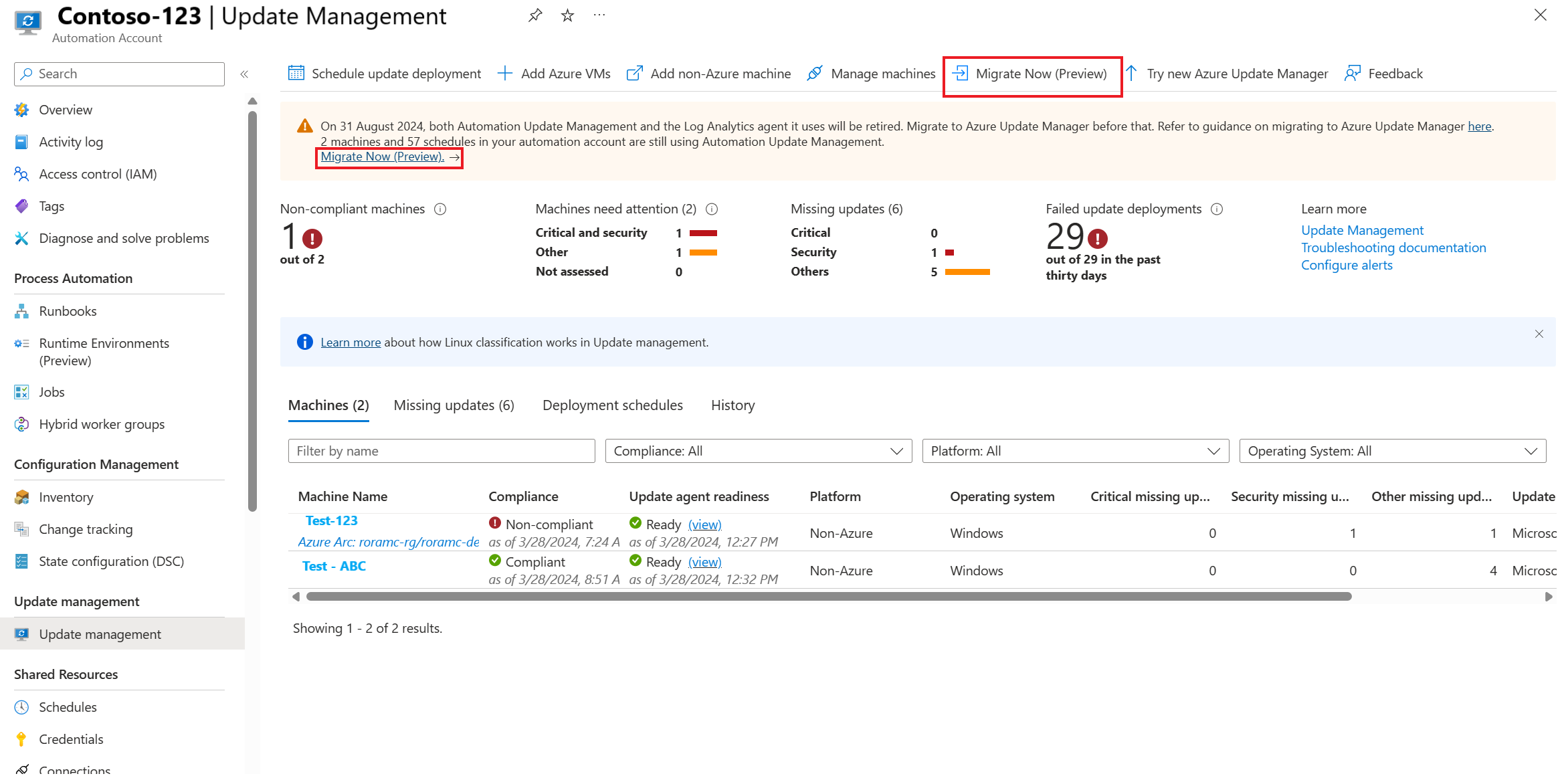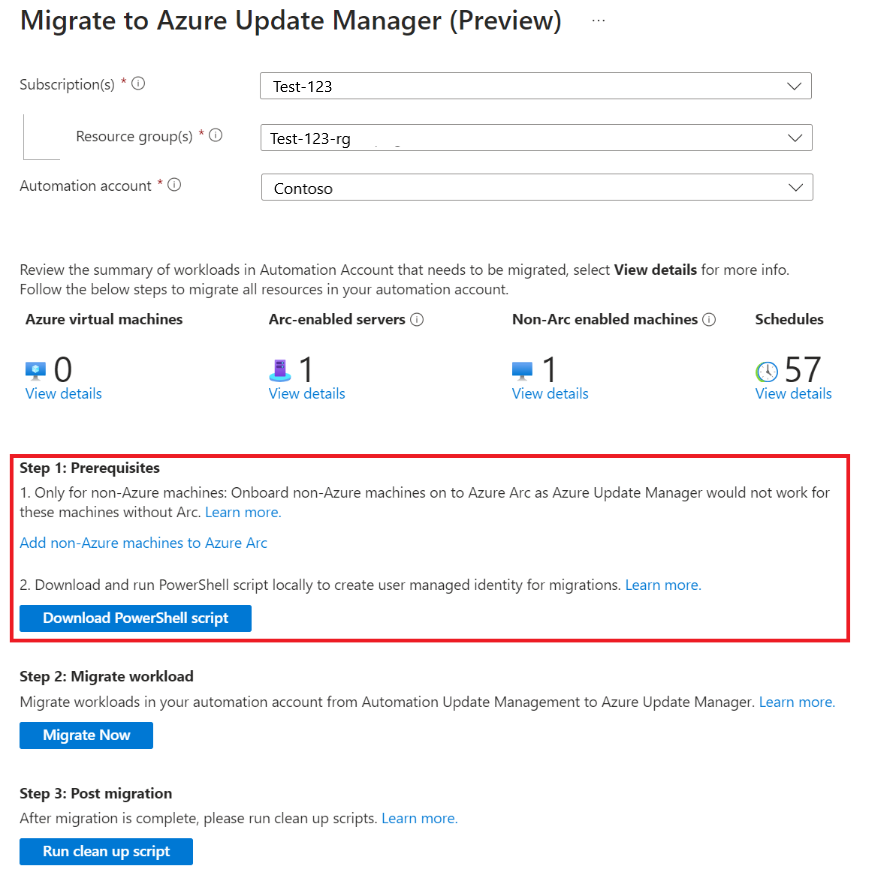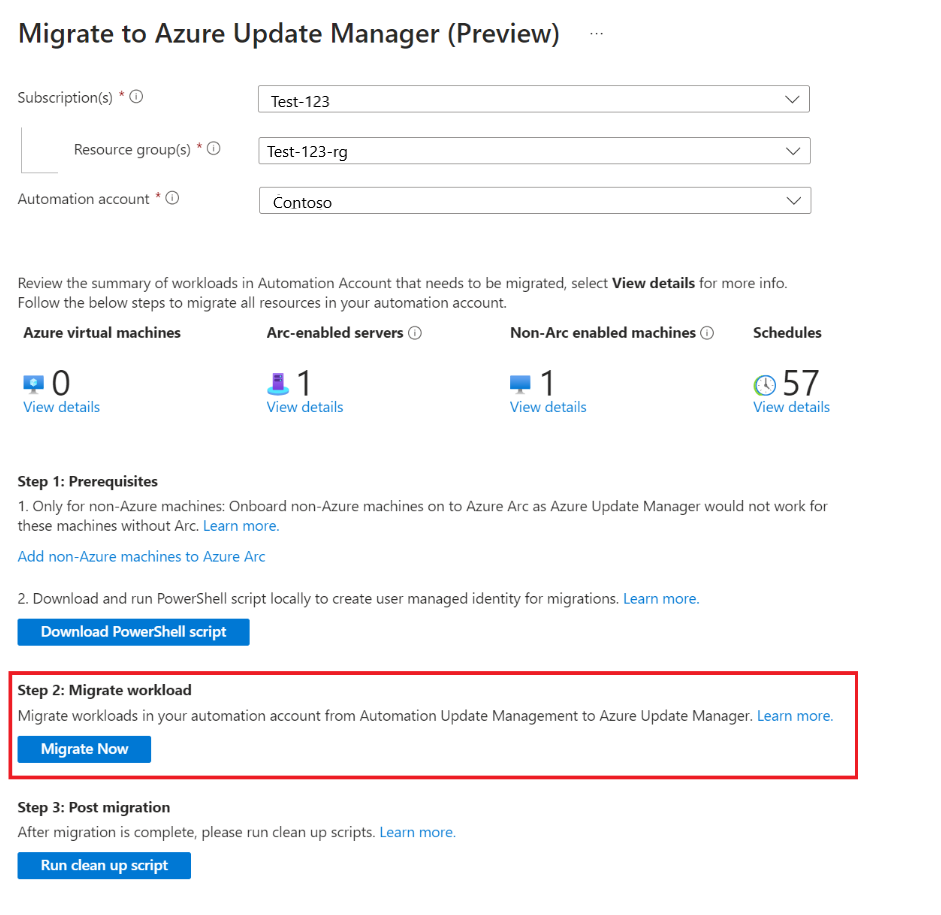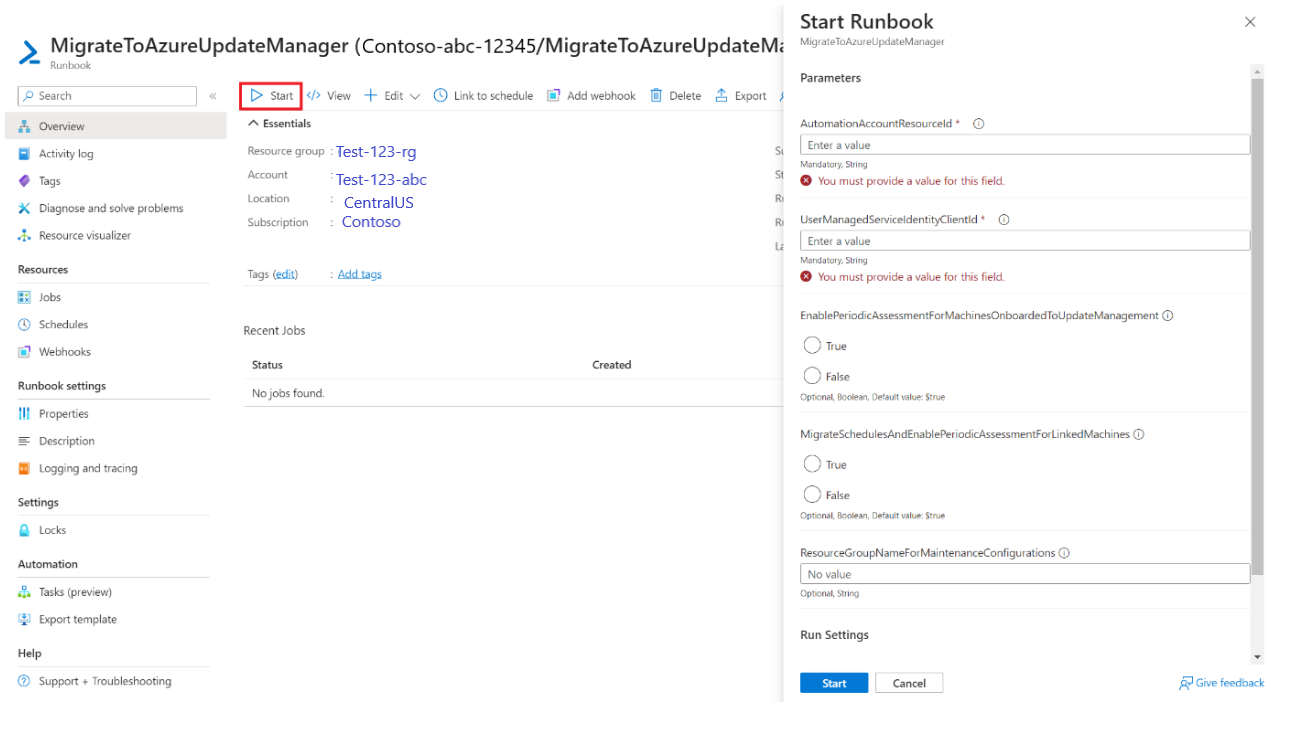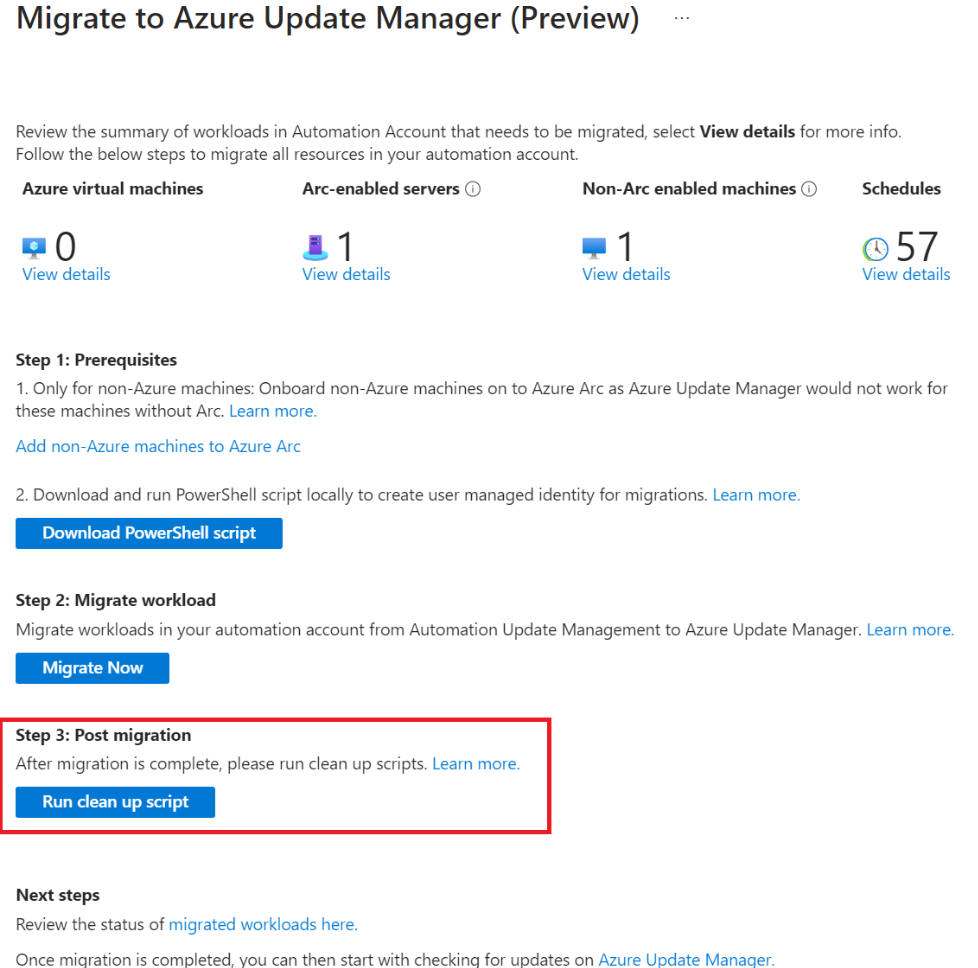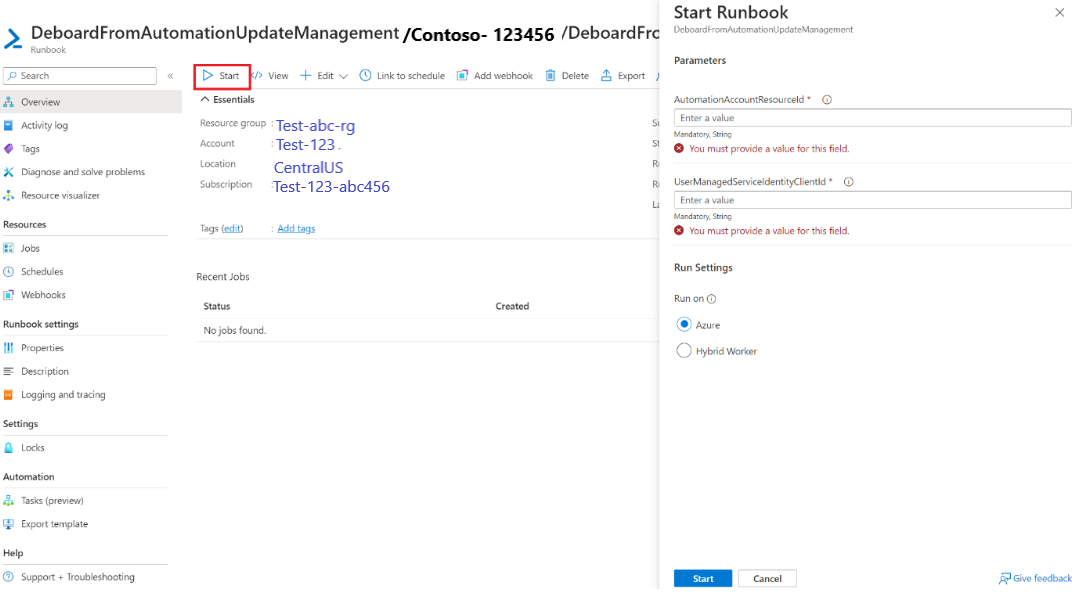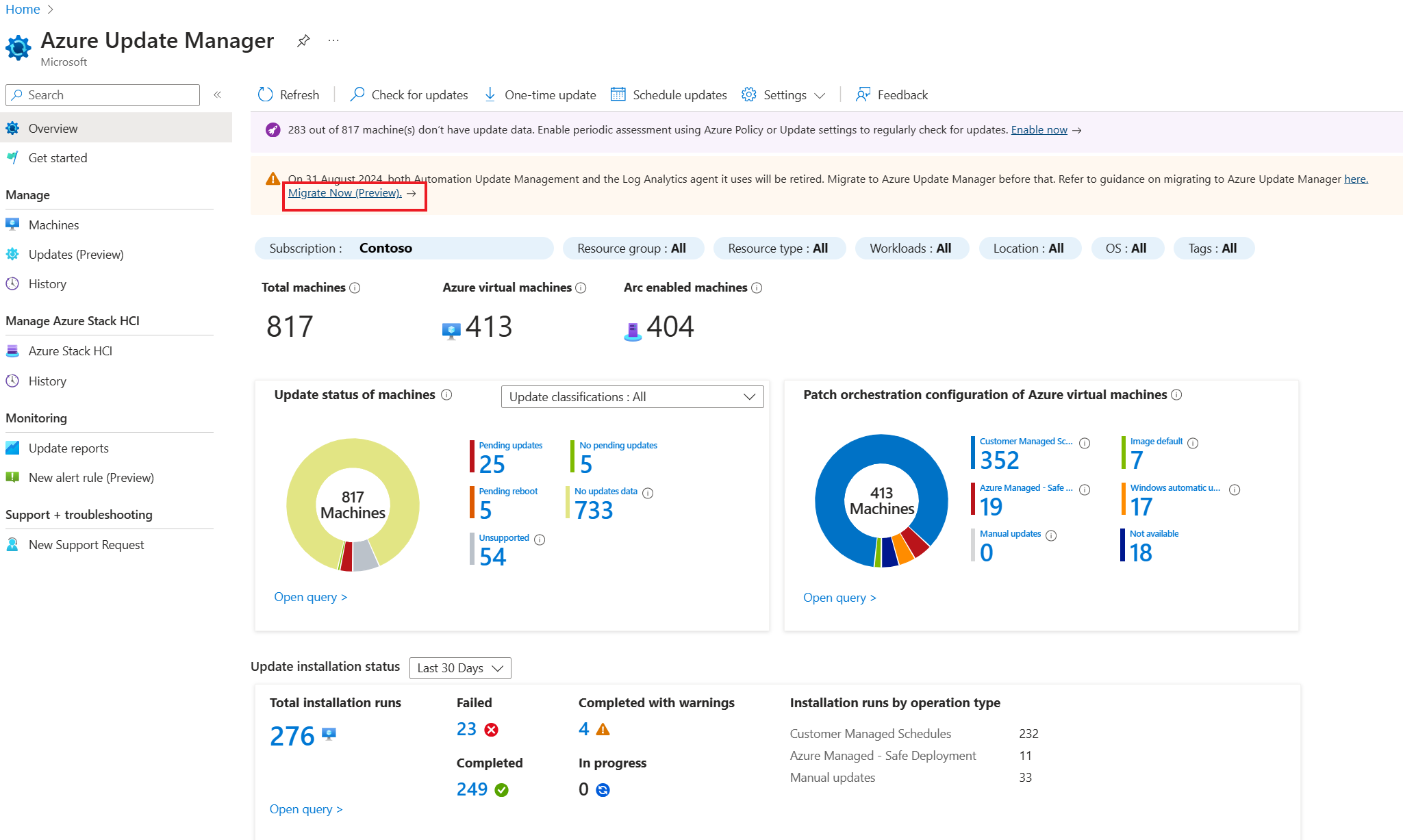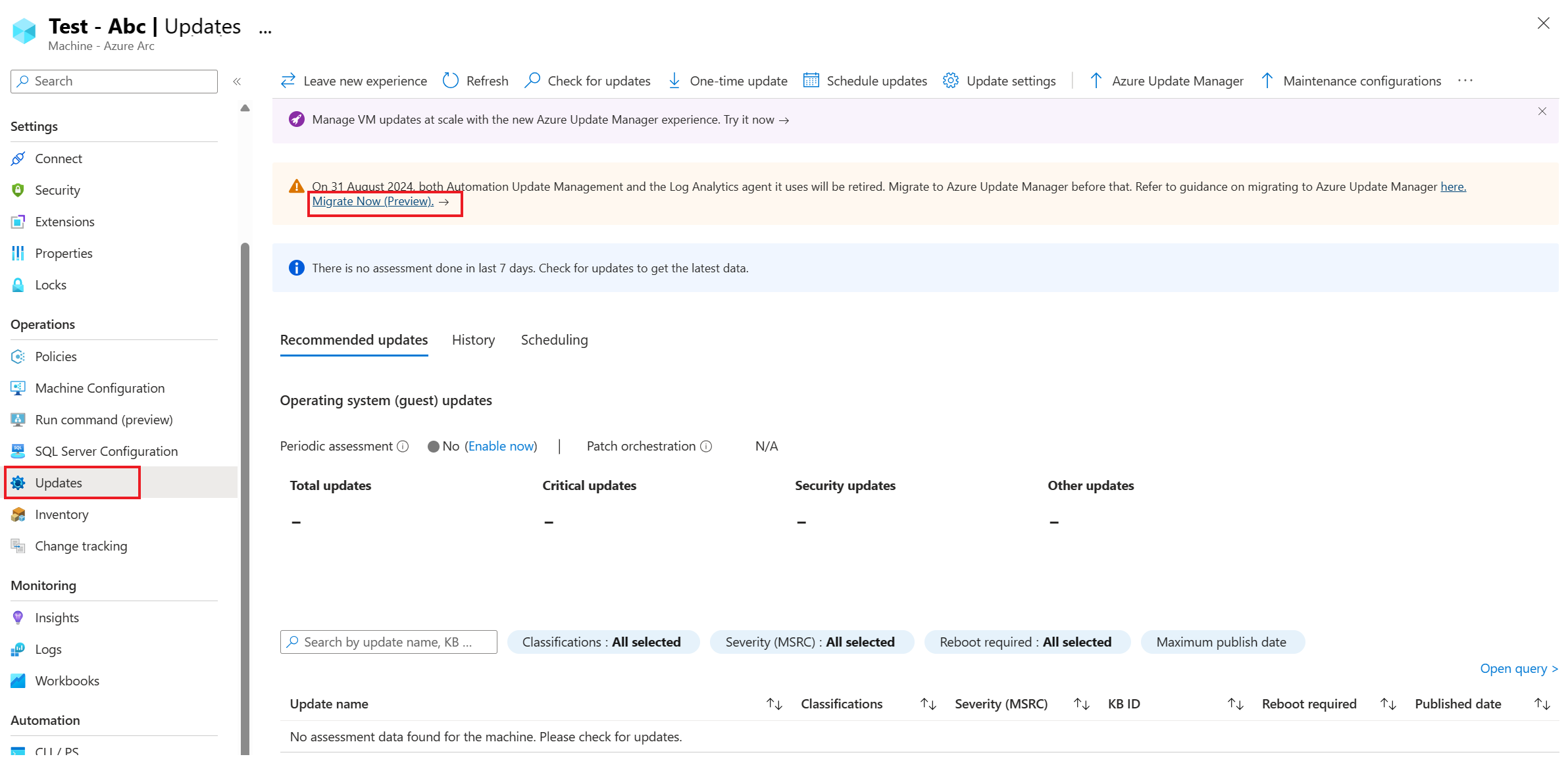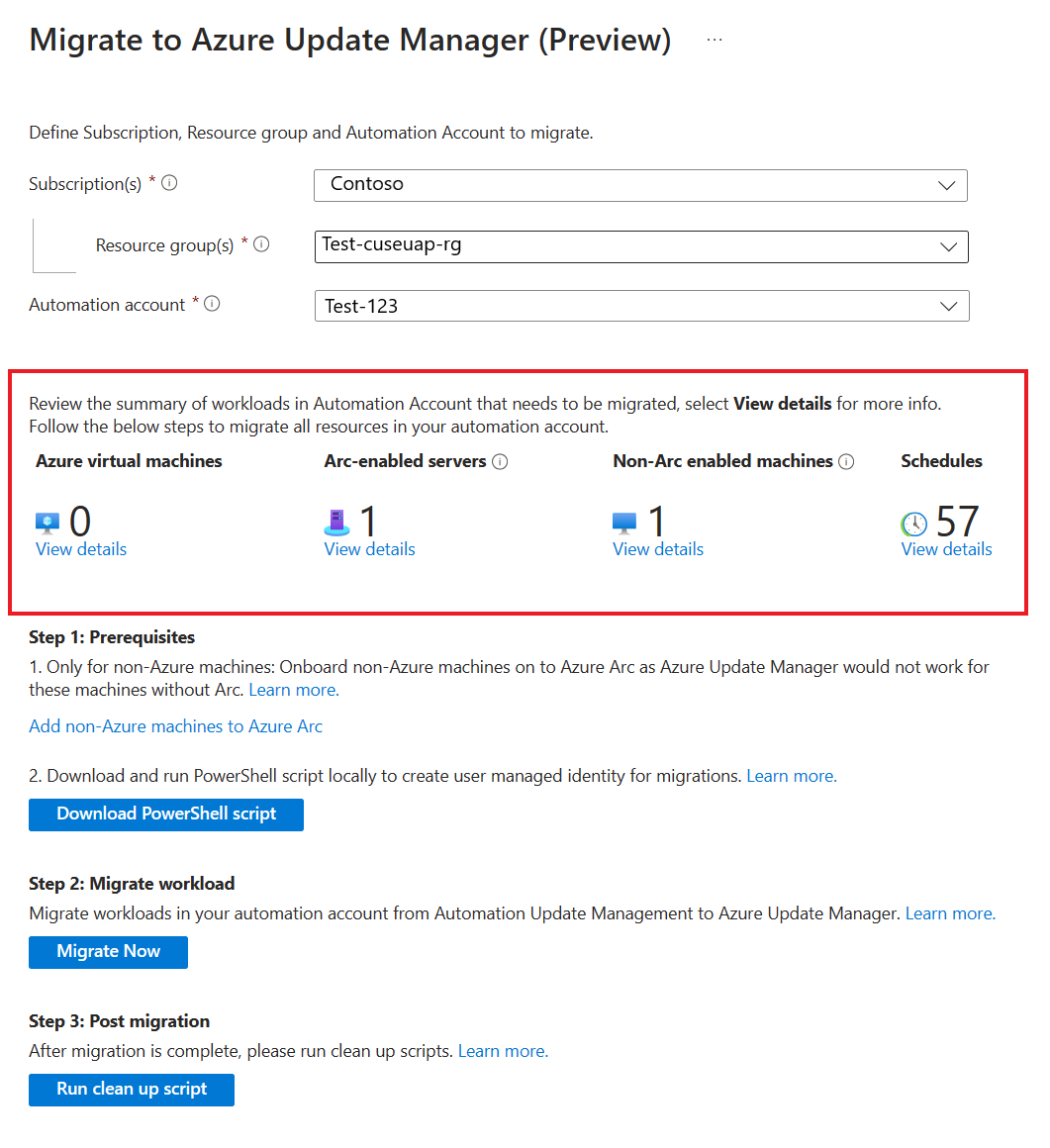Migration über das Azure-Portal
Gilt für: ✔️ Windows-VMs ✔️ Linux-VMs ✔️ Lokale Umgebung ✔️ Azure Arc-fähige Server
In diesem Artikel wird erläutert, wie Sie das Azure-Portal verwenden, um Zeitpläne und Computer aus der Automation-Updateverwaltung in Azure Update Manager zu verschieben. Mit minimalen Klicks und automatisierter Möglichkeit zum Verschieben Ihrer Ressourcen ist es die einfachste Möglichkeit, zu verschieben, wenn Sie keine Anpassungen haben, die auf Ihrer Lösung für die Automation-Updateverwaltung basieren. Ausführlichere Informationen dazu, welche Aktionen dieses Portaltool im Back-End ausführt, finden Sie unter Migrationsskripts.
Azure-Portal-Benutzeroberfläche
Um auf die Portalmigrationserfahrung zuzugreifen, können Sie mehrere Einstiegspunkte verwenden.
Wählen Sie die Schaltfläche Jetzt migrieren aus, die auf den folgenden Einstiegspunkten vorhanden ist. Nach der Auswahl werden Sie durch den Prozess des Verschiebens Ihrer Zeitpläne und Computer nach Azure Update Manager geführt. Dieser Prozess ist darauf ausgelegt, benutzerfreundliche und unkompliziert zu sein, damit Sie die Migration mit minimalem Aufwand abschließen können.
Sie können von einem der folgenden Einstiegspunkte migrieren:
Wählen Sie die Schaltfläche Jetzt migrieren aus.
Das Blatt „Migration“ wird geöffnet. Sie enthält eine Zusammenfassung aller Ressourcen einschließlich Computer und Zeitpläne im Automatisierungskonto. Standardmäßig ist das Automatisierungskonto, von dem Sie auf dieses Blatt zugegriffen haben, vorgewählt, wenn Sie über diese Route gehen.
Hier können Sie sehen, wie viele azure-, arcfähige Server, nicht-Azure-nicht arcfähige Server und Zeitpläne in der Automation-Updateverwaltung aktiviert sind und in Azure Update Manager verschoben werden müssen. Sie können auch die Details dieser Ressourcen anzeigen.
Nachdem Sie die Ressourcen überprüft haben, die verschoben werden müssen, können Sie mit dem Migrationsprozess fortfahren, bei dem es sich um einen dreistufigen Prozess handelt:
Voraussetzungen
Dazu gehören zwei Schritte:
a. Onboarding nicht von Azure nicht Arc-fähiger Computer in Arc – Dies liegt daran, dass die Arc-Konnektivität eine Voraussetzung für Azure Update Manager ist. Das Onboarding Ihrer Computer in Azure Arc ist kostenlos, und sobald Sie dies tun, können Sie alle Verwaltungsdienste nutzen, wie Sie es für jeden Beliebigen Azure-Computer tun können. Weitere Informationen finden Sie in der Azure Arc-Dokumentation zum Onboarding Ihrer Computer.
b. Laden Sie PowerShell-Skript lokal herunter und führen Sie es aus: Dies ist erforderlich, um eine Benutzeridentität und entsprechende Rollenzuweisungen zu erstellen, damit die Migration stattfinden kann. Dieses Skript gibt der Benutzeridentität RBAC für das Abonnement, zu dem das Automatisierungskonto gehört, den Computern, die in die Automation-Updateverwaltung integriert sind, Bereiche, die Teil dynamischer Abfragen usw. sind, damit die Konfiguration den Computern zugewiesen werden kann, MRP-Konfigurationen können erstellt werden, und die Updatelösung kann entfernt werden.
Verschieben von Ressourcen im Automatisierungskonto in Azure Update Manager
Der nächste Schritt im Migrationsprozess besteht darin, Azure Update Manager auf den Computern zu verschieben und entsprechende Wartungskonfigurationen für die zu migrierenden Zeitpläne zu erstellen. Wenn Sie die Schaltfläche Jetzt migrieren auswählen, importiert es das Runbook MigrateToAzureUpdateManager in Ihr Automatisierungskonto und legt die ausführliche Protokollierung auf True fest.
Wählen Sie Runbook starten aus, das die Parameter darstellt, die an das Runbook übergeben werden müssen.
Weitere Informationen zu den zu abrufenden Parametern und zum Speicherort, von dem sie abgerufen werden müssen, finden Sie unter Migration von Computern und Zeitplänen. Nachdem Sie das Runbook gestartet haben, nachdem Sie alle Parameter übergeben haben, beginnt Azure Update Manager mit der Aktivierung auf Computern und der Wartungskonfiguration in Azure Update Manager. Sie können Azure-Runbook-Protokolle für den Status der Ausführung und Migration von Zeitplänen überwachen.
Deboardieren von Ressourcen aus der Automation-Updateverwaltung
Führen Sie das Bereinigungsskript aus der Lösung für die Automation-Updateverwaltung aus, und deaktivieren Sie die Zeitpläne für die Automation-Updateverwaltung.
Nachdem Sie die Schaltfläche Bereinigungsskript ausführen ausgewählt haben, wird das Runbook DeboardFromAutomationUpdateManagement in Ihr Automatisierungskonto importiert, und die ausführliche Protokollierung ist auf True festgelegt.
Wenn Sie das Runbook starten, werden Parameter aufgefordert, an das Runbook zu übergeben. Weitere Informationen finden Sie unter Deboarding von der Lösung Automation-Updateverwaltung, um die Parameter abzurufen, die an das Runbook übergeben werden sollen.