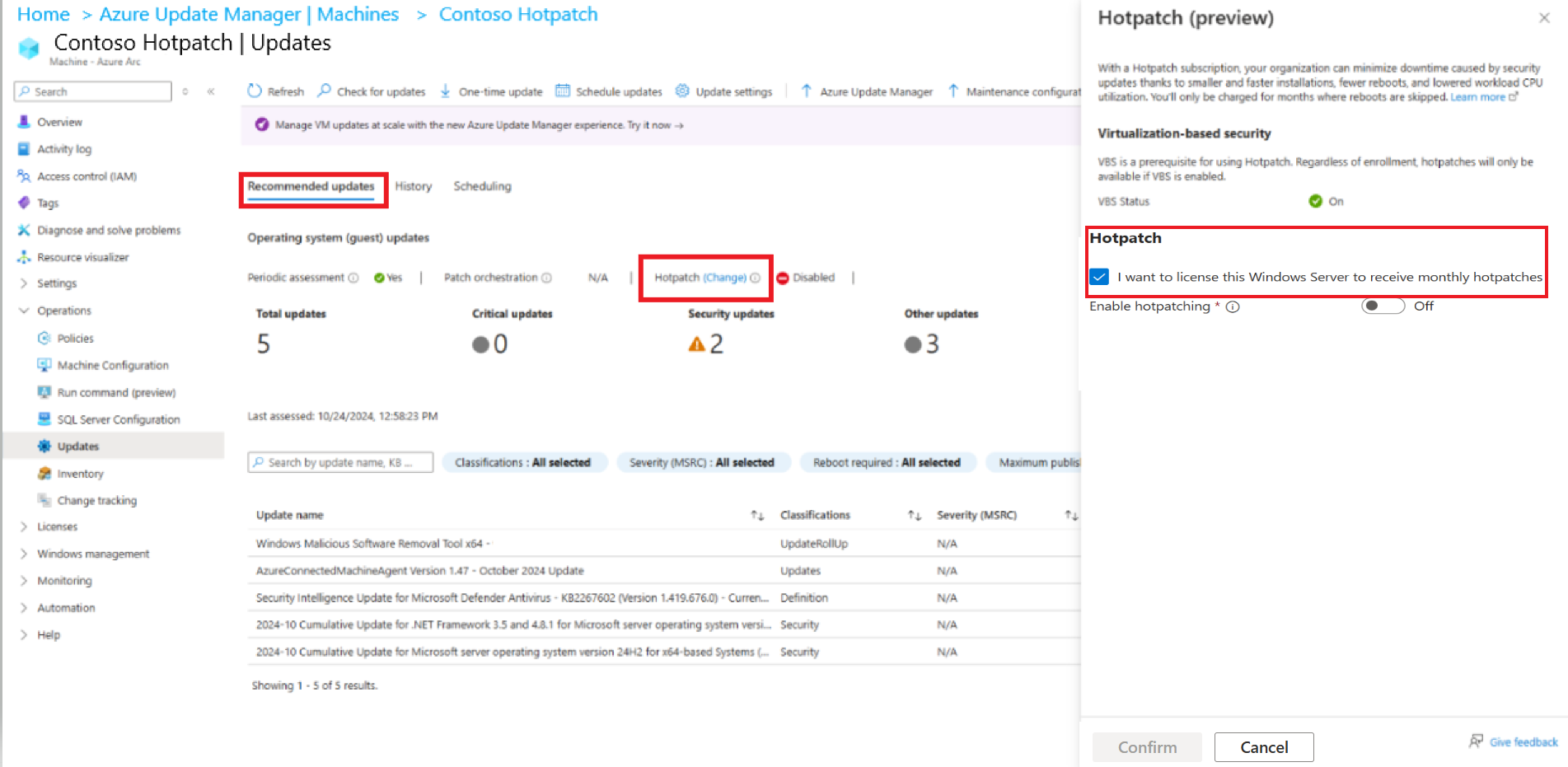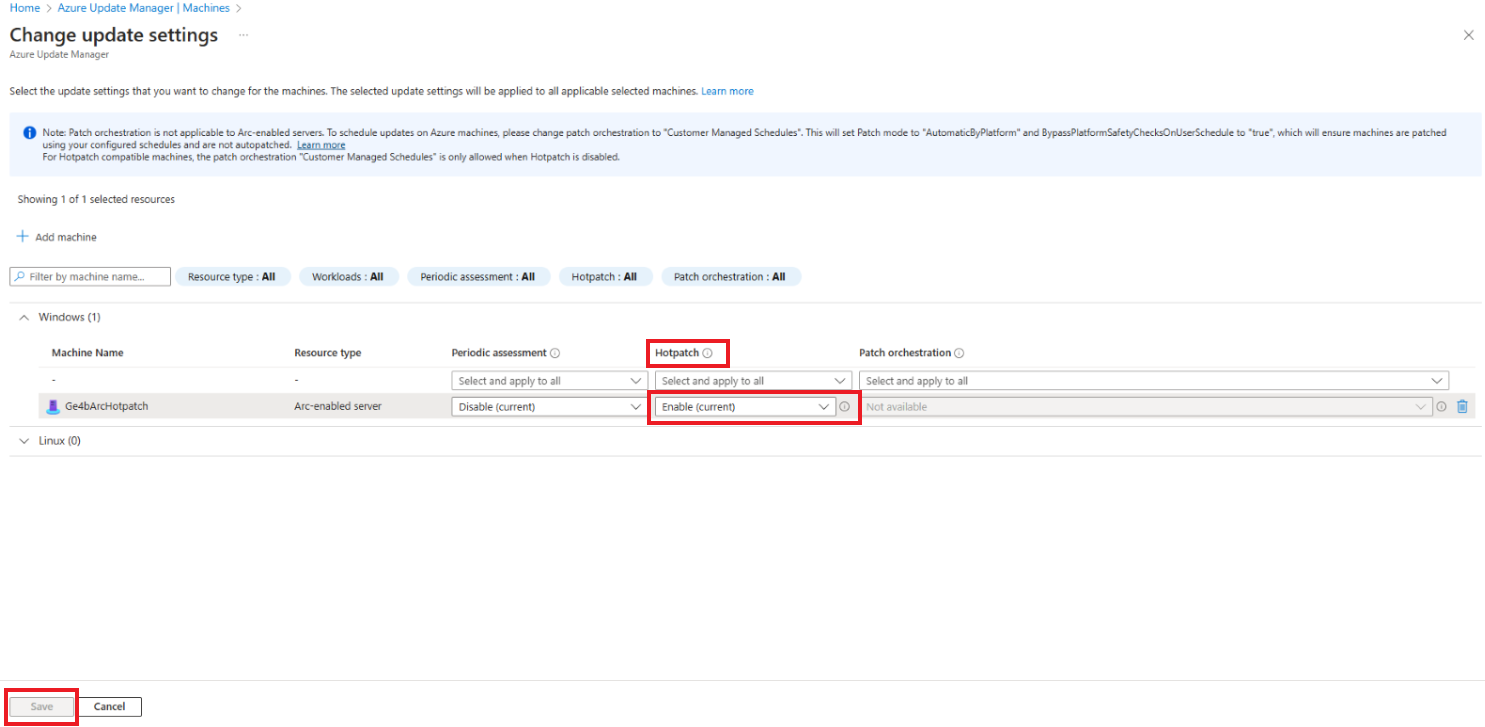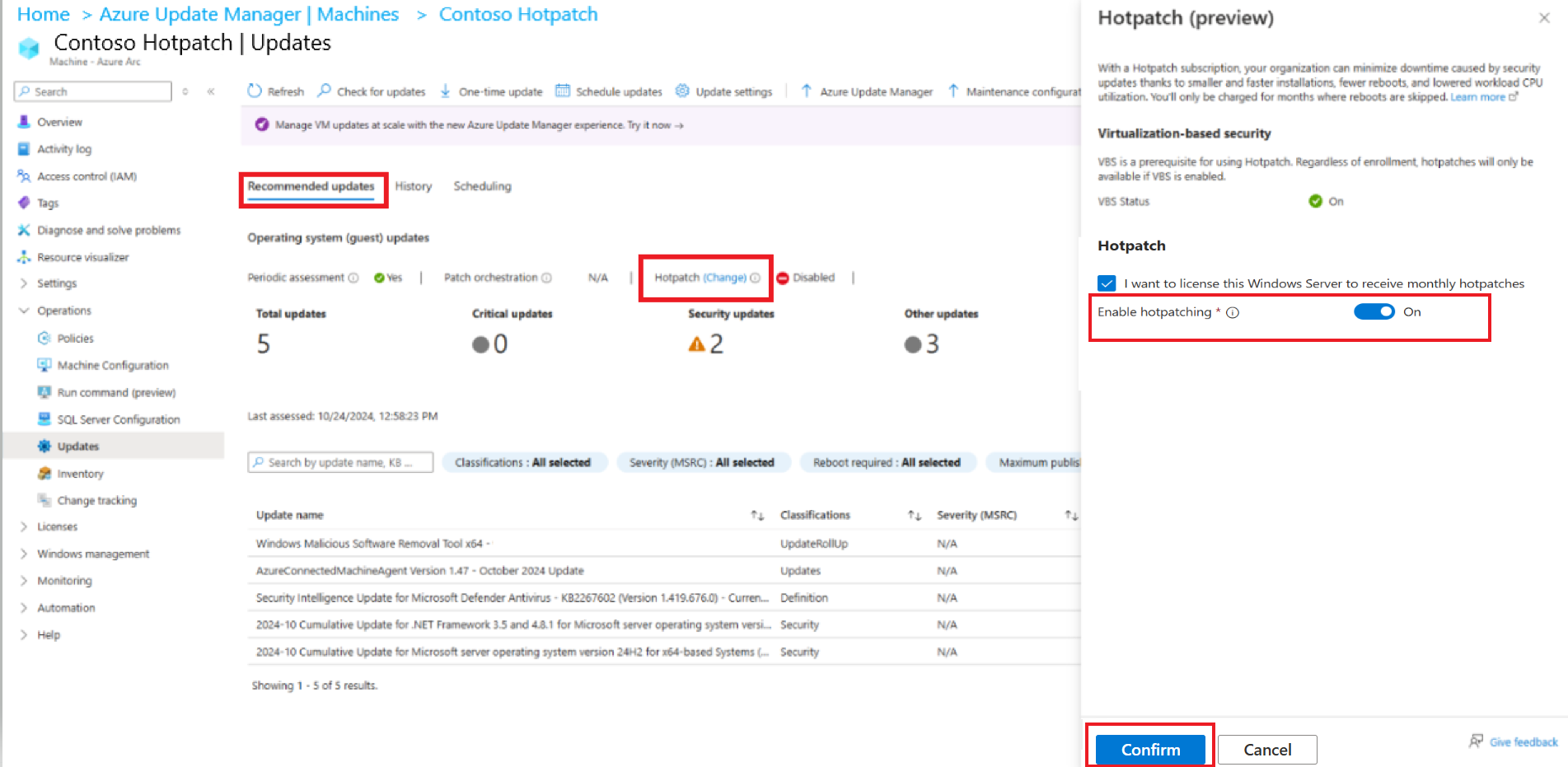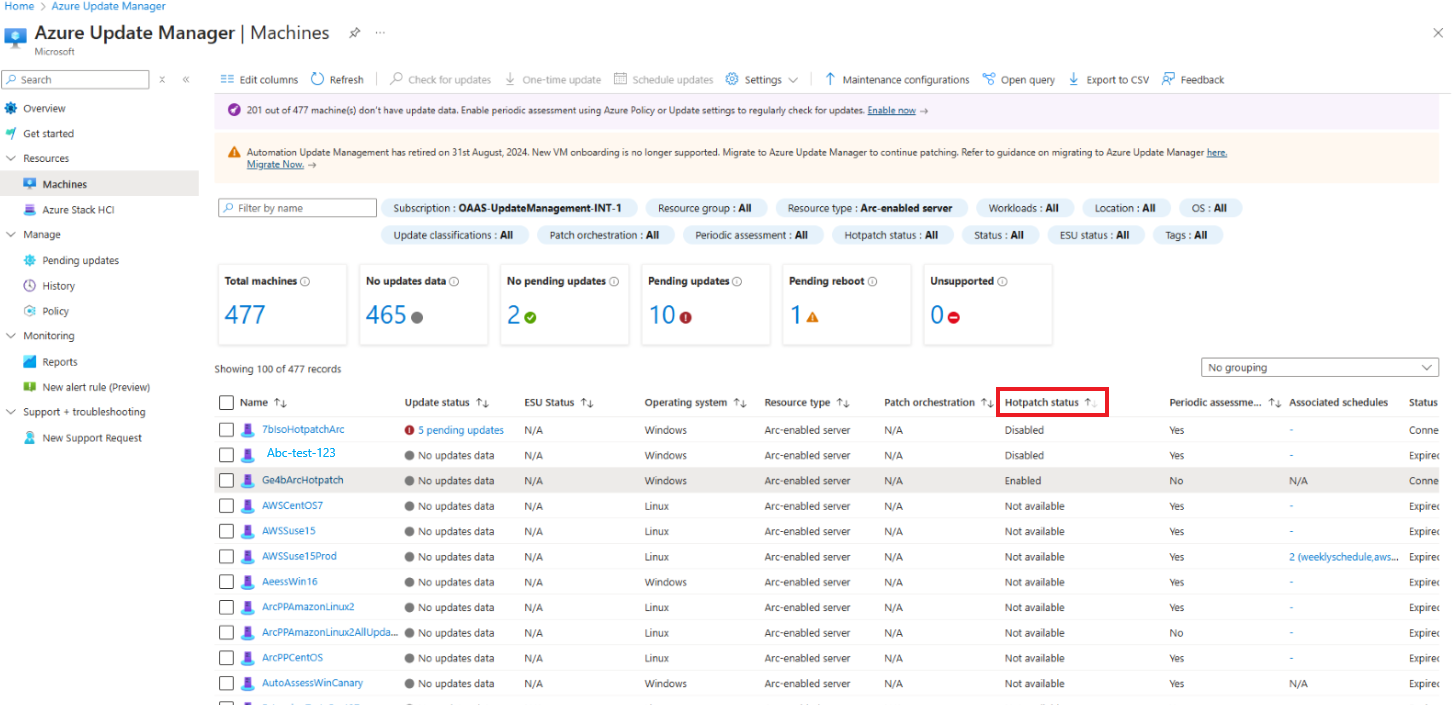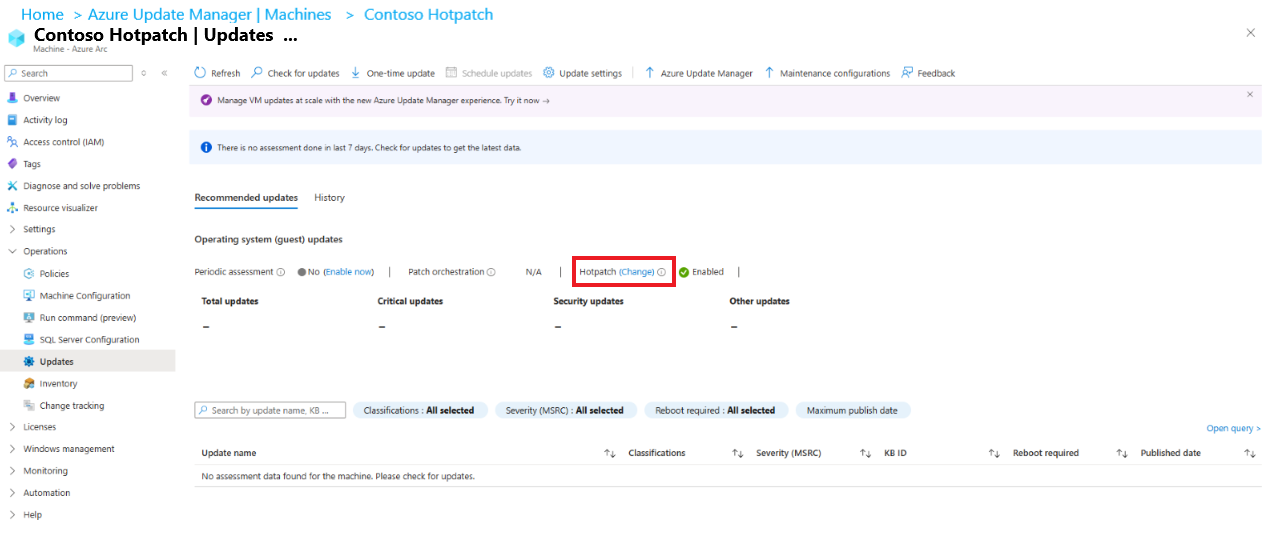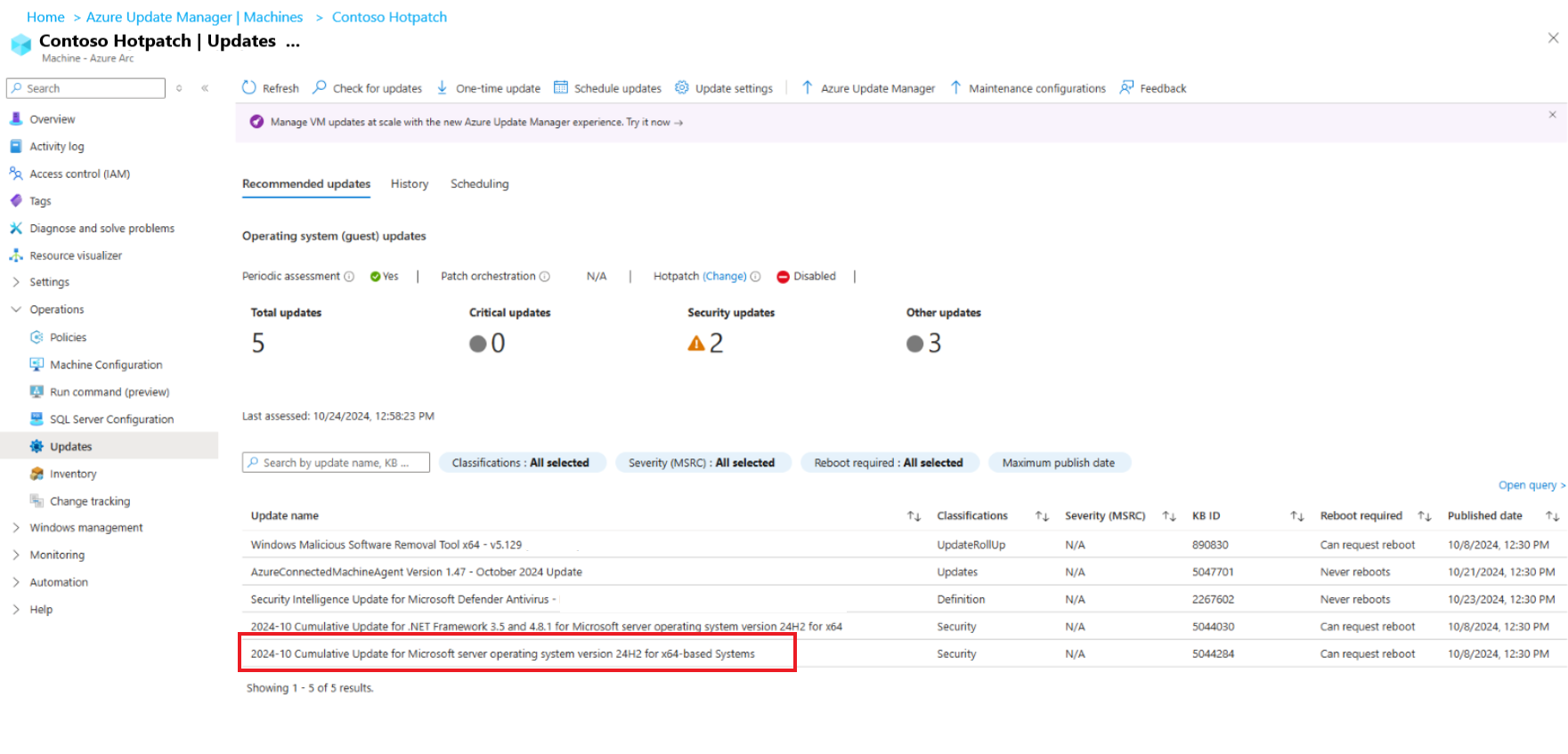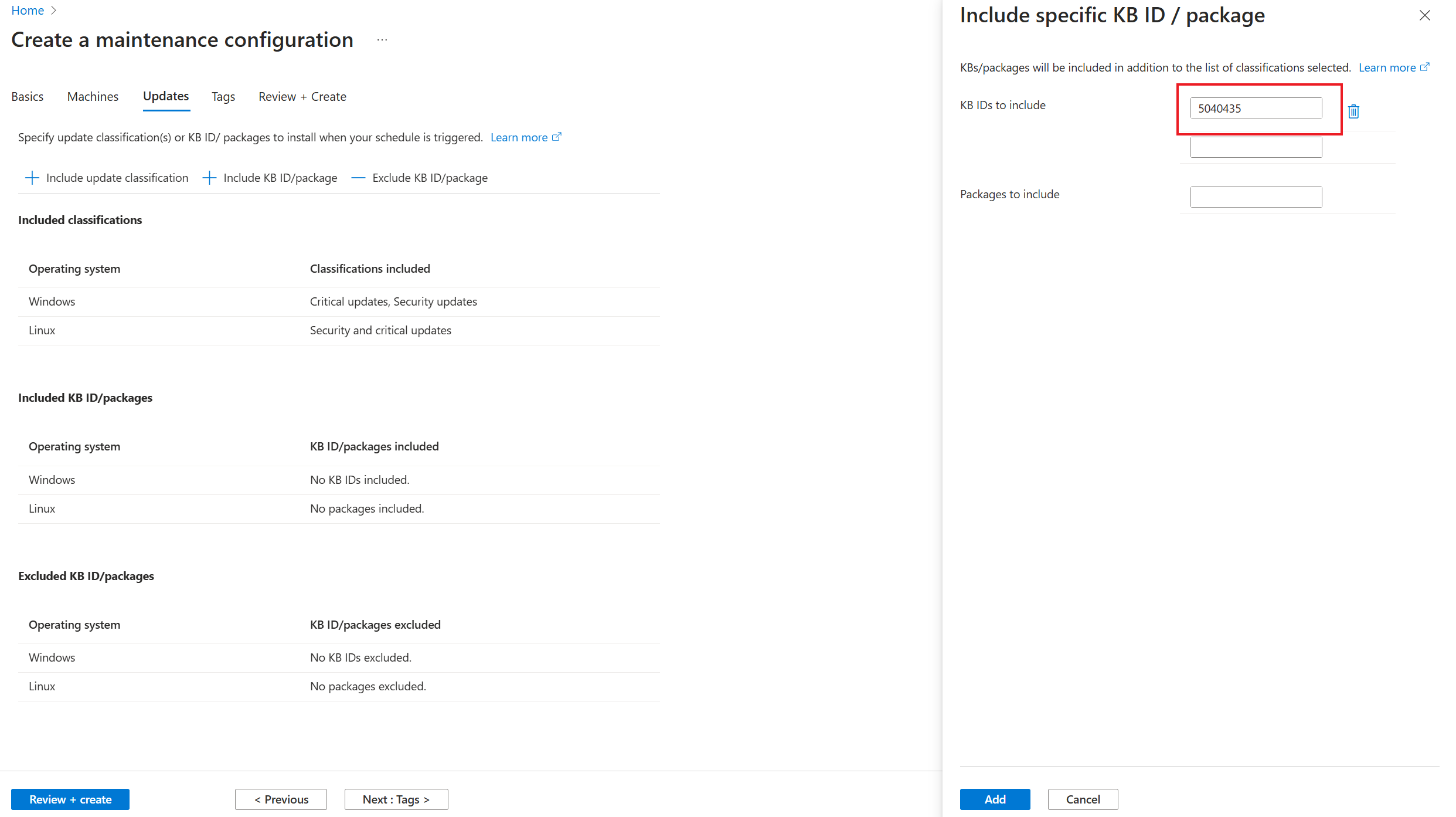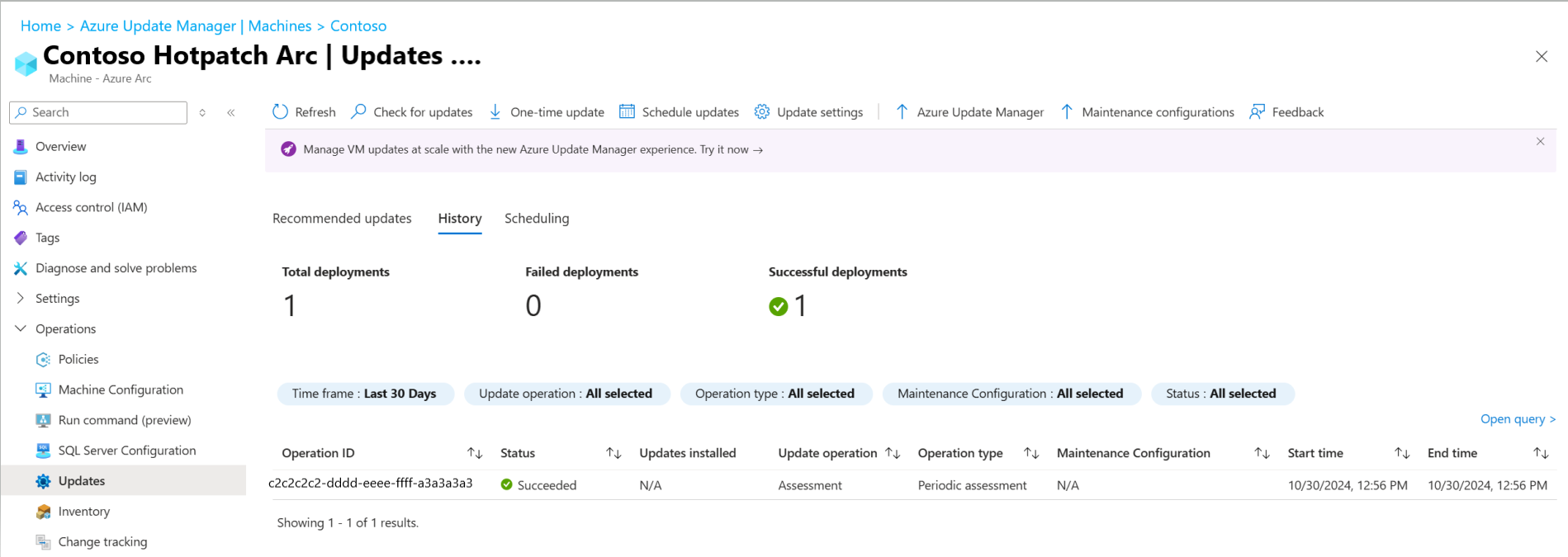Verwalten von Hotpatching (Preview) auf Azure Arc-fähigen Computern
Gilt für: ✔️ Windows-VMs ✔️ Linux-VMs ✔️ Lokale Umgebung ✔️ Azure Arc-fähige Server.
Mit Azure Update Manager können Sie Hotpatching (Preview) auf Azure-Editionen von Windows Server und Azure Arc-fähigen Computern installieren. Weitere Informationen finden Sie unter Hotpatching für virtuelle Computer.
In diesem Artikel wird erläutert, wie Hotpatching (Preview) auf kompatiblen Azure Arc-fähigen Computern installiert wird. Für Hotpatching (Preview), das sich nicht auf die Verfügbarkeit auswirkt, können Sie schnellere Zeitpläne erstellen und Ihre Dienste sofort nach dem Release aktualisieren. So benötigen Sie weniger Planung, um die Zuverlässigkeit Ihrer Computer im großen Stil aufrechtzuerhalten.
Unterstützte Betriebssysteme
- Windows Server 2025 Standard Edition
- Windows Server 2025 Datacenter Edition
Voraussetzungen
- Stellen Sie sicher, dass der Computer über eine unterstützte Betriebssystem-SKU verfügt. Weitere Informationen
- Stellen Sie sicher, dass die virtualisierungsbasierte Sicherheit (VBS) aktiviert ist. Weitere Informationen
- Stellen Sie sicher, dass der Computer Arc-fähig ist.
Verwalten von Hotpatching (Preview)
Registrieren der Hotpatching-Lizenz (Preview)
Führen Sie die folgenden Schritte aus, um die Hotpatching-Lizenz (Preview) zu registrieren:
Melden Sie sich beim Azure-Portal an, und navigieren Sie zu Azure Update Manager.
Wählen Sie unter Ressourcen die Option Computer und dann den jeweiligen Arc-fähigen Server aus.
Wählen Sie im Abschnitt Empfohlene Updates unter Hotpatch die Option Ändern aus.
Wählen Sie unter Hotpatching (Preview) die Option Ich möchte diesen Windows Server lizenzieren, um monatliche Patches zu erhalten aus.
Wählen Sie Hotpatching aktivieren aus, und klicken Sie dann auf Bestätigen.
Verwalten von Hotpatchingupdates (Preview)
Nachdem Sie sich für die Hotpatchinglizenz (Preview) registriert haben, empfängt Ihr Computer automatisch Hotpatchingupdates.
Führen Sie die folgenden Schritte aus, um Hotpatching im großen Stil zu aktivieren oder zu deaktivieren:
Melden Sie sich beim Azure-Portal an, und navigieren Sie zu Azure Update Manager.
Wählen Sie unter Ressourcen die Option Computer und auf der Seite Azure Update Manager | Computer unter Einstellungen die Option Updateeinstellungen aus.
Wählen Sie auf der Seite Updateeinstellungen ändern die Option + Computer hinzufügen aus, um den Computer auszuwählen, für den Sie die Updateeinstellungen ändern möchten.
Wählen Sie auf der Seite Ressourcen auswählen die Computer aus, und wählen Sie dann Hinzufügen aus, um sie auf der Seite Updateeinstellungen ändern anzuzeigen.
Wählen Sie im Dropdownmenü Hotpatching (Preview) die Option Aktivieren (aktuell) aus, und wählen Sie dann Speichern aus.
Anzeigen des Hotpatchingstatus (Preview)
Führen Sie die folgenden Schritte aus, um den Hotpatchingstatus (Preview) im großen Stil auf Ihren Computern anzuzeigen:
Melden Sie sich beim Azure-Portal an, und navigieren Sie zu Azure Update Manager.
Wählen Sie unter Ressourcen die Option Computer aus, und wählen Sie dann Spalten bearbeiten aus.
Wählen Sie im Bereich Spalten auswählen die Option Hotpatchingstatus aus, und wählen Sie dann Speichern aus.
Die Spalte Hotpatchingstatus wird im Computerraster angezeigt und bildet den Status aller Azure-Computer und Arc-fähigen Computer ab. Um nur Details im Zusammenhang mit Arc anzuzeigen, können Sie den Ressourcentyp nach Arc-fähiger Server filtern.
Hotpatchingstatus (Preview)
| Status | Bedeutung |
|---|---|
| Nicht registriert | Die Lizenz ist verfügbar, aber nicht auf diesem Computer registriert. |
| Aktiviert | Die Lizenz ist registriert, und auf dem Computer ist das Empfangen von Hotpatchingupdates aktiviert. |
| Storniert | Die Lizenz wurde auf dem Computer gekündigt. |
| Disabled | Die Lizenz ist registriert, aber auf dem Computer ist das Empfangen von Hotpatchingupdates deaktiviert. |
| Ausstehend | Zwischenstatus, während die Registrierung ausgeführt wird |
Überprüfen von Hotpatchingupdates (Preview)
Aktivieren Sie für die neuesten Hotpatchingupdates entweder Regelmäßige Bewertung oder Einmaliges Update.
Bei „Regelmäßige Bewertung“ werden verfügbare Updates automatisch bewertet, und es wird sichergestellt, dass verfügbare Patches erkannt werden. Sie können die Ergebnisse der Bewertung auf dem Tab Empfohlene Updates anzeigen, einschließlich des Zeitpunkts der letzten Bewertung.
Sie können auch jederzeit eine bedarfsgesteuerte Patchbewertung für Ihre VM mithilfe der Option Auf Updates überprüfen auslösen und die Ergebnisse nach Abschluss überprüfen. In diesem Bewertungsergebnis können Sie den Neustartstatus des jeweiligen Updates in der Spalte Neustart erforderlich anzeigen.
Installieren von Hotpatchingupdates (Preview)
Zum Installieren können Sie einen benutzerdefinierten Zeitplan oder ein einmaliges Update erstellen. Sie können das Update sofort installieren, wenn es verfügbar ist, sodass Ihr Computer schneller geschützt wird.
Mit einer dieser Optionen können Sie auswählen, ob alle verfügbaren Updateklassifizierungen oder nur Sicherheitsupdates installiert werden sollen. Sie können auch angeben, welche Updates durchgeführt werden sollen oder nicht, indem Sie die einzelnen IDs von Wissensdatenbanken für das Hotpatching (Preview) bereitstellen. Sie können mehr als eine Wissensdatenbank-ID in diesen Flow eingeben.
Dadurch wird sichergestellt, dass das Hotpatchingupdate (Preview), das keine Neustarts erfordert, mit dem gleichen Zeitplan oder einem einmaligen Updatezeitplan installiert wird. Dadurch wird das Patchinstallationsfenster vorhersehbar.
Anzeigen des Verlaufs
Sie können mit der Option Verlauf den Updatebereitstellungsverlauf auf Ihrer VM anzeigen.
Updateverlauf zeigt den Verlauf der letzten 30 Tage und die Patchinstallationsdetails wie z. B. den Neustartstatus an.
Nächste Schritte
- Hier finden Sie weitere Informationen zum Hotpatching auf Azure-VMs.
- Hier finden Sie weitere Informationen zum Konfigurieren von Updateeinstellungen auf Ihren Computern.
- Hier finden Sie weitere Informationen zum Durchführen eines bedarfsgesteuerten Updates.