Schnellstart: Überprüfen und Installieren von On-Demand-Updates
Durch Nutzung des Azure Update Manager können Sie mithilfe integrierter Richtlinien automatisch und in großem Umfang Updates vornehmen und diese in regelmäßigen Abständen planen. Alternativ können Sie die Kontrolle übernehmen, indem Sie Updates manuell überprüfen und installieren.
In diesem Schnellstart wird erläutert, wie Sie eine manuelle Bewertung durchführen und Updates auf ausgewählte virtuelle Azure-Computer (VMs) oder einen Azure Arc-fähigen Server lokal oder in Cloudumgebungen anwenden.
Voraussetzungen
- Ein Azure-Konto mit einem aktiven Abonnement. Wenn Sie noch keines haben, registrieren Sie sich für ein kostenloses Konto.
- Ihre Rolle muss entweder ein Besitzer oder Mitwirkender für Azure VM und Ressourcenadministrator für Azure Arc-fähige Server sein.
- Stellen Sie sicher, dass die Zielcomputer den spezifischen Betriebssystemanforderungen des Windows Server und Linux entsprechen. Weitere Informationen finden Sie in der Übersicht.
Updates prüfen
Melden Sie sich beim Azure-Portal an, und navigieren Sie zu Azure Update Manager.
Wählen Sie Erste Schritte>On-Demand-Bewertung und -Updates>Nach Updates suchen aus.
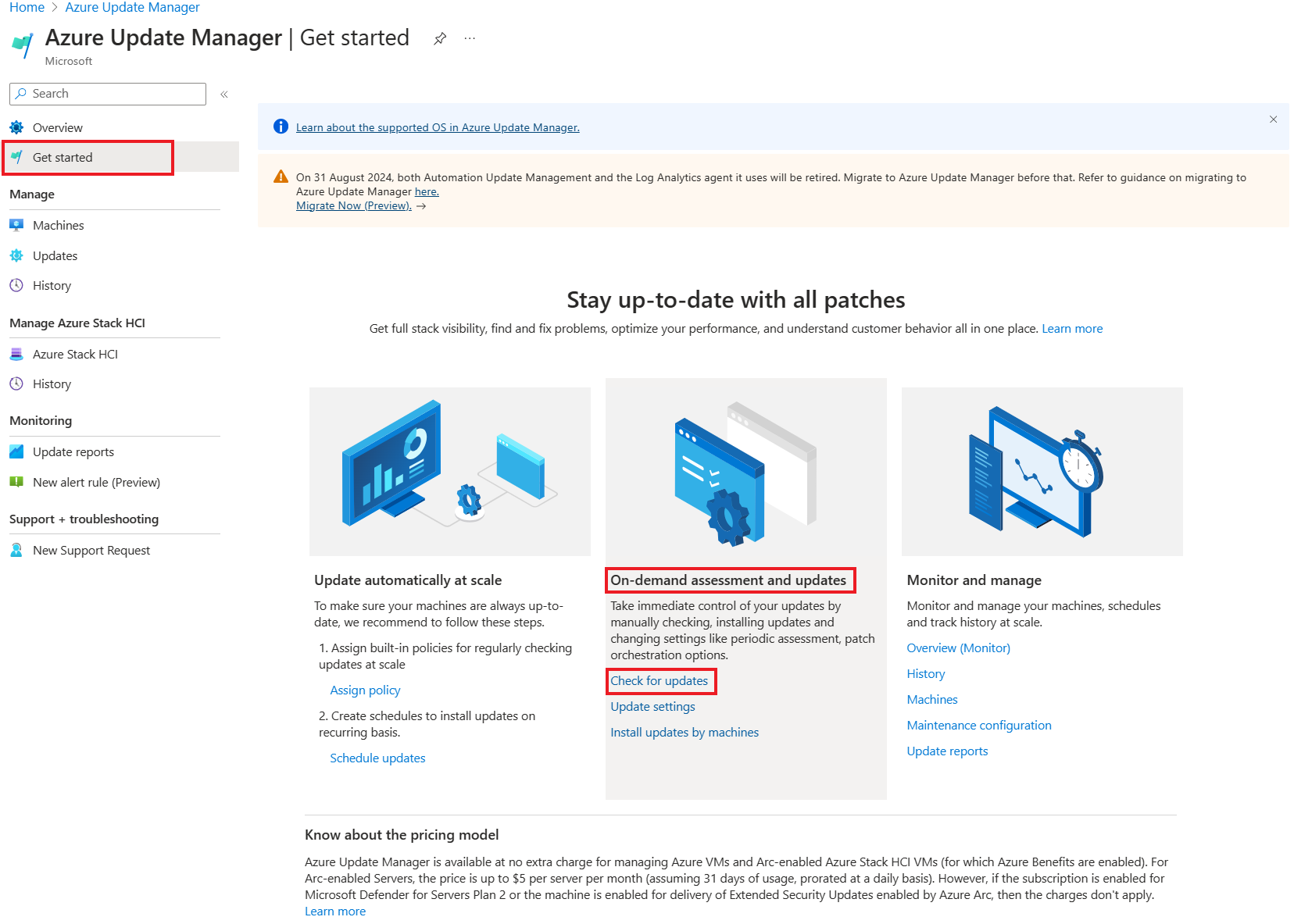
Im Bereich Ressourcen auswählen und nach Updates suchen listet eine Tabelle alle Computer in dem spezifischen Azure-Abonnement auf.
Wählen Sie einen oder mehrere Computer aus der Liste aus, und wählen Sie Nach Updates suchen, um eine Complianceüberprüfung zu initiieren.
Wenn die Bewertung beendet ist, wird auf der oberen rechten Ecke der Seite eine Bestätigungsmeldung angezeigt.
Konfigurieren von Einstellungen
Für die bewerteten Computer, die Updates melden, können Sie regelmäßige Bewertung, Hotpatching und Patchorchestrierung entweder sofort konfigurieren oder die Updates planen, indem Sie das Wartungsfenster definieren.
So konfigurieren Sie die Einstellungen auf Ihren Computern:
Wählen Sie auf der Seite Azure Update Manager | Erste Schritte unter On-Demand-Bewertung und -Updates die Option Updateeinstellungen aus.
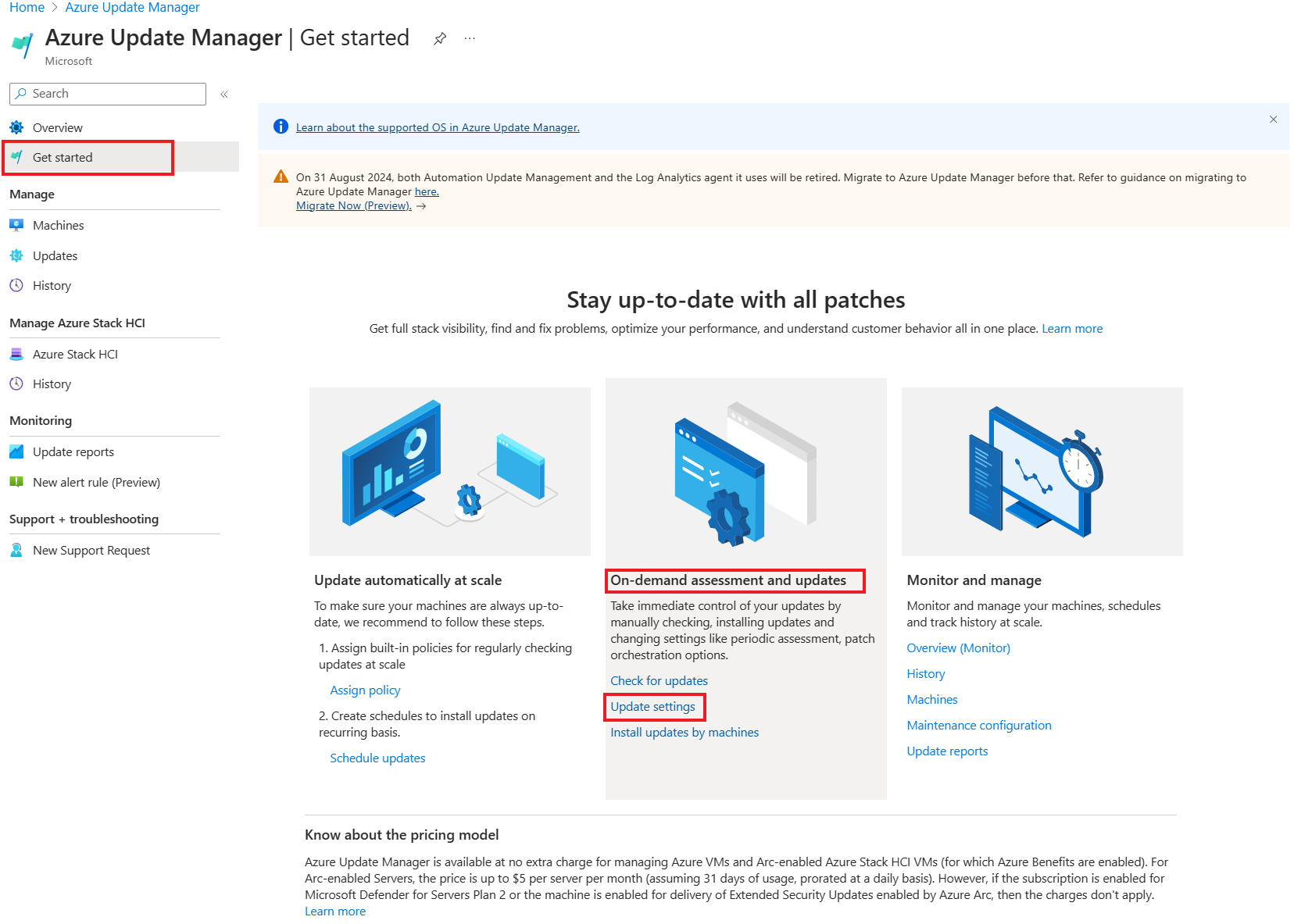
Wählen Sie auf der Seite Updateeinstellungen zum Ändern die Option Regelmäßige Bewertung, Hotpatch oder Patchorchestrierung zum Konfigurieren aus. Wählen Sie Weiter aus. Weitere Informationen finden Sie unter Konfigurieren von Einstellungen auf virtuellen Computern.
Überprüfen Sie auf der Registerkarte Überprüfen und Ändern die Einstellungen für die Ressourcenauswahl und -aktualisierung, und wählen Sie Überprüfen und ändern aus.
Eine Benachrichtigung bestätigt, dass die Updateeinstellungen erfolgreich angewendet wurden.
Aktualisierunge installieren
Anhand der letzten Bewertung auf den ausgewählten Computern können Sie jetzt Ressourcen und Computer auswählen, um die Updates zu installieren.
Wählen Sie auf der Seite Azure Update Manager | Erste Schritte unter On-Demand-Bewertung und -Updates die Option Updates nach Computern installieren aus.
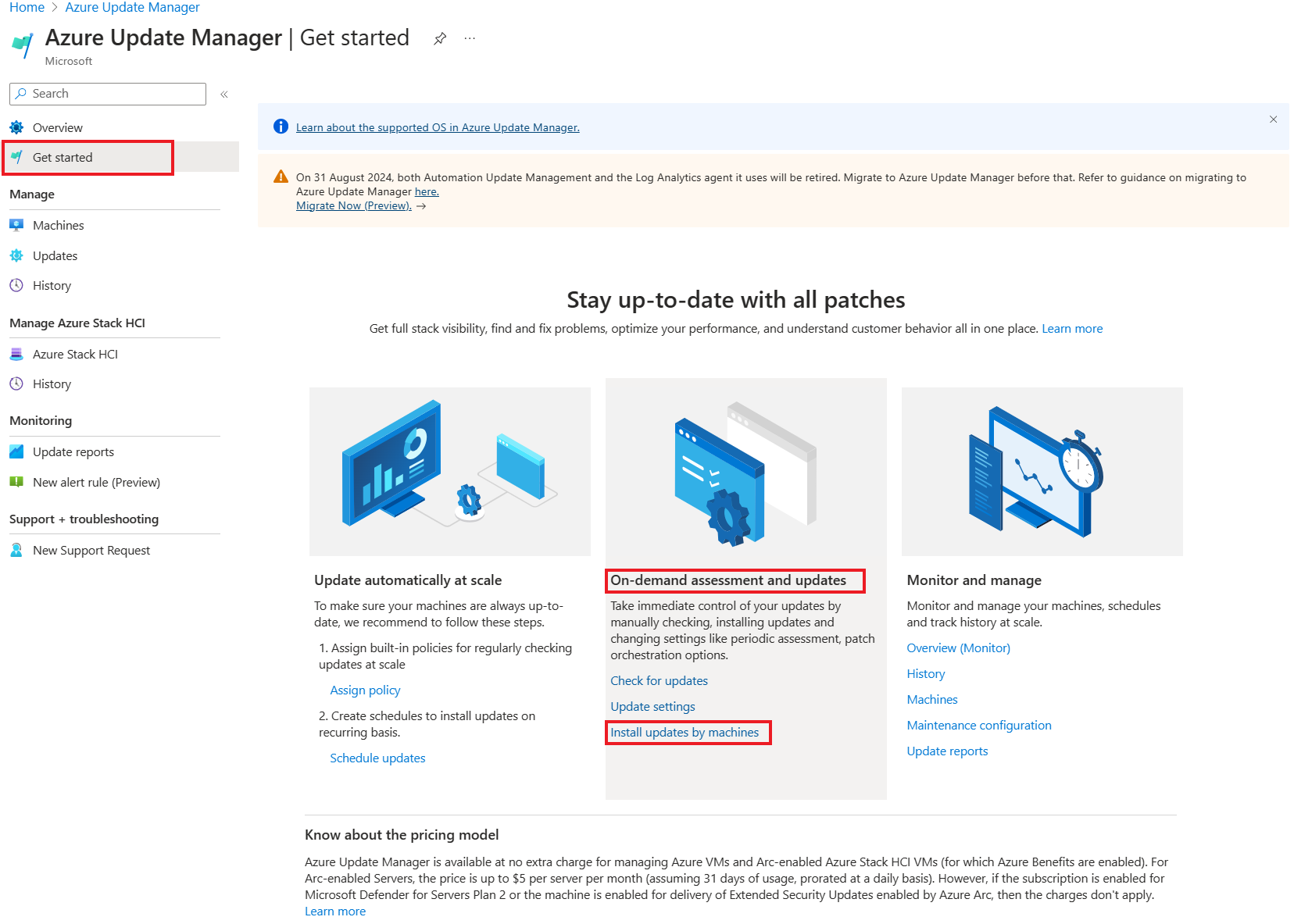
Wählen Sie im Bereich Einmalige Updates installieren aus der Liste auf der Registerkarte Computer einen oder mehrere Computer aus. Wählen Sie Weiter aus.
Geben Sie auf der Registerkarte Updates die Updates an, die in die Bereitstellung einbezogen werden sollen, und klicken Sie auf Weiter:
- Schließen Sie die Updateklassifizierung ein.
- Geben Sie die ID der Wissensdatenbank (KB) bzw. das Paket an, und zwar nach spezifischen KB-IDs oder Paketen. Für Windows finden Sie im Microsoft Security Response Center (MSRC) die neuesten Informationen.
- Schließen Sie die KB-ID bzw. das Paket aus, die bzw. das Sie nicht als Teil des Prozesses installieren möchten. Die Aktualisierungen, die nicht in der Liste angezeigt werden können, basierend auf der Zeit zwischen der letzten Bewertung und der Veröffentlichung neuer Updates.
- Das Datum der maximalen Patchveröffentlichung umfasst die Updates, die an oder vor einem bestimmten Datum veröffentlicht wurden.
Wählen Sie auf der Registerkarte Eigenschaften die Option Neustart und Wartungsfenster (in Minuten) aus. Wählen Sie Weiter aus.
Überprüfen Sie auf der Registerkarte Überprüfen+ Installieren die Updatebereitstellungsoptionen, und wählen Sie Installieren aus.
Eine Benachrichtigung bestätigt, dass die Installation von Updates ausgeführt wird. Nachdem das Update abgeschlossen ist, können Sie die Ergebnisse auf der Seite Update-Manager | Verlauf einsehen.
Nächste Schritte
Erfahren Sie mehr über das Verwalten mehrerer Computer.