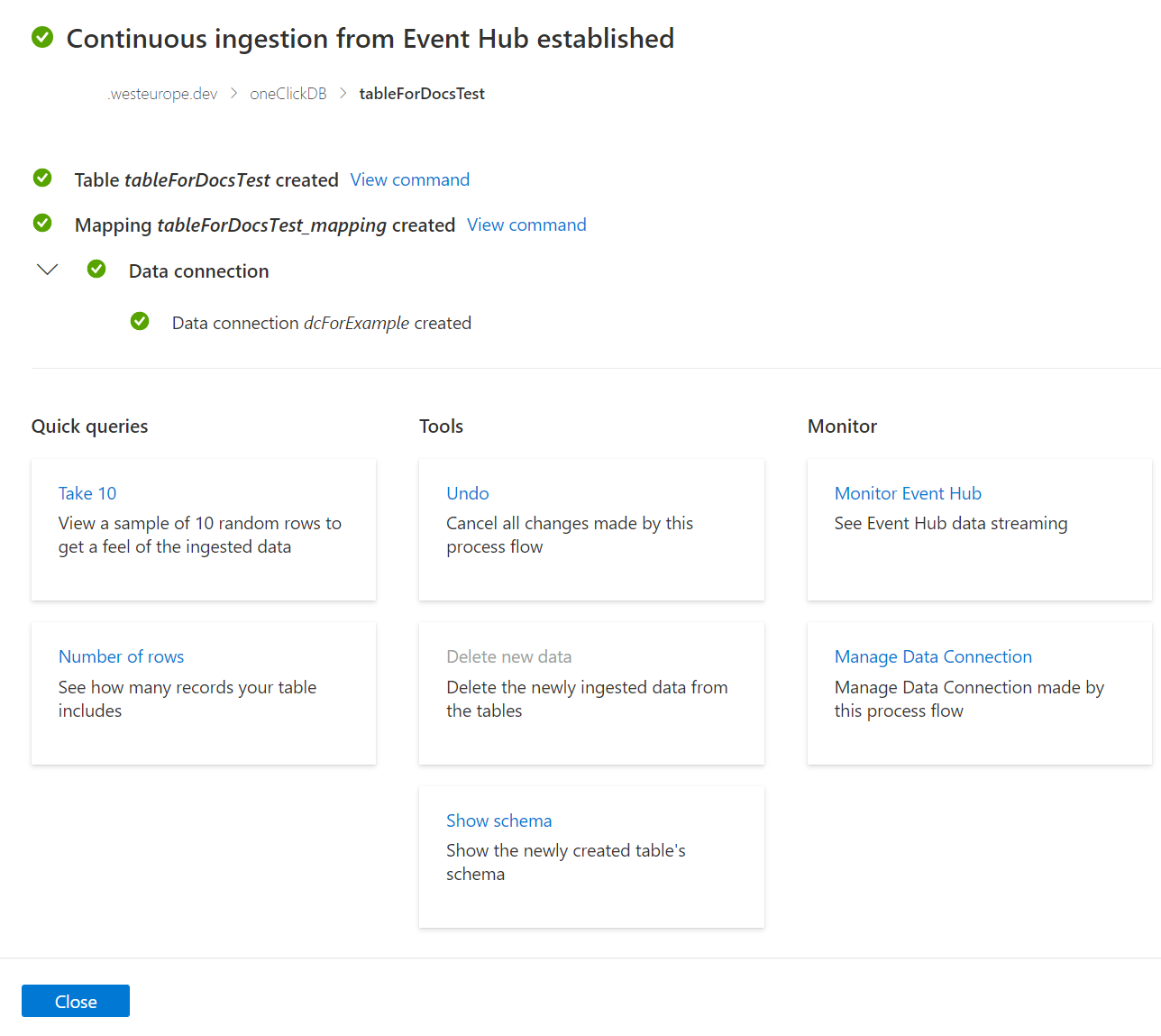Erstellen einer Event Hub-Datenverbindung für Azure Synapse-Daten-Explorer mithilfe der 1-Wahl-Erfassung (Vorschau)
Azure Synapse Data Explorer ermöglicht die Datenerfassung (das Laden von Daten) aus Event Hubs. Dabei handelt es sich um eine Big Data-Streamingplattform und einen Ereigniserfassungsdienst. Event Hubs kann Millionen von Ereignissen pro Sekunde nahezu in Echtzeit verarbeiten. In diesem Artikel verbinden Sie mithilfe der 1-Wahl-Erfassung Event Hubs mit einer Tabelle in Azure Synapse-Daten-Explorer.
Voraussetzungen
Ein Azure-Abonnement. Erstellen Sie ein kostenloses Azure-Konto.
Erstellen eines Data Explorer-Pools über Synapse Studio oder im Azure-Portal
Erstellen Sie eine Data Explorer-Datenbank.
Wählen Sie in Synapse Studio im linken Bereich Daten aus.
Wählen Sie + (Neue Ressource hinzufügen) >Data Explorer-Pool aus, und verwenden Sie die folgenden Informationen:
Einstellung Vorgeschlagener Wert BESCHREIBUNG Poolname contosodataexplorer Name des zu verwendende Data Explorer-Pools Name TestDatabase Der Datenbankname muss innerhalb des Clusters eindeutig sein. Standardaufbewahrungszeitraum 365 Die Zeitspanne (in Tagen), für die garantiert wird, dass die Daten für Abfragen verfügbar bleiben. Die Zeitspanne wird ab dem Zeitpunkt gemessen, zu dem die Daten erfasst werden. Standardcachezeitraum 31 Die Zeitspanne (in Tagen), wie lange häufig abgefragte Daten im SSD-Speicher oder RAM (und nicht im längerfristigen Speicher) verfügbar bleiben. Wählen Sie Erstellen, um die Datenbank zu erstellen. Die Erstellung dauert in der Regel weniger als eine Minute.
Hinweis
Das Erfassen von Daten aus einem Event Hub in Data Explorer-Pools funktioniert nicht, wenn Ihr Synapse-Arbeitsbereich ein verwaltetes virtuelles Netzwerk mit aktiviertem Datenexfiltrationsschutz verwendet.
Erfassen neuer Daten
Wählen Sie in Synapse Studio im linken Bereich Daten aus.
Klicken Sie unter Azure Data Explorer-Datenbanken mit der rechten Maustaste auf die relevante Datenbank, und wählen Sie dann In Azure Data Explorer öffnen aus.
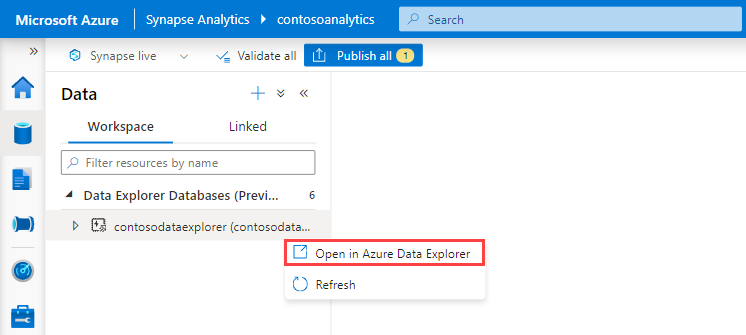
Wählen Sie im linken Menü auf der Webbenutzeroberfläche die Registerkarte Daten aus.
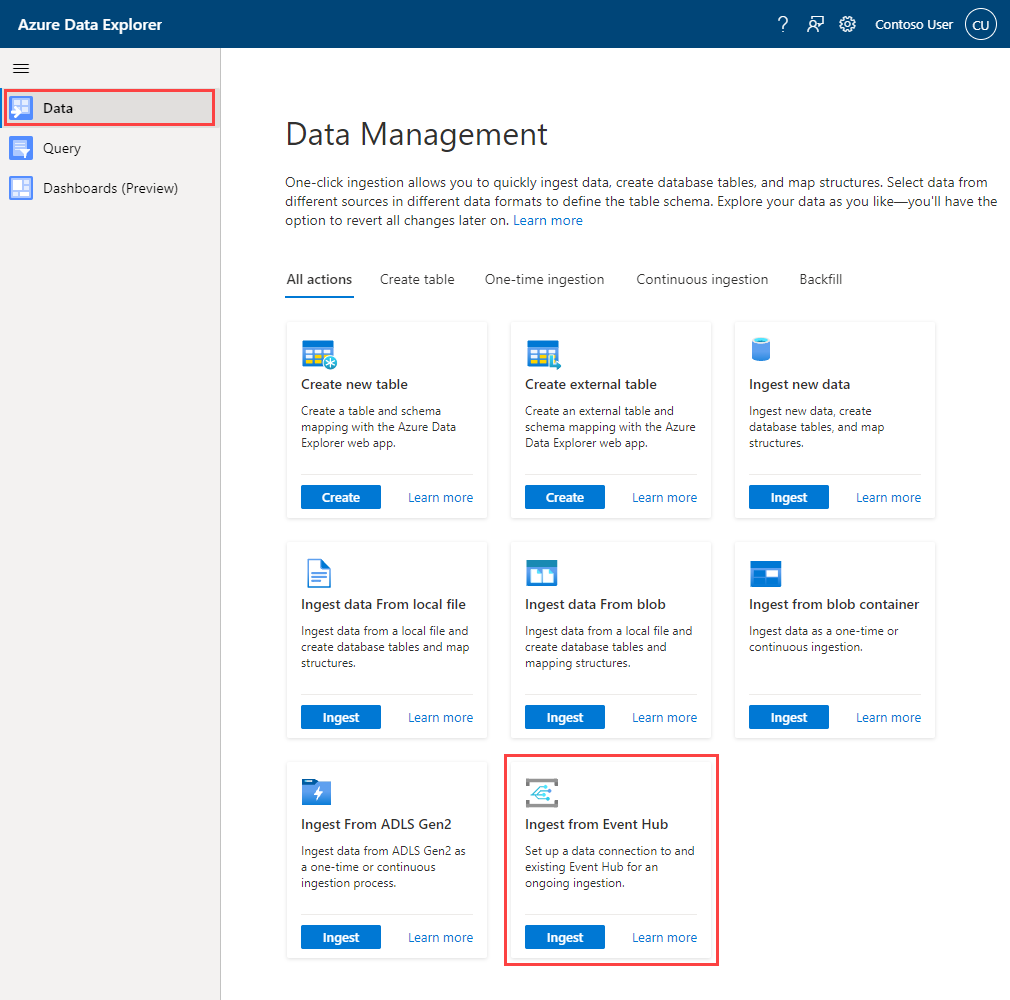
Wählen Sie auf der Karte Ingest data from Event Hub (Daten aus Event Hub erfassen) die Option Erfassen aus.
Das Fenster Neue Daten erfassen wird mit der Registerkarte Ziel geöffnet.
Registerkarte „Ziel“
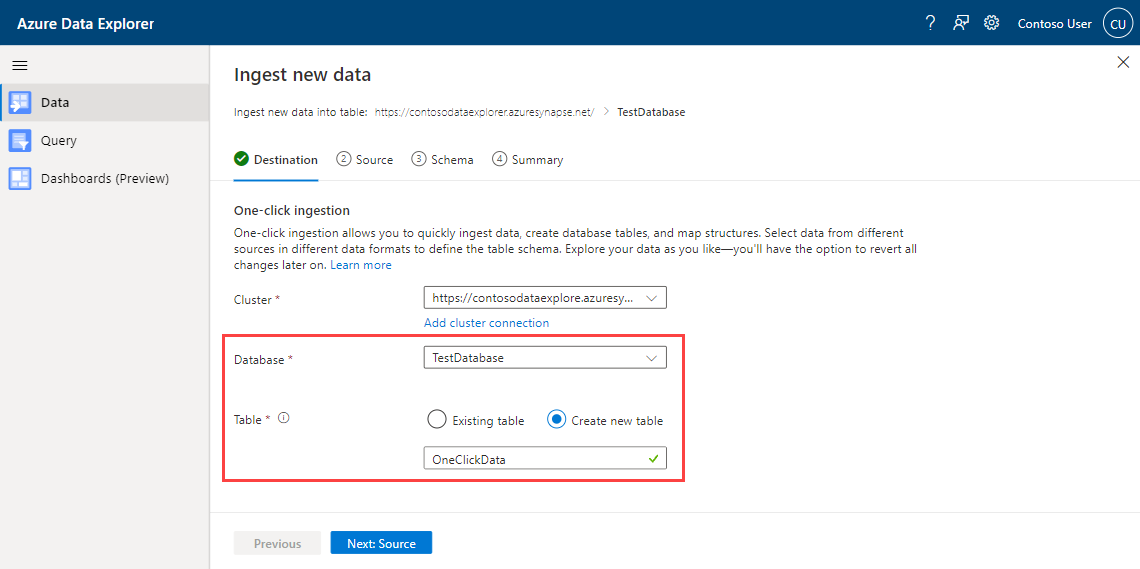
Die Felder Cluster und Datenbank werden automatisch aufgefüllt. Sie können über die Dropdownmenüs einen anderen Cluster oder eine andere Datenbank auswählen.
Wählen Sie unter Tabelle die Option Neue Tabelle erstellen aus, und geben Sie einen Namen für die neue Tabelle ein. Alternativ können Sie auch eine vorhandene Tabelle verwenden.
Hinweis
Tabellennamen müssen zwischen einem und 1024 Zeichen lang sein. Sie können alphanumerische Zeichen, Bindestriche und Unterstriche verwenden. Sonderzeichen werden nicht unterstützt.
Wählen Sie die Option Weiter: Quelle aus.
Registerkarte „Quelle“
Wählen Sie unter Quelltyp die Option Event Hub aus.
Füllen Sie unter Datenverbindung die folgenden Felder aus:
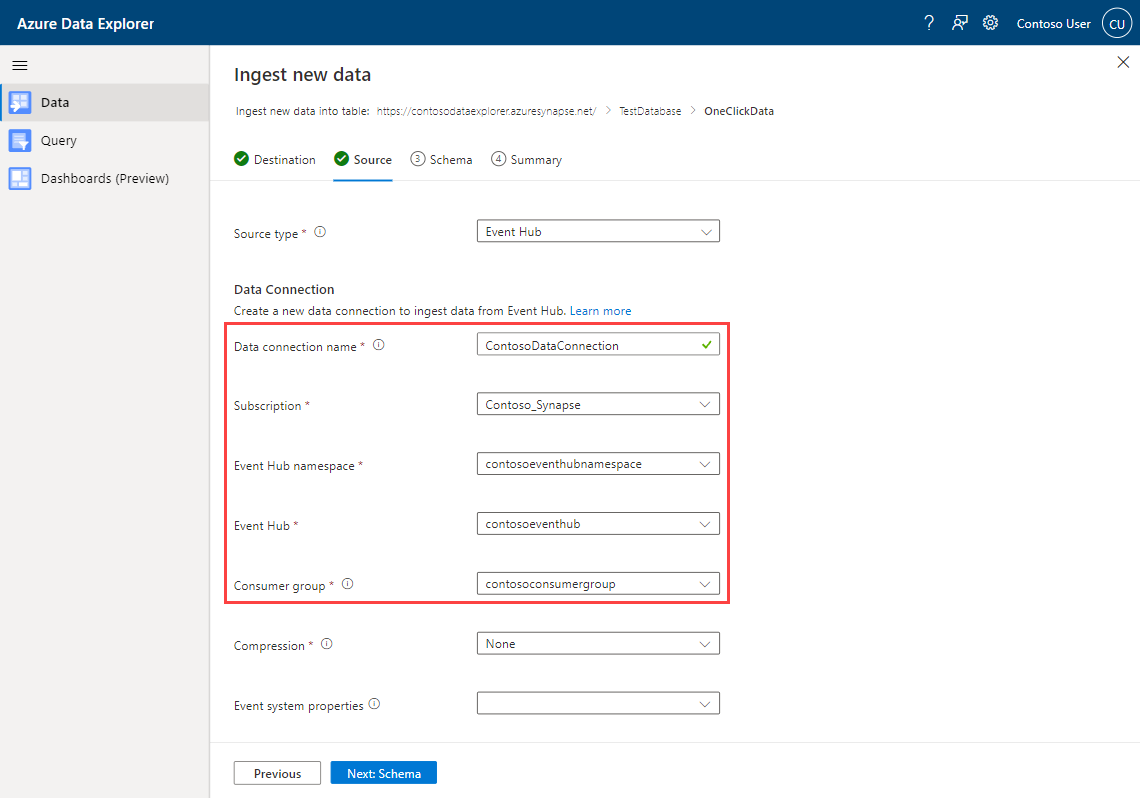
Einstellung Empfohlener Wert Feldbeschreibung Name der Datenverbindung ContosoDataConnection Der Name, der Ihre Datenverbindung bezeichnet Subscription Die Abonnement-ID, unter der sich die Event Hubs-Ressource befindet Event Hubs-Namespace Der Name, der Ihren Namespace bezeichnet Event Hubs Die zu verwendenden Event Hubs. Consumergruppe Die in Ihren Event Hubs definierte Consumergruppe. Ereignissystemeigenschaften Auswählen relevanter Eigenschaften Die Event Hubs-Systemeigenschaften. Wenn pro Ereignisnachricht mehrere Datensätze vorhanden sind, werden die Systemeigenschaften dem ersten Datensatz hinzugefügt. Beim Hinzufügen von Systemeigenschaften erstellen oder aktualisieren Sie das Tabellenschema und die Zuordnung, um die ausgewählten Eigenschaften einzubeziehen. Wählen Sie die Option Weiter: Schema aus.
Registerkarte „Schema“
Daten werden in Form von EventData-Objekten aus Event Hubs gelesen. Die folgenden Formate werden unterstützt: CSV, JSON, PSV, SCsv, SOHsv TSV, TXT und TSVE.
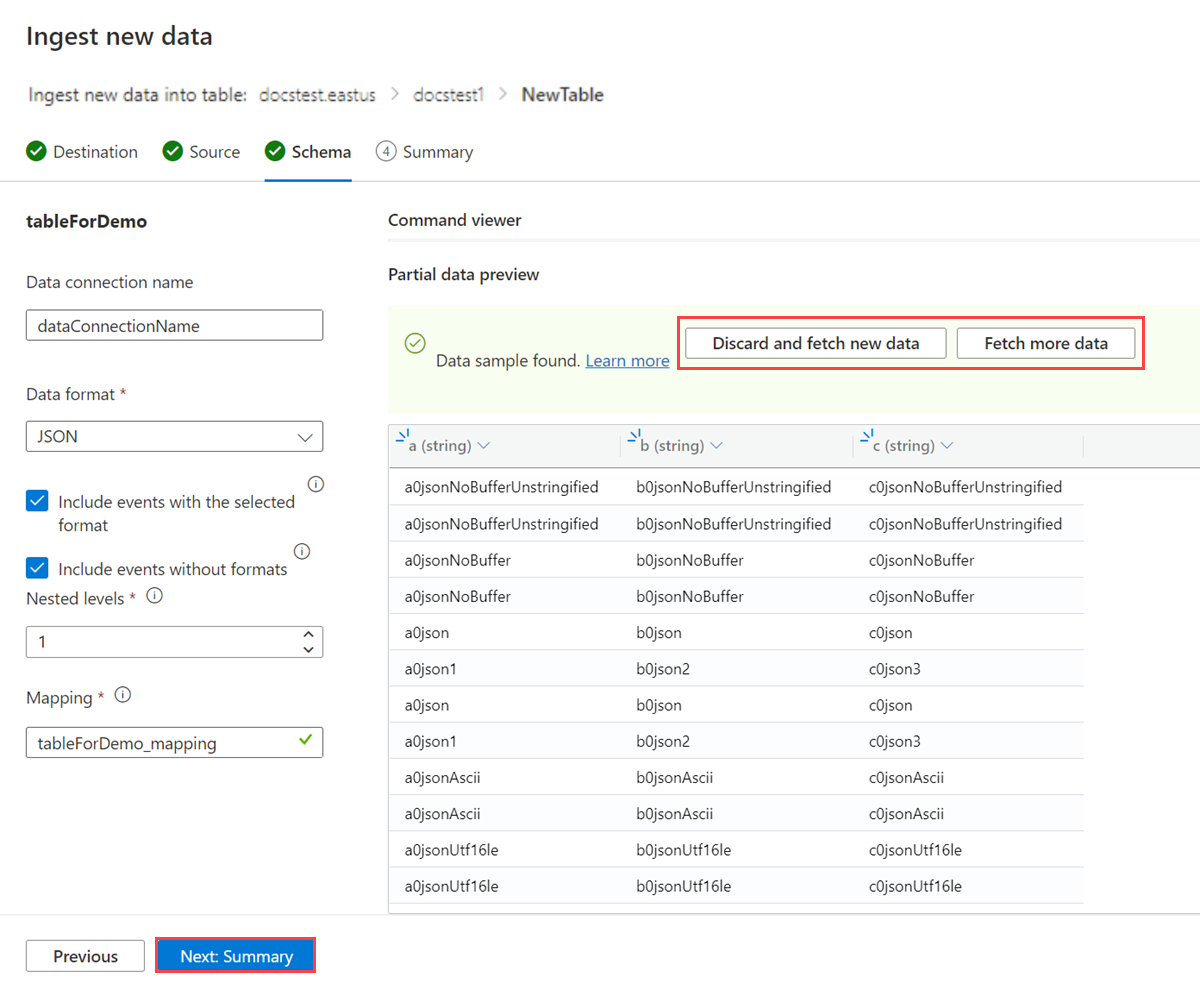
Sind die im Vorschaufenster angezeigten Daten nicht vollständig, benötigen Sie möglicherweise mehr Daten, um eine Tabelle mit allen erforderlichen Datenfeldern zu erstellen. Verwenden Sie die folgenden Befehle, um neue Daten aus Ihren Event Hubs abzurufen:
- Verwerfen und neue Daten abrufen: Die dargestellten Daten werden verworfen, und es wird nach neuen Ereignissen gesucht.
- Fetch more data (Weitere Daten abrufen): Zusätzlich zu den bereits gefundenen Ereignissen wird nach weiteren Ereignissen gesucht.
Hinweis
Damit Sie eine Vorschau Ihrer Daten anzeigen können, muss Ihr Event Hub Ereignisse senden.
Wählen Sie Weiter: Zusammenfassung aus.
Kontinuierliche Erfassung aus Event Hubs
Im Fenster Continuous ingestion from Event Hub established (Kontinuierliche Erfassung aus Event Hub eingerichtet) werden alle Schritte mit grünen Häkchen markiert, wenn die Einrichtung erfolgreich abgeschlossen wurde. Die Karten unter diesen Schritten enthalten Optionen zum Untersuchen Ihrer Daten mit Schnellabfragen, zum Rückgängigmachen von Änderungen, die mithilfe von Tools vorgenommen wurden, oder zum Überwachen der Event Hubs-Verbindungen und -Daten.