Erstellen einer SMB-Azure-Dateifreigabe
Bevor Sie eine Azure-Dateifreigabe erstellen, müssen Sie zwei Fragen zur geplanten Verwendung der Freigabe beantworten:
Welche Leistungsanforderungen gelten für Ihre Azure-Dateifreigabe?
Azure Files bietet zwei verschiedene Medienebenen für Speicher – SSD (Premium, Solid State Drive, Festkörperlaufwerk) und HDD (Standard, Hard Disk Drive, Festplattenlaufwerk) –, sodass Sie Ihre Dateifreigaben an die Leistungs- und Preisanforderungen Ihres jeweiligen Szenarios anpassen können. SSD-Dateifreigaben bieten konsistent hohe Leistung und niedrige Latenz im einstelligen Millisekundenbereich für die meisten E/A-Vorgänge. HDD-Dateifreigaben sind eine kostengünstige Speicheroption für allgemeine Verwendungszwecke.Welche Redundanzanforderungen gelten für Ihre Azure-Dateifreigabe?
Azure Files bietet die Redundanzoptionen „Lokal (LRS)“, „Zone (ZRS)“, „Geo (GRS)“ und „GeoZone (GZRS)“ für Dateifreigaben. SSD-Dateifreigaben sind nur für die Redundanztypen „Lokal“ und „Zone“ verfügbar. Weitere Informationen finden Sie unter Azure Files-Redundanz.
Weitere Informationen zu diesen Optionen finden Sie im Artikel zum Planen einer Azure Files-Bereitstellung.
Gilt für:
| Verwaltungsmodell | Abrechnungsmodell | Medienebene | Redundanz | SMB | NFS |
|---|---|---|---|---|---|
| Microsoft.Storage | Provisioned v2 | HDD (Standard) | Lokal (LRS) | ||
| Microsoft.Storage | Provisioned v2 | HDD (Standard) | Zone (ZRS) | ||
| Microsoft.Storage | Provisioned v2 | HDD (Standard) | Geo (GRS) | ||
| Microsoft.Storage | Provisioned v2 | HDD (Standard) | GeoZone (GZRS) | ||
| Microsoft.Storage | Bereitgestelltes v1 | SSD (Premium) | Lokal (LRS) | ||
| Microsoft.Storage | Bereitgestelltes v1 | SSD (Premium) | Zone (ZRS) | ||
| Microsoft.Storage | Nutzungsbasierte Bezahlung | HDD (Standard) | Lokal (LRS) | ||
| Microsoft.Storage | Nutzungsbasierte Bezahlung | HDD (Standard) | Zone (ZRS) | ||
| Microsoft.Storage | Nutzungsbasierte Bezahlung | HDD (Standard) | Geo (GRS) | ||
| Microsoft.Storage | Nutzungsbasierte Bezahlung | HDD (Standard) | GeoZone (GZRS) |
Voraussetzungen
- In diesem Artikel wird davon ausgegangen, dass Sie über ein Azure-Abonnement verfügen. Sollten Sie kein Azure-Abonnement haben, erstellen Sie zunächst ein kostenloses Konto.
- Falls Sie Azure PowerShell verwenden möchten, installieren Sie die neueste Version.
- Falls Sie die Azure CLI verwenden möchten, installieren Sie die neueste Version.
Speicherkonto erstellen
Azure-Dateifreigaben werden in Speicherkonten bereitgestellt, bei denen es sich um Objekte der obersten Ebene handelt, die einen freigegebenen Speicherpool darstellen. Dieser Speicherpool kann verwendet werden, um mehrere Dateifreigaben bereitzustellen.
Speicherkonten verfügen über zwei Eigenschaften, Art und SKU (Stock Keeping Unit), die das Abrechnungsmodell, die Medienebene und die Redundanz der im Speicherkonto bereitgestellten Dateifreigaben vorgeben. Für Azure Files kommen drei Hauptkombinationen von Art und SKU in Frage:
| Medienebene | Abrechnungsmodell | Art des Speicherkontos | Speicherkonto-SKUs |
|---|---|---|---|
| Festplattenlaufwerk | Bereitgestellt v2 | FileStorage |
|
| Festplattenlaufwerk | Nutzungsbasierte Bezahlung | StorageV2 |
|
| SSD | Bereitgestellt v1 | FileStorage |
|
Wenn Sie eine HDD-Dateifreigabe erstellen, können Sie zwischen den Abrechnungsmodellen „Bereitgestellt v2“ und „Nutzungsbasierte Bezahlung“ wählen. Beide Modelle werden vollständig unterstützt, für neue Bereitstellungen von Dateifreigaben wird jedoch „Bereitgestellt v2“ empfohlen. Dateifreigaben mit dem Abrechnungsmodell „Bereitgestellt v2“ sind derzeit in einer begrenzten Anzahl von Regionen verfügbar. Weitere Informationen finden Sie unter Verfügbarkeit von „Bereitgestellt v2“.
Um ein Speicherkonto im Azure-Portal zu erstellen, suchen Sie über das Suchfeld oben im Azure-Portal nach Speicherkonten, und wählen Sie das passende Ergebnis aus.
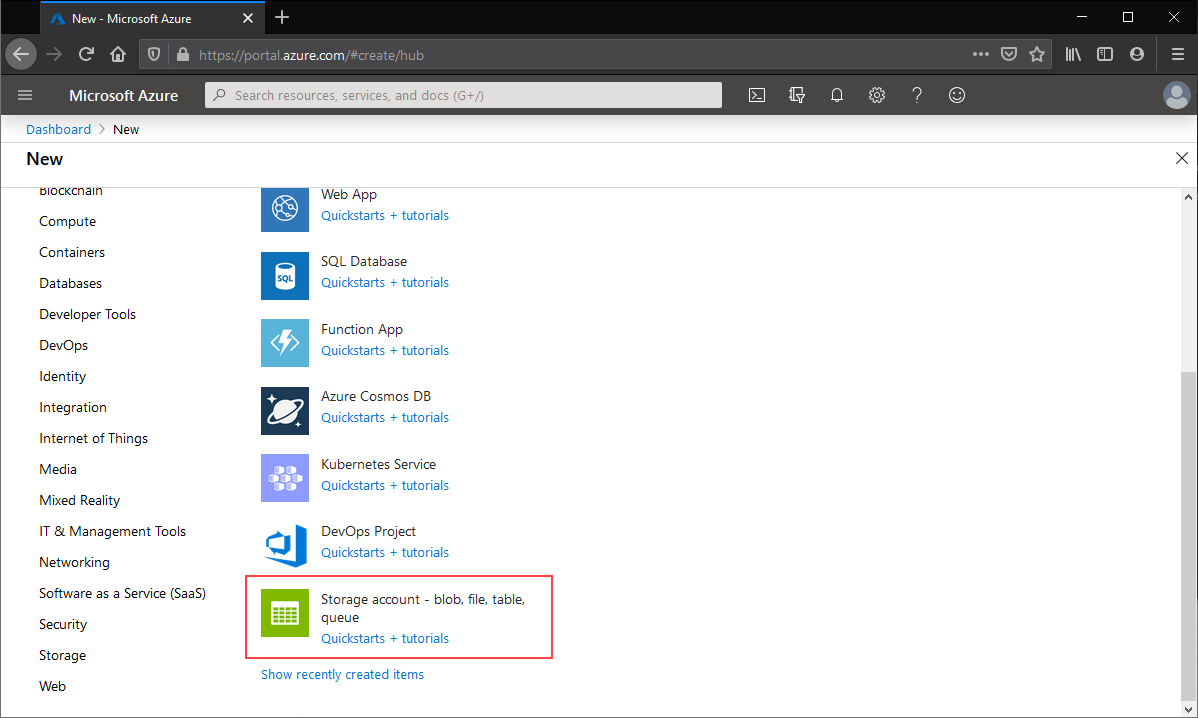
Es wird eine Liste aller vorhandenen Speicherkonten angezeigt, die in Ihren sichtbaren Abonnements verfügbar sind. Klicken Sie auf + Erstellen, um ein neues Speicherkonto zu erstellen.
Grundlagen
Die erste Registerkarte, die Sie zum Erstellen eines Speicherkontos ausfüllen müssen, ist die Registerkarte Grundlagen, die die erforderlichen Felder enthält.
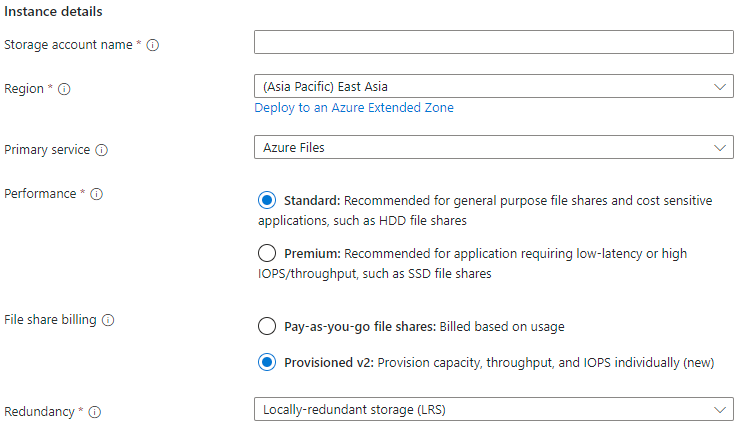
| Feldname | Eingabetyp | Werte | Gilt für Azure Files | Bedeutung |
|---|---|---|---|---|
| Abonnement | Dropdownliste | Verfügbare Azure-Abonnements | Ja | Das ausgewählte Abonnement, in dem das Speicherkonto bereitgestellt werden soll. Die Anzahl von Speicherkonten pro Abonnement ist begrenzt. Ein neues Speicherkonto kann daher in einem ausgewählten Abonnement bereitgestellt werden, wenn darin weniger Speicherkonten bereitgestellt sind als der Grenzwert für das Abonnement zulässt. Weitere Informationen finden Sie unter Skalierbarkeitsziele für Speicherkonten. |
| Resource group | Dropdownliste | Verfügbare Ressourcengruppen im ausgewählten Abonnement | Ja | Die Ressourcengruppe, in der das Speicherkonto bereitgestellt werden soll. Eine Ressourcengruppe ist ein logischer Container zum Organisieren von Azure-Ressourcen (einschließlich Speicherkonten). |
| Speicherkontoname | Text box | -- | Ja | Der Name der Speicherkontoressource, die erstellt werden soll. Dieser Name muss global eindeutig sein. Der Name des Speicherkontos wird als Servername verwendet, wenn Sie eine Azure-Dateifreigabe per SMB (Server Message Block) einbinden. Speicherkontonamen müssen eine Länge von 3 bis 24 Zeichen haben. Sie dürfen nur Ziffern und Kleinbuchstaben enthalten. |
| Region | Dropdownliste | Verfügbare Azure-Regionen | Ja | Die Region, in der das Speicherkonto bereitgestellt werden soll. Dies kann die Region sein, die der Ressourcengruppe zugeordnet ist, oder eine andere verfügbare Region. Hinweis: HDD-Dateifreigaben mit dem Abrechnungsmodell „Bereitgestellt v2“ sind nur in einer Teilmenge von Regionen verfügbar. Weitere Informationen finden Sie unter Verfügbarkeit von „Bereitgestellt v2“. |
| Primärer Dienst | Dropdownliste |
|
Nur „(Nicht aufgefüllt)“ und Azure Files | Der Dienst, für den Sie das Speicherkonto erstellen, in diesem Fall Azure Files. Dieses Feld ist optional. Das Abrechnungsmodell „Bereitgestellt v2“ kann jedoch nur ausgewählt werden, wenn Sie in der Liste Azure Files auswählen. |
| Leistung | Optionsfeldgruppe |
|
Ja | Die Medienebene des Speicherkontos. Wählen Sie für ein HDD-Speicherkonto Standard und für ein SSD-Speicherkonto Premium aus. |
| Abrechnung der Dateifreigabe | Optionsfeldgruppe |
|
Ja | Das gewünschte Abrechnungsmodell für Ihr Szenario. Für HDD-Dateifreigaben wird für neue Bereitstellungen „Bereitgestellt v2“ empfohlen, das Abrechnungsmodell „Nutzungsbasierte Bezahlung“ wird jedoch weiterhin unterstützt. Für SSD-Dateifreigaben ist nur die Abrechnungsoption „Bereitgestellt v1“ verfügbar. Hinweis: HDD-Dateifreigaben mit dem Abrechnungsmodell „Bereitgestellt v2“ sind nur in einer Teilmenge von Regionen verfügbar. Weitere Informationen finden Sie unter Verfügbarkeit von „Bereitgestellt v2“. |
| Redundanz | Dropdownliste |
|
Ja | Die Redundanzoption für das Speicherkonto. Weitere Informationen finden Sie unter Azure Files-Redundanz. |
| Bei regionaler Nichtverfügbarkeit Lesezugriff auf die Daten bereitstellen | Kontrollkästchen | Aktiviert/deaktiviert | No | Diese Einstellung wird nur angezeigt, wenn Sie das Abrechnungsmodell „Nutzungsbasierte Bezahlung“ mit den Redundanztypen „Geo“ oder „GeoZone“ auswählen. Azure Files unterstützt unabhängig vom Status dieser Einstellung keinen Lesezugriff auf Daten in der sekundären Region ohne Failover. |
Erweitert
Die Registerkarte Erweitert ist optional, bietet jedoch detailliertere Einstellungen für das Speicherkonto. Der erste Abschnitt bezieht sich auf Einstellungen in Bezug auf die Sicherheit.
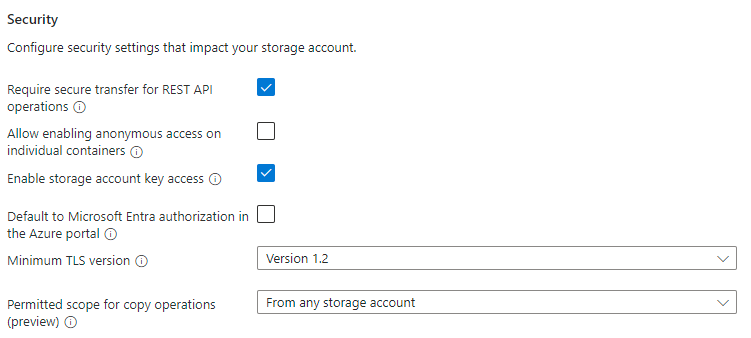
| Feldname | Eingabetyp | Werte | Gilt für Azure Files | Bedeutung |
|---|---|---|---|---|
| Sichere Übertragung für REST-API-Vorgänge erforderlich | Kontrollkästchen | Aktiviert/deaktiviert | Ja | Diese Einstellung gibt an, dass diese Anforderung für REST-API-Vorgänge gilt, sie gilt bei Azure Files aber auch für SMB und NFS. Wenn Sie planen, NFS-Dateifreigaben in Ihrem Speicherkonto bereitzustellen, oder wenn Sie Clients haben, die Zugriff auf unverschlüsseltes SMB (z. B. SMB 2.1) benötigen, deaktivieren Sie dieses Kontrollkästchen. |
| Zulassen der Aktivierung des anonymen Zugriffs auf einzelne Container | Kontrollkästchen | Aktiviert/deaktiviert | No | Diese Einstellung steuert, ob der anonyme Zugriff auf Azure Blob Storage-Container zulässig ist. Diese Einstellung gilt nicht für Azure Files. Diese Einstellung ist für FileStorage-Speicherkonten verfügbar, die Dateifreigaben mit dem Abrechnungsmodell „Bereitgestellt v1“ oder „Bereitgestellt v2“ enthalten, obwohl es nicht möglich ist, Azure Blob Storage-Container in FileStorage-Speicherkonten zu erstellen. |
| Zugriff auf Speicherkontoschlüssel aktivieren | Kontrollkästchen | Aktiviert/deaktiviert | Ja | Diese Einstellung steuert, ob die Speicherkontoschlüssel (auch als gemeinsam verwendete Schlüssel bezeichnet) aktiviert sind. Wenn dieses Kontrollkästchen aktiviert ist, können Speicherkontoschlüssel verwendet werden, um die Dateifreigabe per SMB einzubinden oder mithilfe der FileREST-API auf die Freigabe zuzugreifen. |
| Standardmäßige Microsoft Entra-Autorisierung im Azure-Portal | Kontrollkästchen | Aktiviert/deaktiviert | Ja | Diese Einstellung steuert, ob die Microsoft Entra-Identität des Benutzers (früher Azure Active Directory) beim Durchsuchen der Dateifreigabe im Azure-Portal verwendet wird. |
| TLS-Mindestversion | Dropdownliste | Unterstützte TLS-Versionen | Ja | Diese Einstellung steuert die mindestens zulässige TLS-Version (Transport Layer Security), die für Protokolle verwendet wird, die TLS nutzen. Bei Azure Files verwendet nur das FileREST-Protokoll TLS (als Teil von HTTPS, Hypertext Transfer-Protokoll Secure). |
| Zulässiger Bereich für Kopiervorgänge | Dropdownliste | Bereiche für Kopiervorgänge | Ja | Diese Einstellung steuert den Bereich für Kopiervorgänge zwischen Speicherkonten mit der FileREST-API, die in der Regel von Tools wie AzCopy unterstützt werden. |
Der Abschnitt Hierarchischer Namespace betrifft nur die Verwendung von Azure Blob Storage. Dies gilt auch für FileStorage-Speicherkonten mit den Abrechnungsmodellen „Bereitgestellt v1“ oder „Bereitgestellt v2“, die nur Azure Files enthalten können. Azure-Dateifreigaben unterstützen einen hierarchischen Namespace unabhängig vom Wert dieser Einstellungen.
| Feldname | Eingabetyp | Werte | Gilt für Azure Files | Bedeutung |
|---|---|---|---|---|
| Aktivieren Sie hierarchische Namespace | Kontrollkästchen | Aktiviert/deaktiviert | No | Dies ist eine Einstellung, die nur Azure Blob Storage betrifft. Diese Einstellung ist für FileStorage-Speicherkonten deaktiviert. Sie ist aber für Speicherkonten mit dem Abrechnungsmodell „Nutzungsbasierte Bezahlung“ aktiv, auch wenn Azure Files als primärer Dienst ausgewählt ist. |
Der Abschnitt Zugriffsprotokolle betrifft nur die Verwendung von Azure Blob Storage. Dies gilt auch für FileStorage-Speicherkonten mit den Abrechnungsmodellen „Bereitgestellt v1“ oder „Bereitgestellt v2“, die nur Azure Files enthalten können.
| Feldname | Eingabetyp | Werte | Gilt für Azure Files | Bedeutung |
|---|---|---|---|---|
| Aktivieren von SFTP | Kontrollkästchen | Aktiviert/deaktiviert | No | Dies ist eine Einstellung, die nur Azure Blob Storage betrifft. Diese Einstellung ist für FileStorage-Speicherkonten deaktiviert. Sie ist aber für Speicherkonten mit dem Abrechnungsmodell „Nutzungsbasierte Bezahlung“ aktiv, auch wenn Azure Files als primärer Dienst ausgewählt ist. |
| Aktivieren von Netzwerkdateisystem v3 | Kontrollkästchen | Aktiviert/deaktiviert | No | Dies ist eine Einstellung, die nur Azure Blob Storage betrifft. Diese Einstellung ist für FileStorage-Speicherkonten deaktiviert, ist jedoch für Speicherkonten mit dem Abrechnungsmodell „Nutzungsbasierte Bezahlung“ aktiv. SSD-Speicherkonten können auch dann NFS v4.1-Dateifreigaben erstellen, wenn diese Einstellung deaktiviert ist. In Azure Files wird das Protokoll der Dateifreigabe nicht für das Speicherkonto, sondern für die Dateifreigabe ausgewählt. |
Der Abschnitt Blobspeicher betrifft nur die Verwendung von Azure Blob Storage. Dies gilt auch für FileStorage-Speicherkonten mit den Abrechnungsmodellen „Bereitgestellt v1“ oder „Bereitgestellt v2“, die nur Azure Files enthalten können.
| Feldname | Eingabetyp | Werte | Gilt für Azure Files | Bedeutung |
|---|---|---|---|---|
| Mandantenübergreifende Replikation zulassen | Kontrollkästchen | Aktiviert/deaktiviert | No | Dies ist eine Einstellung, die nur Azure Blob Storage betrifft. Sie ist immer verfügbar, auch für FileStorage-Speicherkonten, die keinen Azure Blob Storage enthalten können. Das Aktivieren dieses Kontrollkästchens hat keine Auswirkungen auf Azure Files. |
| Zugriffsebene | Optionsfeldgruppe | Blob Storage-Zugriffsebenen | No | Dies ist eine Einstellung, die nur Azure Blob Storage betrifft. Sie ist immer verfügbar, auch für FileStorage-Speicherkonten, die keinen Azure Blob Storage enthalten können. Die Auswahl einer Option hat keine Auswirkungen auf Azure Files. |
Netzwerk
Im Abschnitt „Netzwerk“ können Sie die Netzwerkoptionen konfigurieren. Diese Einstellungen sind für die Erstellung des Speicherkontos optional und können bei Bedarf zu einem späteren Zeitpunkt konfiguriert werden. Weitere Informationen zu diesen Optionen finden Sie unter Azure Files – Überlegungen zum Netzwerkbetrieb.
Datenschutz
Die Registerkarte Datenschutz enthält eine Option, mit der Sie das vorläufige Löschen aktivieren oder deaktivieren können. Die Option „Vorläufiges Löschen“ für Azure Files befindet sich im Abschnitt Wiederherstellung.
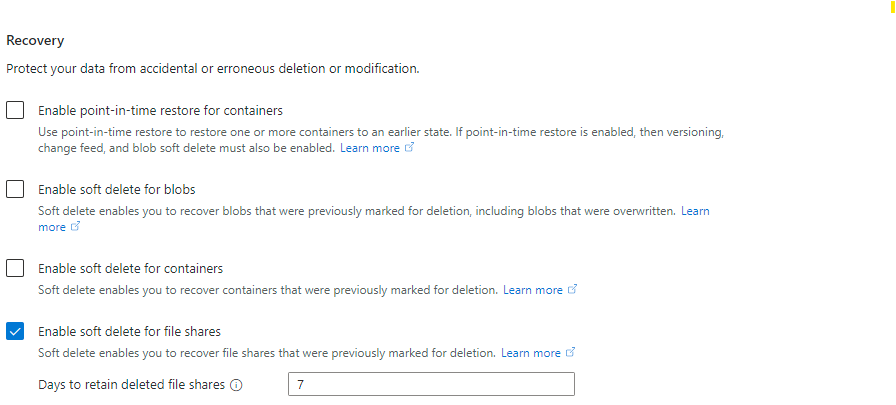
| Feldname | Eingabetyp | Werte | Gilt für Azure Files | Bedeutung |
|---|---|---|---|---|
| Zeitpunktwiederherstellung für Container aktivieren | Kontrollkästchen | Aktiviert/deaktiviert | No | Dies ist eine Einstellung, die nur Azure Blob Storage betrifft. Diese Einstellung ist immer verfügbar, auch für FileStorage-Speicherkonten, die keinen Azure Blob Storage enthalten können. Das Aktivieren dieses Kontrollkästchens für FileStorage-Speicherkonten führt jedoch zu einer Fehlermeldung vom Typ „Validierungsfehler“. Bei Speicherkonten mit dem Abrechnungsmodell „Nutzungsbasierte Bezahlung“ gilt die für diese Einstellung getroffene Auswahl nicht für Azure Files. |
| Maximaler Wiederherstellungspunkt (Angabe in vergangenen Tagen) | Textfeld | Tage (Anzahl) | No | Wenn Zeitpunktwiederherstellung für Container aktivieren ausgewählt ist, ist dieses Textfeld verfügbar. Der ausgewählte Wert gilt nicht für Azure Files. |
| Aktivieren von „Vorläufiges Löschen“ für Blobs | Kontrollkästchen | Aktiviert/deaktiviert | No | Dies ist eine Einstellung, die nur Azure Blob Storage betrifft. Diese Einstellung ist immer verfügbar, auch für FileStorage-Speicherkonten, die keinen Azure Blob Storage enthalten können. Das Aktivieren dieses Kontrollkästchens für FileStorage-Speicherkonten führt jedoch zu einer Fehlermeldung vom Typ „Validierungsfehler“. Bei Speicherkonten mit dem Abrechnungsmodell „Nutzungsbasierte Bezahlung“ gilt die für diese Einstellung getroffene Auswahl nicht für Azure Files. |
| Aufbewahrungsdauer für gelöschte Blobs in Tagen | Textfeld | Tage (Anzahl) | No | Wenn Vorläufiges Löschen für Blobs aktivieren ausgewählt ist, ist dieses Textfeld verfügbar. Der ausgewählte Wert gilt nicht für Azure Files. |
| Aktivieren des vorläufigen Löschens für Container | Kontrollkästchen | Aktiviert/deaktiviert | No | Dies ist eine Einstellung, die nur Azure Blob Storage betrifft. Diese Einstellung ist immer verfügbar, auch für FileStorage-Speicherkonten, die keinen Azure Blob Storage enthalten können. Das Aktivieren dieses Kontrollkästchens für ein FileStorage-Speicherkonto führt jedoch zu einer Fehlermeldung vom Typ „Validierungsfehler“. Bei Speicherkonten mit dem Abrechnungsmodell „Nutzungsbasierte Bezahlung“ gilt die für diese Einstellung getroffene Auswahl nicht für Azure Files. |
| Aufbewahrungsdauer für gelöschte Container in Tagen | Textfeld | Tage (Anzahl) | No | Wenn Vorläufiges Löschen für Container aktivieren ausgewählt ist, ist dieses Textfeld verfügbar. Der ausgewählte Wert gilt nicht für Azure Files. |
| Vorläufiges Löschen für Dateifreigaben aktivieren | Kontrollkästchen | Aktiviert/deaktiviert | Ja | Aktivieren Sie die Funktion für vorläufiges Löschen zum Schutz vor versehentlichem Löschen von Dateifreigaben. Das vorläufige Löschen ist standardmäßig aktiviert. Sie können diese Einstellung jedoch deaktivieren, wenn im Rahmen eines Geschäftsworkflows häufig Freigaben erstellt und gelöscht werden. Vorläufig gelöschte Dateifreigaben werden auch bei „Bereitgestellt“-Modellen nach der verwendeten Kapazität abgerechnet. |
| Aufbewahrungsdauer für gelöschte Dateifreigaben in Tagen | Textfeld | Tage (Anzahl) | No | Wenn Vorläufiges Löschen für Dateifreigaben aktivieren ausgewählt ist, ist dieses Textfeld verfügbar. Standardmäßig werden Dateifreigaben sieben Tage lang aufbewahrt, bevor sie gelöscht werden. Sie können diesen Wert jedoch entsprechend Ihren Anforderungen erhöhen oder verringern. Für vorläufig gelöschte Dateifreigaben wird die verwendete Kapazität in Rechnung gestellt (auch bei Dateifreigaben mit „Bereitgestellt“-Modellen). Die Aufbewahrung für einen längeren Zeitraum kann durch das vorläufige Löschen daher zu höheren Ausgaben führen. |
Der Abschnitt Nachverfolgung betrifft nur die Verwendung von Azure Blob Storage. Dies gilt auch für FileStorage-Speicherkonten mit den Abrechnungsmodellen „Bereitgestellt v1“ oder „Bereitgestellt v2“, die nur Azure Files enthalten können.
| Feldname | Eingabetyp | Werte | Gilt für Azure Files | Bedeutung |
|---|---|---|---|---|
| Versionsverwaltung für Blobs aktivieren | Kontrollkästchen | Aktiviert/deaktiviert | No | Dies ist eine Einstellung, die nur Azure Blob Storage betrifft. Diese Einstellung ist immer verfügbar, auch für FileStorage-Speicherkonten, die keinen Azure Blob Storage enthalten können. Das Aktivieren dieses Kontrollkästchens für FileStorage-Speicherkonten führt jedoch zu einer Fehlermeldung vom Typ „Validierungsfehler“. Bei Speicherkonten mit dem Abrechnungsmodell „Nutzungsbasierte Bezahlung“ gilt die für diese Einstellung getroffene Auswahl nicht für Azure Files. |
| Blob-Änderungsfeed aktivieren | Kontrollkästchen | Aktiviert/deaktiviert | No | Dies ist eine Einstellung, die nur Azure Blob Storage betrifft. Diese Einstellung ist immer verfügbar, auch für FileStorage-Speicherkonten, die keinen Azure Blob Storage enthalten können. Das Aktivieren dieses Kontrollkästchens für FileStorage-Speicherkonten führt jedoch zu einer Fehlermeldung vom Typ „Validierungsfehler“. Bei Speicherkonten mit dem Abrechnungsmodell „Nutzungsbasierte Bezahlung“ gilt die für diese Einstellung getroffene Auswahl nicht für Azure Files. |
Der Abschnitt Zugriffssteuerung betrifft nur die Verwendung von Azure Blob Storage. Dies gilt auch für FileStorage-Speicherkonten mit den Abrechnungsmodellen „Bereitgestellt v1“ oder „Bereitgestellt v2“, die nur Azure Files enthalten können.
| Feldname | Eingabetyp | Werte | Gilt für Azure Files | Bedeutung |
|---|---|---|---|---|
| Unterstützung der Unveränderlichkeit auf Versionsebene aktivieren | Kontrollkästchen | Aktiviert/deaktiviert | No | Dies ist eine Einstellung, die nur Azure Blob Storage betrifft. Diese Einstellung ist immer verfügbar, auch für FileStorage-Speicherkonten, die keinen Azure Blob Storage enthalten können. Das Aktivieren dieses Kontrollkästchens für FileStorage-Speicherkonten führt jedoch zu einer Fehlermeldung vom Typ „Validierungsfehler“. Bei Speicherkonten mit dem Abrechnungsmodell „Nutzungsbasierte Bezahlung“ gilt die für diese Einstellung getroffene Auswahl nicht für Azure Files. |
Verschlüsselung
Die Registerkarte Verschlüsselung steuert Einstellungen im Zusammenhang mit der Verschlüsselung ruhender Daten.
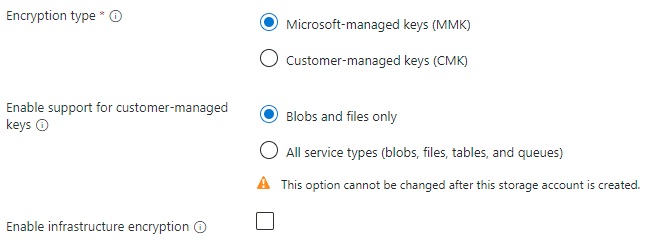
| Feldname | Eingabetyp | Werte | Gilt für Azure Files | Bedeutung |
|---|---|---|---|---|
| Verschlüsselungstyp | Optionsfeldgruppe |
|
Ja | Diese Einstellung steuert, wer der Besitzer des Verschlüsselungsschlüssels für die Daten in diesem Speicherkonto ist. Weitere Informationen finden Sie unter Verschlüsselung für ruhende Daten. |
| Unterstützung für kundenseitig verwaltete Schlüssel aktivieren | Optionsfeldgruppe |
|
No | Alle Art/SKU-Kombinationen von Azure-Dateifreigaben können unabhängig von dieser Einstellung kundenseitig verwaltete Schlüssel unterstützen. |
| Infrastrukturverschlüsselung aktivieren | Kontrollkästchen | Aktiviert/deaktiviert | Ja | Speicherkonten können optional eine sekundäre Verschlüsselungsebene für im System gespeicherte Daten verwenden, um eine Kompromittierung der Schlüssel zu verhindern. Weitere Informationen finden Sie unter Aktivieren der Infrastrukturverschlüsselung. |
Tags
Tags sind Name/Wert-Paare, die Ihnen das Kategorisieren von Ressourcen und die Anzeige einer konsolidierten Abrechnung ermöglichen, indem Sie dasselbe Tag auf mehrere Ressourcen und Ressourcengruppen anwenden. Sie sind optional und können angewendet werden, nachdem das Speicherkonto erstellt wurde.
Bewerten + erstellen
Der letzte Schritt zur Erstellung des Speicherkontos ist die Auswahl der Schaltfläche Erstellen auf der Registerkarte Bewerten + erstellen. Diese Schaltfläche ist erst verfügbar, wenn alle erforderlichen Felder für ein Speicherkonto ausgefüllt wurden.
Erstellen einer Dateifreigabe
Nachdem Sie ein Speicherkonto erstellt haben, können Sie eine Dateifreigabe erstellen. Dieser Prozess unterscheidet sich je nachdem, ob Sie ein Speicherkonto mit dem Abrechnungsmodell „Bereitgestellt v2“, „Bereitgestellt v1“ oder „Nutzungsbasierte Bezahlung“ erstellt haben.
Hinweis
Der Name der Dateifreigabe muss aus Kleinbuchstaben, Zahlen und einzelnen Bindestrichen bestehen und mit einem Kleinbuchstaben oder einer Zahl beginnen und enden. Zwei aufeinanderfolgende Bindestriche im Namen sind nicht erlaubt. Details zur Benennung von Dateifreigaben und Dateien finden Sie unter Benennen und Referenzieren von Freigaben, Verzeichnissen, Dateien und Metadaten.
Erstellen einer Dateifreigabe mit dem Abrechnungsmodell „Bereitgestellt v2“
Wenn Sie eine Dateifreigabe mit dem Abrechnungsmodell „Bereitgestellt v2“ erstellen, geben Sie an, wie viel Speicher, IOPS (Input/Output Operations Per Second, Ein-/Ausgabevorgänge pro Sekunde) und Durchsatz Ihre Dateifreigabe benötigt. Der Betrag jeder von Ihnen bereitgestellten Menge bestimmt Ihre Gesamtrechnung. Wenn Sie eine neue Dateifreigabe mit dem bereitgestellten v2-Modell erstellen, wird standardmäßig empfohlen, wie viele IOPS und wie viel Durchsatz Sie benötigen, basierend auf der von Ihnen angegebenen Menge an bereitgestelltem Speicher. Je nach Ihren individuellen Dateifreigabeanforderungen stellen Sie möglicherweise fest, dass Sie mehr oder weniger IOPS oder Durchsatz als unsere Empfehlungen benötigen. Diese Empfehlungen können Sie optional bei Bedarf mit Ihren eigenen Werten ersetzen. Weitere Informationen zum Modell „Bereitgestellt v2“ finden Sie im Abschnitt zum Abrechnungsmodell „Bereitgestellt v2“.
Befolgen Sie diese Anweisungen, um eine neue Azure-Dateifreigabe mithilfe des Azure-Portals zu erstellen.
Wählen Sie im Inhaltsverzeichnis für Ihr neu erstelltes Speicherkonto unter Datenspeicher die Option Dateifreigaben aus.
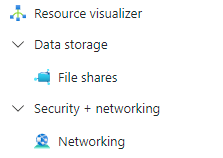
In der Liste mit den Dateifreigaben sollten alle Dateifreigaben aufgeführt sein, die zuvor unter diesem Speicherkonto erstellt wurden. Falls keine Dateifreigaben vorhanden sind, ist die Liste leer. Wählen Sie + Dateifreigabe aus, um eine neue Dateifreigabe zu erstellen.
Füllen Sie die Felder der Registerkarte Grundlagen des Blatts „Neue Dateifreigabe“ aus:
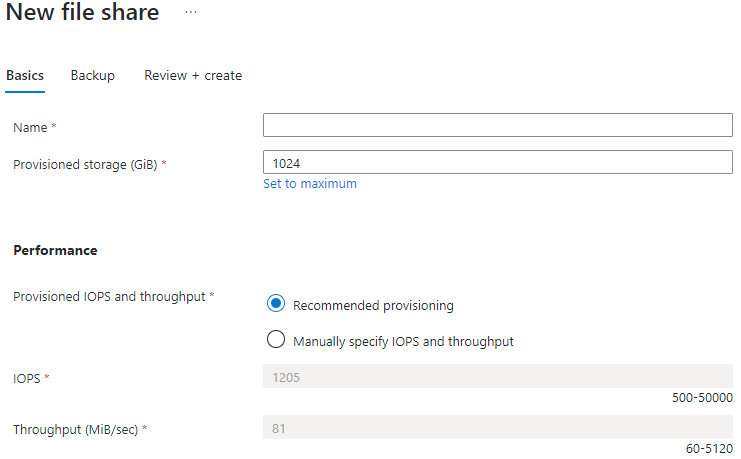
Name: Der Name der zu erstellenden Dateifreigabe.
Bereitgestellter Speicher (GiB): Die Speichermenge, die auf der Freigabe bereitgestellt werden soll. Die tatsächlich bereitgestellte Speicherkapazität ist die Speichermenge, die Ihnen unabhängig von der tatsächlichen Nutzung in Rechnung gestellt wird.
Bereitgestellte IOPS und Durchsatz: Eine Optionsfeldgruppe, mit der Sie zwischen Empfohlene Bereitstellung und IOPS und Durchsatz manuell angeben wählen können. Die Empfehlungen für IOPS und Durchsatz basieren auf der typischen Kundennutzung für die bereitgestellte Speichermenge und die jeweilige Medienebene. Wenn Sie also nicht genau wissen, wie hoch Ihre IOPS- und Durchsatzanforderungen sind, empfehlen wir, sich an die Empfehlungen zu halten und später nach Bedarf Anpassungen vorzunehmen.
IOPS: Wenn Sie IOPS und Durchsatz manuell angeben auswählen, können Sie in diesem Textfeld den IOPS-Wert eingeben, den Sie für diese Dateifreigabe bereitstellen möchten.
Durchsatz (MiB/s): Wenn Sie IOPS und Durchsatz manuell angeben auswählen, können Sie in diesem Textfeld den Durchsatzwert eingeben, den Sie für diese Dateifreigabe bereitstellen möchten.
Wählen Sie die Registerkarte Sicherung aus. Standardmäßig ist die Sicherung aktiviert, wenn Sie eine Azure-Dateifreigabe mithilfe des Azure-Portals erstellen. Wenn Sie die Sicherung für die Dateifreigabe deaktivieren möchten, deaktivieren Sie das Kontrollkästchen Sicherung aktivieren. Wenn Sie die Sicherung aktivieren möchten, können Sie entweder die Standardwerte beibehalten oder einen neuen Recovery Services-Tresor in derselben Region und demselben Abonnement wie das Speicherkonto erstellen. Um eine neue Sicherungsrichtlinie zu erstellen, wählen Sie Neue Richtlinie erstellen aus.
Wählen Sie Überprüfen + Erstellen und dann Erstellen aus, um die Azure-Dateifreigabe zu erstellen.
Erstellen einer SSD-Dateifreigabe mit dem Abrechnungsmodell „Bereitgestellt v1“
Wenn Sie eine Dateifreigabe mit dem Abrechnungsmodell „Bereitgestellt v1“ erstellen, geben Sie an, wie viel Speicherplatz Ihre Freigabe benötigt. Die Werte für IOPS und Durchsatzkapazität werden für Sie basierend auf dem bereitgestellten Speicher berechnet. Je nach Ihren individuellen Dateifreigabeanforderungen benötigen Sie möglicherweise mehr IOPS- oder Durchsatzkapazität als unsere Bereitstellungsempfehlungen vorschlagen. In diesem Fall müssen Sie mehr Speicher bereitstellen, um den erforderlichen IOPS- oder Durchsatzwert zu erhalten. Weitere Informationen zum Modell „Bereitgestellt v1“ finden Sie im Abschnitt zum Abrechnungsmodell „Bereitgestellt v1“.
Befolgen Sie diese Anweisungen, um eine neue Azure-Dateifreigabe mithilfe des Azure-Portals zu erstellen.
Wählen Sie im Inhaltsverzeichnis für Ihr neu erstelltes Speicherkonto unter Datenspeicher die Option Dateifreigaben aus.
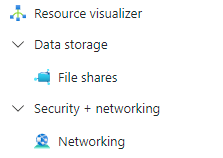
In der Liste mit den Dateifreigaben sollten alle Dateifreigaben aufgeführt sein, die zuvor unter diesem Speicherkonto erstellt wurden. Falls keine Dateifreigaben vorhanden sind, ist die Liste leer. Wählen Sie + Dateifreigabe aus, um eine neue Dateifreigabe zu erstellen.
Füllen Sie die Felder der Registerkarte Grundlagen des Blatts „Neue Dateifreigabe“ aus:
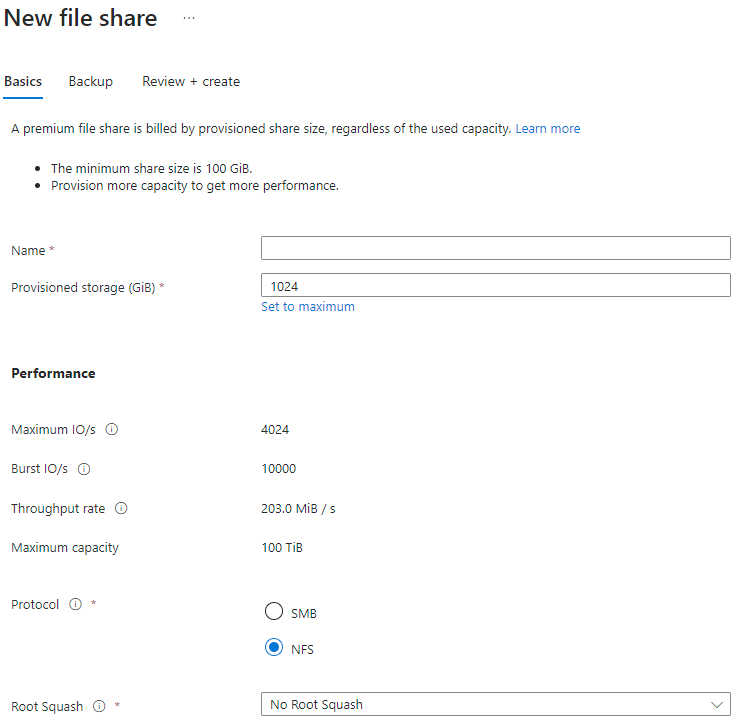
Name: Der Name der zu erstellenden Dateifreigabe.
Bereitgestellter Speicher (GiB): Die Speichermenge, die auf der Freigabe bereitgestellt werden soll. Die bereitgestellte Speicherkapazität ist die Speichermenge, die Ihnen unabhängig von der tatsächlichen Nutzung in Rechnung gestellt wird.
Protokoll: Das Dateifreigabeprotokoll, das für die Freigabe verwendet werden soll. Standardmäßig verwenden neue Freigaben das SMB-Protokoll. Wählen Sie das NFS-Protokoll für NFS v4.1-Freigaben aus.
Root-Squash: Wenn NFS als Protokoll ausgewählt ist, werden durch das Umschalten des Root_Squash-Verhaltens die Rechte des Root-Benutzers für NFS-Container verringert.
Wählen Sie die Registerkarte Sicherung aus. Standardmäßig ist die Sicherung aktiviert, wenn Sie eine Azure-Dateifreigabe mithilfe des Azure-Portals erstellen. Wenn Sie die Sicherung für die Dateifreigabe deaktivieren möchten, deaktivieren Sie das Kontrollkästchen Sicherung aktivieren. Wenn Sie die Sicherung aktivieren möchten, können Sie entweder die Standardwerte beibehalten oder einen neuen Recovery Services-Tresor in derselben Region und demselben Abonnement wie das Speicherkonto erstellen. Um eine neue Sicherungsrichtlinie zu erstellen, wählen Sie Neue Richtlinie erstellen aus. NFS-Freigaben unterstützen Azure Backup nicht.
Wählen Sie Überprüfen + Erstellen und dann Erstellen aus, um die Azure-Dateifreigabe zu erstellen.
Erstellen einer HDD-Dateifreigabe mit dem Abrechnungsmodell „Nutzungsbasierte Bezahlung“
HDD-Dateifreigaben mit dem Abrechnungsmodell „Nutzungsbasierte Bezahlung“ verfügen über eine Eigenschaft namens „Zugriffsebene“. Alle drei Zugriffsebenen werden auf exakt derselben Standardspeicherhardware gespeichert. Der Hauptunterschied dieser drei Zugriffsebenen besteht im Preis für die Speicherung ruhender Daten (bei kälteren Ebenen niedriger) und im Transaktionspreis (bei kälteren Ebenen höher). Weitere Informationen zu den Unterschieden finden Sie unter Unterschiede bei den Zugriffsebenen.
Befolgen Sie diese Anweisungen, um eine neue Azure-Dateifreigabe mithilfe des Azure-Portals zu erstellen.
Wählen Sie im Inhaltsverzeichnis für Ihr neu erstelltes Speicherkonto unter Datenspeicher die Option Dateifreigaben aus.
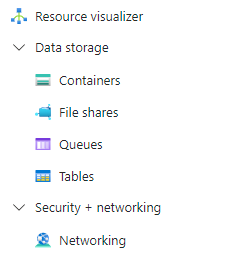
In der Liste mit den Dateifreigaben sollten alle Dateifreigaben aufgeführt sein, die zuvor unter diesem Speicherkonto erstellt wurden. Falls keine Dateifreigaben vorhanden sind, ist die Liste leer. Wählen Sie + Dateifreigabe aus, um eine neue Dateifreigabe zu erstellen.
Füllen Sie die Felder der Registerkarte Grundlagen des Blatts „Neue Dateifreigabe“ aus:
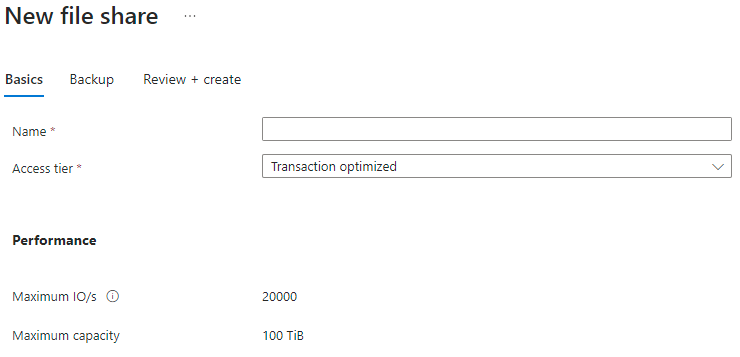
Name: Der Name der zu erstellenden Dateifreigabe.
Zugriffsebene: Die ausgewählte Zugriffsebene für eine Dateifreigabe mit dem Abrechnungsmodell „Nutzungsbasierte Bezahlung“. Es wird empfohlen, während einer Migration die Ebene Transaktion optimiert auszuwählen, um die Transaktionskosten zu minimieren, und nach Abschluss der Migration bei Bedarf zu einer niedrigeren Ebene zu wechseln.
Wählen Sie die Registerkarte Sicherung aus. Standardmäßig ist die Sicherung aktiviert, wenn Sie eine Azure-Dateifreigabe mithilfe des Azure-Portals erstellen. Wenn Sie die Sicherung für die Dateifreigabe deaktivieren möchten, deaktivieren Sie das Kontrollkästchen Sicherung aktivieren. Wenn Sie die Sicherung aktivieren möchten, können Sie entweder die Standardwerte beibehalten oder einen neuen Recovery Services-Tresor in derselben Region und demselben Abonnement wie das Speicherkonto erstellen. Um eine neue Sicherungsrichtlinie zu erstellen, wählen Sie Neue Richtlinie erstellen aus.
Wählen Sie Überprüfen + Erstellen und dann Erstellen aus, um die Azure-Dateifreigabe zu erstellen.
Ändern der Kosten- und Leistungseigenschaften einer Dateifreigabe
Nachdem Sie die Dateifreigabe erstellt haben, müssen Sie möglicherweise die Bereitstellung („Bereitgestellt“-Modelle) oder die Zugriffsebene (nutzungsbasierte Bezahlung) der Freigabe anpassen. In den folgenden Abschnitten wird gezeigt, wie Sie die relevanten Eigenschaften für Ihre Freigabe anpassen.
Ändern der Kosten- und Leistungseigenschaften einer Dateifreigabe mit dem Abrechnungsmodell „Bereitgestellt v2“
Nachdem Sie Ihre Dateifreigabe mit dem Bereitstellungsmodell „Bereitgestellt v2“ erstellt haben, können Sie eine oder alle der drei bereitgestellten Mengen Ihrer Dateifreigabe ändern.
Befolgen Sie diese Anweisungen, um die Bereitstellung für Ihre Dateifreigabe zu aktualisieren.
Wählen Sie in Ihrem Speicherkonto im Inhaltsverzeichnis unter Datenspeicher die Option Dateifreigaben aus.
Wählen Sie in der Liste der Dateifreigaben die Dateifreigabe aus, für die Sie die Bereitstellung ändern möchten.
Wählen Sie auf der Übersichtsseite der Dateifreigabe im Menü die Option Größe und Leistung ändern aus.

Im Popout-Dialogfeld Größe und Leistung sind die folgenden Optionen verfügbar:
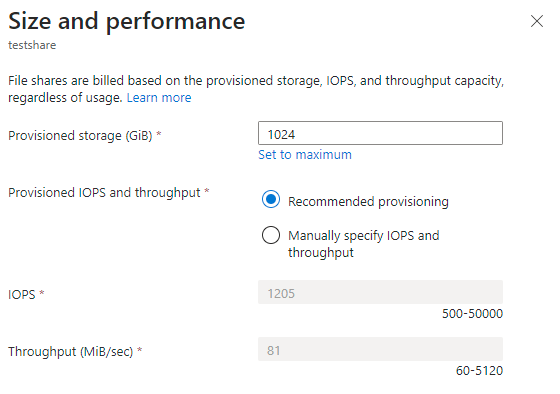
Bereitgestellter Speicher (GiB): Die Speichermenge, die auf der Freigabe bereitgestellt wird.
Bereitgestellte IOPS und Durchsatz: Eine Optionsfeldgruppe, mit der Sie zwischen Empfohlene Bereitstellung und IOPS und Durchsatz manuell angeben wählen können. Wenn Ihre Freigabe dem empfohlenen IOPS- und Durchsatzwert für die bereitgestellte Speichermenge entspricht, wird Empfohlene Bereitstellung ausgewählt; andernfalls wird Manuell IOPS und Durchsatz angeben ausgewählt. Sie können zwischen diesen beiden Optionen wechseln, je nachdem, wie Sie die Freigabebereitstellung ändern möchten.
IOPS: Wenn Sie IOPS und Durchsatz manuell angeben auswählen, können Sie in diesem Textfeld den IOPS-Wert ändern, der für diese Dateifreigabe angegeben wurde.
Durchsatz (MiB/s): Wenn Sie IOPS und Durchsatz manuell angeben auswählen, können Sie in diesem Textfeld den IOPS-Durchsatz ändern, der für diese Dateifreigabe angegeben wurde.
Wählen Sie Speichern aus, um Bereitstellungsänderungen zu speichern. Speicher-, IOPS- und Durchsatzänderungen werden innerhalb weniger Minuten nach einer Bereitstellungsänderung wirksam.
Ändern der Kosten- und Leistungseigenschaften einer Dateifreigabe mit dem Abrechnungsmodell „Bereitgestellt v1“
Nachdem Sie Ihre Dateifreigabe mit dem Bereitstellungsmodell „Bereitgestellt v1“ erstellt haben, können Sie die bereitgestellte Speichergröße der Dateifreigabe ändern. Durch das Ändern des bereitgestellten Speichers der Freigabe wird auch der Umfang der bereitgestellten IOPS und des bereitgestellten Durchsatzes geändert. Weitere Informationen finden Sie unter Bereitstellungsdetails zur v1-Bereitstellung.
Befolgen Sie diese Anweisungen, um die Bereitstellung für Ihre Dateifreigabe zu aktualisieren.
Wählen Sie in Ihrem Speicherkonto im Inhaltsverzeichnis unter Datenspeicher die Option Dateifreigaben aus.
Wählen Sie in der Liste der Dateifreigaben die Dateifreigabe aus, für die Sie die Bereitstellung ändern möchten.
Wählen Sie auf der Übersichtsseite für die Dateifreigabe im Menü die Option Größe und Leistung ändern aus.

Im Popout-Dialogfeld Größe und Leistung ist nur eine Option verfügbar: Bereitgestellter Speicher (GiB). Wenn Sie mehr IOPS oder Durchsatz als die angegebene bereitgestellte Speichermenge benötigen, können Sie die bereitgestellte Speicherkapazität erhöhen, um zusätzliche IOPS und Durchsatz zu erhalten.
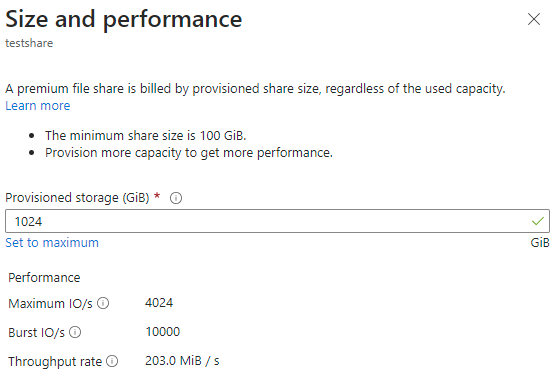
Wählen Sie Speichern aus, um Bereitstellungsänderungen zu speichern. Speicher-, IOPS- und Durchsatzänderungen werden innerhalb weniger Minuten nach einer Bereitstellungsänderung wirksam.
Ändern der Kosten- und Leistungseigenschaften einer Dateifreigabe mit dem Abrechnungsmodell „Nutzungsbasierte Bezahlung“
Nachdem Sie Ihre Dateifreigabe mit dem Abrechnungsmodell „Nutzungsbasierte Bezahlung“ erstellt haben, gibt es zwei Eigenschaften, die Sie möglicherweise ändern möchten:
Zugriffsebene: Die Zugriffsebene der Dateifreigabe bestimmt das Verhältnis zwischen Speicherkosten und IOPS-/Durchsatzkosten (in Form von Transaktionen). Es gibt drei Zugriffsebenen: Transaktionsoptimiert, Heiß und Kalt. Das Ändern der Ebene der Azure-Dateifreigabe verursacht wegen der Verschiebung auf die neue Zugriffsebene Transaktionskosten. Weitere Informationen finden Sie unter Wechseln zwischen Zugriffsebenen.
Kontingent: Das Kontingent ist ein Grenzwert für die Größe der Dateifreigabe. Die Eigenschaft „Kontingent“ wird bei den Modellen „Bereitgestellt v2“ und „Bereitgestellt v1“ verwendet, um „bereitgestellte Speicherkapazität“ zu bezeichnen. Im Modell „Nutzungsbasierte Bezahlung“ hat das Kontingent jedoch keinen direkten Einfluss auf die Rechnung. Die beiden wichtigsten Gründe, weshalb Sie diese Einstellung möglicherweise ändern möchten, sind die Verwendung des Kontingents zum Beschränken des Wachstums Ihrer Dateifreigabe, um die Kosten für den verwendeten Speicher/Transaktionen zu kontrollieren, oder die Verwendung eines Speicherkontos, das vor der Einführung des Features für große Dateifreigaben erstellt wurde, bei dem Dateifreigaben mit einer Größe über 5 TiB möglich waren. Die maximale Dateigröße für eine Dateifreigabe mit nutzungsbasierter Bezahlung ist 100 TiB.
Befolgen Sie diese Anweisungen, um die Zugriffsebene Ihrer Dateifreigabe zu aktualisieren.
Wählen Sie in Ihrem Speicherkonto im Inhaltsverzeichnis unter Datenspeicher die Option Dateifreigaben aus.
Wählen Sie in der Liste der Dateifreigaben die Dateifreigabe aus, für die Sie die Zugriffsebene ändern möchten.
Wählen Sie auf der Übersichtsseite für die Dateifreigabe die Option Ebene ändern aus.
Wählen Sie in der angezeigten Dropdownliste die gewünschte Zugriffsebene aus.
Wählen Sie Anwenden aus, um die Änderung der Zugriffsebene zu speichern.
Befolgen Sie diese Anweisungen, um das Kontingent Ihrer Dateifreigabe zu aktualisieren.
Wählen Sie in Ihrem Speicherkonto im Inhaltsverzeichnis unter Datenspeicher die Option Dateifreigaben aus.
Wählen Sie in der Liste der Dateifreigaben die Dateifreigabe aus, für die Sie das Kontingent ändern möchten.
Wählen Sie auf der Übersichtsseite für die Dateifreigabe die Option Kontingent bearbeiten aus.
Geben Sie im Pop-out-Feld „Kontingent bearbeiten“ die gewünschte maximale Größe der Freigabe ein, oder wählen Sie Auf Maximum festlegen aus. Das Festlegen der Freigabe auf die maximale Größe hat keinen Einfluss auf die Kosten.
Klicken Sie auf OK, um die Änderungen des Kontingents zu speichern. Das neue Kontingent wird innerhalb weniger Minuten angewendet.
Löschen einer Dateifreigabe
Je nach Workflow möchten Sie möglicherweise nicht verwendete oder veraltete Dateifreigaben löschen. Sie können Dateifreigaben wie unten beschrieben löschen. Dateifreigaben in Speicherkonten, für die vorläufiges Löschen aktiviert ist, können innerhalb des Aufbewahrungszeitraums wiederhergestellt werden.
Befolgen Sie diese Anweisungen, um eine Dateifreigabe zu löschen.
Wählen Sie in Ihrem Speicherkonto im Inhaltsverzeichnis unter Datenspeicher die Option Dateifreigaben aus.
Wählen Sie in der Liste der Dateifreigaben für die Dateifreigabe, die Sie löschen möchten, die Schaltfläche mit den Auslassungspunkten (...) aus.
Wählen Sie im Kontextmenü die Option Freigabe löschen aus.
Das Popupmenü Löschen enthält eine Umfrage, in der Sie gefragt werden, warum Sie die Dateifreigabe löschen. Sie können diesen Schritt überspringen, wir freuen uns jedoch über jedes Feedback zu Azure Files und insbesondere über Rückmeldungen, wenn etwas bei Ihnen nicht ordnungsgemäß funktioniert.
Geben Sie den Namen der Dateifreigabe ein, um den Löschvorgang zu bestätigen, und wählen Sie Löschen aus.
Nächste Schritte
- Planung einer Azure Files-Bereitstellung oder Planung für die Bereitstellung einer Azure-Dateisynchronisierung.
- Azure Files – Überlegungen zum Netzwerkbetrieb.
- Binden Sie eine SMB-Dateifreigabe unter Windows, macOS oder Linux ein.