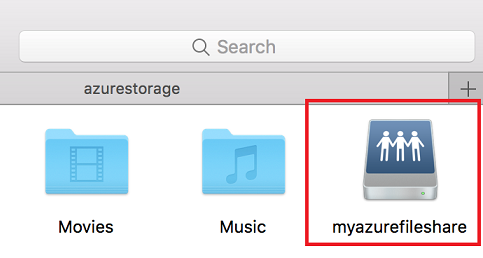Einbinden einer Azure-SMB-Dateifreigabe unter macOS
Azure Files ist das benutzerfreundliche Clouddateisystem von Microsoft. Azure-Dateifreigaben können von macOS High Sierra 10.13 oder höher mit dem SMB 3-Protokoll nach Branchenstandard eingebunden werden. In diesem Artikel werden zwei Methoden zum Einbinden einer Azure-Dateifreigabe unter macOS behandelt: über die Finder-Benutzeroberfläche und mithilfe des Terminals.
Warnung
Das Einbinden einer Dateifreigabe mithilfe von Speicherkontoschlüsseln birgt inhärente Sicherheitsrisiken. Informationen zum Schützen und Verwalten Ihrer Schlüssel finden Sie unter Verwalten von Speicherkonto-Zugriffsschlüsseln. Azure Files unterstützt die Verwendung der identitätsbasierten Authentifizierung zum Einbinden einer Dateifreigabe unter MacOS derzeit nicht.
Gilt für:
| Dateifreigabetyp | SMB | NFS |
|---|---|---|
| Standard-Dateifreigaben (GPv2), LRS/ZRS |
|
|
| Standard-Dateifreigaben (GPv2), GRS/GZRS |
|
|
| Premium-Dateifreigaben (FileStorage), LRS/ZRS |
|
|
Voraussetzungen für das Einbinden von Azure-Dateifreigaben unter macOS
Name des Speicherkontos: Zum Einbinden einer Azure-Dateifreigabe benötigen Sie den Namen des Speicherkontos.
Speicherkontoschlüssel: Zum Einbinden einer Azure-Dateifreigabe benötigen Sie den primären (oder sekundären) Speicherkontoschlüssel. SAS-Token werden derzeit nicht für die Einbindung von Azure-Dateifreigaben unterstützt.
Sicherstellen, dass Port 445 geöffnet ist: SMB kommuniziert über den TCP-Port 445. Vergewissern Sie sich, dass die Firewall Ihres Clientcomputers (Mac) den TCP-Port 445 nicht blockiert. Wenn Ihre Organisation oder Ihr ISP Port 445 blockiert, müssen Sie möglicherweise ein VPN zwischen Ihrer lokalen Umgebung und Ihrem Azure Storage-Konto einrichten und dabei Azure Files in Ihrem internen Netzwerk mithilfe privater Endpunkte verfügbar machen. Bei dieser Konfiguration durchläuft der Datenverkehr einen sicheren Tunnel und nicht das Internet. Weitere Informationen finden Sie unter Überlegungen zum Netzwerk für den direkten Zugriff auf Azure-Dateifreigaben. Um eine Zusammenfassung der ISPs anzuzeigen, die den Zugang über Port 445 zulassen oder blockieren, finden Sie bei TechNet.
Einbinden einer Azure-Dateifreigabe über den Finder
Öffnen Sie Finder: Finder ist unter macOS standardmäßig geöffnet. Wenn Sie Finder als aktuelle Anwendung auswählen möchten, wählen Sie im Dock das macOS-Gesichtssymbol aus:

Wählen Sie im Menü „Gehe zu“ die Option „Mit Server verbinden“ aus: Wandeln Sie die beiden umgekehrten Schrägstriche am Anfang (
\\) unter Verwendung des UNC-Pfads insmb://und alle anderen umgekehrten Schrägstriche (\) in normale Schrägstriche (/) um. Der Link sollte wie folgt aussehen: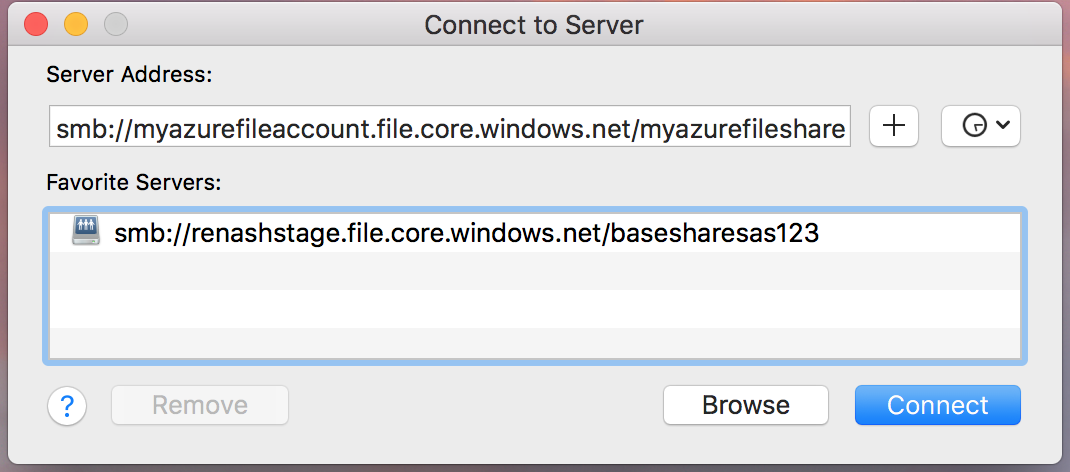
Geben Sie als Benutzernamen und Kennwort den Speicherkontonamen und den Speicherkontoschlüssel an: Wenn Sie im Dialogfeld Mit Server verbinden die Option Verbinden auswählen, werden Sie zur Angabe eines Benutzernamens und eines Kennworts aufgefordert (wobei automatisch Ihr macOS-Benutzername eingefügt wird). Sie können den Namen des Speicherkontos und den Speicherkontoschlüssel optional in Ihrem macOS-Schlüsselbund platzieren.
Verwenden Sie die Azure-Dateifreigabe nach Bedarf: Nach Angabe des Freigabenamens und des Speicherkontoschlüssels als Benutzername und Kennwort wird die Freigabe eingebunden. Die Freigabe kann wie ein normaler lokaler Ordner oder eine normale Dateifreigabe verwendet werden. So können Sie beispielsweise Dateien per Drag&Drop in der Dateifreigabe platzieren:
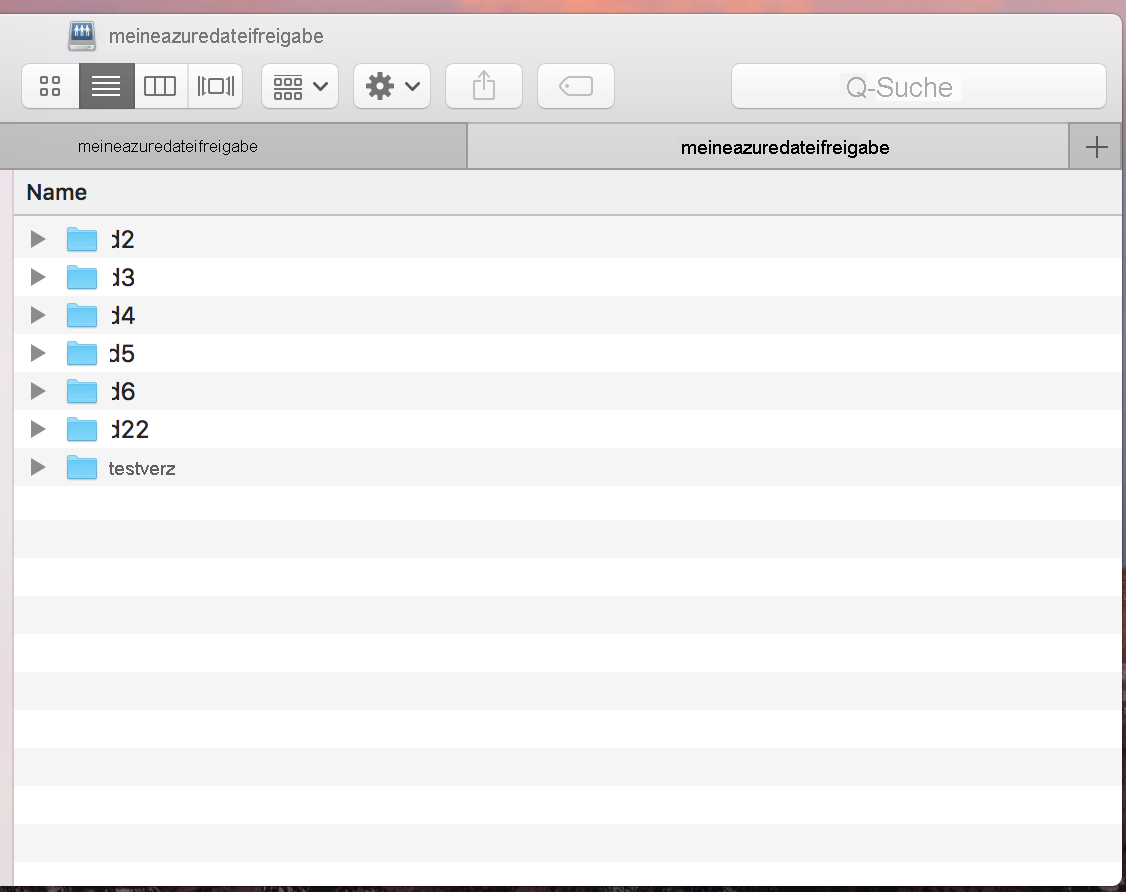
Einbinden einer Azure-Dateifreigabe über das Terminal
Ersetzen Sie
<storage-account-name>,<storage-account-key>und<share-name>durch die entsprechenden Werte für Ihre Umgebung.open smb://<storage-account-name>:<storage-account-key>@<storage-account-name>.file.core.windows.net/<share-name>Verwenden Sie die Azure-Dateifreigabe nach Bedarf: Die Azure-Dateifreigabe wird an dem Bereitstellungspunkt eingebunden, der durch den vorherigen Befehl angegeben wurde.