Bereitstellen Ihrer Web-App in Azure Static Web Apps
In diesem Artikel erstellen Sie eine neue Web-App mit dem von Ihnen gewählten Framework, führen sie lokal aus und stellen sie dann in Azure Static Web Apps bereit.
Voraussetzungen
Um die Schritte dieses Tutorials abzuschließen, benötigen Sie Folgendes:
| Resource | Beschreibung |
|---|---|
| Azure-Abonnement | Falls Sie über keins verfügen, können Sie ein kostenloses Konto erstellen. |
| Node.js | Installieren Sie Version 20.0 oder höher. |
| Azure-Befehlszeilenschnittstelle | Installieren Sie Version 2.6x oder höher. |
Sie benötigen auch einen Text-Editor. Für die Arbeit mit Azure wird Visual Studio Code empfohlen.
Sie können die in diesem Artikel erstellte App auf der Plattform Ihrer Wahl ausführen, einschließlich Linux, macOS, Windows oder dem Windows-Subsystem für Linux.
Web-App erstellen
- Öffnen Sie ein Terminalfenster.
Wählen Sie ein geeignetes Verzeichnis für Ihren Code aus, und führen Sie dann die folgenden Befehle aus.
npm create vite@latest swa-vanilla-demo -- --template=vanilla cd swa-vanilla-demo npm install npm run devWährend Sie diese Befehle ausführen, druckt der Entwicklungsserver die URL Ihrer Website. Wählen Sie den Link aus, um ihn in Ihrem Standardbrowser zu öffnen.
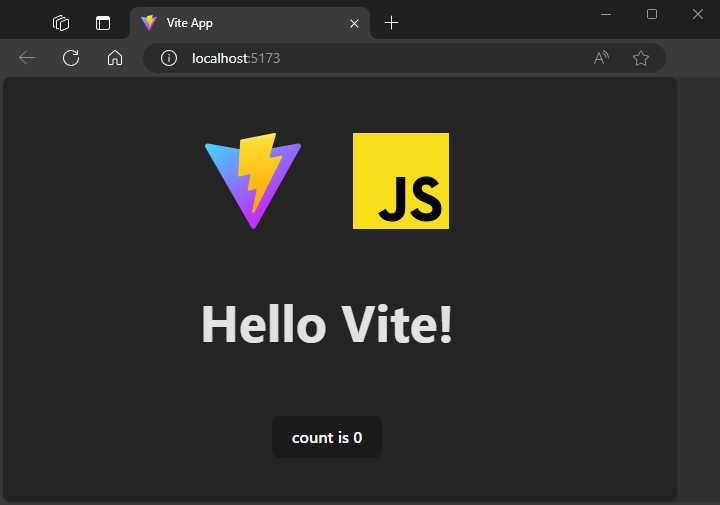
Wählen Sie ein geeignetes Verzeichnis für Ihren Code aus, und führen Sie dann die folgenden Befehle aus.
npx --package @angular/cli@latest ng new swa-angular-demo --ssr=false --defaults cd swa-angular-demo npm startWährend Sie diese Befehle ausführen, druckt der Entwicklungsserver die URL Ihrer Website. Wählen Sie den Link aus, um ihn in Ihrem Standardbrowser zu öffnen.
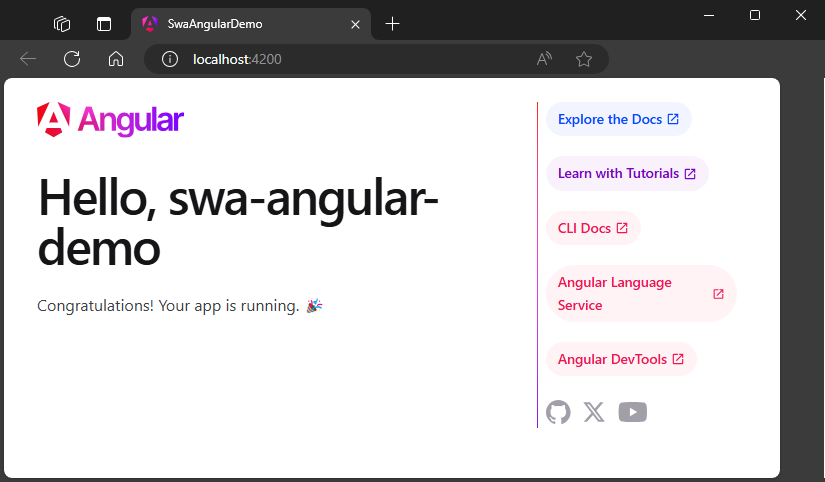
Wählen Sie ein geeignetes Verzeichnis für Ihren Code aus, und führen Sie dann die folgenden Befehle aus.
npm create vite@latest swa-react-demo -- --template react cd swa-react-demo npm install npm run devWährend Sie diese Befehle ausführen, druckt der Entwicklungsserver die URL Ihrer Website. Wählen Sie den Link aus, um ihn in Ihrem Standardbrowser zu öffnen.
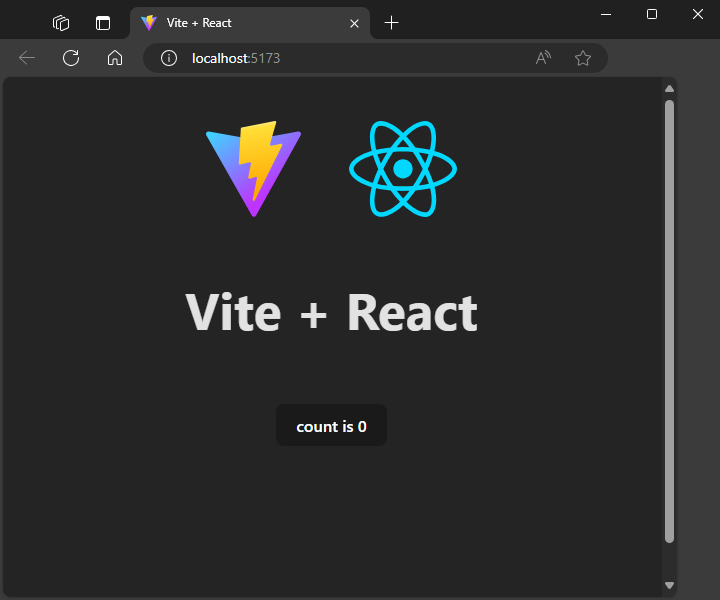
Wählen Sie ein geeignetes Verzeichnis für Ihren Code aus, und führen Sie dann die folgenden Befehle aus.
npm create vite@latest swa-vue-demo -- --template vue cd swa-vue-demo npm install npm run devWährend Sie diese Befehle ausführen, druckt der Entwicklungsserver die URL Ihrer Website. Wählen Sie den Link aus, um ihn in Ihrem Standardbrowser zu öffnen.
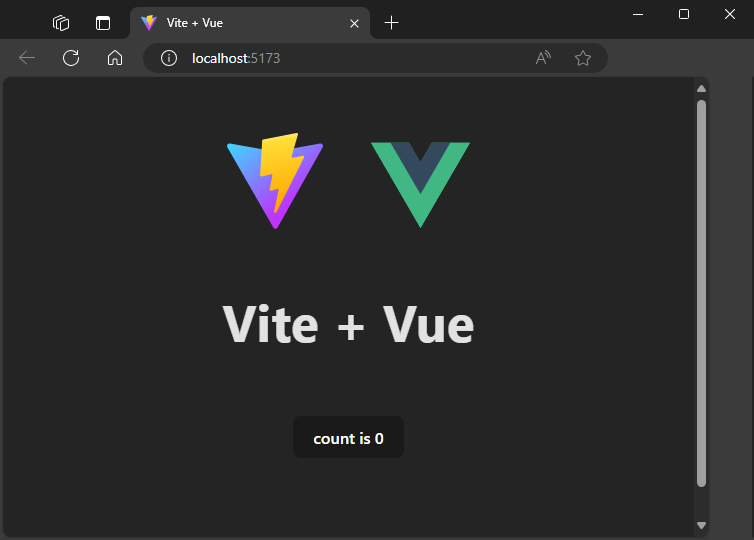
- Drücken Sie Cmd/STRG+C, um den Entwicklungsserver zu beenden.
Erstellen einer statischen Web-App auf Azure
Sie können eine statische Web-App mithilfe des Azure-Portals, der Azure CLI, Azure PowerShell oder Visual Studio Code (mit der Azure Static Web Apps-Erweiterung) erstellen. In diesem Lernprogramm wird die Azure CLIverwendet.
Anmelden bei der Azure CLI:
az loginStandardmäßig öffnet dieser Befehl einen Browser, um den Vorgang abzuschließen. Die Azure CLI unterstützt verschiedene Anmeldemethoden, wenn diese Methode in Ihrer Umgebung nicht funktioniert.
Wenn Sie über mehrere Abonnements verfügen, müssen Sie möglicherweise ein Abonnement auswählen. Sie können Ihr aktuelles Abonnement mit dem folgenden Befehl anzeigen:
az account showZum Auswählen eines Abonnements können Sie den Befehl
az account setausführen.az account set --subscription "<SUBSCRIPTION_NAME_OR_ID>"Erstellen Sie eine Ressourcengruppe.
Ressourcengruppen werden verwendet, um Azure-Ressourcen zusammen zu gruppieren.
az group create -n swa-tutorial -l centralus --query "properties.provisioningState"Der Parameter
-nbezieht sich auf den Websitenamen, und der Parameter-list der Azure-Standortname. Der Befehl endet mit--query "properties.provisioningState", sodass nur eine Erfolgs- oder Fehlermeldung zurückgegeben wird.Erstellen Sie eine statische Web-App in Ihrer neu erstellten Ressourcengruppe.
az staticwebapp create -n swa-demo-site -g swa-tutorial --query "defaultHostname"Der Parameter
-nbezieht sich auf den Websitenamen, und der Parameter-gbezieht sich auf den Namen der Azure-Ressourcengruppe. Stellen Sie sicher, dass Sie den gleichen Ressourcengruppennamen wie im vorherigen Schritt angeben. Ihre statische Web-App wird global verteilt, daher ist der Standort für die Bereitstellung Ihrer App nicht wichtig.Der Befehl ist so konfiguriert, dass die URL Ihrer Web-App zurückgegeben wird. Sie können den Wert aus Ihrem Terminalfenster in Ihren Browser kopieren, um Ihre bereitgestellte Web-App anzuzeigen.
Konfigurieren für die Bereitstellung
Fügen Sie Ihrem Anwendungscode eine
staticwebapp.config.json-Datei mit dem folgenden Inhalt hinzu:{ "navigationFallback": { "rewrite": "/index.html" } }Wenn Sie eine Fallbackroute definieren, kann Ihre Website die
index.html-Datei für alle Anforderungen, die für die Domäne vorgenommen wurden, verarbeiten.Überprüfen Sie diese Datei in Ihrem Quellcodeverwaltungssystem (z. B. Git), wenn Sie eines verwenden.
Installieren Sie die Azure Static Web Apps-CLI (SWA) in Ihrem Projekt.
npm install -D @azure/static-web-apps-cliDie SWA-CLI hilft Ihnen, Ihre Website lokal zu entwickeln und zu testen, bevor Sie sie in der Cloud bereitstellen.
Erstellen Sie eine neue Datei für Ihr Projekt, und nennen Sie sie
swa-cli.config.json.In der
swa-cli.config.json-Datei wird beschrieben, wie Sie Ihre Website erstellen und bereitstellen.Nachdem diese Datei erstellt wurde, können Sie den Inhalt mithilfe des Befehls
npx swa initgenerieren.npx swa init --yesErstellen Sie Ihre Anwendung für die Verteilung.
npx swa buildVerwenden Sie die SWA-CLI, um sich bei Azure anzumelden.
npx swa login --resource-group swa-tutorial --app-name swa-demo-siteVerwenden Sie denselben Ressourcengruppennamen und statischen Web-App-Namen, den Sie im vorherigen Abschnitt erstellt haben. Wenn Sie versuchen, sich anzumelden, wird ein Browser geöffnet, um den Vorgang bei Bedarf abzuschließen.
Warnung
Angular v17 und höher platziert die verteilungsfähigen Dateien in einem Unterverzeichnis des Ausgabepfads, den Sie auswählen können. Die SWA-CLI kennt nicht den spezifischen Speicherort des Verzeichnisses. Die folgenden Schritte zeigen, wie Sie diesen Pfad richtig festlegen.
Suchen Sie die generierte index.html-Datei in Ihrem Projekt im Ordner dist/swa-angular-demo/browser.
Legen Sie die
SWA_CLI_OUTPUT_LOCATION-Umgebungsvariable auf das Verzeichnis fest, das die index.html-Datei enthält:export SWA_CLI_OUTPUT_LOCATION="dist/swa-angular-demo/browser"
Bereitstellen Ihrer Website in Azure
Stellen Sie Ihren Code in Ihrer statischen Web-App bereit:
npx swa deploy --env production
Es kann einige Minuten dauern, bis die Anwendung bereitgestellt wird. Nach Abschluss wird die URL Ihrer Website angezeigt.

Auf den meisten Systemen können Sie die URL der Website auswählen, um sie in Ihrem Standardbrowser zu öffnen.
Bereinigen von Ressourcen (optional)
Wenn Sie nicht mit anderen Tutorials fortfahren, entfernen Sie die Azure-Ressourcengruppe und die Ressourcen:
az group delete -n swa-tutorial
Wenn Sie eine Ressourcengruppe entfernen, löschen Sie alle Ressourcen, die sie enthält. Diese Aktion kann nicht rückgängig gemacht werden.