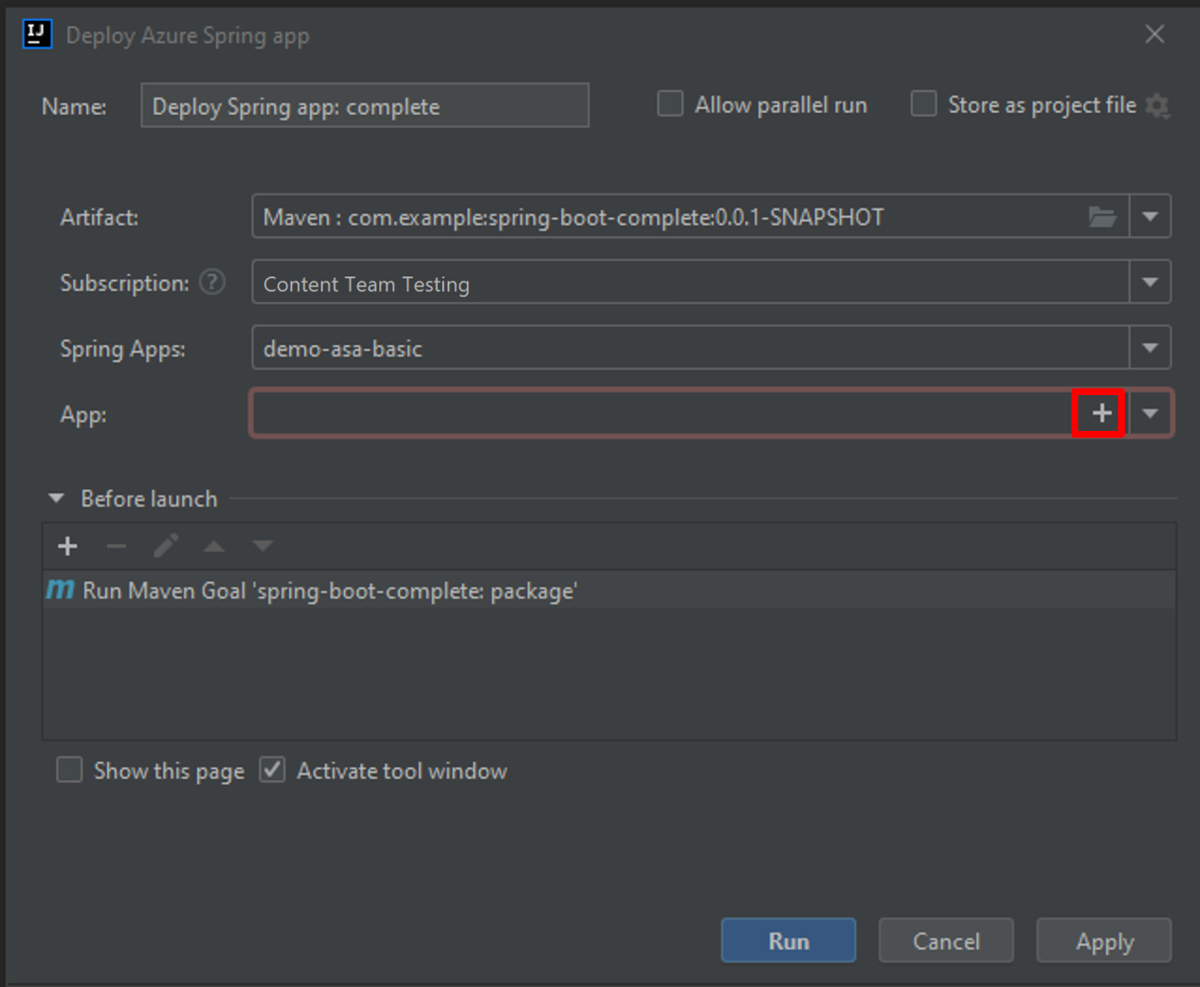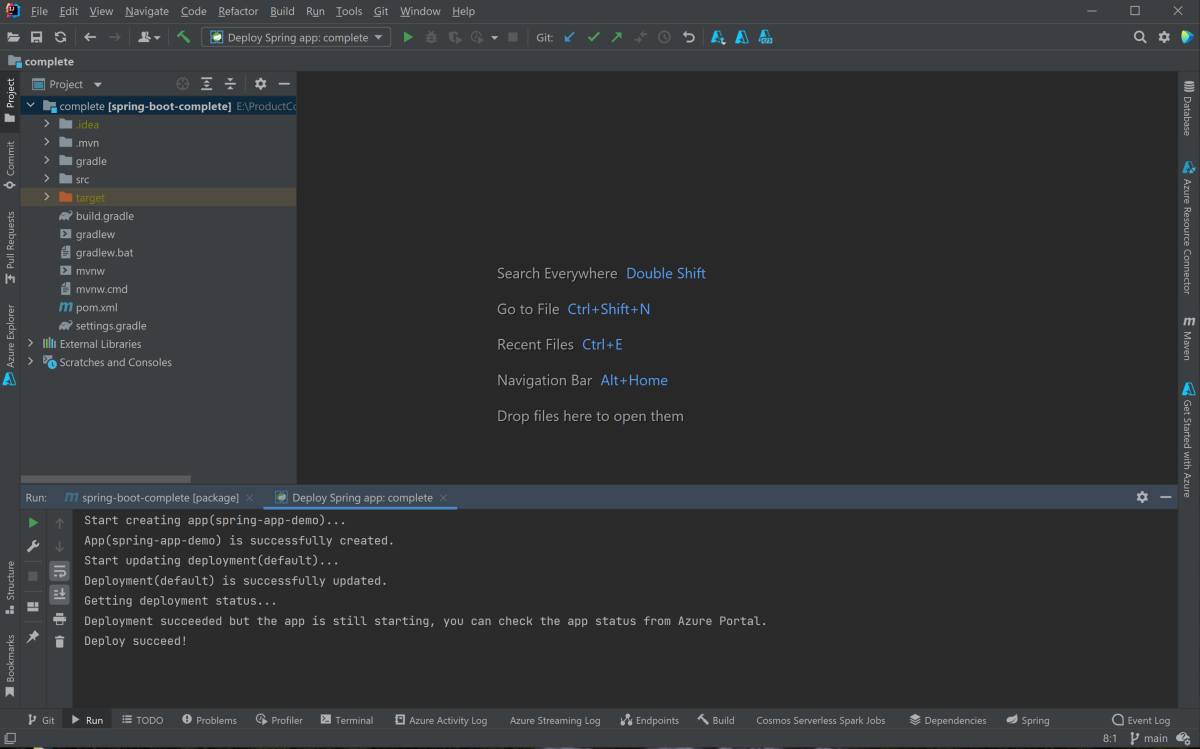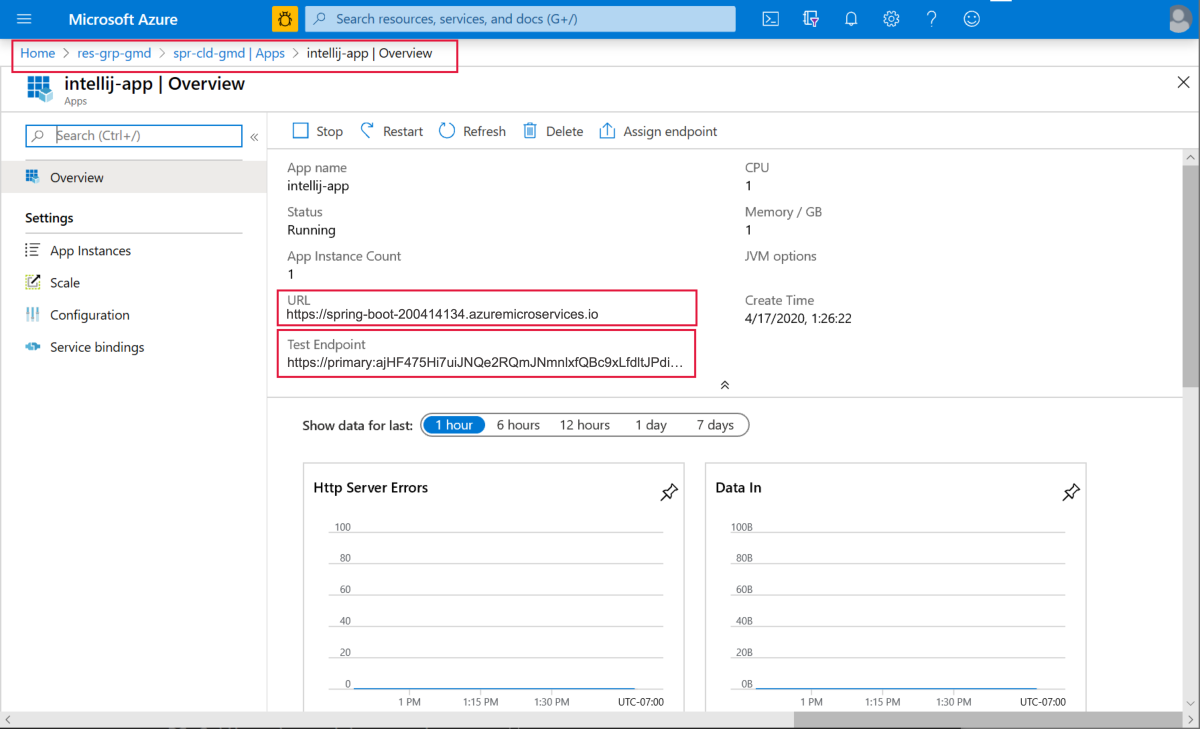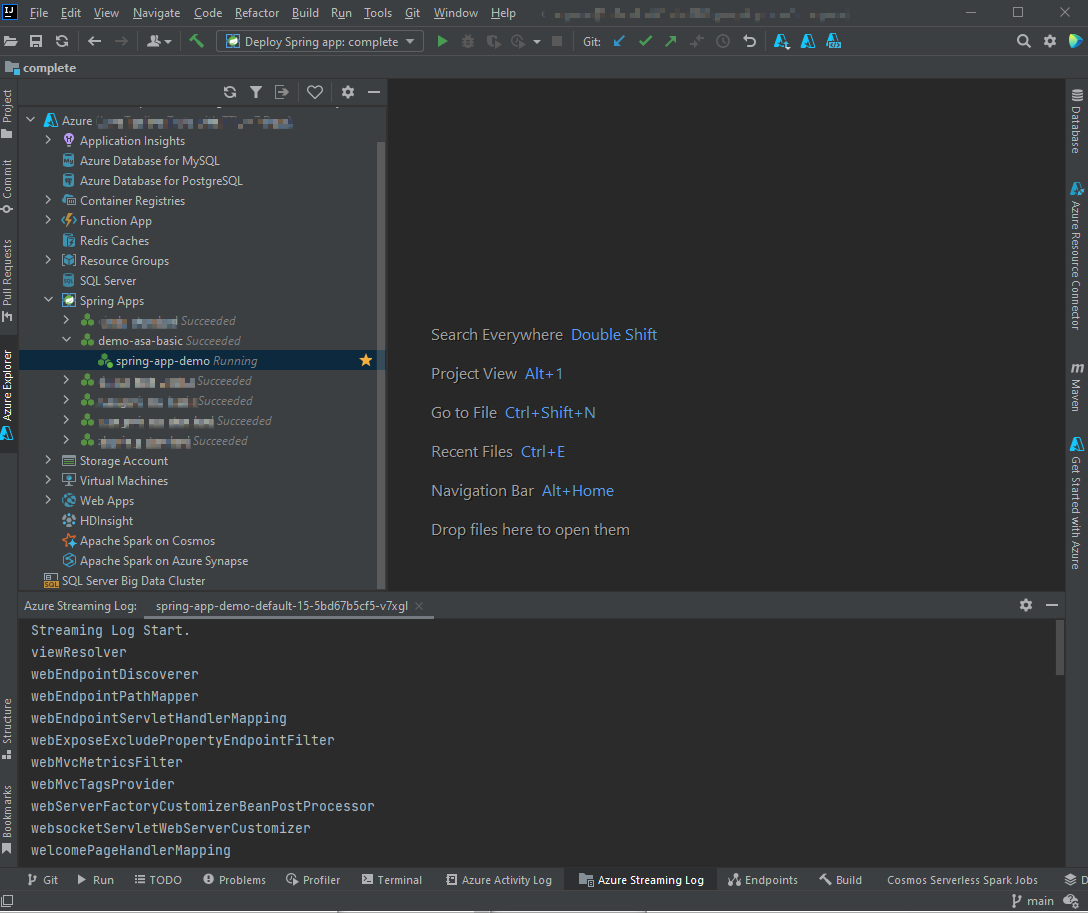Bereitstellen von Spring Boot-Anwendungen mithilfe von IntelliJ
Hinweis
Die Pläne Basic, Standard und Enterprise gelten ab Mitte März 2025 als veraltet und werden über einen Zeitraum von drei Jahren eingestellt. Es wird empfohlen, auf Azure Container Apps umzustellen. Weitere Informationen finden Sie in der Ankündigung zur Einstellung von Azure Spring Apps.
Der Plan Standardverbrauch und dediziert gilt ab dem 30. September 2024 als veraltet und wird nach sechs Monaten vollständig eingestellt. Es wird empfohlen, auf Azure Container Apps umzustellen. Weitere Informationen finden Sie unter Migrieren des Plans „Standardverbrauch und dediziert“ von Azure Spring Apps zu Azure Container Apps.
Dieser Artikel gilt für: ✔️ Java ❌ C#
Dieser Artikel gilt für: ✔️ Basic/Standard ✔️ Enterprise
Das IntelliJ-Plug-In für Azure Spring Apps unterstützt die Anwendungsbereitstellung über IntelliJ IDEA.
Bevor Sie dieses Beispiel ausführen, können Sie den grundlegenden Schnellstart ausprobieren.
Voraussetzungen
Installieren des Plug-Ins
Sie können das Azure-Toolkit für IntelliJ IDEA 3.51.0 über die Plug-Ins-Benutzeroberfläche von IntelliJ hinzufügen.
Starten Sie IntelliJ. Wenn Sie zuvor ein Projekt geöffnet hatten, schließen Sie das Projekt, um das Dialogfeld „Willkommen“ anzuzeigen. Wählen Sie über den Link unten rechts Konfigurieren und dann Plug-Ins aus, um das Dialogfeld „Plug-In-Konfiguration“ zu öffnen. Wählen Sie anschließend Install Plugins from disk (Plug-Ins von Datenträger installieren) aus.
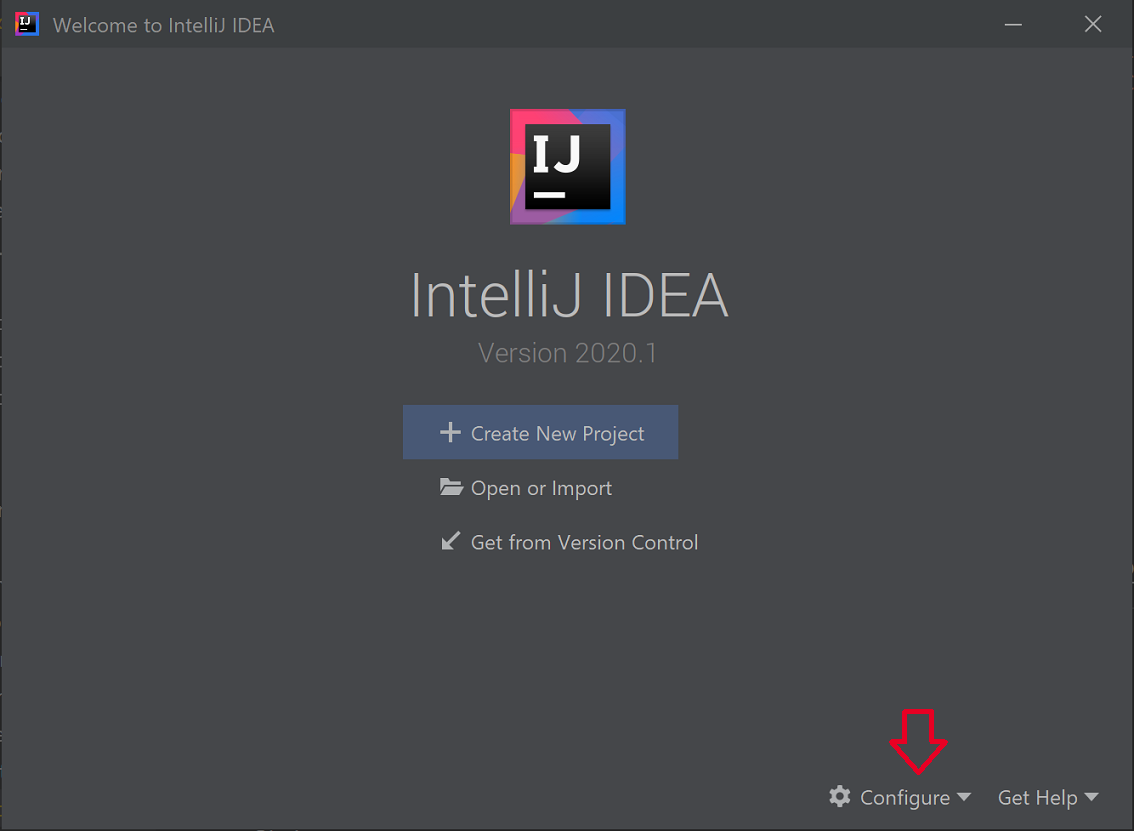
Suchen Sie nach dem Azure-Toolkit für IntelliJ. Wählen Sie Installieren aus.
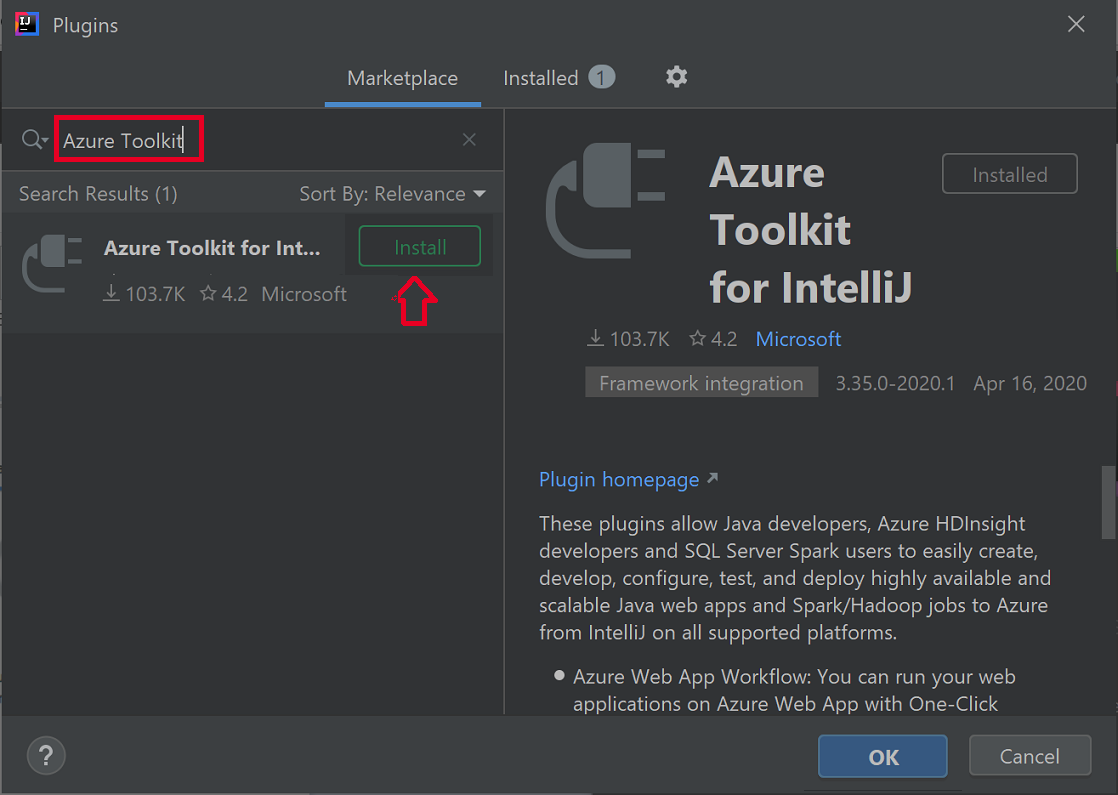
Wählen Sie IDE neu starten aus.
Prozeduren des Tutorials
Mit den folgenden Verfahren wird eine Hello World-Anwendung unter Verwendung von IntelliJ IDEA bereitgestellt.
- Öffnen des Projekts „gs-spring-boot“
- Bereitstellen in Azure Spring Apps
- Streamingprotokolle anzeigen
Projekt „gs-spring-boot“ öffnen
Laden Sie das Quellrepository für dieses Tutorial herunter, und entpacken Sie es oder klonen Sie es mithilfe des folgenden Git-Befehls:
git clone https://github.com/spring-guides/gs-spring-boot.gitNavigieren Sie zum Ordner gs-spring-boot\complete.
Öffnen Sie das IntelliJ-Dialogfeld Willkommens, und wählen Sie Projekt importieren aus, um den Importassistenten zu öffnen.
Wählen Sie den Ordner gs-spring-boot\complete aus.
Bereitstellen in Azure Spring Apps
Für die Bereitstellung in Azure müssen Sie sich bei Ihrem Azure-Konto anmelden und Ihr Abonnement auswählen. Anmeldeinformationen finden Sie unter Installation und Anmeldung.
Klicken Sie im Projektexplorer von IntelliJ mit der rechten Maustaste auf Ihr Projekt, und wählen Sie Azure –>In Azure Spring Apps bereitstellen aus.
Übernehmen Sie den Namen für die App im Feld Name. Name bezieht sich auf die Konfiguration, nicht auf den App-Namen. Benutzer müssen ihn in der Regel nicht ändern.
Übernehmen Sie den Bezeichner des Projekts für das Artefakt.
Wählen Sie App: aus, und klicken Sie dann auf +, um eine Azure Spring Apps-Instanz zu erstellen.
Geben Sie App-Name ein, und wählen Sie dann OK aus.
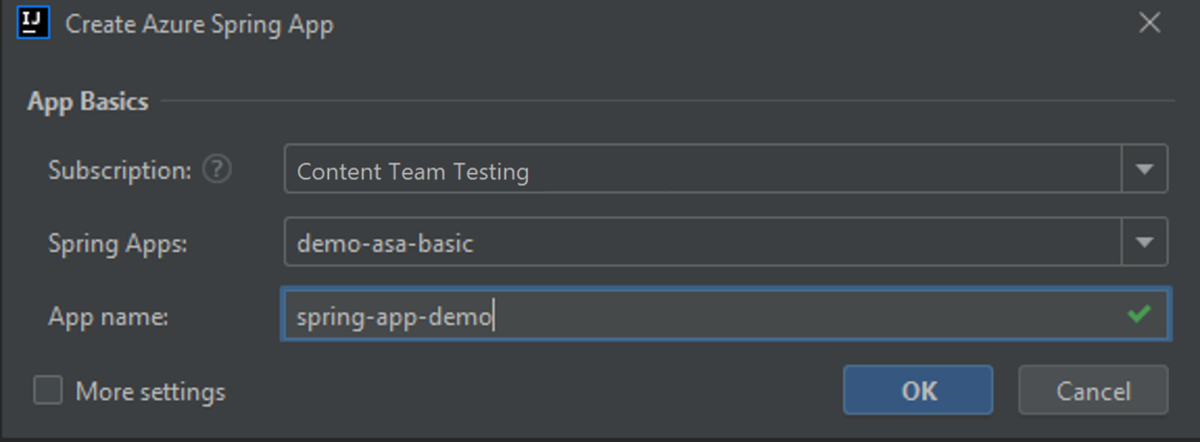
Starten Sie die Bereitstellung, indem Sie auf die Schaltfläche Ausführen klicken.
Das Plug-In führt den Befehl
mvn packagefür das Projekt aus, erstellt dann die neue App und stellt die vompackage-Befehl generierte JAR-Datei bereit.Wenn die App-URL im Ausgabefenster nicht angezeigt wird, finden Sie sie im Azure-Portal. Navigieren Sie von Ihrer Ressourcengruppe zur Instanz von Azure Spring Apps. Wählen Sie anschließend Apps aus. Die ausgeführte App ist aufgelistet. Wählen Sie die App aus, und kopieren Sie dann die URL oder den Testendpunkt.
Navigieren Sie im Browser zur URL oder zum Testendpunkt.
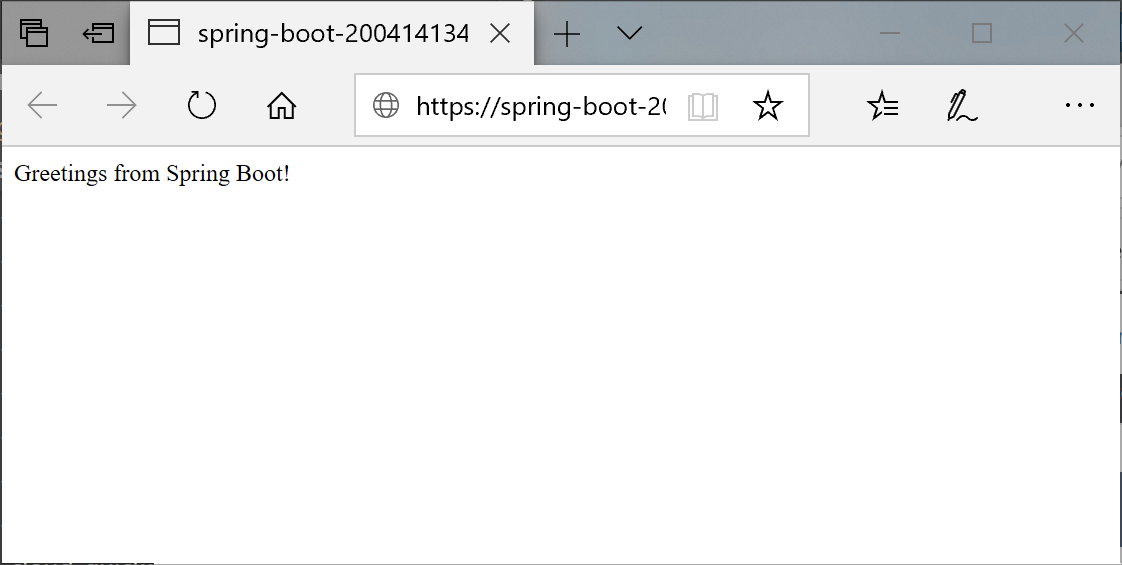
Streamingprotokolle anzeigen
Abrufen der Protokolle:
Wählen Sie Azure-Explorer und dann Spring Apps aus.
Klicken Sie mit der rechten Maustaste auf die ausgeführte App.
Wählen Sie in der Dropdownliste Streamingprotokoll aus.
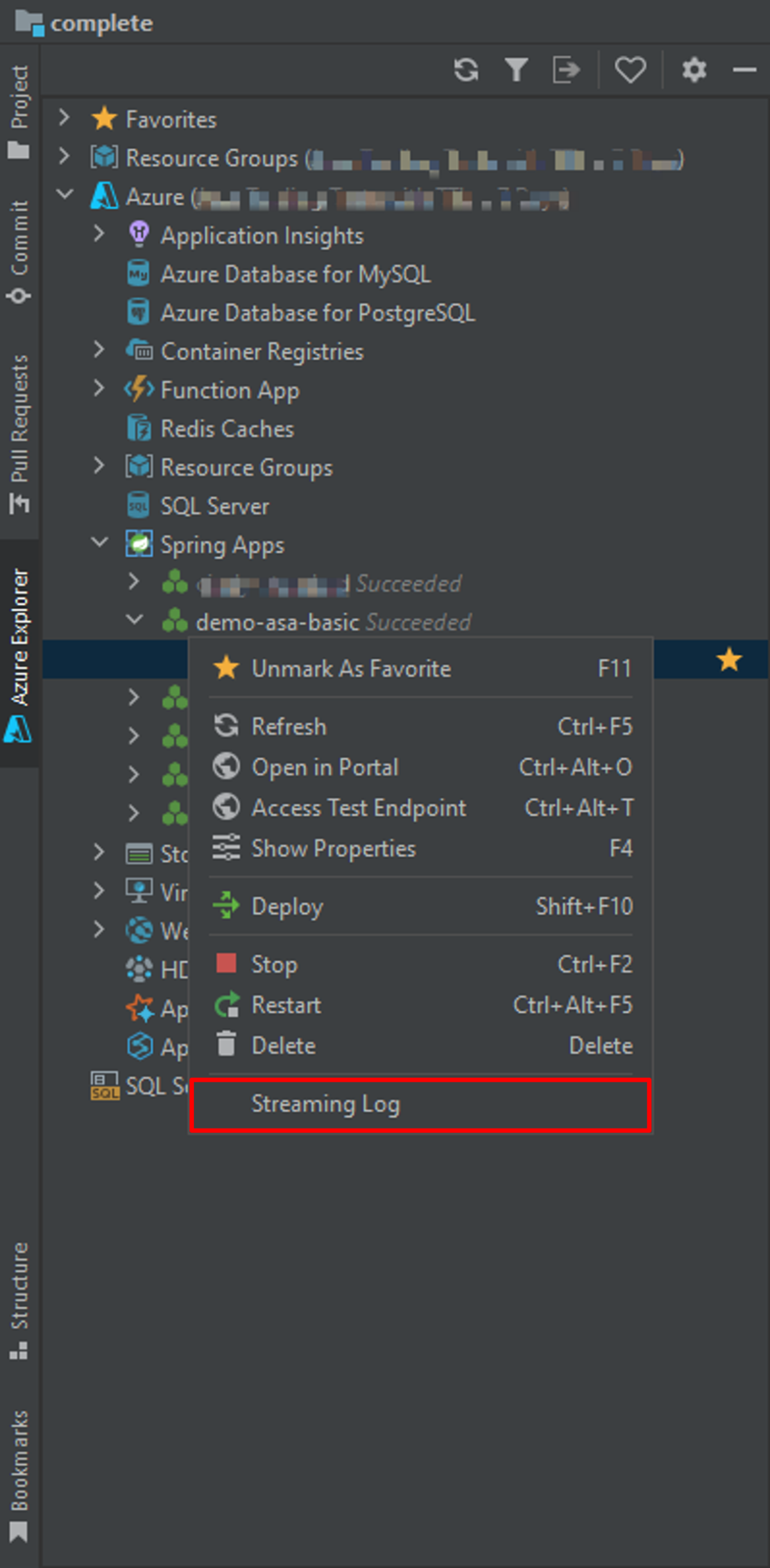
Wählen Sie die Instanz aus.
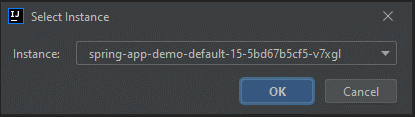
Das Streamingprotokoll wird im Ausgabefenster angezeigt.