Erstellen einer Hello World-Web-App für Azure App Service mit IntelliJ
In diesem Artikel werden die Schritte veranschaulicht, die erforderlich sind, um eine einfache Hello World-Web-App zu erstellen und Ihre Web-App mithilfe des Azure Toolkit für IntelliJ-in Azure App Service zu veröffentlichen.
Anmerkung
Wenn Sie Eclipse bevorzugen, schauen Sie sich unser ähnliche Lernprogramm für Eclipsean.
Wenn Sie kein Azure-Abonnementhaben, erstellen Sie ein kostenloses Konto, bevor Sie beginnen.
Vergessen Sie nicht, die Ressourcen aufzuräumen, nachdem Sie dieses Tutorial abgeschlossen haben. In diesem Fall überschreitet die Ausführung dieses Leitfadens Ihr kostenloses Kontokontingent nicht.
Voraussetzungen
- Ein unterstütztes Java Development Kit (JDK). Weitere Informationen zu den für die Entwicklung in Azure verfügbaren JDKs finden Sie unter Java-Unterstützung für Azure und Azure Stack.
- IntelliJ IDEA, Ultimate oder Community Edition.
- Das Azure Toolkit für IntelliJ. Weitere Informationen finden Sie unter Installieren des Azure Toolkits für IntelliJ.
Installieren und Anmelden
Die folgenden Schritte führen Sie durch den Azure-Anmeldeprozess in Ihrer IntelliJ-Entwicklungsumgebung.
Falls Sie das Plug-In nicht installiert haben, helfen Ihnen die Informationen unter Azure-Toolkit für IntelliJ weiter.
Um sich bei Ihrem Azure-Konto anzumelden, navigieren Sie zur linken Azure Explorer Randleiste, und klicken Sie dann auf das Symbol Azure Sign In. Alternativ können Sie zu Toolsnavigieren, Azureerweitern und dann auf Azure Sign inklicken.
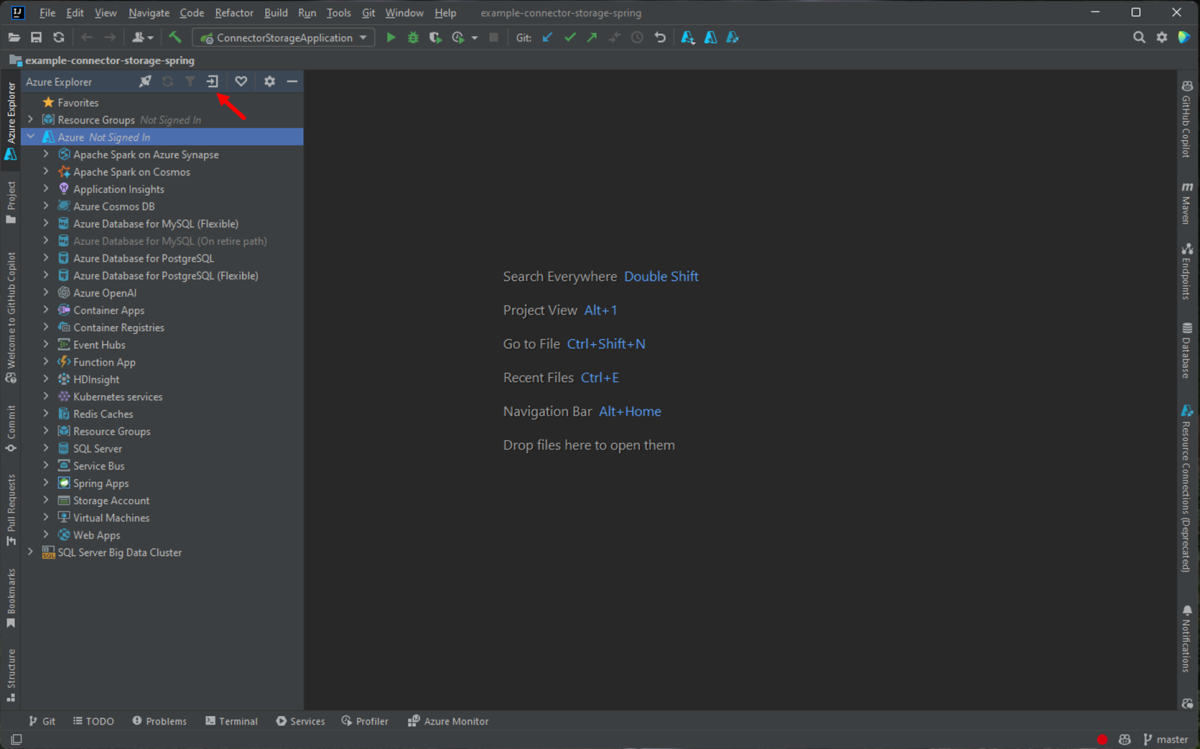
Wählen Sie im Fenster Azure Sign InOAuth 2.0aus, und klicken Sie dann auf Anmelden. Weitere Anmeldeoptionen finden Sie unter Anmeldeanweisungen für das Azure Toolkit für IntelliJ.
Melden Sie sich im Browser mit Ihrem Konto an, und wechseln Sie dann zurück zu IntelliJ. Klicken Sie im Dialogfeld Abonnements auswählen auf das Abonnement, das Sie verwenden möchten, und klicken Sie dann auf Auswählen.
Erstellen eines neuen Web App-Projekts
Klicken Sie auf Datei, öffnen Sie Neu, und klicken Sie dann auf Projekt.
Wählen Sie im Dialogfeld Neues ProjektMavenaus, und stellen Sie sicher, dass die Option "Aus Archetyp erstellen" aktiviert ist. Wählen Sie in der Liste den Eintrag maven-archetype-webapp aus, und klicken Sie anschließend auf Weiter.

Erweitern Sie die Dropdownliste Artefaktkoordinaten, um alle Eingabefelder anzuzeigen. Geben Sie die folgenden Informationen für Ihre neue Web-App an, und klicken Sie dann auf Weiter:
- Name: Der Name Ihrer Web-App. Dieser Wert wird verwendet, um das ArtifactId--Feld der Web-App automatisch auszufüllen.
- GroupId: Der Name der Artefaktgruppe, in der Regel eine Unternehmensdomäne, z. B. com.microsoft.azure.
- Version: Wir behalten die Standardversion 1.0-SNAPSHOT-bei.
Passen Sie alle Maven-Einstellungen an, oder übernehmen Sie die Standardwerte, und klicken Sie dann auf Fertig stellen.
Um den generierten Code zu finden, navigieren Sie auf der linken Registerkarte "Project" zu Ihrem Projekt, und öffnen Sie dann die Datei src/main/webapp/index.jsp. Sie werden Code sehen, der dem folgenden Beispiel ähnlich ist.
<html> <body> <h2>Hello World!</h2> </body> </html>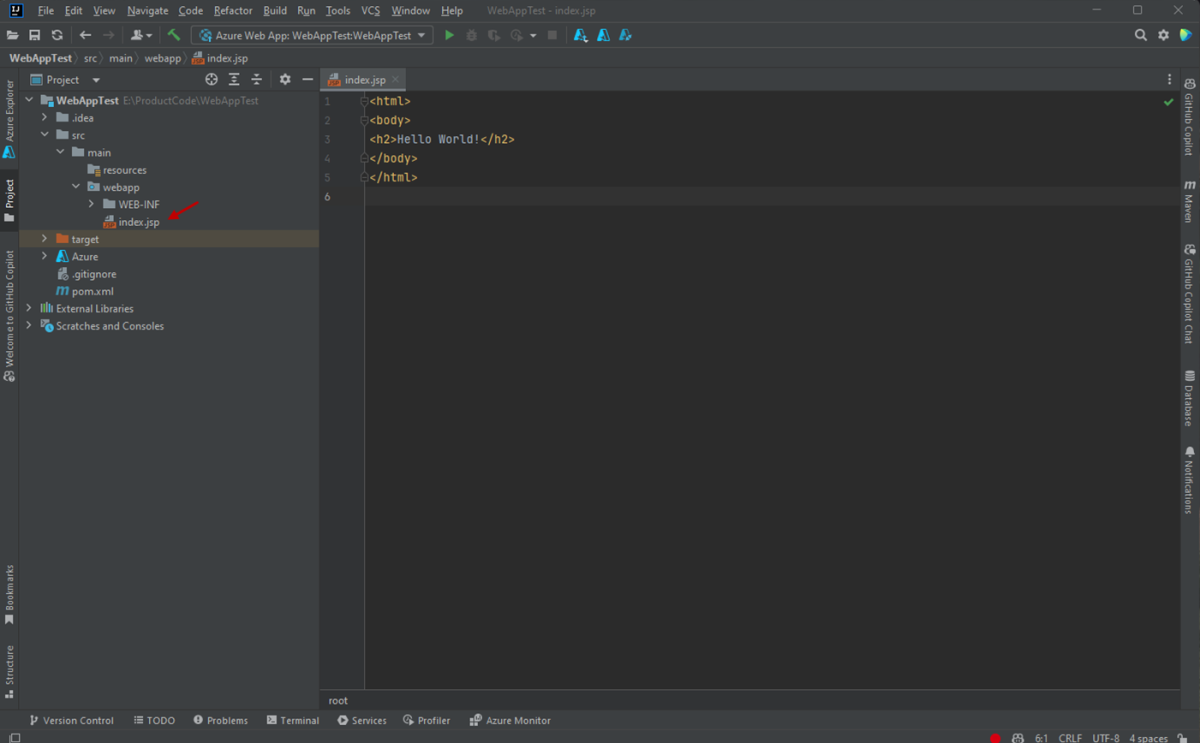
Bereitstellen von Web-App in Azure
Klicken Sie in der Ansicht Projekt-Explorer mit der rechten Maustaste auf Ihr Projekt, erweitern Sie Azure, und klicken Sie dann auf In Azure Web-Apps bereitstellen.
Im Dialogfeld "Bereitstellen in Azure" können Sie die Anwendung in einer vorhandenen Tomcat-Webapp bereitstellen oder eine neue erstellen.
a. Klicken Sie auf +, um eine neue Webapp zu erstellen. Wählen Sie andernfalls im Web-App-Dropdownmenü die Option WebApp aus, falls Ihr Abonnement vorhandene Web-Apps enthält.
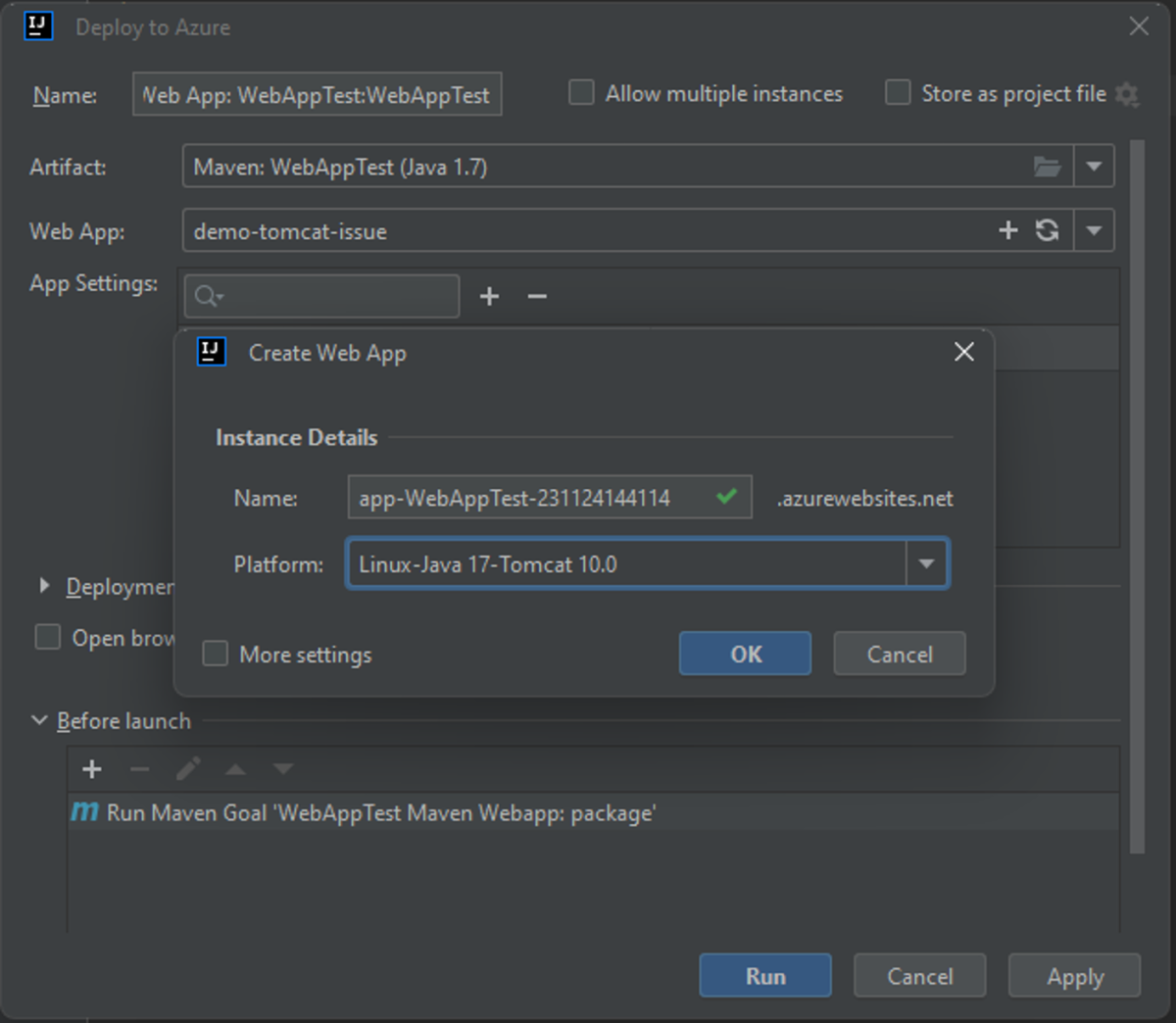
b. Geben Sie im Popup-Dialogfeld "WebApp- erstellen" die folgenden Informationen an, und klicken Sie auf OK:
- Name: Der Domänenname der WebApp. Dieser Wert sollte in Azure eindeutig sein.
- Plattform: Wählen Sie Linux-Java 8-TOMCAT 9.0 oder nach Bedarf aus.
c. Um eine vorhandene Web-App bereitzustellen, wählen Sie sie im Web-App-Dropdownmenü aus und klicken dann auf Ausführen.
Das Toolkit zeigt eine Statusmeldung an, wenn sie Ihre Web-App erfolgreich bereitgestellt hat, zusammen mit der URL Ihrer bereitgestellten Web-App, falls dies erfolgreich ist.
Sie können mit dem in der Statusmeldung angegebenen Link zu Ihrer Web-App navigieren.
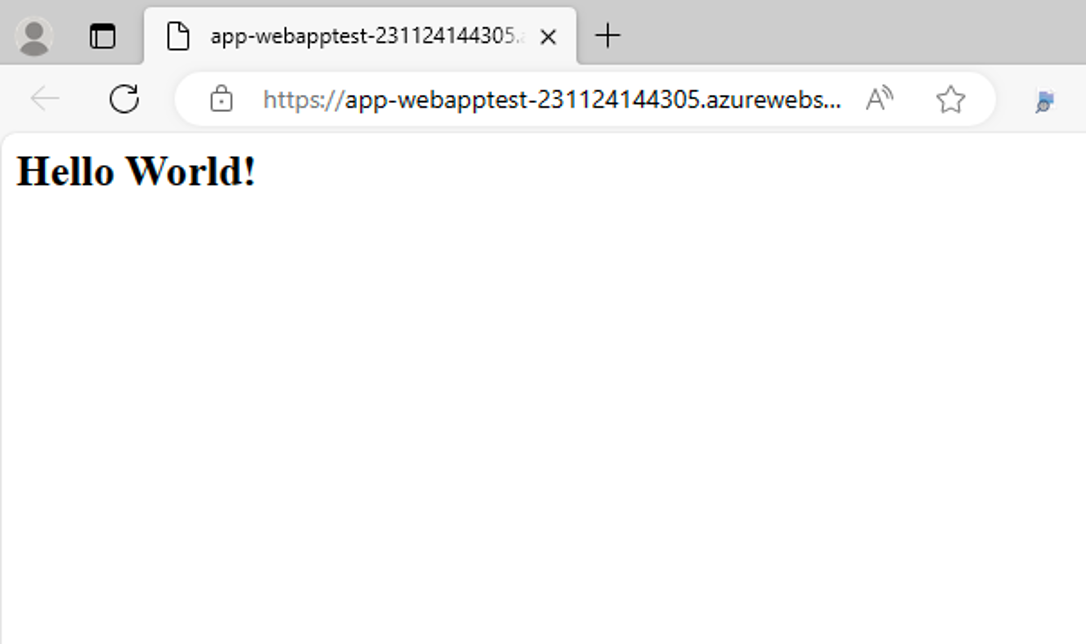
Verwalten von Bereitstellungskonfigurationen
Tipp
Nachdem Sie Ihre Web-App veröffentlicht haben, können Sie die Bereitstellung ausführen, indem Sie auf der Symbolleiste auf das grüne Pfeilsymbol klicken.
Vor dem Ausführen der WebApp-Bereitstellung können Sie die Standardeinstellungen ändern, indem Sie auf das Dropdownmenü für Ihre Web-App klicken und Konfigurationen bearbeitenauswählen.
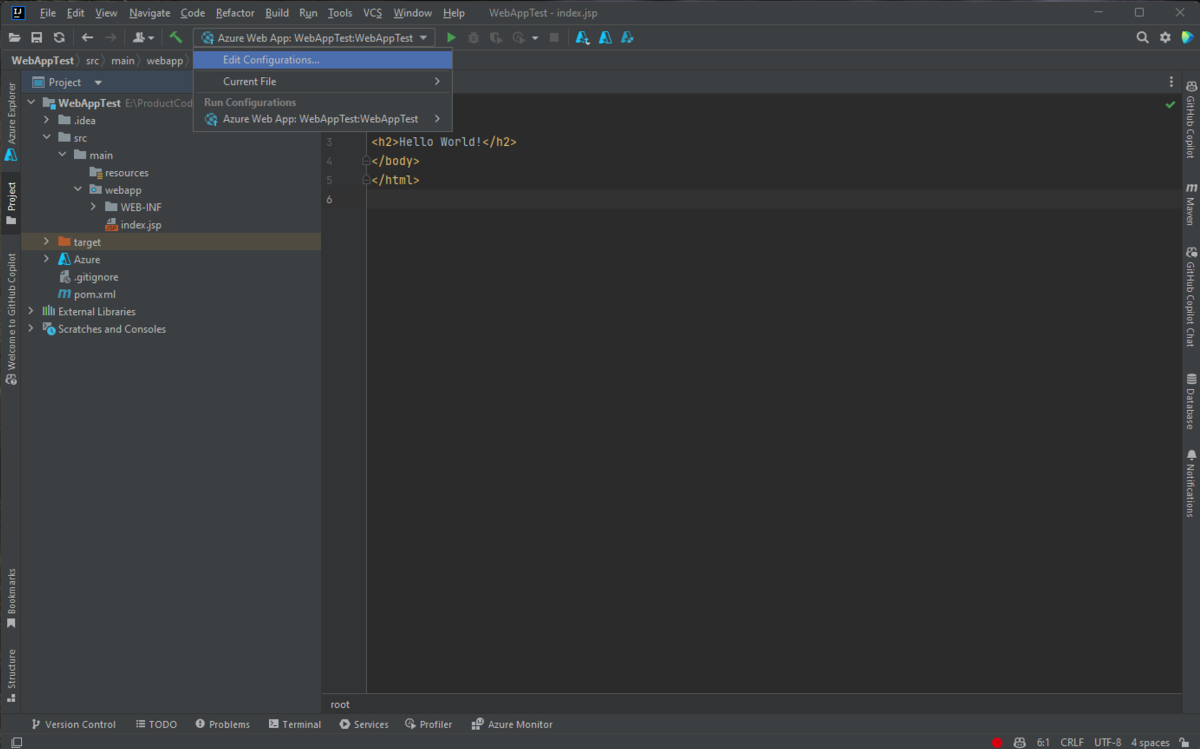
Im Dialogfeld Ausführen/Debuggen von Konfigurationen können Sie alle Standardeinstellungen ändern. Klicken Sie auf OK, um die Einstellungen zu speichern.
Bereinigen von Ressourcen
Um Ihre Web-App zu löschen, navigieren Sie zur linken Azure Explorer Randleiste, und suchen Sie das Web Apps Element.
Anmerkung
Wenn das Web Apps-Menüelement nicht erweitert wird, aktualisieren Sie die Liste manuell, indem Sie auf der Azure Explorer-Symbolleiste auf das Symbol Aktualisieren klicken oder mit der rechten Maustaste auf das Menüelement "Web Apps" klicken und Aktualisierenauswählen.
Klicken Sie mit der rechten Maustaste auf die Web-App, die Sie löschen möchten, und klicken Sie auf Löschen.
Um Ihren App-Serviceplan oder Ihre Ressourcengruppe zu löschen, besuchen Sie das Azure-Portal und löschen Sie die Ressourcen in Ihrem Abonnement manuell.
Nächste Schritte
Um Fehler zu melden oder neue Features anzufordern, erstellen Sie Issues in unserem GitHub-Repository, oder stellen Sie Fragen auf Stack Overflow mit dem Tag azure-java-tools.
Weitere Informationen zur Verwendung von Java mit Azure finden Sie unter den folgenden Links:
- Azure für Java-Entwickler
- Java mit Azure DevOps Services
- Java-Unterstützung für Azure und Azure Stack
Weitere Informationen zum Erstellen von Azure Web Apps finden Sie unter App Service -Übersicht.