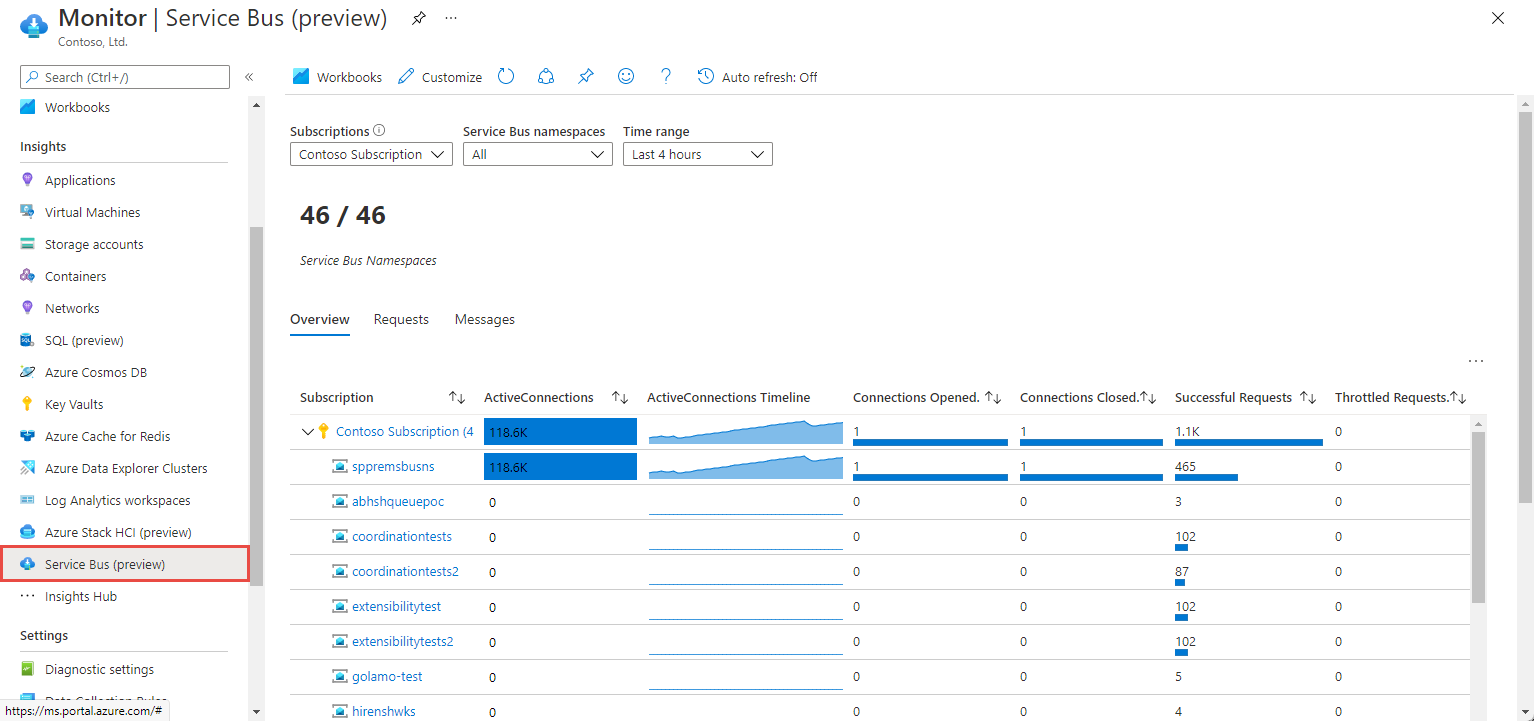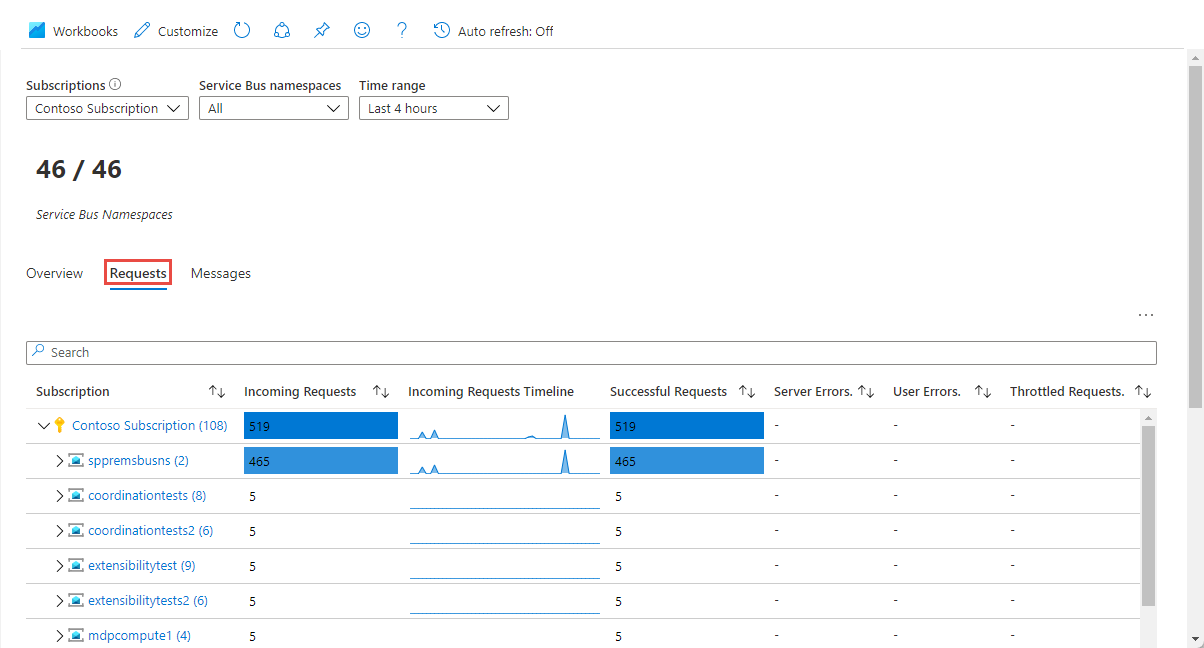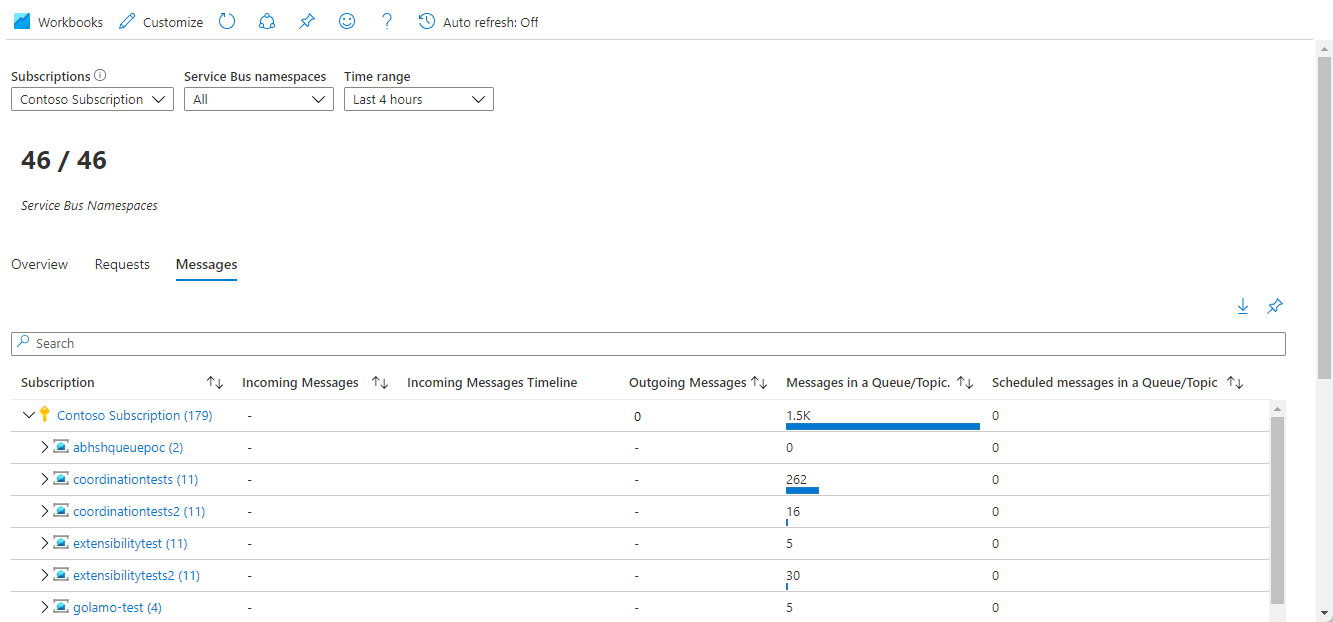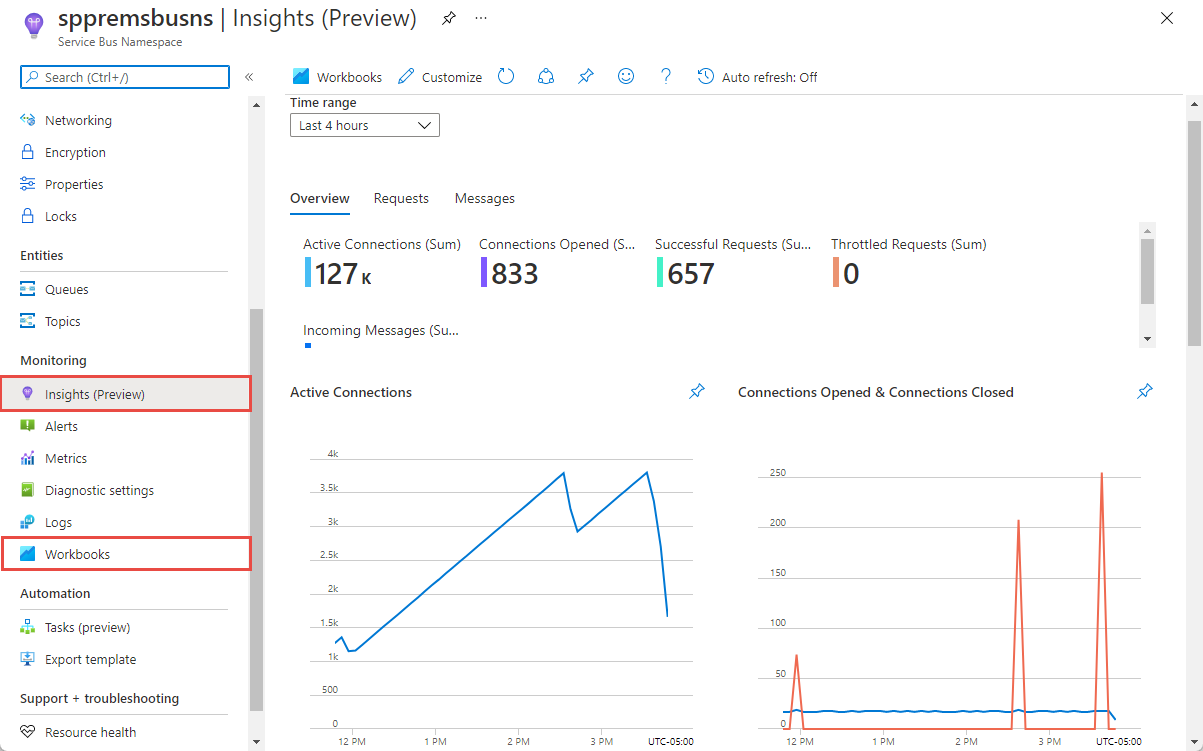Azure Monitor – Service Bus-Kenntnisse
Azure Service Bus-Erkenntnisse bieten eine Übersicht über Gesamtleistung, Fehler, Kapazität und Betriebsintegrität aller Ihrer Service Bus-Ressourcen auf einer vereinheitlichten interaktiven Benutzeroberfläche. Anhand dieses Artikels können Sie sich mit den Vorteilen dieser neuen Überwachungsoberfläche vertraut machen, und Sie erfahren, wie Sie diese entsprechend den konkreten Anforderungen Ihrer Organisation ändern und anpassen können.
Einführung
Bevor Sie sich mit der Oberfläche genauer befassen, sollten Sie nachvollziehen können, wie sie Informationen darstellt und visualisiert.
Vorteile:
Sicht im gewünschten Umfang auf Ihre Service Bus-Ressourcen in all Ihren Abonnements an einem zentralen Ort, wobei Sie den Bereich selektiv auf die Abonnements und Ressourcen festlegen können, die Sie bewerten möchten.
Drilldownanalyse einer bestimmten Service Bus-Ressource, um Probleme zu diagnostizieren oder eine detaillierte Analyse nach Kategorien durchzuführen – Nutzung, Fehler, Kapazität und Vorgänge. Wenn Sie eine dieser Optionen auswählen, erhalten Sie eine detaillierte Übersicht über die relevanten Informationen.
Anpassbar: Diese Oberfläche baut auf Azure Monitor-Arbeitsmappenvorlagen auf, sodass Sie ändern können, welche Metriken angezeigt werden, Schwellenwerte entsprechend Ihren Grenzwerten ändern oder festlegen können und die Änderungen in einer benutzerdefinierten Arbeitsmappe speichern können. Diagramme in der Arbeitsmappe können an Azure-Dashboards angeheftet werden.
Dieses Feature erfordert keinerlei Aktivierung oder Konfiguration, da diese Service Bus-Metriken standardmäßig erfasst werden.
Hinweis
Für den Zugriff auf dieses Feature fallen keine Gebühren an. Ihnen werden nur die grundlegenden Features von Azure Monitor in Rechnung gestellt, die Sie entsprechend der Beschreibung auf der Seite Azure Monitor-Preisdetails konfigurieren oder aktivieren.
Anzeigen von Nutzungs- und Leistungsmetriken für Service Bus
Führen Sie die folgenden Schritte aus, um die Nutzung und Leistung Ihrer Service Bus-Ressourcen in allen ihren Abonnements anzuzeigen.
Melden Sie sich beim Azure-Portal an.
Suchen Sie nach Monitor, und wählen Sie Monitor aus.
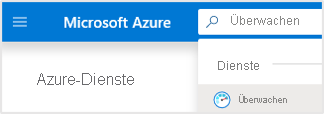
Wählen Sie im linken Menü Service Bus (Vorschau) aus.
Übersicht
Unter Übersicht werden in der Tabelle interaktive Service Bus-Metriken angezeigt. Sie können die Ergebnisse anhand der Optionen filtern, die Sie in den folgenden Dropdownlisten auswählen:
Abonnements: Es werden nur Abonnements aufgelistet, die über eine Service Bus-Ressource verfügen.
Service Bus: Sie können alle Ressourcen, eine Teilmenge oder eine einzelne Service Bus-Ressource auswählen.
Zeitbereich – Standardmäßig werden die Informationen aus den letzten 4 Stunden basierend auf der entsprechenden Auswahl angezeigt.
In der Zähler-Kachel unter den Dropdownlisten wird die Gesamtzahl der Service Bus-Ressourcen in den ausgewählten Abonnements angezeigt. Für Spalten in der Arbeitsmappe, die Transaktionsmetriken melden, gibt es eine bedingte Farbcodierung oder Wärmebilder. Die dunkelste Farbe hat den höchsten Wert, und eine hellere Farbe basiert auf den niedrigsten Werten.
Auf der Seite Übersicht werden die folgenden Werte sowie die Zeitachse für aktive Verbindungen angezeigt.
| Metrikname | BESCHREIBUNG |
|---|---|
| Die aktiven Verbindungen. | Die Anzahl der aktiven Verbindungen für einen Namespace sowie für eine Entität im Namespace. Der Wert für diese Metrik ist ein Zeitpunktwert. Verbindungen, die unmittelbar nach diesem Zeitpunkt aktiv waren, werden in der Metrik möglicherweise nicht berücksichtigt. |
| Geöffnete Verbindungen | Die Anzahl der geöffneten Verbindungen |
| Geschlossene Verbindungen | Die Anzahl der geschlossenen Verbindungen |
| Erfolgreiche Anforderungen | Die Anzahl der erfolgreichen Anforderungen an den Service Bus-Dienst in einem bestimmten Zeitraum |
| Gedrosselte Anforderungen | Die Anzahl der Anforderungen, die aufgrund eines überschrittenen Verbrauchs gedrosselt wurden |
Weitere Informationen zu diesen Metriken finden Sie unter Service Bus-Metriken.
Wenn Sie den blau hervorgehobenen Namen der Service Bus-Ressource auswählen, gelangen Sie zur Standardübersicht für diese Ressource.
Requests
Wählen Sie oben auf der Seite Anforderungen aus, und der Bereich Anforderungen der Arbeitsmappenvorlage wird geöffnet.
Auf dieser Seite werden die folgenden Werte sowie die Zeitachse für eingehende Anforderungen angezeigt.
| Metrikname | BESCHREIBUNG |
|---|---|
| Eingehende Anforderungen | Die Anzahl der Anforderungen an den Service Bus-Dienst in einem bestimmten Zeitraum |
| Erfolgreiche Anforderungen | Die Anzahl der erfolgreichen Anforderungen an den Service Bus-Dienst in einem bestimmten Zeitraum |
| Gedrosselte Anforderungen | Die Anzahl der Anforderungen, die aufgrund eines überschrittenen Verbrauchs gedrosselt wurden |
| Serverfehler | Die Anzahl der aufgrund eines Fehlers nicht verarbeiteten Anforderungen an den Service Bus-Dienst in einem bestimmten Zeitraum |
| Benutzerfehler | Die Anzahl der aufgrund von Benutzerfehlern nicht verarbeiteten Anforderungen in einem bestimmten Zeitraum |
Weitere Informationen zu diesen Metriken finden Sie unter Service Bus – Anfordern von Metriken.
Meldungen
Wählen Sie oben auf der Seite Nachrichten aus, und der Bereich Nachrichten der Arbeitsmappenvorlage wird geöffnet.
Auf dieser Seite werden die folgenden Werte sowie die Zeitachse für eingehende Nachrichten angezeigt.
| Metrikname | BESCHREIBUNG |
|---|---|
| Eingehende Nachrichten | Die Anzahl von Nachrichten, die in einem bestimmten Zeitraum an Service Bus gesendet wurden. Diese Metrik enthält keine Nachrichten, die automatisch weitergeleitet werden. |
| Ausgehende Nachrichten | Die Anzahl von Nachrichten, die in einem bestimmten Zeitraum von Service Bus empfangen wurden. |
| Meldungen | Anzahl von Nachrichten in einer Warteschlange/einem Thema |
| Geplante Nachrichten | Anzahl von geplanten Nachrichten in einer Warteschlange/einem Thema. |
Weitere Informationen zu diesen Metriken finden Sie unter Service Bus – Nachrichtenmetriken.
Ansicht aus einer Service Bus-Ressource
Suchen Sie im Azure-Portal nach Service Bus, und wählen Sie einen Ihrer vorhandenen Service Bus-Namespaces aus.
Wählen Sie auf der Seite Service Bus-Namespace im Abschnitt Überwachung im linken Menü die Option Erkenntnisse (Vorschau) oder Arbeitsmappen aus, um weitere Analysen durchzuführen. Die folgende Seite wird angezeigt, wenn Sie Erkenntnisse (Vorschau) auswählen.
Auf dieser Seite sehen Sie dieselben Registerkarten (Übersicht, Anforderungen und Nachrichten), ähnlich wie auf der Seite Azure Monitor – Service Bus (Vorschau). Auf diesen Registerkarten werden jedoch mehr Informationen angezeigt als auf der Azure Monitor-Seite.
Hinweis
Weitere Informationen zu den Metriken, die Sie auf dieser Seite sehen, finden Sie unter Service Bus-Metriken.
Registerkarte „Übersicht“
Sie sehen die folgenden Informationen für den Service Bus-Namespace für den ausgewählten Zeitraum: Anzahl der aktiven Verbindungen, geöffnete Verbindungen, erfolgreiche Anforderungen, gedrosselte Anforderungen und eingehende Nachrichten.
Außerdem sehen Sie Diagramme mit den folgenden Informationen für den Namespace für den ausgewählten Zeitraum: aktive Verbindungen, geöffnete und geschlossene Verbindungen, erfolgreiche Anforderungen, gedrosselte Anforderungen sowie eingehende und ausgehende Nachrichten. Das Diagramm Aktive Verbindungen zeigt beispielsweise die Anzahl der aktiven Verbindungen in den letzten vier Stunden (ausgewählter Zeitbereich).
Registerkarte „Anforderungen“
Sie sehen die folgenden Informationen für den Service Bus-Namespace für den ausgewählten Zeitraum: Anzahl der eingehenden Anforderungen, erfolgreiche Anforderungen, Serverfehler, Benutzerfehler und gedrosselte Anforderungen.
Die Tabelle, die diesem Abschnitt folgt, zeigt die Aufschlüsselung dieser Werte für jede Ressource (Warteschlange oder Thema) im Service Bus-Namespace.
Diese Seite enthält auch Diagramme, die die folgenden Informationen für den Namespace im Laufe der Zeit im ausgewählten Zeitraum zeigen:
- Eingehende, erfolgreiche und gedrosselte Anforderungen für alle Warteschlangen und Themen im Namespace und für jede Warteschlange oder jedes Thema (Segment) im Namespace.
- Server- und Benutzerfehler für alle Warteschlangen und Themen im Namespace sowie für jede Warteschlange oder jedes Thema (Segment) im Namespace.
Registerkarte „Nachrichten“
Sie sehen die folgenden Informationen für den Service Bus-Namespace für den ausgewählten Zeitbereich:
- Anzahl der eingehenden, ausgehenden und unzustellbaren Nachrichten für alle Warteschlangen und Themen im Namespace.
- Durchschnittliche Anzahl von Nachrichten, aktiven Nachrichten und geplanten Nachrichten für alle Warteschlangen und Themen im Namespace.
Die Tabelle, die diesem Abschnitt folgt, zeigt die Aufschlüsselung dieser Werte für jede Ressource (Warteschlange oder Thema) im Service Bus-Namespace.
Diese Seite enthält auch Diagramme, die die folgenden Informationen für den Namespace im Laufe der Zeit im ausgewählten Zeitraum zeigen:
- Eingehende, ausgehende, alle, aktive, geplante und unzustellbare Nachrichten für alle Entitäten (Warteschlangen und Themen) im Namespace.
- Aufschlüsselung der oben genannten Metriken nach Segment oder Entität (Warteschlange oder Thema im Namespace)
Uhrzeitbereich
Standardmäßig werden im Feld Zeitbereich Daten der letzten 4 Stunden angezeigt. Sie können den Zeitbereich so ändern, dass Daten von den letzten 5 Minuten bis zu den letzten sieben Tagen beliebig angezeigt werden. Die Zeitbereichsauswahl umfasst auch einen benutzerdefinierten Modus, in dem Sie die Start-/Enddaten eingeben können, um einen benutzerdefinierten Zeitrahmen auf der Grundlage der verfügbaren Daten für das ausgewählte Konto anzuzeigen.
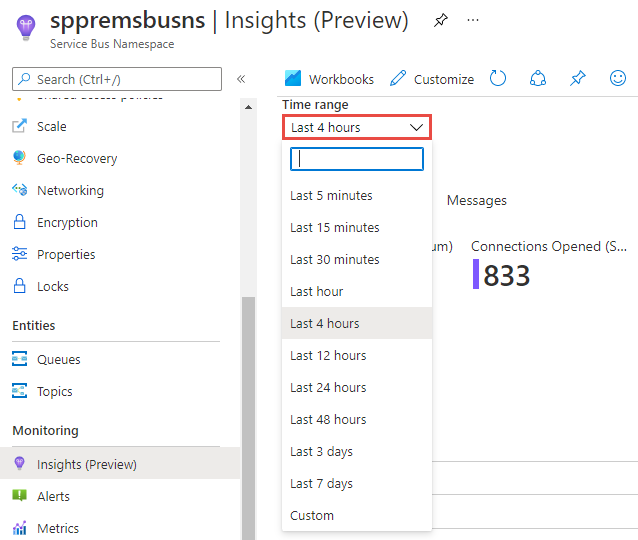
Anheften und exportieren
Sie können einen beliebigen Metrikabschnitt an ein Azure-Dashboard anheften, indem Sie oben rechts im Abschnitt das Stecknadelsymbol auswählen.
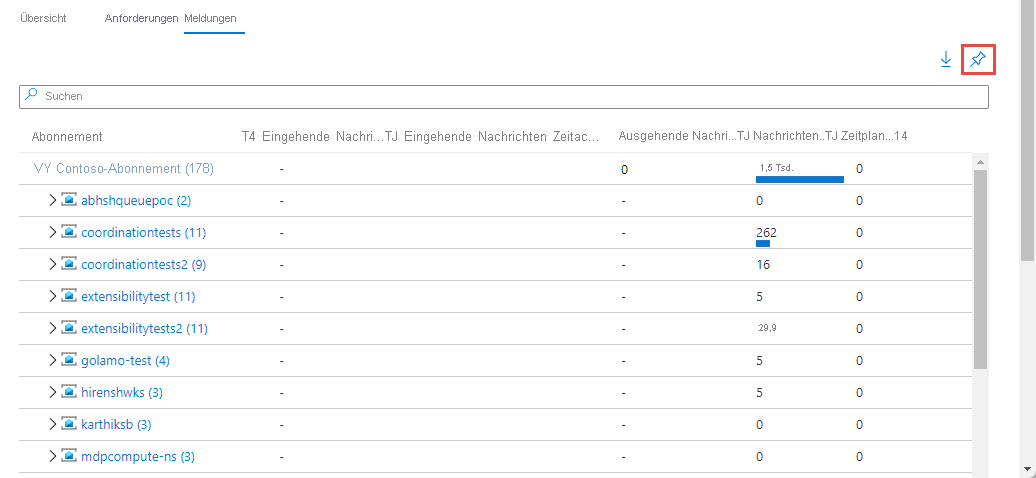
Wenn Sie die Daten im Excel-Format exportieren möchten, wählen Sie das Abwärtspfeil-Symbol links neben dem Stecknadelsymbol aus.
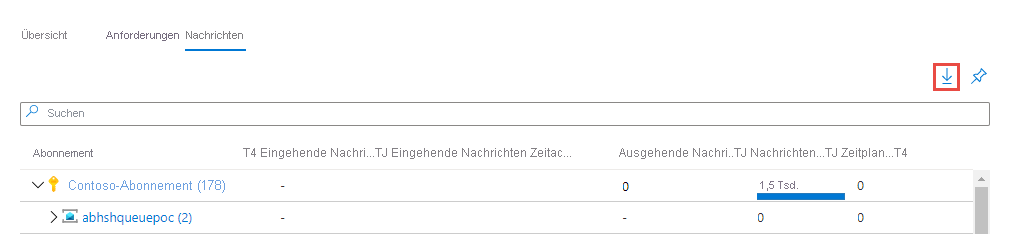
Anpassen der Service Bus-Erkenntnisse
Da diese Erfahrung auf Azure Monitor-Arbeitsmappenvorlagen beruht, können Sie sie durch Auswahl von Anpassen in der Symbolleiste anpassen.
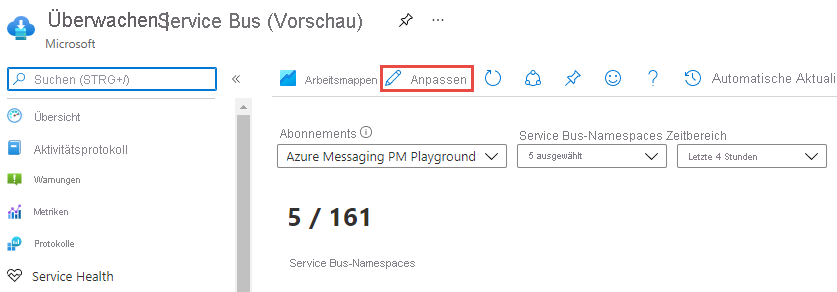
Wählen Sie auf der Seite Service Bus-Übersicht – Azure Monitor die Option Bearbeiten aus, um Änderungen vorzunehmen, und speichern Sie eine Kopie der geänderten Version in einer benutzerdefinierten Arbeitsmappe. Wählen Sie auf der Symbolleiste Arbeitsmappen aus, um den Katalog der Arbeitsmappen anzuzeigen, einschließlich der von Ihnen gespeicherten Arbeitsmappen.
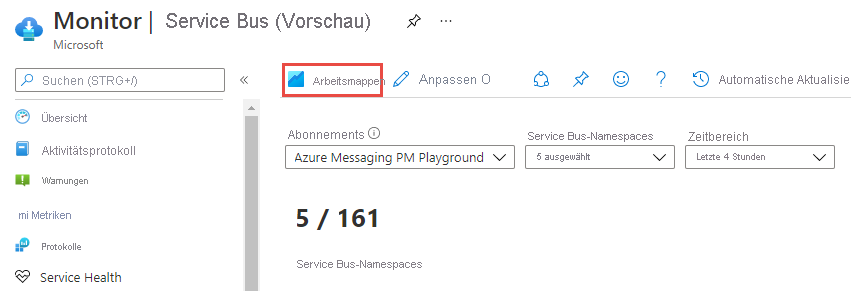
Problembehandlung
Anleitungen zur Problembehandlung finden Sie im Artikel zur Problembehandlung für arbeitsmappenbasierte Erkenntnisse.
Nächste Schritte
Konfigurieren Sie Metrikwarnungen und Dienstintegritätsbenachrichtigungen, um automatisierte Warnungen einzurichten, die beim Erkennen von Problemen hilfreich sein können.
Informieren Sie sich unter Erstellen interaktiver Berichte mit Azure Monitor-Arbeitsmappen über die Szenarien, die Arbeitsmappen unterstützen sollen, wie Sie neue Berichte erstellen und vorhandene Berichte anpassen können, und vieles mehr.