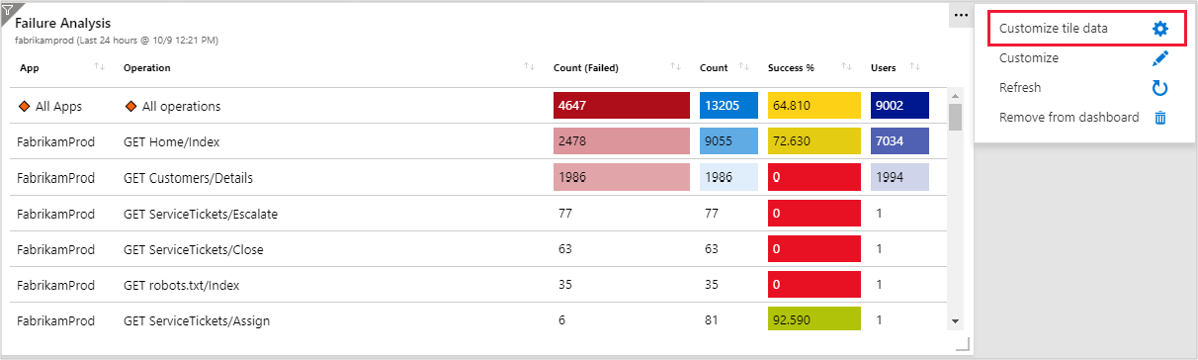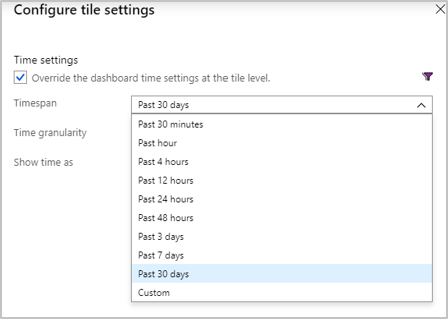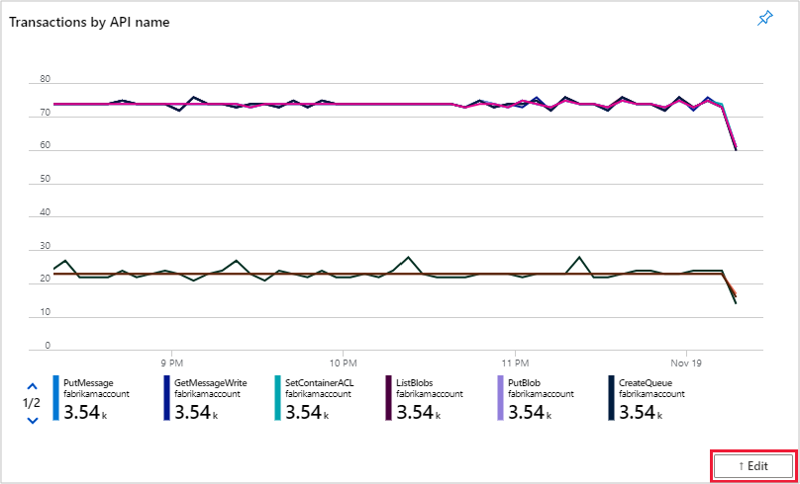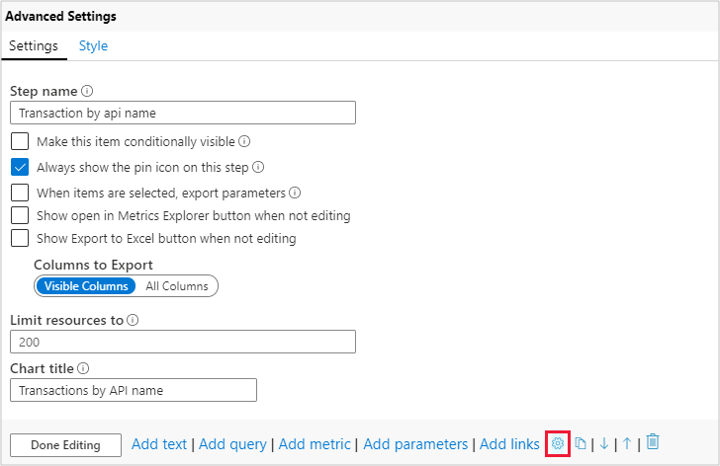Problembehandlung für arbeitsmappenbasierte Erkenntnisse
Dieser Artikel unterstützt Sie bei der Diagnose und Behandlung einiger bekannter Probleme, die bei der Verwendung von auf Azure Monitor-Arbeitsmappen basierenden Erkenntnissen auftreten können.
Warum werden nur 200 Ressourcen angezeigt?
Die Anzahl der ausgewählten Ressourcen ist auf 200 begrenzt, unabhängig von der Anzahl der ausgewählten Abonnements.
Was passiert, wenn ich eine kürzlich angeheftete Kachel auf dem Dashboard auswähle?
- Wenn Sie irgendwo auf die Kachel klicken, gelangen Sie zu der Registerkarte, von der aus die Kachel angeheftet wurde. Wenn Sie beispielsweise einen Graphen auf der Registerkarte „Übersicht“ anheften, wird beim Auswählen dieser Kachel auf dem Dashboard diese Standardansicht geöffnet. Wenn Sie jedoch einen Graphen aus Ihrer eigenen gespeicherten Kopie anheften, wird die Ansicht Ihrer gespeicherten Kopie geöffnet.
- Das Filtersymbol oben links im Titel öffnet die Registerkarte „Configure tile settings“ (Kacheleinstellungen konfigurieren).
- Das Ellipsensymbol oben rechts zeigt Ihnen die Optionen „Customize title data“ (Titeldaten anpassen), „customize“ (Anpassen), „Refresh“ (Aktualisieren) und „remove from dashboard“ (Aus Dashboard entfernen) an.
Was passiert, wenn ich eine Arbeitsmappe speichere?
- Wenn Sie eine Arbeitsmappe speichern, können Sie eine neue Kopie der Arbeitsmappe mit Ihren Bearbeitungen erstellen. Der Titel der Arbeitsmappe wird dann geändert. Beim Speichern wird die Arbeitsmappe nicht überschrieben. Die aktuelle Arbeitsmappe wird immer die Standardansicht sein.
- Eine nicht gespeicherte Arbeitsmappe ist nur die Standardansicht.
Warum werden meine gesamten Abonnements im Portal nicht angezeigt?
Beim Start des Portals werden nur die Daten für ausgewählte Abonnements im Portal angezeigt. Navigieren Sie nach oben rechts, und wählen Sie das Notebook mit einem Filtersymbol aus, um die ausgewählten Abonnements zu ändern. Über diese Option wird die Registerkarte Directory + subscriptions (Verzeichnis + Abonnements) angezeigt.
Was ist der Zeitbereich?
Der Zeitbereich zeigt Ihnen Daten aus einem bestimmten Zeitrahmen an. Wenn der Zeitbereich beispielsweise 24 Stunden beträgt, zeigt dieser Daten der letzten 24 Stunden an.
Was ist Zeitgranularität (Aggregationsintervall)?
Zeitgranularität bezeichnet den Zeitunterschied zwischen zwei Datenreihenpunkten. Wenn beispielsweise das Aggregationsintervall auf eine Sekunde festgelegt ist, bedeutet das, dass jede Sekunde Metriken gesammelt werden.
Was ist die Zeitgranularität, wenn ein Teil der Arbeitsmappen an ein Dashboard angeheftet wird?
Die Standardzeitgranularität ist auf „automatisch“ festgelegt, diese kann derzeit nicht geändert werden.
Wie kann ich die Zeitspanne oder den Zeitbereich des Arbeitsmappenschritts auf meinem Dashboard ändern?
Standardmäßig ist die Zeitspanne/der Zeitbereich auf Ihrer Dashboardkachel auf 24 Stunden festgelegt. Wählen Sie die Ellipse oben rechts und dann Kacheldaten anpassen aus, aktivieren Sie das Kontrollkästchen „Dashboardzeiteinstellungen auf Kachelebene überschreiben“, und wählen Sie dann eine Zeitspanne aus dem Dropdownmenü aus, um diesen Wert zu ändern.
Wie ändere ich den Titel der Arbeitsmappe oder des Arbeitsmappenschritts, die ich an das Dashboard angeheftet habe?
Der Titel der Arbeitsmappe oder des Arbeitsmappenschritts, der an ein Dashboard angeheftet ist, behält den gleichen Namen wie in der Arbeitsmappe. Sie müssen Ihre eigene Kopie der Arbeitsmappe speichern, um den Titel zu ändern. Dann können Sie die Arbeitsmappe benennen, bevor Sie auf „Speichern“ klicken.
Wählen Sie „Edit“ (Bearbeiten) in diesem Schritt aus, und wählen Sie dann das Zahnrad unten in den Einstellungen aus, um den Namen eines Schritts in Ihrer gespeicherten Arbeitsmappe zu ändern.
Nächste Schritte
Informieren Sie sich unter Erstellen interaktiver Berichte mit Azure Monitor-Arbeitsmappen über die Szenarien, die Arbeitsmappen unterstützen sollen, wie Sie neue Berichte erstellen und vorhandene Berichte anpassen können, und vieles mehr.