Neuinstallieren der Packet Core-Instanz an einem Standort: Azure-Portal
Jeder Standort von Azure Private 5G Core enthält eine Packet Core-Instanz. Hierbei handelt es sich um eine cloudnative Implementierung des durch 3GPP-Standards definierten 5G-Kerns der nächsten Generation (5G Next Generation Core, auch als 5G NGC oder 5GC bezeichnet).
In dieser Schrittanleitung erfahren Sie, wie Sie eine Packet Core-Instanz über das Azure-Portal neu installieren. Wenn Probleme mit Ihrer Bereitstellung auftreten, kann das Neuinstallieren des Paketkerns dazu beitragen, wieder einen guten Zustand herzustellen.
Durch die Neuinstallation des Packet Core wird die Packet Core-Instanz gelöscht und mit der vorhandenen Standortkonfiguration erneut bereitgestellt. Standortabhängige Ressourcen wie die Packet Core-Steuerungsebene, die Packet Core-Datenebene und das angefügte Datennetzwerk sind davon nicht betroffen.
Voraussetzungen
- Stellen Sie sicher, dass Sie sich mit einem Konto mit Zugriff auf das aktive Abonnement, das Sie zum Erstellen Ihres privaten mobilen Netzwerks verwendet haben, beim Azure-Portal anmelden können. Dieses Konto muss im Abonnementbereich über die integrierte Rolle „Mitwirkender“ oder „Besitzer“ verfügen.
- Wenn Ihre Packet Core-Instanz noch Anforderungen von Benutzergeräten (User Equipment, UE) verarbeitet, wird empfohlen, die Neuinstallation während eines Wartungsfensters durchzuführen, um die Auswirkungen auf Ihren Dienst zu minimieren. Planen Sie bis zu zwei Stunden für die Neuinstallation ein.
- Wenn Sie Microsoft Entra ID verwenden, um den Zugriff auf Ihre lokalen Überwachungstools zu authentifizieren, stellen Sie sicher, dass Ihr lokaler Computer über einen zentralen kubectl-Zugriff auf den Azure Arc-fähigen Kubernetes-Cluster verfügt. Dies erfordert eine kubeconfig-Kerndatei. Informationen dazu, wie Sie diese erhalten, finden Sie unter Kernnamespacezugriff.
Anzeigen des Installationsstatus der Packet Core-Instanz
Führen Sie vor der Neuinstallation die folgenden Schritte aus, um den Installationsstatus der Packet Core-Instanz zu überprüfen und sicherzustellen, dass keine anderen Prozesse ausgeführt werden.
Melden Sie sich beim Azure-Portal an.
Suchen Sie nach der Mobilfunknetz-Ressource, die das private Mobilfunknetz repräsentiert, und wählen Sie diese aus.
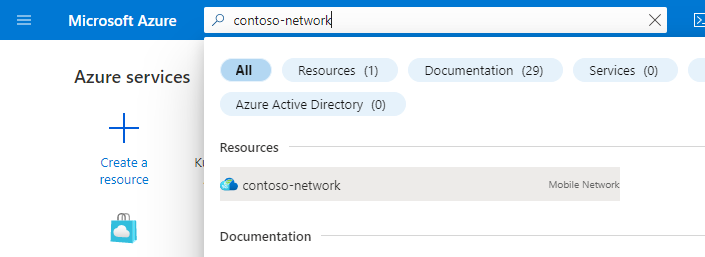
Wählen Sie im Ressourcenmenü die Option Standorte aus.
Wählen Sie den Standort aus, der die für Sie interessante Paketkerninstanz enthält.
Wählen Sie unter der Überschrift Netzwerkfunktion den Namen der Ressource Paketkern-Steuerungsebene aus, der neben Paketkern angezeigt wird.
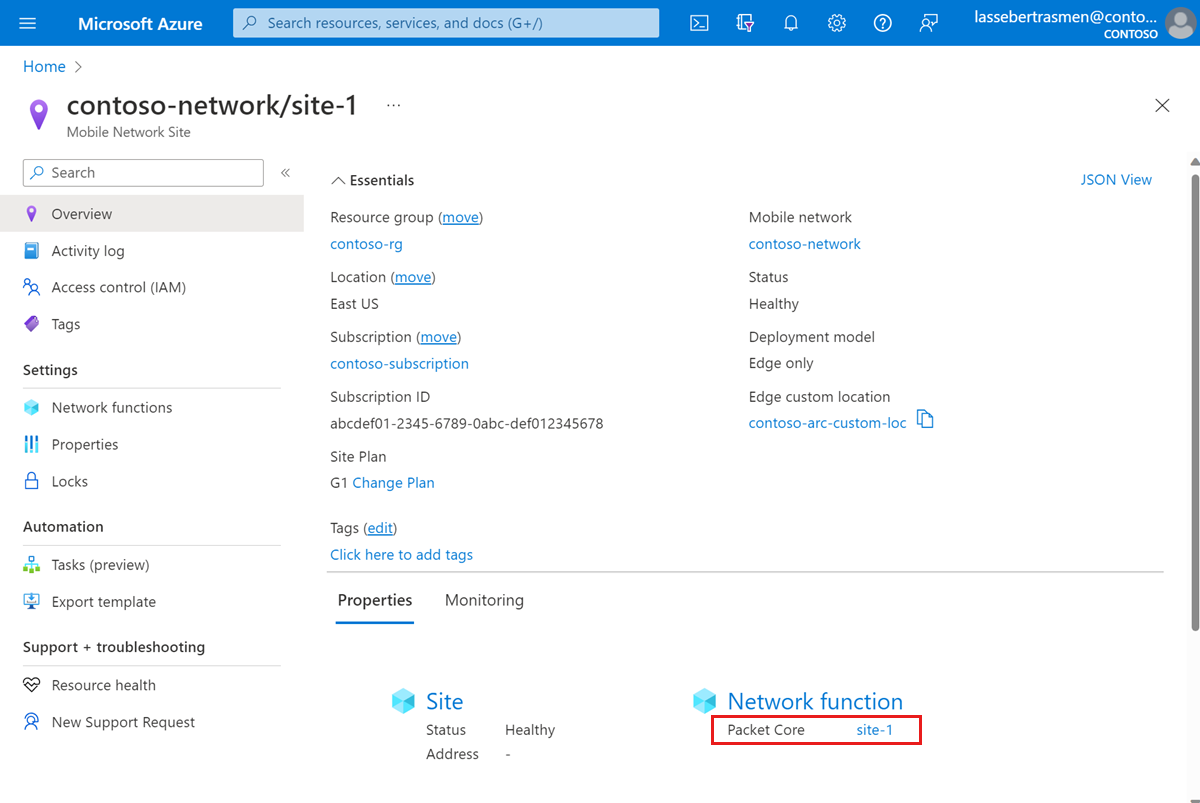
Überprüfen Sie unter der Überschrift Essentials unter dem Feld Packet Core-Installationsstatus den aktuellen Packet Core-Status. Wenn der Status besagt, dass die Packet Core-Instanz bereits einen Prozess ausführt (z. B. ein Upgrade oder eine andere Neuinstallation), warten Sie, bis dieser Prozess abgeschlossen ist, bevor Sie die Neuinstallation starten.
Sichern von Bereitstellungsinformationen
Die folgende Liste enthält die Daten, die bei einer Neuinstallation des Packet Core verloren gehen. Sichern Sie alle Informationen, die Sie behalten möchten. Nach der Neuinstallation können Sie diese Informationen verwenden, um Ihre Packet Core-Instanz neu zu konfigurieren.
- Je nach Ihrer Authentifizierungsmethode wird bei der Anmeldung bei der verteilten Ablaufverfolgung und den Packet Core-Dashboards Folgendes ausgeführt:
- Wenn Sie Microsoft Entra ID verwenden, speichern Sie eine Kopie der YAML-Datei des Kubernetes-Geheimnisobjekts, die Sie in Erstellen von Kubernetes-Geheimnisobjekten erstellt haben.
- Wenn Sie lokale Benutzernamen und Kennwörter verwenden und dieselben Anmeldeinformationen beibehalten möchten, speichern Sie eine Kopie der aktuellen Kennwörter an einem sicheren Speicherort.
- Alle Ablaufverfolgungen werden während des Upgrades gelöscht und können nicht abgerufen werden. Wenn Sie Ablaufverfolgungen beibehalten möchten, exportieren und speichern Sie diese sicher, bevor Sie fortfahren.
- An den Packet Core-Dashboards vorgenommene Anpassungen gehen bei der Neuinstallation verloren. Informationen zum Speichern einer gesicherten Kopie Ihrer Dashboards finden Sie in der Grafana-Dokumentation unter Exportieren eines Dashboards.
- Die meisten Benutzergeräte registrieren sich nach Abschluss der Neuinstallation automatisch wieder, und Sitzungen werden automatisch neu erstellt. Sollten Sie über spezielle Geräte verfügen, bei denen manuelle Vorgänge zur Wiederherstellung nach einem Paketkernausfall erforderlich sind, erstellen Sie eine Liste mit diesen Benutzergeräten und ihren Wiederherstellungsschritten.
Neuinstallieren der Packet Core-Instanz
So installieren Sie die Packet Core-Instanz neu
Navigieren Sie wie unter Anzeigen des Installationsstatus der Packet Core-Instanz beschrieben zur Ressource Packet Core-Steuerungsebene.
Wählen Sie Packet Core neu installieren aus.

Geben Sie ja in das Feld Neuinstallation bestätigen ein.

Wählen Sie Neu installieren aus.
Azure deinstalliert die Packet Core-Instanz und stellt sie erneut mit derselben Konfiguration bereit. Sie können den Status der Neuinstallation überprüfen, indem Sie Aktualisieren auswählen und die Angabe im Feld Packet Core-Installationsstatus überprüfen. Sobald der Prozess abgeschlossen ist, erhalten Sie eine Benachrichtigung mit Informationen dazu, ob die Neuinstallation erfolgreich war.
Falls die Paket Core-Neuinstallation fehlgeschlagen ist, können Sie weitere Details zur Ursache des Fehlers anzeigen, indem Sie das Benachrichtigungssymbol und dann Weitere Ereignisse im Aktivitätsprotokoll auswählen.
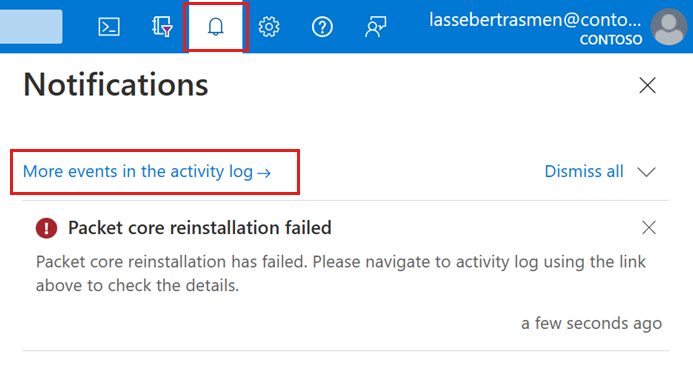
Wiederherstellen gesicherter Bereitstellungsinformationen
Konfigurieren Sie Ihre Bereitstellung mithilfe der Informationen neu, die Sie unter Sichern von Bereitstellungsinformationen gesammelt haben.
Je nach Ihrer Authentifizierungsmethode wird bei der Anmeldung bei der verteilten Ablaufverfolgung und den Packet Core-Dashboards Folgendes ausgeführt:
- Wenn Sie Microsoft Entra ID verwenden, überprüfen Sie, ob Sie mithilfe von Microsoft Entra ID auf die Dashboards für die verteilte Ablaufverfolgung und den Packet Core zugreifen können. Wenn Sie nicht darauf zugreifen können, wenden Sie das Geheimnisobjekt für die Dashboards für die verteilte Ablaufverfolgung und den Packet Core erneut an.
- Wenn Sie lokale Benutzernamen und Kennwörter verwenden, befolgen Sie die Anweisungen unter Zugreifen auf die grafische Webbenutzeroberfläche für die verteilte Ablaufverfolgung und Zugreifen auf Packet Core-Dashboards, um den Zugriff auf Ihre lokalen Überwachungstools wiederherzustellen.
Falls Sie Paketkerndashboards gesichert haben, folgen Sie der Anleitung unter Importieren eines Dashboards in der Grafana-Dokumentation, um die Dashboards wiederherzustellen.
Falls Sie über Benutzergeräte verfügen, bei denen manuelle Vorgänge zur Wiederherstellung nach einem Paketkernausfall erforderlich sind, führen Sie die entsprechenden Wiederherstellungsschritte aus.
Überprüfen der Neuinstallation
Navigieren Sie wie unter Anzeigen des Installationsstatus der Packet Core-Instanz beschrieben zur Ressource Packet Core-Steuerungsebene, und überprüfen Sie, ob im Feld Packet Core-Installationsstatus der Status Installiert angezeigt wird.
Wählen Sie auf der linken Seite im Abschnitt Hilfe die Option Resource Health aus.
- Überprüfen Sie, ob die Ressource fehlerfrei ist und keine unerwarteten Warnungen vorhanden sind.
- Wenn unerwartete Warnungen vorhanden sind, führen Sie die empfohlenen Schritte aus, um das System wiederherzustellen.
- Weitere Informationen zur Integrität und zu den möglichen Statustypen finden Sie unter Übersicht über Resource Health.
Verwenden Sie Azure Monitor-Plattformmetriken oder die Packet Core-Dashboards, um zu bestätigen, dass Ihre Packet Core-Instanz nach der Neuinstallation normal funktioniert.
Nächste Schritte
Sie haben die Neuinstallation Ihrer Packet Core-Instanz abgeschlossen. Sie können Ihre Bereitstellung jetzt mit Azure Monitor oder den Packet Core-Dashboards überwachen.