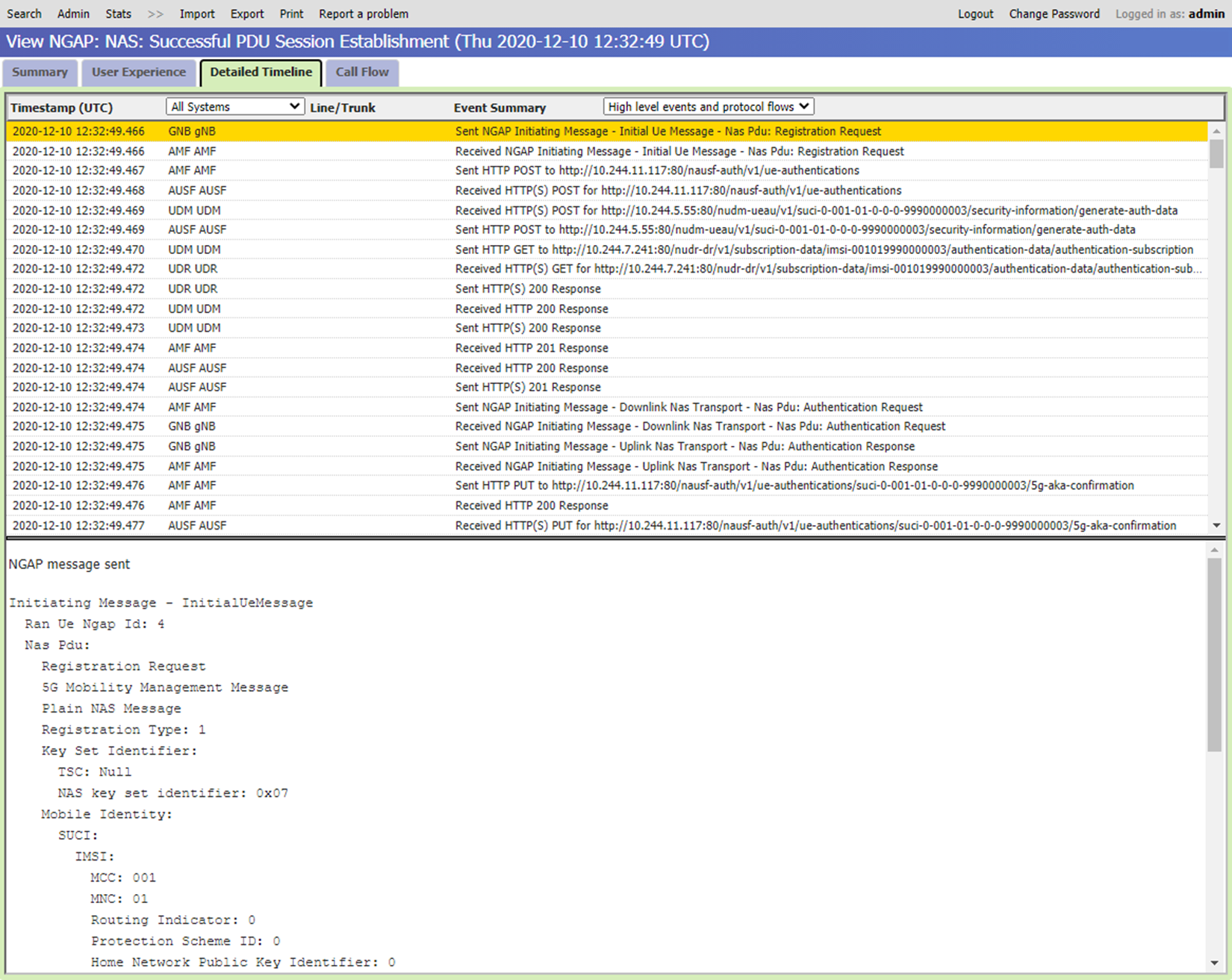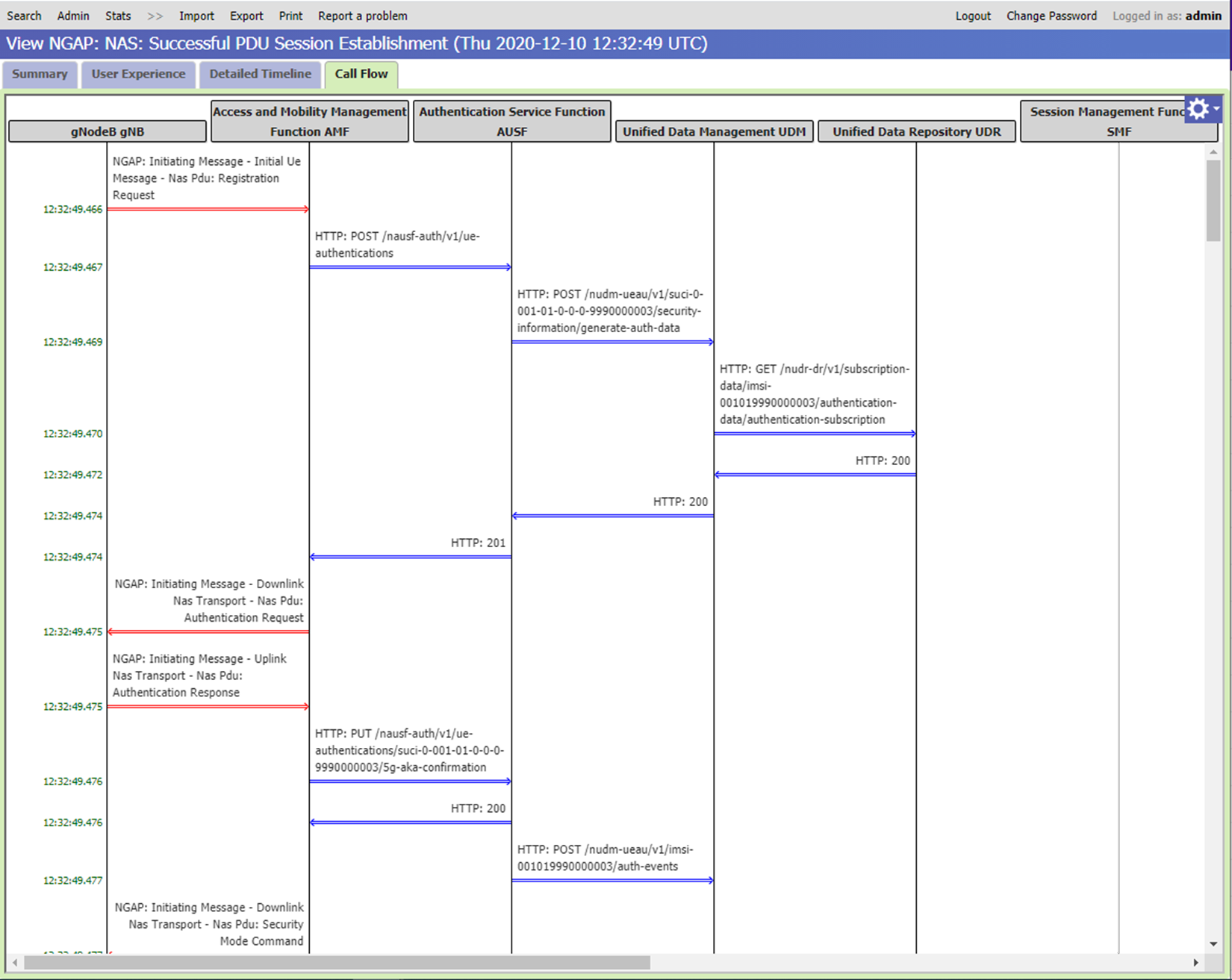Verteilte Ablaufverfolgung
Azure Private 5G Core (Vorschauversion) bietet eine grafische Webbenutzeroberfläche für die verteilte Ablaufverfolgung, über die Sie detaillierte Ablaufverfolgungen für Signalisierungsflows mit Pocket Core-Instanzen erfassen können. Mithilfe von Ablaufverfolgungen lassen sich zahlreiche allgemeine Konfigurations-, Netzwerk- und Interoperabilitätsprobleme diagnostizieren, die den Benutzerdienst beeinträchtigen.
Zugreifen auf die grafische Webbenutzeroberfläche für die verteilte Ablaufverfolgung
Tipp
Wenn beim Anmelden in Ihrem Browser eine Warnung angezeigt wird, dass die Verbindung nicht sicher ist, verwenden Sie möglicherweise ein selbstsigniertes Zertifikat, um den Zugriff auf Ihre lokalen Überwachungstools zu bestätigen. Es wird empfohlen, Ändern der lokalen Zugriffskonfiguration an einem Standort zu befolgen, um ein benutzerdefiniertes HTTPS-Zertifikat zu konfigurieren, das von einer global bekannten und vertrauenswürdigen Zertifizierungsstelle signiert ist.
Microsoft Entra ID
So melden Sie sich bei der GUI der verteilten Ablaufverfolgung an, wenn Sie die Microsoft Entra-Authentifizierung aktiviert haben:
- Geben Sie in Ihrem Browser „https://<lokale Überwachungsdomäne>/sas ein. Dabei ist <lokale Überwachungsdomäne> der Domänenname für Ihre lokalen Überwachungstools ist, die Sie in Konfigurieren des DNS-Namens (Domain Name System) für lokale Überwachungs-IP eingerichtet haben.
- Folgen Sie den Aufforderungen auf dem Bildschirm, um sich mit Ihren Kontoanmeldeinformationen anzumelden.
Lokaler Benutzername und Kennwort
So melden Sie sich bei der GUI der verteilten Ablaufverfolgung an, wenn Sie die lokale Authentifizierung für Benutzername und Kennwort aktiviert haben:
Geben Sie in Ihrem Browser „https://<lokale Überwachungs-IP>/sas ein, wobei <lokale Überwachungs-IP> die IP-Adresse für den Zugriff auf die lokalen Überwachungstools ist, die Sie im Verwaltungsnetzwerk eingerichtet haben.
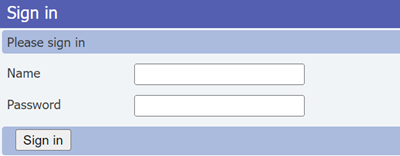
Melden Sie sich mit Ihren Anmeldeinformationen an.
Wenn Sie zum ersten Mal nach der Installation oder dem Upgrade der Paketkerninstanz auf die grafische Webbenutzeroberfläche für die verteilte Ablaufverfolgung zugreifen, sollten Sie die Felder mit dem Standardbenutzernamen und dem Standardkennwort ausfüllen. Befolgen Sie anschließend die Anweisungen zum Einrichten eines neuen Kennworts, das Sie ab der nächsten Anmeldung verwenden.
- Name: admin
- Kennwort: packetCoreAdmin
Nachdem Sie sich bei der grafischen Webbenutzeroberfläche für die verteilte Ablaufverfolgung angemeldet haben, können Sie das Menü auf oberster Ebene verwenden, um sch abzumelden oder Ihre Anmeldeinformationen zu ändern. Wählen Sie Abmelden aus, um Ihre aktuelle Sitzung zu beenden, und Kennwort ändern, um Ihr Kennwort zu aktualisieren.
Nach bestimmten Informationen suchen
Auf der grafischen Webbenutzeroberfläche für die verteilte Ablaufverfolgung stehen zwei Suchregisterkarten zur Verfügung, auf denen Sie nach Diagnosen suchen können.
Sollte die Überschrift Search (Suchen) nicht angezeigt werden, wählen Sie im Menü der obersten Ebene die Schaltfläche Search (Suchen) aus.
SUPI – Ermöglicht es Ihnen, anhand des Subscription Permanent Identifier (SUPI) oder – in 4G-Netzwerken – der International Mobile Subscriber Identity (IMSI) nach Aktivitäten zu suchen, an denen ein bestimmter Abonnent beteiligt ist. Im Bereich Errors (Fehler), der sich ebenfalls auf dieser Registerkarte befindet, können die Ergebnisse nach Fehlerbedingung gefiltert werden. Geben Sie alle SUPI- oder IMSI-Anfangsziffern des Abonnenten in das Textfeld des Bereichs SUPI search (SUPI-Suche) ein, um nach Aktivitäten für einen bestimmten Abonnenten zu suchen.
Errors (Fehler): Ermöglicht die abonnentenübergreifende Suche nach Fehlerbedingungen. Wenn Sie für alle Abonnenten nach Fehlerbedingungen suchen möchten, wählen Sie die Registerkarte Errors (Fehler) aus, und verwenden Sie dann die Dropdownmenüs im Bereich Error (Fehler), um eine Fehlerkategorie und optional einen bestimmten Fehler auszuwählen.
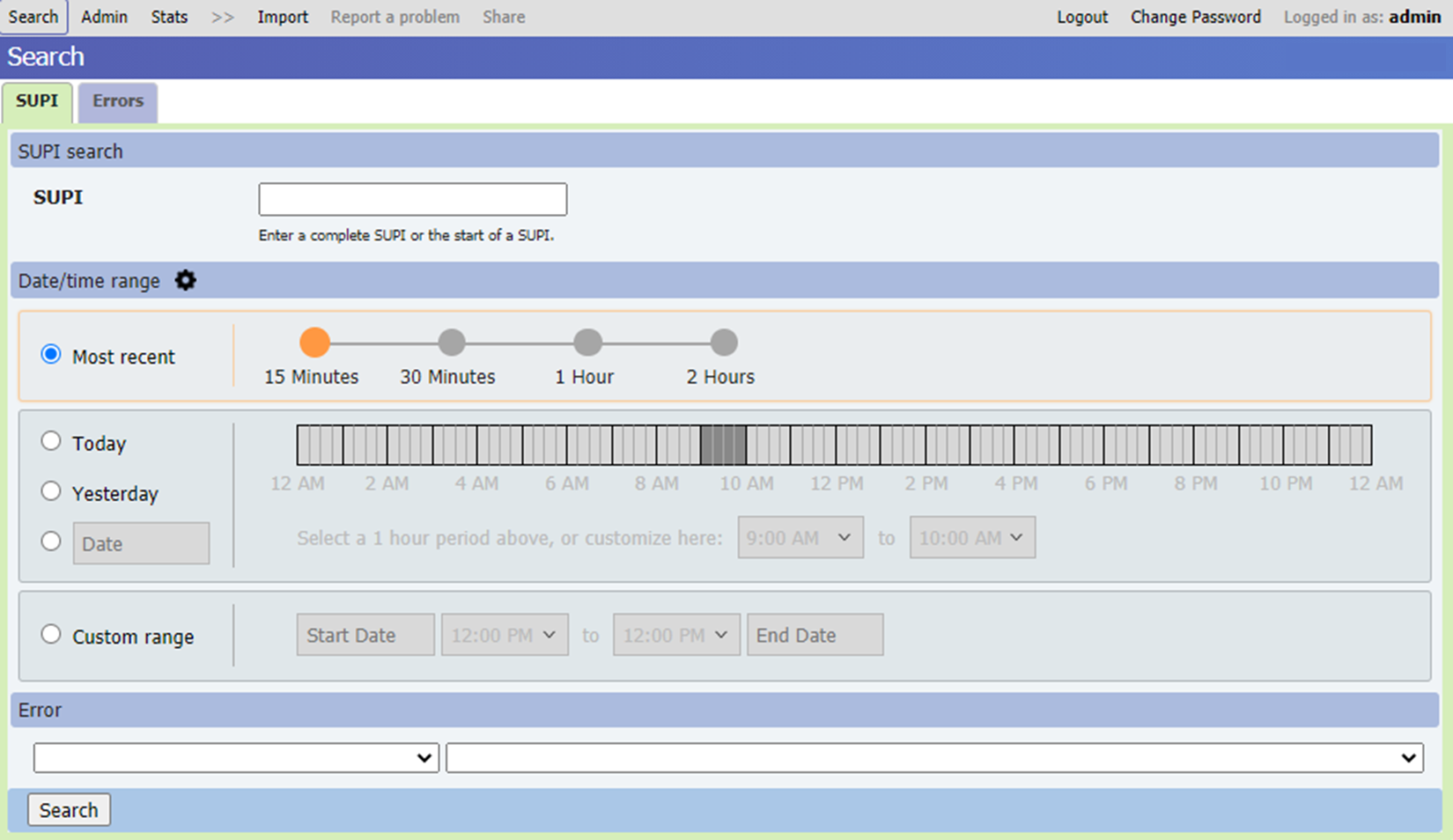
Beide Registerkarten enthalten auch einen Bereich für die Angabe eines Datums-/Uhrzeitbereichs (Date/time range). Dort können Sie ein benutzerdefiniertes Zeitfenster angeben, in dem nach Diagnosedaten gesucht werden soll. Dieses Zeitfenster kann auf verschiedene Arten angegeben werden.
- Sie können Most recent (Neueste) und anschließend 15 minutes (15 Minuten), 30 minutes (30 Minuten), 1 hour (1 Stunde) oder 2 hours (2 Stunden) auswählen, um nach Datensätzen aus dem entsprechenden Zeitraum zu suchen.
- Sie können Today (Heute), Yesterday (Gestern) oder ein bestimmtes Datum und anschließend über das Band ein Zeitfenster von einer Stunde für das angegebene Datum auswählen.
- Sie können Custom range (Benutzerdefinierter Bereich) auswählen und anschließend die Datums- und Uhrzeitwerte für den Anfang und das Ende des Suchzeitraums angeben. Mit benutzerdefinierten Bereichen können Sie einen Suchzeitraum angeben, der aufeinanderfolgende Tage umfasst.
Große Suchbereiche führen zu langsameren Suchvorgängen. Es empfiehlt sich daher, den Suchbereich nach Möglichkeit auf maximal eine Stunde einzugrenzen.
Tipp
Sie können das Zahnradsymbol neben der Überschrift Date/time range (Datums-/Uhrzeitbereich) auswählen, um Ihre Präferenzen für das Datums- und Uhrzeitformat, den Standardsuchzeitraum und die Zeitzone festzulegen.
Wählen Sie nach der Eingabe der gewünschten Suchparameter Search (Suchen) aus. Die folgende Abbildung zeigt ein Beispiel für die Ergebnisse, die bei einer SUPI-basierten Suche zurückgegeben werden:
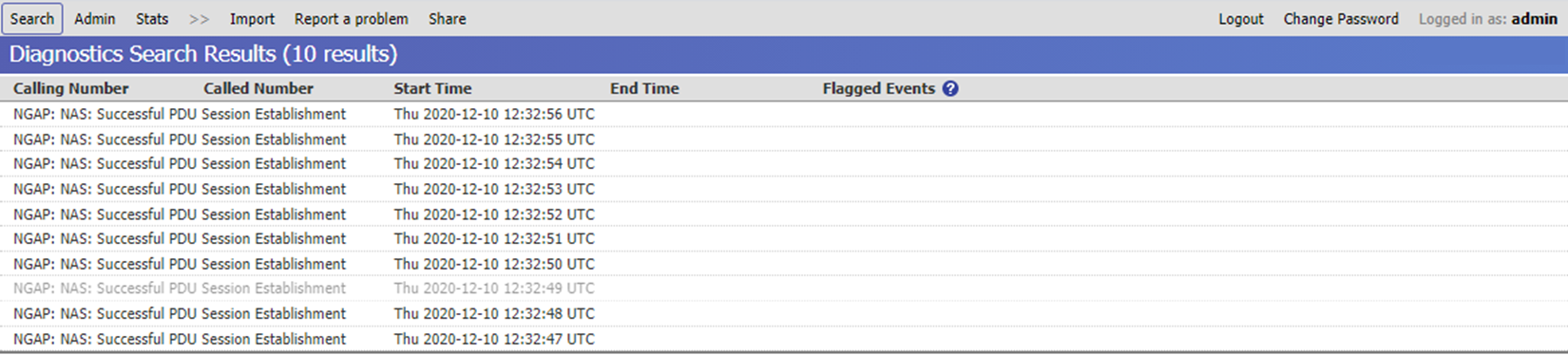
Sie können einen Eintrag in den Suchergebnissen auswählen, um detaillierte Informationen zu diesem Anrufflow oder Fehler anzuzeigen.
Anzeigen von Diagnosedetails
Wenn Sie ein bestimmtes Ergebnis auswählen, werden in der Anzeige die folgenden Registerkarten mit verschiedenen Informationskategorien angezeigt.
Hinweis
Zusätzlich zu den unten beschriebenen Registerkarten enthält die grafische Webbenutzeroberfläche für die verteilte Ablaufverfolgung auch eine Registerkarte mit dem Titel User Experience (Benutzererfahrung). Diese Registerkarte wird nicht von Azure Private 5G Core verwendet und enthält keine Informationen.
Zusammenfassungsansicht
Die Ansicht Summary (Zusammenfassung) enthält eine Beschreibung des Flows oder Fehlers.

Detaillierte Zeitachsenansicht
Die Ansicht Detailed Timeline (Detaillierte Zeitachse) enthält die Abfolge von Vorgängen und Ereignissen während des Flows oder Fehlers.
Jeder Eintrag in der Liste enthält zusammenfassende Informationen zu einem bestimmten Ereignis, das während des Flows oder Fehlers aufgetreten ist. Jeder Eintrag enthält das Datum und die Uhrzeit des aufgetretenen Ereignisses sowie den Namen der Komponente, in der es aufgetreten ist. Wenn Sie einen bestimmten Eintrag in dieser Liste auswählen, werden im Bereich am unteren Bildschirmrand weitere Details zum ausgewählten Ereignis angezeigt.
Über die Dropdownliste Events to be viewed (Anzuzeigende Ereignisse) können Sie die Ebene der Ereignisse steuern, die in der Liste enthalten sein sollen. Folgenden Ebenen stehen zur Auswahl:
- High level events (Allgemeine Ereignisse): Die Ebene mit den wenigsten Details und einer einzeiligen Zusammenfassung der einzelnen Ereignisse.
- High level events and protocol flows (Allgemeine Ereignisse und Protokollflows): Enthält zusätzlich zu den Informationen der Ebene High level events (Allgemeine Ereignisse) auch Details zum Inhalt von Netzwerkprotokollmeldungen aus den einzelnen Phasen.
- Detailed events (Detaillierte Ereignisse): Enthält die Netzwerkprotokollmeldungen und präzisere Details zu Ereignissen.
- Engineering level events (Ereignisse auf Entwicklungsebene): Enthält eine detaillierte Liste interner Ereignisse, die in der Regel für Microsoft-Mitarbeiter bestimmt sind.
Aufrufverlaufsansicht
Die Ansicht Call Flow (Aufrufverlauf) enthält die Abfolge der Nachrichten, die während des Flows oder Fehlers zwischen Komponenten übermittelt wurden.
Die vertikalen Linien im Diagramm zeigen die am Flow beteiligten Netzwerkkomponenten.
- Schwarze Linien stehen für Netzwerkfunktionen von Packet Core, durch die das Senden oder Empfangen von Nachrichten für diesen Flow protokolliert wurde.
- Graue Linien stehen für Komponenten, von denen keine Nachrichten protokolliert werden.
Sie können einzelne Spalten anzeigen oder ausblenden und sie mit aussagekräftigeren Anzeigenamen versehen, um die Ansicht anzupassen. Wählen Sie zum Anzeigen dieser Optionen den Namen der aktuellen Spalte und anschließend das rechts daneben angezeigte Pluszeichen (+) aus, um ein Dropdownmenü zu öffnen. Darüber hinaus können Sie mehrere Spalten auswählen, indem Sie beim Auswählen der einzelnen Spalten die STRG-TASTE gedrückt halten. Das Pluszeichen (+) wird jeweils neben der zuletzt ausgewählten Spalte angezeigt.
- Durch die Option Remove this column (Diese Spalte entfernen) wird die aktuell ausgewählte Spalte aus der Ansicht ausgeblendet.
- Durch die Option Remove other columns (Andere Spalten entfernen) werden alle Spalten ausgeblendet, die keine ein- oder ausgehenden Nachrichten für die ausgewählte Spalte enthalten.
- Mit der Option Group columns (Spalten gruppieren) können mehrere Spalten zu einer einzelnen Spalte kombiniert werden.
- Mit der Option Ungroup columns (Spaltengruppierung aufheben) kann die Verwendung der Option Group columns (Spalten gruppieren) rückgängig gemacht werden.
- Durch die Option Show messages within group (Nachrichten innerhalb der Gruppe anzeigen) werden alle Nachrichten zwischen Gruppenmitgliedern als Pfeile angezeigt, die zur jeweils ursprünglichen Spalte zurückführen.
- Mit der Option Set annotation (Anmerkung festlegen) können Sie einen neuen Anzeigenamen für die Spalte eingeben.
Die Standardanzeigeoptionen können über das Menü Options (Optionen) wiederhergestellt werden. Wählen Sie zum Öffnen dieses Menüs in der rechten oberen Ecke des Ansichtsfensters das weiße Zahnrad auf blauem Hintergrund aus. Sie können die folgenden Aktionen durchführen:
- Wählen Sie Colors, styles and annotations > Revert to default („Farben, Stile und Anmerkungen“ > „Standard wiederherstellen“) aus, um Ihre benutzerdefinierten Anzeigenamen zu löschen.
- Wählen Sie Visibility > Show all („Sichtbarkeit“ > „Alle anzeigen“) aus, um zuvor ausgeblendete Spalten wieder anzuzeigen.
- Wählen Sie Column grouping > Ungroup all („Spaltengruppierung“ > „Gruppierung aufheben“) aus, um alle zuvor gruppierten Spalten wieder zu trennen.
Eine horizontale Linie im Diagramm zeigt die einzelnen Signalisierungsnachrichten an, die zwischen zwei Netzwerkkomponenten übermittelt werden. Ein Pfeil gibt die Richtung an (von der sendenden zur empfangenden Komponente).
- Eine doppelte Linie gibt an, dass die Nachricht sowohl von der sendenden als auch von der empfangenden Komponente protokolliert wurde.
- Eine einzelne Linie gibt an, dass die Nachricht nur von einer der Komponenten protokolliert wurde, da von der anderen keine Nachrichten protokolliert werden.
- Wenn eine Linie zur Hälfte doppelt und zur Hälfte einzeln ist und in der Mitte über ein X-Symbol verfügt, liegt einer der folgenden Fälle vor:
- Die Nachricht hätte von beiden Komponenten protokolliert werden sollen, wurde aber nur von einer der Komponenten protokolliert. Dieser Fall kann beispielsweise eintreten, wenn eine Nachricht von der sendenden Komponente protokolliert wird, dann aber während der Übertragung verloren geht und nicht bei der empfangenden Komponente ankommt.
- Die Übertragung der Nachricht hat sich mit einer anderen Nachricht im Diagramm überschnitten, sodass die Nachricht nicht in der richtigen Reihenfolge empfangen wurde.
- Die Nachrichten wurden in der falschen Reihenfolge protokolliert. Dies kann auf Netzwerklatenz bei der Kommunikation zurückzuführen sein und deutet nicht auf ein Problem mit Ihrer Bereitstellung hin.
- Bei erneut übertragenen Nachrichten wird für jede Neuübertragung eine separate Linie angezeigt.
- Eine schleifenförmige Linie, die zur gleichen Spalte zurückführt, stellt eine Nachricht zwischen Gruppenmitgliedern dar.
Unterschiedliche Farben und Linienstile (gestrichelt, gepunktet usw.) für horizontale Linien werden verwendet, um zwischen verschiedenen Aufrufetappen zu unterscheiden.
Die Nachrichten werden im Diagramm in der Reihenfolge angezeigt, in der sie aufgetreten sind. Ein Achsenunterbrechung aller vertikalen Linien im Diagramm zwischen zwei aufeinanderfolgenden Nachrichten gibt an, dass zwischen diesen beiden Nachrichten eine Lücke von mindestens Sekunden aufgetreten ist.
Wenn das Aufrufverlaufsdiagramm aufgrund seiner Größe nicht in das Browserfenster passt, können Sie die vertikalen und horizontalen Scrollleisten verwenden, um durch die Anzeige zu navigieren.
Anzeigen von Hilfeinformationen
Wählen Sie zum Anzeigen von Hilfeinformationen in der rechten oberen Ecke das Optionensymbol und anschließend Help (Hilfe) aus. Die Hilfeinformationen werden in einem Bereich am unteren Rand der Anzeige eingeblendet. Wählen Sie zum Ausblenden dieses Bereichs in der rechten oberen Ecke des Bereichs das X-Symbol aus.