Schnellstart: Erste Schritte mit Azure Native New Relic Service
In dieser Schnellstartanleitung erstellen Sie eine Instanz von Azure Native New Relic Service.
Voraussetzungen
-
- Ein Azure-Konto mit einem aktiven Abonnement ist erforderlich. Falls Sie noch über keins verfügen, können Sie ein kostenloses Konto erstellen.
- Ihre Azure-Rolle für das Abonnement muss auf Besitzer oder Mitwirkender festgelegt sein. Stellen Sie vor dem Beginn sicher, dass Sie über ausreichenden Zugriff verfügen.
- Sie müssen New Relic abonnieren.
Erstellen einer New Relic-Ressource
Melden Sie sich zunächst beim Azure-Portal an.
Geben Sie den Namen des Diensts auf der Suchleiste oben ein.
Wählen Sie den Dienst aus den Suchergebnissen für Dienste aus.
Wählen Sie die Option + Erstellen aus.
Der Bereich Ressource erstellen wird im Arbeitsbereich angezeigt, auf dem standardmäßig die Registerkarte Grundlagen geöffnet ist.
Hinweis
Wenn Sie bereits New Relic-Ressourcen erstellt haben, können Sie diese Ressourcen für Überwachungszwecke verknüpfen, indem Sie die Schaltfläche Erstellen unter Vorhandene New Relic-Ressource verknüpfen auswählen.
Registerkarte Grundlagen
Die Registerkarte Grundlagen enthält drei Abschnitte:
- Projektdetails
- Azure-Ressourcendetails
- Details zum New Relic-Konto
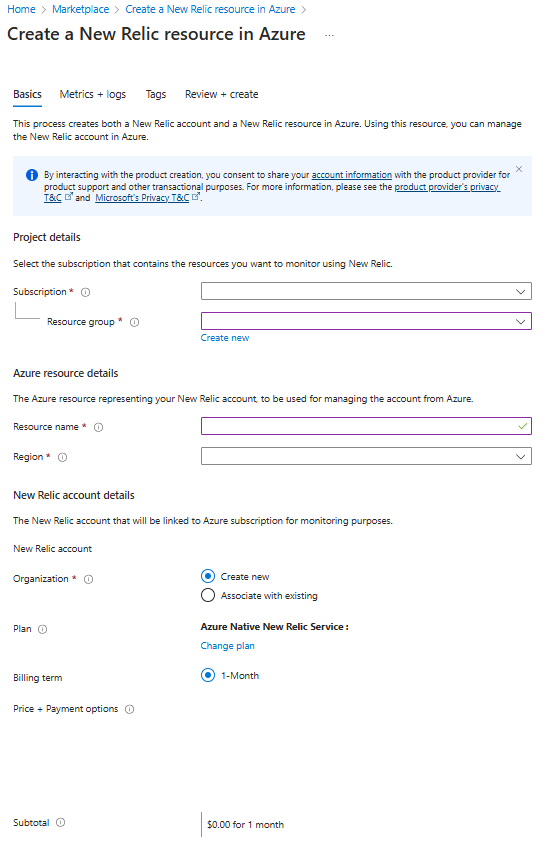
Es gibt in jedem Abschnitt erforderliche Felder (mit einem roten Sternchen gekennzeichnet), die Sie ausfüllen müssen.
Geben Sie die Werte für jede erforderliche Einstellung unter Projektdetails ein.
Feld Aktion Abonnement Wählen Sie eines der vorhandenen Abonnements aus. Ressourcengruppe Verwenden Sie eine vorhandene Ressourcengruppe, oder erstellen Sie eine neue Ressourcengruppe. Geben Sie die Werte für jede erforderliche Einstellung unter Azure-Ressourcendetails ein.
Feld Aktion Ressourcenname Geben Sie einen eindeutigen Namen für die Ressource an. Region Wählen Sie eine Region aus, um Ihre Ressource bereitzustellen. Geben Sie die Werte für jede erforderliche Einstellung unter Details zum New Relic-Konto ein.
Feld Aktion Organisation Wählen Sie aus, ob Sie eine neue Organisation erstellen oder Ihre Ressource einer vorhandenen Organisation zuordnen möchten. Hinweis
Wenn Sie Ihre Ressource einer vorhandenen Organisation zuordnen möchten, wird die Ressource dem Plan dieser Organisation in Rechnung gestellt.
Wählen Sie den Link Plan ändern aus, um Ihren Abrechnungsplan zu ändern.
Die verbleibenden Felder werden aktualisiert, um die Details des Plans widerzuspiegeln, den Sie für diese neue Organisation ausgewählt haben.
Wählen Sie unten auf dieser Seite die Schaltfläche Weiter aus.
Registerkarte „Metriken und Protokolle“ (optional)
Sie haben bei Bedarf die Möglichkeit, Ressourcen so konfigurieren, dass Metriken/Protokolle an New Relic gesendet werden.
Tipp
Sie können Metriken für virtuelle Maschinen und App-Dienste sammeln. Installieren Sie dazu den New Relic-Agent, nachdem Sie die New Relic-Ressource erstellt haben.
- Wählen Sie Metriksammlung aktivieren aus, um die Überwachung von Plattformmetriken einzurichten.
- Um Protokolle auf Abonnementebene an New Relic zu senden, wählen Sie Abonnementaktivitätsprotokolle senden aus.
- Wählen Sie Azure-Ressourcenprotokolle aus, um Azure-Ressourcenprotokolle an New Relic zu senden.
Wichtig
Wenn das Kontrollkästchen für Azure-Ressourcenprotokolle aktiviert ist, werden standardmäßig Protokolle für alle Ressourcen weitergeleitet.
Einschluss- und Ausschlussregeln für Metriken und Protokolle
Zum Filtern der Gruppe von Azure-Ressourcen, die Protokolle an New Relic senden, verwenden Sie Einschluss- und Ausschlussregeln, und legen Sie Azure-Ressourcentags fest:
- Alle Azure-Ressourcen mit Tags, die in Einschlussregeln definiert sind, senden Protokolle an New Relic.
- Alle Azure-Ressourcen mit Tags, die in Ausschlussregeln definiert sind, senden keine Protokolle an New Relic.
Hinweis
Wenn ein Konflikt zwischen Einschluss- und Ausschlussregeln vorliegt, gilt die Ausschlussregel.
- Nachdem Sie die Konfiguration von Metriken und Protokollen abgeschlossen haben, wählen Sie Weiter aus.
Registerkarte „Tags“ (optional)
Wenn Sie möchten, können Sie optional Tags für Ihre Ressource erstellen, und dann die Schaltfläche Überprüfen und erstellen unten auf der Seite auswählen.
Registerkarte „Überprüfen und erstellen“
Wenn keine Fehler gefunden werden, wird die Schaltfläche Erstellen aktiviert.
Wenn die Überprüfung Fehler identifiziert, erscheint ein roter Punkt neben jedem Abschnitt, in dem Fehler vorhanden sind.
Beheben von Fehlern
Öffnen Sie jeden Abschnitt mit Fehlern, und beheben Sie die Fehler.
Felder mit Fehlern werden rot hervorgehoben.
Wählen Sie die Schaltfläche Überprüfen + Erstellen erneut aus.
Wählen Sie die Schaltfläche Erstellen.
Eine Seite mit der Meldung Bereitstellung wird durchgeführt* wird im Arbeitsbereich angezeigt.
Nach Abschluss der Bereitstellung wird die Meldung Ihre Bereitstellung wurde abgeschlossen angezeigt.
Nachdem die Ressource erstellt wurde, wählen Sie die Schaltfläche Zur Ressource wechseln aus, um Ihre Ressource anzuzeigen.