Verwalten von Azure Native New Relic Service
In diesem Artikel erfahren Sie, wie Sie die Einstellungen für Azure Native New Relic Service verwalten.
Ressourcenübersicht
Melden Sie sich zunächst beim Azure-Portal an.
Wählen Sie im Arbeitsbereich unter Navigieren die Option Alle Ressourcen aus.
Wählen Sie die Ressource im Menü Ressource aus.
Die Ressource wird im Arbeitsbereich standardmäßig mit geöffneter Übersicht angezeigt.
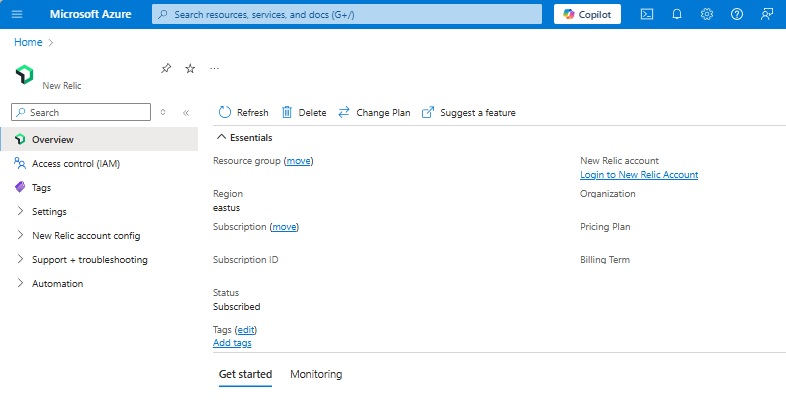
Zu den Informationen unter Grundlagen gehören:
- Resource group
- Region
- Abonnement
- Tags
- New Relic-Konto
- New Relic-Organisation
- Status
- Tarif
- Abrechnungszeitraum
Um Ihre Ressource zu verwalten, wählen Sie die Links neben den entsprechenden Details aus.
Unter den Grundlagen können Sie zu anderen Details zu Ihrer Ressource navigieren, indem Sie eine Registerkarte auswählen.
- Die Registerkarte Erste Schritte enthält Deep-Links zu New Relic-Dashboards, -Protokollen und -Warnungen.
- Die Registerkarte Überwachung enthält eine Zusammenfassung der Ressourcen, die Protokolle und Metriken an New Relic senden.
Registerkarte „Überwachung“
Wenn Sie Überwachung auswählen, enthält der daraufhin geöffnete Bereich eine Tabelle mit Informationen zu den Azure-Ressourcen, die Protokolle und Metriken an New Relic senden.
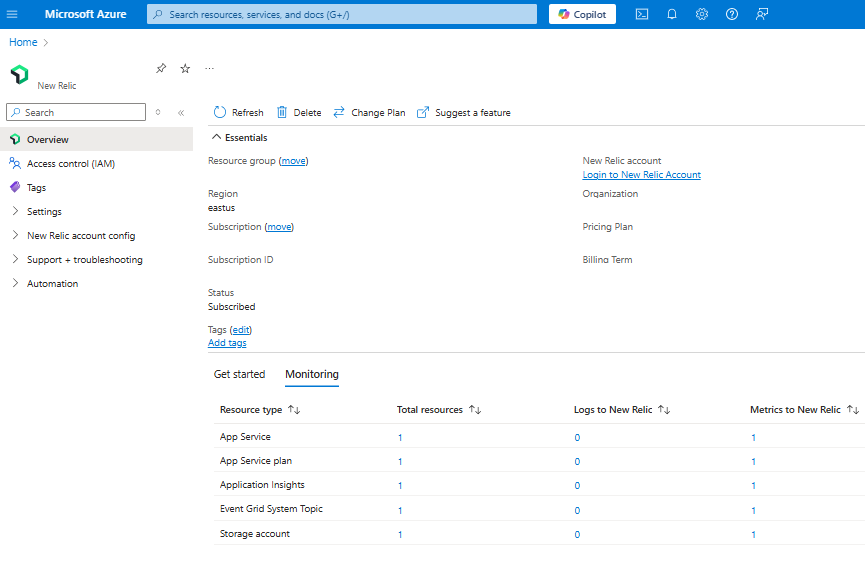
Die Spalten in der Tabelle enthalten wertvolle Informationen für Ihre Ressource:
| Eigenschaft | Beschreibung |
|---|---|
| Ressourcentyp | Azure-Ressourcentyp |
| Ressourcen gesamt | Anzahl aller Ressourcen für den Ressourcentyp |
| Protokolle für New Relic | Anzahl der Protokolle für den Ressourcentyp |
| Metriken für New Relic | Anzahl der Ressourcen, die über die Integration Metriken an New Relic senden |
Neukonfigurieren von Regeln für Metriken und Protokolle
Um die Konfigurationsregeln für Metriken und Protokolle zu ändern, wählen Sie New Relic-Kontokonfiguration>Metriken und Protokolle im Menü Dienstaus.
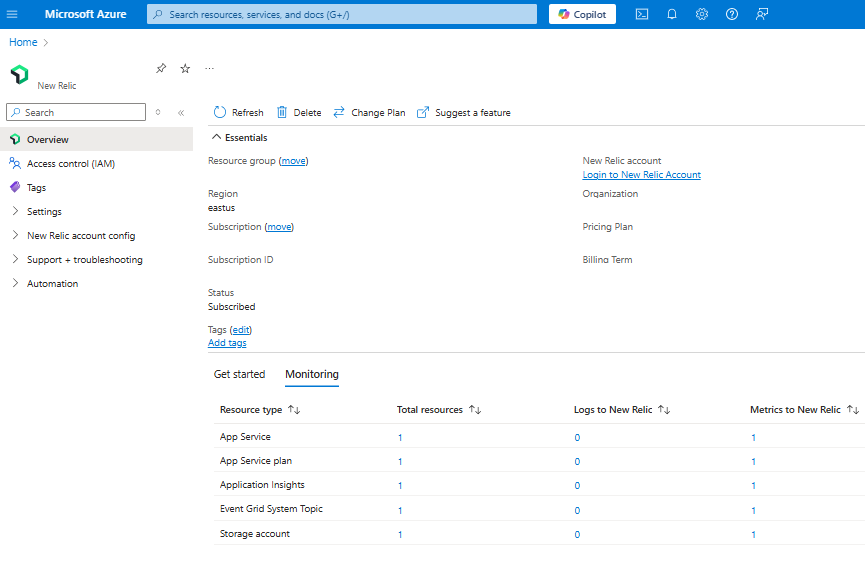
Anzeigen der überwachten Ressourcen
Um die Liste der Ressourcen anzuzeigen, die Metriken und Protokolle an New Relic senden, wählen Sie im Menü Dienst die Option New Relic-Kontokonfiguration>Überwachte Ressourcen aus.
Sie können die Liste der Ressourcen nach Ressourcentyp, Ressourcengruppenname, Region und danach filtern, ob die Ressource Metriken und Protokolle sendet.
In der Spalte Protokolle für New Relic ist angegeben, ob die Ressource Protokolle an New Relic sendet.
Überwachen mehrerer Abonnements
Sie können jetzt alle Ihre Abonnements über eine einzelne New Relic-Ressource überwachen, indem Sie überwachte Abonnements verwenden. Sie müssen nicht in jedem Abonnement, das Sie überwachen möchten, eine New Relic-Ressource einrichten. Sie können stattdessen mehrere Abonnements überwachen, indem Sie sie mit einer einzigen New Relic-Ressource verknüpfen, die wiederum mit einer New Relic-Organisation verknüpft ist. So können Sie alle Ressourcen über mehrere Abonnements hinweg in einem zentralen Bereich anzeigen.
So überwachen Sie mehrere Abonnements
Wählen Sie im Menü Dienst die Option New Relic-Kontokonfiguration>Überwachte Abonnements aus.
Wählen Sie Abonnements hinzufügen aus.
Im Arbeitsbereich wird eine Liste der Abonnements angezeigt.
Tipp
Wenn bereits eine Ressource im zu überwachenden Abonnement mit derselben New Relic-Organisation verknüpft ist, wird empfohlen, eine Ressource zu löschen, um doppelte Daten zu vermeiden, die auch doppelte Kosten verursachen.
Wählen Sie die Abonnements aus, die Sie über die New Relic-Ressource überwachen möchten, und wählen Sie dann die Schaltfläche Hinzufügen aus.
Wenn die Liste nicht automatisch aktualisiert wird, wählen Sie Aktualisieren aus. Wenn das Abonnement erfolgreich hinzugefügt wurde, wird der Status auf Aktiv aktualisiert. Wenn ein Abonnement nicht hinzugefügt werden kann, wird derÜberwachungsstatus als Fehler angezeigt.
Die Tagregeln für Metriken und Protokolle, die für die New Relic-Ressource definiert sind, gelten für alle Abonnements, die für die Überwachung hinzugefügt werden. Das Festlegen separater Tagregeln für verschiedene Abonnements wird nicht unterstützt. Diagnoseeinstellungen werden automatisch zu Ressourcen in den hinzugefügten Abonnements hinzugefügt, die den Tagregeln entsprechen, die für die New Relic-Ressource definiert sind.
Wenn Sie über New Relic-Ressourcen verfügen, die mit dem Konto für die Überwachung verknüpft sind, erhalten Sie möglicherweise Protokollduplikate, die zusätzliche Gebühren verursachen können. Um doppelte Gebühren zu vermeiden, löschen Sie redundante New Relic-Ressourcen, die bereits mit dem Konto verknüpft sind. Es wird empfohlen, Abonnements nach Möglichkeit in derselben New Relic-Ressource zu konsolidieren.
Die Tagregeln und Protokolle, die Sie für die New Relic-Ressource definiert haben, gelten für alle Abonnements, die Sie für die Überwachung auswählen.
Verbundene New Relic-Ressourcen
Um alle Ihre New Relic Resources anzuzeigen und zu verwalten, wählen Sie im Menü Dienst die Option New Relic-Kontokonfiguration>Verbundene New Relic-Ressourcen aus.
Hinweis
Ihre Azure-Rolle für das Abonnement muss auf Besitzer oder Mitwirkender festgelegt sein, damit Sie diese Ressourcen verwalten können.
New Relic-Agents
Weitere Informationen zu New Relic-Agents finden Sie in der Dokumentation zu New Relic.
Überwachen von VMs mit dem New Relic-Agent
So überwachen Sie VMs mit dem New Relic-Agent
Wählen Sie im Menü Dienst die Option New Relic-Kontokonfiguration>Virtual Machines aus.
Im Arbeitsbereich wird eine Liste aller VMs im Abonnement angezeigt.
Für jede VM werden die folgenden Informationen angezeigt:
| Eigenschaft | Beschreibung |
|---|---|
| Name des virtuellen Computers | Der Name des virtuellen Computers. |
| Ressourcenstatus | Gibt an, ob der virtuelle Computer beendet wurde oder ausgeführt wird. |
| Agent-Status | Gibt an, ob der New Relic-Agent auf der VM ausgeführt wird. |
| Agent-Version | Versionsnummer des New Relic-Agents. |
Wichtig
- Der New Relic-Agent kann nur auf VMs installiert werden, die ausgeführt werden. Wenn eine VM angehalten wird, wird die Installation des New Relic-Agent deaktiviert.
- Wenn eine VM anzeigt, dass ein Agent installiert ist, aber die Option Erweiterung deinstallieren deaktiviert ist, wurde der Agent über eine andere New Relic-Ressource im gleichen Azure-Abonnement konfiguriert. Um Änderungen vorzunehmen, wechseln Sie zu der anderen New Relic-Ressource im Azure-Abonnement.
Überwachen von Virtual Machine Scale Sets mit dem New Relic-Agent
So überwachen Sie Virtual Machine Scale Sets mit dem New Relic-Agent
Wählen Sie im Menü Dienst die Option New Relic-Kontokonfiguration>Virtual Machine Scale Sets aus.
Im Arbeitsbereich wird eine Liste aller VM-Skalierungsgruppen im Abonnement angezeigt.
Hinweis
Mit der Richtlinie für manuelle Upgrades erhalten bereits vorhandene Instanzen die Erweiterung nicht automatisch. Der Agent-Status lautet Teilweise installiert. Upgraden Sie diese Instanzen, indem Sie manuell für jede vorhandene VM einen New Relic-Agent installieren.
Hinweis
Das Agent-Installationsdashboard unterstützt die Richtlinie für automatische und parallele Upgrades für den Modus „Flexible Orchestrierung“ im nächsten Release, wenn ähnliche Unterstützung in Virtual Machine Scale Sets Flex-Ressourcen verfügbar ist.
Überwachen von App Services mit dem New Relic-Agent
So überwachen Sie App Services mit dem New Relic-Agent
- Wählen Sie im Menü Dienst die Option New Relic-Kontokonfiguration>App Services aus.
Für jeden App-Dienst werden die folgenden Informationen angezeigt:
| Eigenschaft | Beschreibung |
|---|---|
| Ressourcenname | App-Dienstname |
| Ressourcenstatus | Gibt an, ob der App Service ausgeführt wird oder angehalten wurde. |
| App Service-Plan | Der für den App-Dienst konfigurierte Plan |
| Agent-Status | Status des Agents |
Wichtig
- App Service-Erweiterungen werden nur für App-Dienste unterstützt, die unter Windows-Betriebssystemen ausgeführt werden.
- App-Dienste, die Linux-Betriebssysteme verwenden, werden nicht angezeigt.
- Sie können nur Web-App-Dienste verwalten. Funktions-Apps werden derzeit nicht unterstützt.
Installieren eines New Relic-Agents
Sie können New Relic-Agents auf VMs, in VM-Skalierungsgruppen oder in App-Diensten als Erweiterung installieren, indem Sie im Arbeitsbereich die Befehlsleiste Erweiterung installieren auswählen.
Ändern des Abrechnungsplans
Wenn Sie Ihren Abrechnungsplan ändern möchten, führen Sie die folgenden Schritte aus:
Wählen Sie in der Befehlsleiste des Arbeitsbereichs Plan ändern aus.
Das Portal ruft alle verfügbaren Pläne ab.
Wählen Sie den entsprechenden Plan aus, und wählen Sie Plan ändern aus.
Löschen einer New Relic-Ressource
Wenn Sie Ihre Ressource nicht mehr verwenden und sie löschen möchten, gehen Sie folgendermaßen vor:
Wählen Sie auf der Befehlsleiste im Arbeitsbereich Löschen aus.
Der Bereich Ressource löschen wird auf der Randleiste angezeigt.
Geben Sie den Namen der Ressource in das Feld Löschen bestätigen ein.
Wählen Sie einen Grund für das Löschen der Ressource aus.
Klicken Sie auf Löschen.
Nachdem die Neon-Ressource gelöscht wurde, werden alle Abrechnungen für diese Ressource über den Azure Marketplace eingestellt.
Hinweis
Wenn Sie über weitere New Relic-Ressourcen verfügen, die mit dem New Relic-Konto verknüpft sind, wird die Abrechnung für diese anderen Ressourcen über den Azure Marketplace fortgesetzt.