Was sind Azure NAT Gateway-Metriken und -Warnungen?
In diesem Artikel finden Sie eine Übersicht über alle NAT-Gatewaymetriken und Diagnosefunktionen. In diesem Artikel finden Sie allgemeine Anleitungen zum Verwenden von Metriken und Warnungen zur Überwachung, Verwaltung und Problembehandlung Ihrer NAT-Gatewayressource.
Azure NAT Gateway bietet die folgenden Diagnosefunktionen:
Mehrdimensionale Metriken und Warnungen über Azure Monitor. Sie können diese Metriken verwenden, um Ihr NAT-Gateway zu überwachen und zu verwalten und um Sie bei der Problembehandlung zu unterstützen.
Netzwerkerkenntnisse: Azure Monitor Insights bietet Ihnen visuelle Tools zum Anzeigen, Überwachen und Unterstützen der Diagnose von Problemen mit Ihrer NAT-Gatewayressource. Erkenntnisse bieten Ihnen ein topologisches Diagramm Ihrer Dashboards für Azure-Setup und -Metriken.
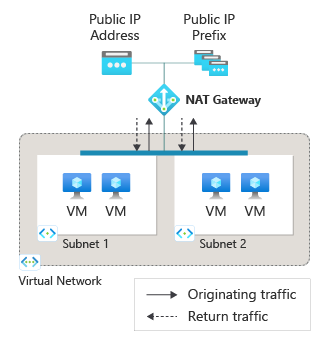
Abbildung: Azure NAT Gateway für ausgehenden Datenverkehr zum Internet
Übersicht der Metriken
- Möglicherweise sind nicht alle Spalten in jeder Tabelle vorhanden.
- Einige Spalten können über den Anzeigebereich der Seite hinausgehen. Wählen Sie Tabelle erweitern aus, um alle verfügbaren Spalten anzuzeigen.
Tabellenüberschriften
- Kategorie – Die Metrikgruppe oder -klassifizierung.
- Metrik – Der Anzeigename der Metrik, wie er im Azure-Portal angezeigt wird.
- Name in REST-API: Der Metrikname im REST-API
- Einheit – Abrechnungseinheit.
- Aggregation – Der Standard-Aggregationstyp. Gültige Werte: Mittelwert (Avg), Minimum (Min), Maximum (Max), Gesamt (Sum), Anzahl
- Dimensionen - Für die Metrik verfügbare Dimensionen.
-
Aggregationsintervall - Intervalle, in denen die Metrik gesampelt wird.
PT1Mbedeutet zum Beispiel, dass die Metrik jede Minute abgerufen wird,PT30Malle 30 Minuten,PT1Hjede Stunde usw. - DS-Export – Gibt an, ob die Metrik über Diagnose-Einstellungen in Azure Monitor-Protokolle exportiert werden kann. Informationen zum Exportieren von Metriken finden Sie unter Diagnoseeinstellungen in Azure Monitor erstellen.
| Metrik | Name in der REST-API | Einheit | Aggregation | Dimensionen | Aggregationsintervalle | DS-Export |
|---|---|---|---|---|---|---|
|
Byte Gesamtanzahl von Bytes, die im Zeitraum übertragen wurden |
ByteCount |
Byte | Gesamt (Summe) |
Protocol, Direction |
PT1M | No |
|
Verfügbarkeit von Datenpfaden Verfügbarkeit von Datapath auf NAT-Gateway |
DatapathAvailability |
Count | Average | <none> | PT1M | No |
|
Pakete Gesamtanzahl von Paketen, die im Zeitraum übertragen wurden |
PacketCount |
Count | Gesamt (Summe) |
Protocol, Direction |
PT1M | No |
|
Verworfene Pakete Anzahl verworfener Pakete |
PacketDropCount |
Count | Gesamt (Summe) | <none> | PT1M | No |
|
Anzahl von SNAT-Verbindungen Gleichzeitig aktive Verbindungen insgesamt |
SNATConnectionCount |
Count | Gesamt (Summe) |
Protocol, ConnectionState |
PT1M | No |
|
Gesamtanzahl von SNAT-Verbindungen Gesamtanzahl aktiver SNAT-Verbindungen |
TotalConnectionCount |
Count | Gesamt (Summe) | Protocol |
PT1M | Nein |
Hinweis
Die Aggregation nach Anzahl wird für keine der NAT-Gatewaymetriken empfohlen. Die Aggregation nach Anzahl addiert die Anzahl der Metrikwerte und nicht die Metrikwerte selbst. Verwenden Sie stattdessen die Summenaggregation, um die beste Darstellung von Datenwerten für Verbindungsanzahl, Bytes und Paketmetriken zu erhalten.
Verwenden Sie den Mittelwert für optimale Integritätsdaten für die Metrik „Dateipfadverfügbarkeit“.
Informationen zu Aggregationstypen finden Sie unter Aggregationstypen.
Informationen zum Finden meiner NAT-Gatewaymetriken
NAT-Gatewaymetriken befinden Sie an den folgenden Speicherorten im Azure-Portal.
Seite Metriken unter Überwachung einer Ressourcenseite für ein NAT-Gateway.
Seite Erkenntnisse unter Überwachung einer Ressourcenseite für ein NAT-Gateway.
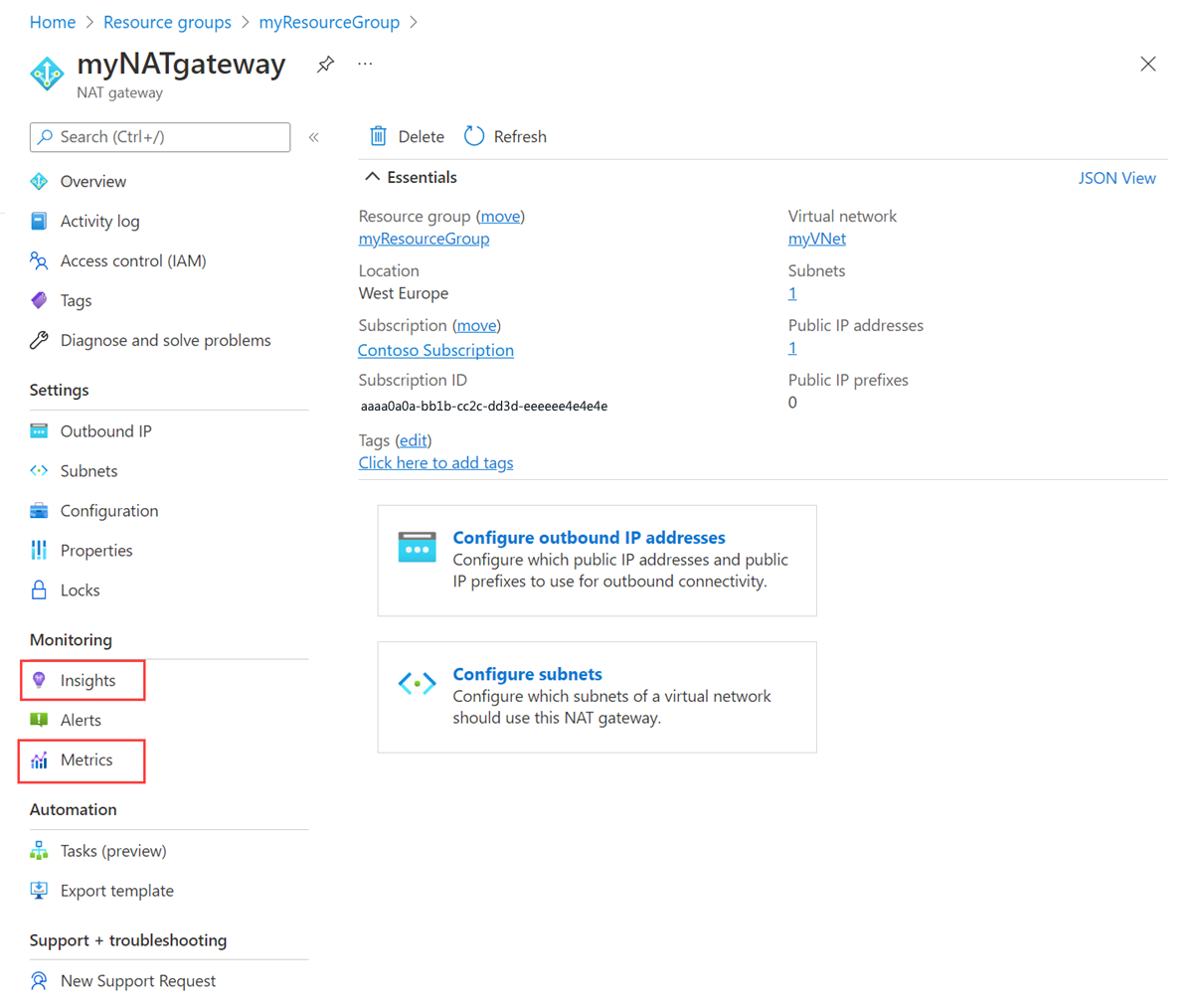
Azure Monitor-Seite unter Metriken.
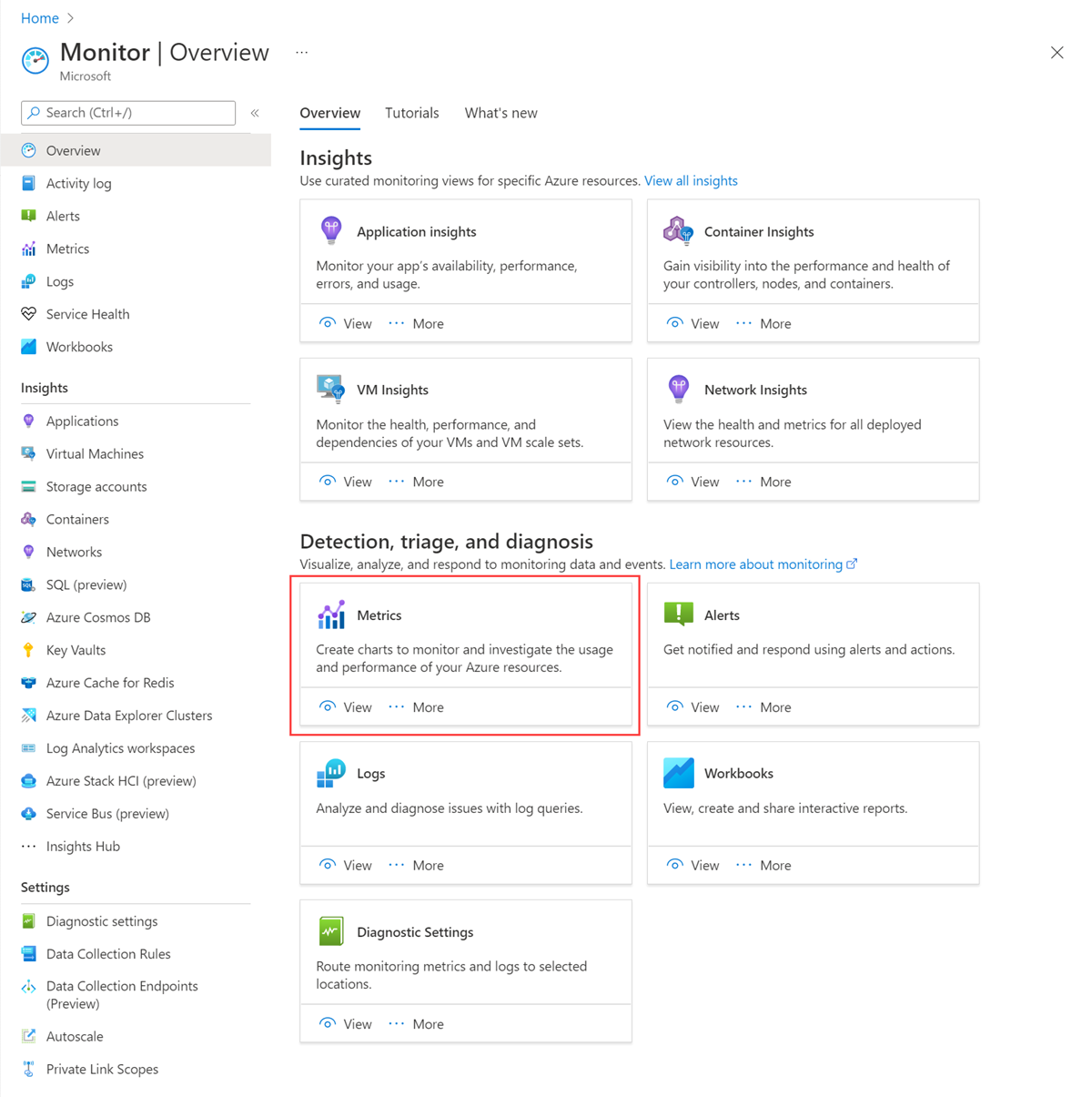
So zeigen Sie eine Ihrer Metriken für eine bestimmte NAT-Gatewayressource an:
Wählen Sie die NAT-Gatewayressource aus, die Sie überwachen möchten.
Wählen Sie im Dropdownmenü Metrik eine der bereitgestellten Metriken aus.
Wählen Sie im Dropdownmenü Aggregation die empfohlene Aggregation aus, die in der Tabelle der Metrikübersicht aufgeführt ist.
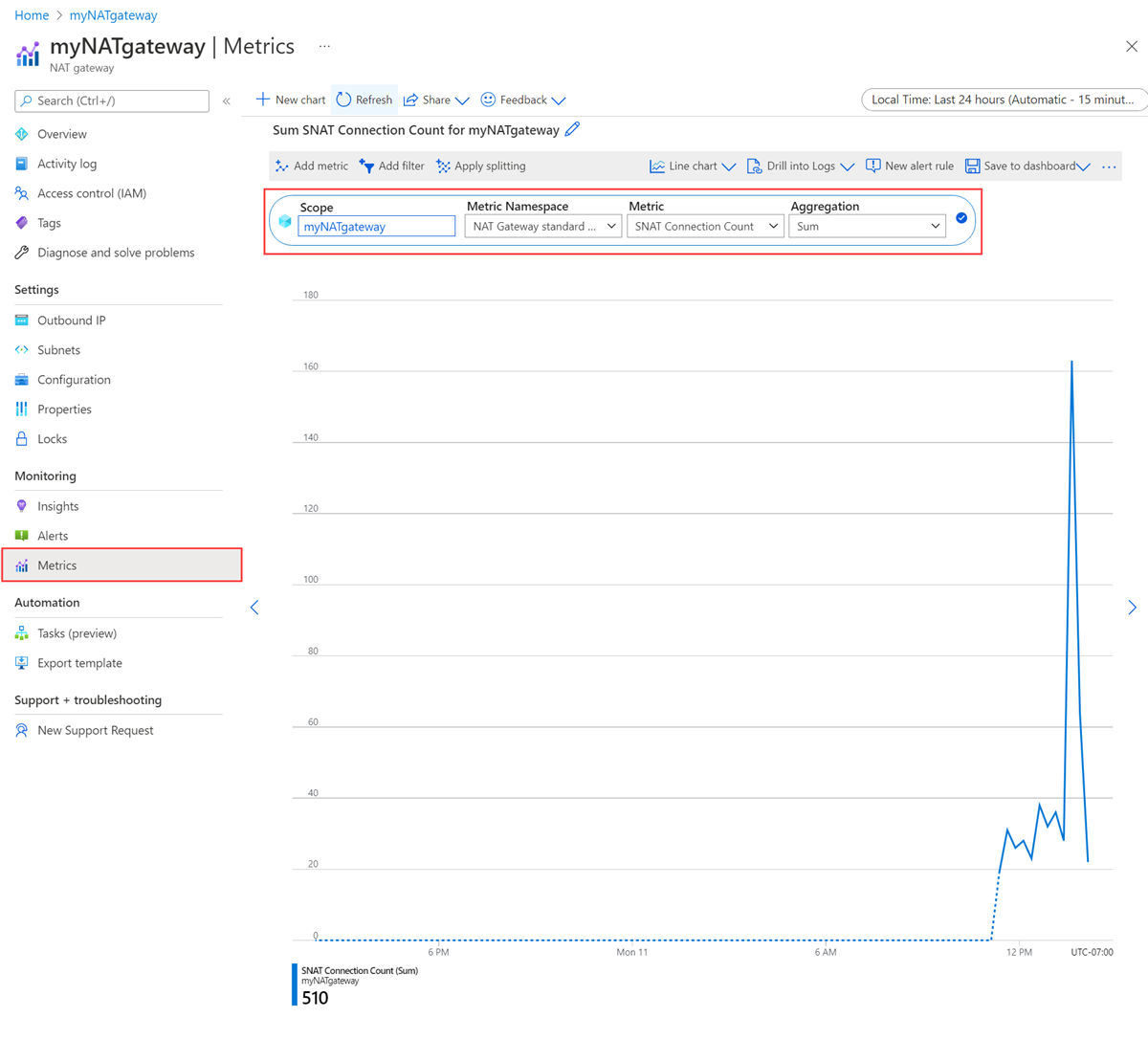
Wenn Sie den Zeitrahmen anpassen möchten, über den die ausgewählte Metrik im Metrikgraphen angezeigt wird, oder wenn Sie einstellen möchten, wie häufig die gewählte Metrik gemessen wird, wählen Sie das Zeitfenster in der oberen rechten Ecke der Metrikseite aus, und nehmen Sie Ihre Anpassungen vor.
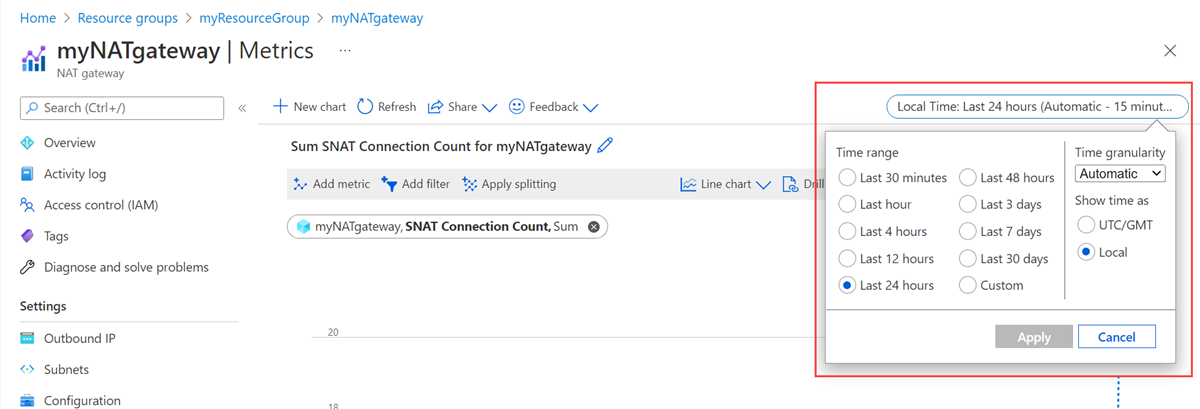
Verwenden von NAT-Gatewaymetriken
In den folgenden Abschnitten wird beschrieben, wie Sie jede NAT-Gatewaymetrik verwenden, um Ihre NAT-Gatewayressource zu überwachen, zu verwalten und Probleme mit dieser zu behandeln.
Byte
Die Byte-Metrik zeigt Ihnen die Datenmenge an, die über das NAT-Gateway nach außen gerichtet ist und als Antwort auf eine ausgehende Verbindung nach innen zurückgelangt.
Verwenden Sie diese Metrik für Folgendes:
- Anzeigen der Datenmenge, die über das NAT-Gateway verarbeitet und nach außen oder nach innen geleitet wird
So zeigen Sie die Datenmenge an, die das NAT-Gateway durchläuft:
Wählen Sie die NAT-Gatewayressource aus, die Sie überwachen möchten.
Wählen Sie im Dropdownmenü Metrik die Metrik Byte aus.
Wählen Sie im Dropdownmenü Aggregation die Option Summe aus.
Wählen Sie Filter hinzufügen aus.
Wählen Sie im Dropdownmenü Eigenschaft die Option Richtung (Aus | Ein) aus.
Wählen Sie im Dropdownmenü Werte die Option Aus, Ein oder beide aus.
Wenn Sie die verarbeiteten ein- oder ausgehenden Daten als eigene Zeilen im Metrikgraphen anzeigen möchten, wählen Sie Teilung anwenden aus.
Wählen Sie im Dropdownmenü Werte die Option Richtung (Aus | Ein) aus.
Pakete
Die Metrik „Pakete“ zeigt die Anzahl der Datenpakete an, die das NAT-Gateway durchlaufen.
Verwenden Sie diese Metrik für Folgendes:
Bestätigen, dass Datenverkehr über das NAT-Gateway nach außen oder nach innen geleitet wird
Anzeigen der Menge des Datenverkehrs, der über das NAT-Gateway nach außen oder nach innen geleitet wird
Gehen Sie wie im Abschnitt Bytes vor, um die Anzahl der in eine oder beide Richtungen gesendeten Pakete über das NAT-Gateway anzuzeigen.
Verworfene Pakete
Die Metrik für verworfene Pakete zeigt Ihnen die Anzahl der Datenpakete an, die vom NAT-Gateway verworfen wurden, wenn der Datenverkehr als Reaktion auf eine ausgehende Verbindung nach außen oder nach innen geleitet wird.
Verwenden Sie diese Metrik für Folgendes:
Überprüfen anhand der Metrik SNAT-Verbindungsanzahl, ob die Zeiträume, in denen Pakete verworfen wurden, mit den Zeiträumen der fehlgeschlagenen SNAT-Verbindungen übereinstimmen
Ermitteln, ob ein Muster bei fehlgeschlagenen ausgehenden Verbindungen oder eine SNAT-Portauslastung auftritt
Mögliche Gründe für verworfene Pakete:
- Fehler bei ausgehender Konnektivität können dazu führen, dass Pakete verworfen werden. Konnektivitätsfehler können aus verschiedenen Gründen auftreten. Im Leitfaden zur Behandlung von Konnektivitätsproblemen für NAT-Gateways finden Sie Informationen zur weiteren Diagnose.
Anzahl von SNAT-Verbindungen
Die Metrik für die Anzahl der SNAT-Verbindungen zeigt Ihnen die Anzahl der neuen SNAT-Verbindungen innerhalb eines bestimmten Zeitraums an. Diese Metrik kann nach den Verbindungsstatus Versucht und Fehler gefiltert werden. Wenn die Anzahl der fehlgeschlagenen Verbindungen größer als 0 (null) ist, kann das auf eine SNAT-Portauslastung hindeuten.
Verwenden Sie diese Metrik für Folgendes:
Bewerten Sie die Integrität Ihrer ausgehenden Verbindungen.
Diagnostizieren, ob Ihr NAT-Gateway eine SNAT-Portauslastung aufweist
Ermitteln, ob bei Ihnen ein Muster von fehlgeschlagenen ausgehenden Verbindungen auftritt
So zeigen Sie den Verbindungsstatus Ihrer Verbindungen an:
Wählen Sie die NAT-Gatewayressource aus, die Sie überwachen möchten.
Wählen Sie im Dropdownmenü Metrik die Metrik für die Anzahl der SNAT-Verbindungen aus.
Wählen Sie im Dropdownmenü Aggregation die Option Summe aus.
Wählen Sie Filter hinzufügen aus.
Wählen Sie im Dropdownmenü Eigenschaft die Option Verbindungsstatus aus.
Wählen Sie im Dropdownmenü Werte die Option Versucht, Fehlerhaft oder beide aus.
Um versuchte und fehlerhafte Verbindungen als eigene Linien im Metrikgraphen anzuzeigen, wählen Sie Teilung anwenden aus.
Wählen Sie im Dropdownmenü Werte die Option Verbindungsstatus aus.
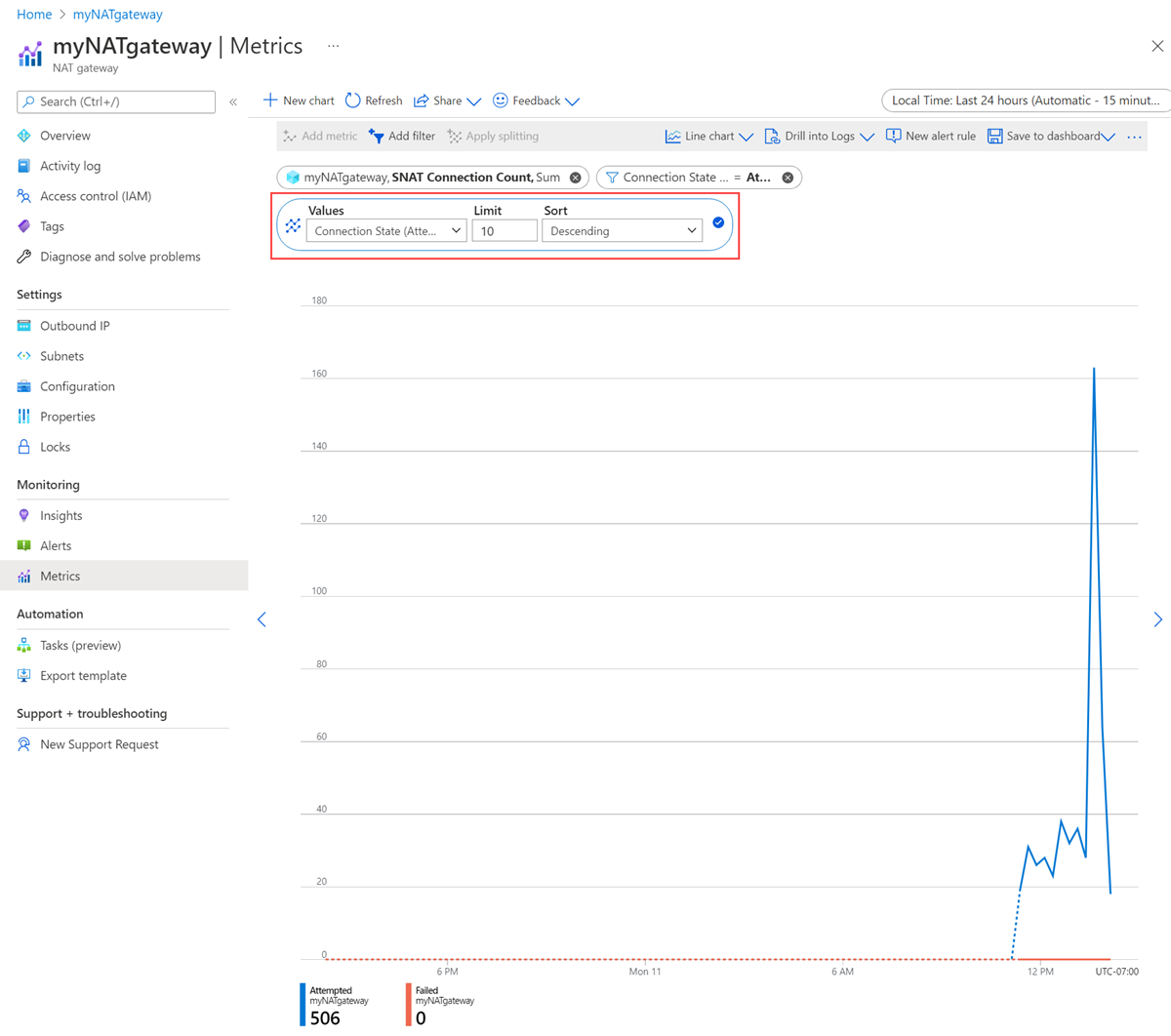
Gesamtanzahl von SNAT-Verbindungen
Die Metrik „Gesamtanzahl der SNAT-Verbindungen“ zeigt Ihnen die Gesamtanzahl der aktiven SNAT-Verbindungen an, die ein NAT-Gateway durchlaufen.
Mit dieser Metrik können Sie:
Bewerten der Anzahl der Verbindungen, die das NAT-Gateway durchlaufen
Ermitteln, ob Sie sich dem Verbindungslimit für das NAT-Gateway nähern
Helfen Sie zu beurteilen, ob bei Ihnen ein Muster von fehlerhaften ausgehenden Verbindungen auftritt.
Mögliche Gründe für fehlgeschlagene Verbindungen:
- Ein Muster fehlgeschlagener Verbindungen kann aus verschiedenen Gründen auftreten. Im Leitfaden zur Behandlung von Konnektivitätsproblemen für NAT-Gateways finden Sie Informationen zur weiteren Diagnose.
Hinweis
Wenn das NAT-Gateway an ein Subnetz und eine öffentliche IP-Adresse angefügt ist, ermittelt die Azure-Plattform durch Integritätsprüfungen, ob das NAT-Gateway fehlerfrei ist. Diese Integritätsprüfungen werden in der Metrik „Anzahl von SNAT-Verbindungen“ des NAT-Gateways angezeigt. Die Anzahl der im Zusammenhang mit der Integritätsprüfung stehenden Verbindungen kann variieren, wenn der Integritätsprüfungsdienst optimiert wird. Das ist jedoch vernachlässigbar und wirkt sich nicht auf die Fähigkeit des NAT-Gateways aus, ausgehende Verbindungen herzustellen.
Verfügbarkeit von Datenpfaden
Die Metrik für die Verfügbarkeit des Datenpfads misst die Integrität der NAT-Gatewayressource im Zeitverlauf. Diese Metrik gibt Auskunft darüber, ob ein NAT-Gateway für die Weiterleitung des ausgehenden Datenverkehrs ins Internet verfügbar ist. Diese Metrik reflektiert die Integrität der Azure-Infrastruktur.
Mit dieser Metrik können Sie:
Überwachen der Verfügbarkeit des NAT-Gateways
Untersuchen der Plattform, auf der Ihr NAT-Gateway bereitgestellt wird, und bestimmen, ob es fehlerfrei ist.
Bestimmen, ob sich ein Ereignis auf Ihr NAT-Gateway oder die zugrunde liegende Datenebene bezieht.
Mögliche Gründe für die beeinträchtigte Verfügbarkeit von Datenpfaden sind:
Infrastrukturausfall
In Ihrem über das NAT-Gateway konfigurierten Subnetz sind keine fehlerfreien virtuellen Computer verfügbar. Weitere Informationen finden Sie im Leitfaden zur Behandlung von Konnektivitätsproblemen für NAT-Gateways.
Alerts
Warnungen können in Azure Monitor für alle NAT-Gatewaymetriken konfiguriert werden. Diese Warnungen informieren Sie proaktiv, wenn wichtige Bedingungen in Ihren Überwachungsdaten gefunden werden. Sie ermöglichen es Ihnen, potenzielle Probleme mit NAT-Gateway zu identifizieren und zu beheben.
Weitere Informationen dazu, wie Metrikwarnungen funktionieren, finden Sie unter Azure Monitor-Metrikwarnungen. In den folgenden Anleitungen wird beschrieben, wie Sie einige gängige und empfohlene Arten von Warnungen für Ihr NAT-Gateway konfigurieren.
Warnungen zur beeinträchtigten Verfügbarkeit von Datenpfaden
Richten Sie eine Warnung für die Verfügbarkeit von Datenpfaden ein, um Probleme mit der Integrität des NAT-Gateways zu erkennen.
Es wird empfohlen, eine Warnung zur Verfügbarkeit des NAT-Gateways auszugeben, wenn diese in einem Zeitraum von 15 Minuten unter 90 % fällt. Diese Konfiguration steht für eine NAT-Gatewayressource, die sich in einem beeinträchtigten Zustand befindet.
Gehen Sie folgendermaßen vor, um eine Warnung zur Verfügbarkeit von Datenpfaden einzurichten:
Wählen Sie auf der Seite mit den NAT-Gatewayressourcen die Option Warnungen aus.
Wählen Sie Warnungsregel erstellen aus.
Wählen Sie in der Signalliste die Option Datenpfadverfügbarkeit aus.
Wählen Sie im Dropdownmenü Operator die Option Weniger als aus.
Wählen Sie im Dropdownmenü Aggregationstyp die Option Durchschnitt aus.
Geben Sie im Feld Schwellenwert den 90 % ein.
Wählen Sie im Dropdownmenü Einheit die Option Anzahl aus.
Wählen Sie im Dropdownmenü Aggregationsgranularität (Zeitraum) die Option 15 Minuten aus.
Erstellen Sie eine Aktion für Ihre Warnung, indem Sie einen Namen, einen Benachrichtigungstyp und einen Aktionstyp angeben, der ausgeführt wird, wenn die Warnung ausgelöst wird.
Testen Sie vor der Bereitstellung Ihrer Aktion die Aktionsgruppe.
Wählen Sie Erstellen aus, um die Warnungsregel zu erstellen.
Hinweis
Die Aggregationsgranularität ist der Zeitraum, in dem die Datenwegverfügbarkeit gemessen wird, um festzustellen, ob sie unter den Schwellenwert gefallen ist. Wenn Sie die Aggregationsgranularität auf weniger als 5 Minuten einstellen, kann dies zu falsch positiven Warnmeldungen durch die Erkennung von Rauschen im Datenpfad führen.
Warnungen für SNAT-Portüberlastung
Richten Sie eine Warnung für die Metrik SNAT-Verbindungsanzahl ein, damit Sie über Verbindungsfehler in Ihrem NAT-Gateway informiert werden. Eine Anzahl der fehlgeschlagenen Verbindungen größer als null kann darauf hindeuten, dass Sie das Verbindungslimit für Ihr NAT-Gateway erreicht haben oder eine SNAT-Portauslastung vorliegt. Stellen Sie weitere Untersuchungen an, um die Ursache dieser Fehler zu ermitteln.
Verwenden Sie die folgenden Schritte, um die Warnung zu erstellen:
Wählen Sie auf der Seite mit den NAT-Gatewayressourcen die Option Warnungen aus.
Wählen Sie Warnungsregel erstellen aus.
Wählen Sie in der Signalliste die Option Anzahl von SNAT-Verbindungen aus.
Wählen Sie aus dem Dropdownmenü Aggregationstyp die Option Summe aus.
Wählen Sie im Dropdownmenü Operator die Option Größer als aus.
Wählen Sie im Dropdownmenü Einheit die Option Anzahl aus.
Geben Sie im Feld Schwellenwert den Wert „0“ ein.
Wählen Sie im Abschnitt „Nach Dimensionen teilen“ unter dem Namen „Dimension“ den Verbindungszustand aus.
Wählen Sie unter „Dimensionswerte“ Fehler-Verbindungen aus.
Wählen Sie im Abschnitt „Wann auswerten“ 1 Minute unter dem Dropdownmenü Überprüfung alle aus.
Wählen Sie für den Lookbackzeitraum in den Dropdownmenüoptionen 5 Minuten aus.
Erstellen Sie eine Aktion für Ihre Warnung, indem Sie einen Namen, einen Benachrichtigungstyp und einen Aktionstyp angeben, der ausgeführt wird, wenn die Warnung ausgelöst wird.
Testen Sie vor der Bereitstellung Ihrer Aktion die Aktionsgruppe.
Wählen Sie Erstellen aus, um die Warnungsregel zu erstellen.
Hinweis
Die SNAT-Portüberlastung auf Ihrer NAT-Gatewayressource ist ungewöhnlich. Wenn Sie eine SNAT-Portauslastung feststellen, überprüfen Sie, ob der Timeouttimer des NAT-Gateways höher als die Standarddauer von 4 Minuten festgelegt ist. Ein langer Timer für Leerlauftimeouts kann dazu führen, dass SNAT-Ports länger gesperrt bleiben, wodurch der SNAT-Portbestand früher ausgelastet ist. Sie können Ihr NAT-Gateway auch mit zusätzlichen öffentlichen IP-Adressen skalieren, um den Gesamtbestand der SNAT-Ports des NAT-Gateways zu erhöhen. Informationen zur Behandlung von Problemen dieser Art finden Sie unter SNAT-Auslastung aufgrund der Konfiguration von NAT Gateway.
Warnungen für die Ressourcenintegrität des NAT-Gateways
Azure Resource Health bietet Informationen über den Integritätszustand Ihrer NAT-Gatewayressource. Die Ressourcenintegrität Ihres NAT-Gateways wird anhand einer Messung der Datenpfadverfügbarkeit Ihres NAT-Gatewayendpunkts bewertet. Sie können Warnungen einrichten, damit Sie benachrichtigt werden, wenn sich der Integritätszustand Ihrer NAT-Gatewayressource ändert. Weitere Informationen zur Ressourcenintegrität des NAT-Gateways und zum Einrichten von Warnungen finden Sie unter:
Netzwerkerkenntnisse
Azure Monitor Network Insights ermöglicht es Ihnen, die Einrichtung Ihrer Azure-Infrastruktur zu visualisieren und alle Metriken für Ihre NAT-Gatewayressource über ein vorkonfiguriertes Metrikdashboard zu überprüfen. Diese visuellen Tools helfen Ihnen bei der Diagnose und Problembehandlung von Problemen mit Ihrer NAT-Gatewayressource.
Anzeigen der Topologie Ihrer Azure-Architektureinrichtung
So zeigen Sie ein topologisches Diagramm Ihrer Einrichtung in Azure an:
Wählen Sie auf der Ressourcenseite Ihres NAT-Gateways im Bereich Überwachung die Option Erkenntnisse aus.
Auf der Landing Page für Erkenntnisse befindet sich ein topologisches Diagramm Ihres NAT-Gatewaysetups. Dieses Diagramm zeigt die Beziehung zwischen den verschiedenen Komponenten Ihres Netzwerks (Subnetze, virtuelle Computer, öffentliche IP-Adressen).
Zeigen Sie auf eine beliebige Komponente in der Topologiekarte, um Konfigurationsinformationen anzuzeigen.
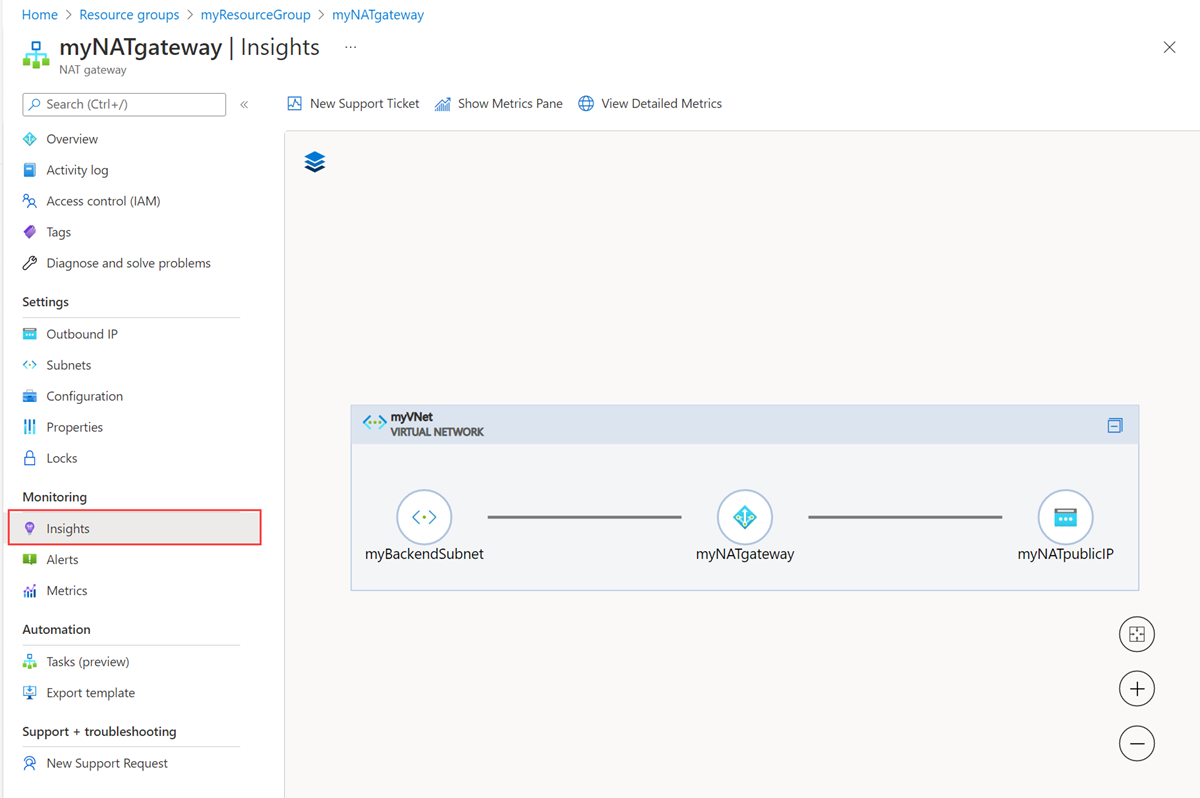
Anzeigen aller NAT-Gatewaymetriken in einem Dashboard
Das Metrikdashboard kann verwendet werden, um die Leistung und Integrität Ihrer NAT-Gatewayressource besser zu verstehen. Das Metrikdashboard zeigt eine Ansicht aller Metriken für das NAT-Gateway auf einer einzelnen Seite an.
Alle NAT-Gatewaymetriken können in einem Dashboard angezeigt werden, wenn Sie den Bereich Metriken anzeigen auswählen.
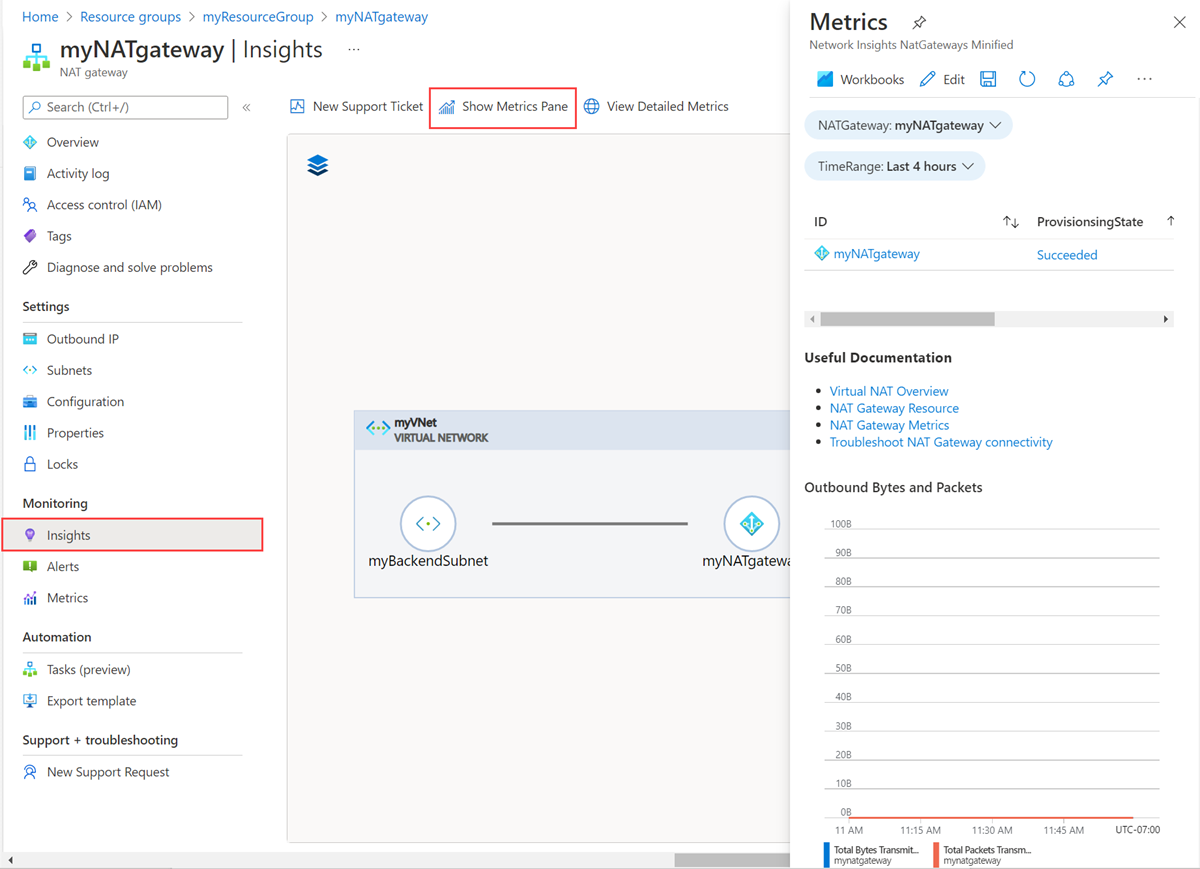
Eine vollständige Seitenansicht aller NAT-Gatewaymetriken kann angezeigt werden, wenn Sie Detaillierte Metriken anzeigen auswählen.
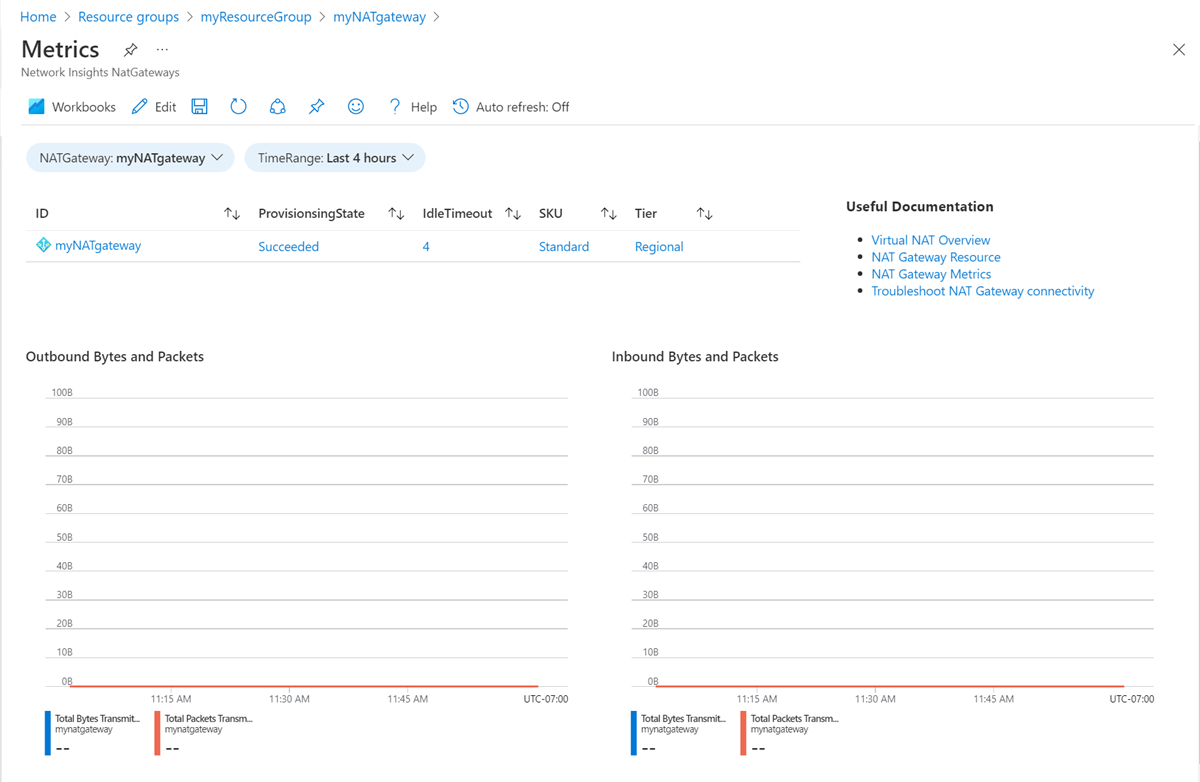
Weitere Informationen darüber, was die einzelnen Metriken Ihnen zeigen und wie Sie diese Metriken analysieren können, finden Sie unter Verwenden von NAT-Gatewaymetriken.
Häufig gestellte Fragen zu Metriken
Welche Metriktypen sind für NAT-Gateways verfügbar?
Das NAT-Gateway unterstützt mehrdimensionale Metriken. Sie können die mehrdimensionalen Metriken nach verschiedenen Dimensionen filtern, um einen besseren Einblick in die bereitgestellten Daten zu erhalten. Die Metrik SNAT-Verbindungsanzahl ermöglicht es Ihnen, die Verbindungen nach versuchten und fehlgeschlagenen Verbindungen zu filtern, sodass Sie zwischen verschiedenen Arten von Verbindungen unterscheiden können, die vom NAT-Gateway hergestellt werden.
In der Spalte „Dimensionen“ der Tabelle Metrikübersicht sehen Sie, welche Dimensionen für jede NAT-Gatewaymetrik verfügbar sind.
Wie speichere ich NAT-Gatewaymetriken langfristig?
Alle Plattformmetriken werden 93 Tage lang gespeichert. Wenn Sie langfristigen Zugriff auf die Metrikdaten Ihres NAT-Gateways benötigen, können NAT-Gatewaymetriken mithilfe der REST-API für Metriken abgerufen werden. Weitere Informationen zur Verwendung der API finden Sie unter Exemplarische Vorgehensweise zur REST-API für die Azure-Überwachung.
Hinweis
Diagnoseeinstellungen unterstützen keinen Export von mehrdimensionalen Metriken, z. B. in Azure Storage und Log Analytics.
Verwenden Sie zum Abrufen von NAT-Gatewaymetriken die REST-API für Metriken.
Wie interpretiert ich Metrikdiagramme?
Lesen Sie Problembehandlung von Metrikdiagrammen, wenn beim Erstellen, Anpassen oder Interpretieren von Diagrammen im Azure-Metrik-Explorer Probleme auftreten.
Nächste Schritte
- Informationen zu Azure NAT Gateway
- Informieren Sie sich über die NAT-Gatewayressource.
- Informieren Sie sich über Azure Monitor.
- Informieren Sie sich über die Problembehandlung im Zusammenhang mit der Azure Virtual Network NAT-Konnektivität.
- Leitfaden zur Behandlung von Konnektivitätsproblemen für NAT-Gateways