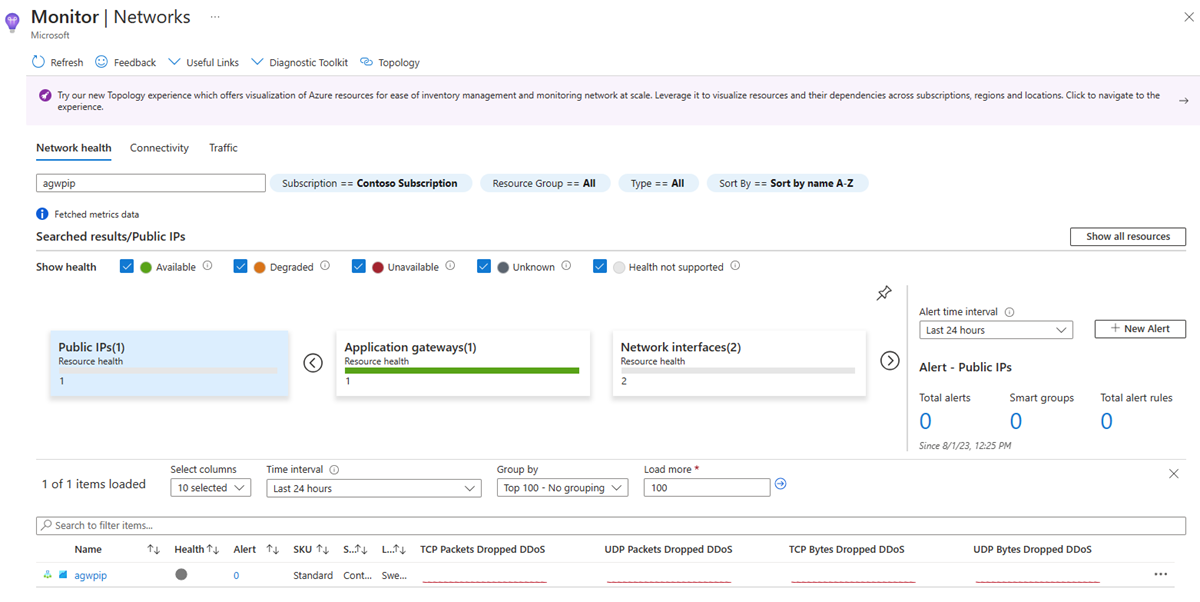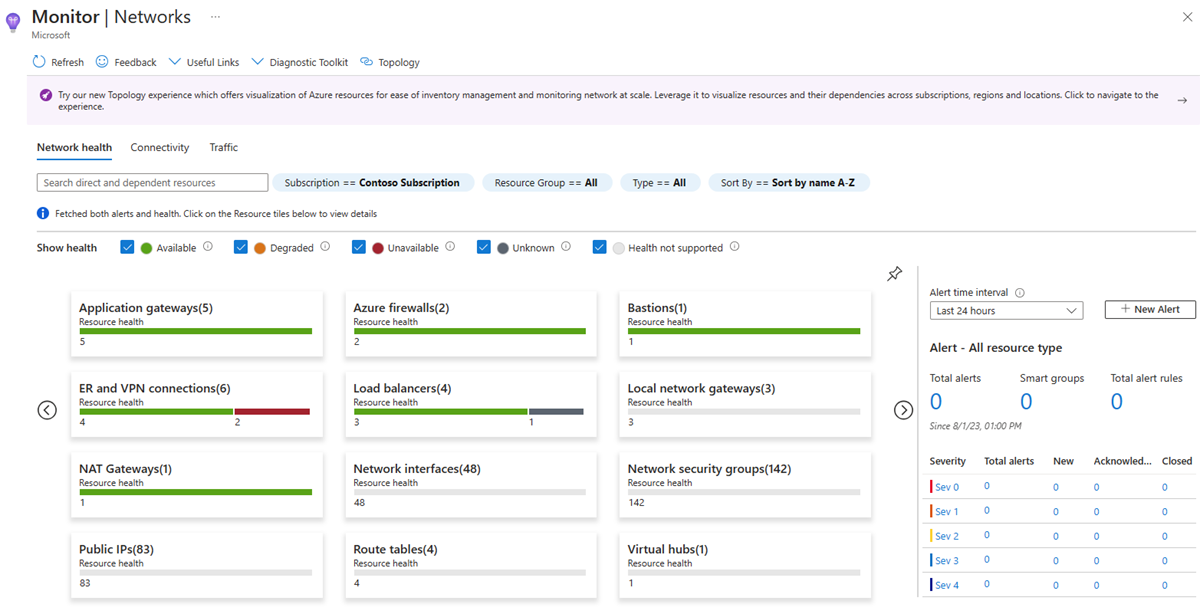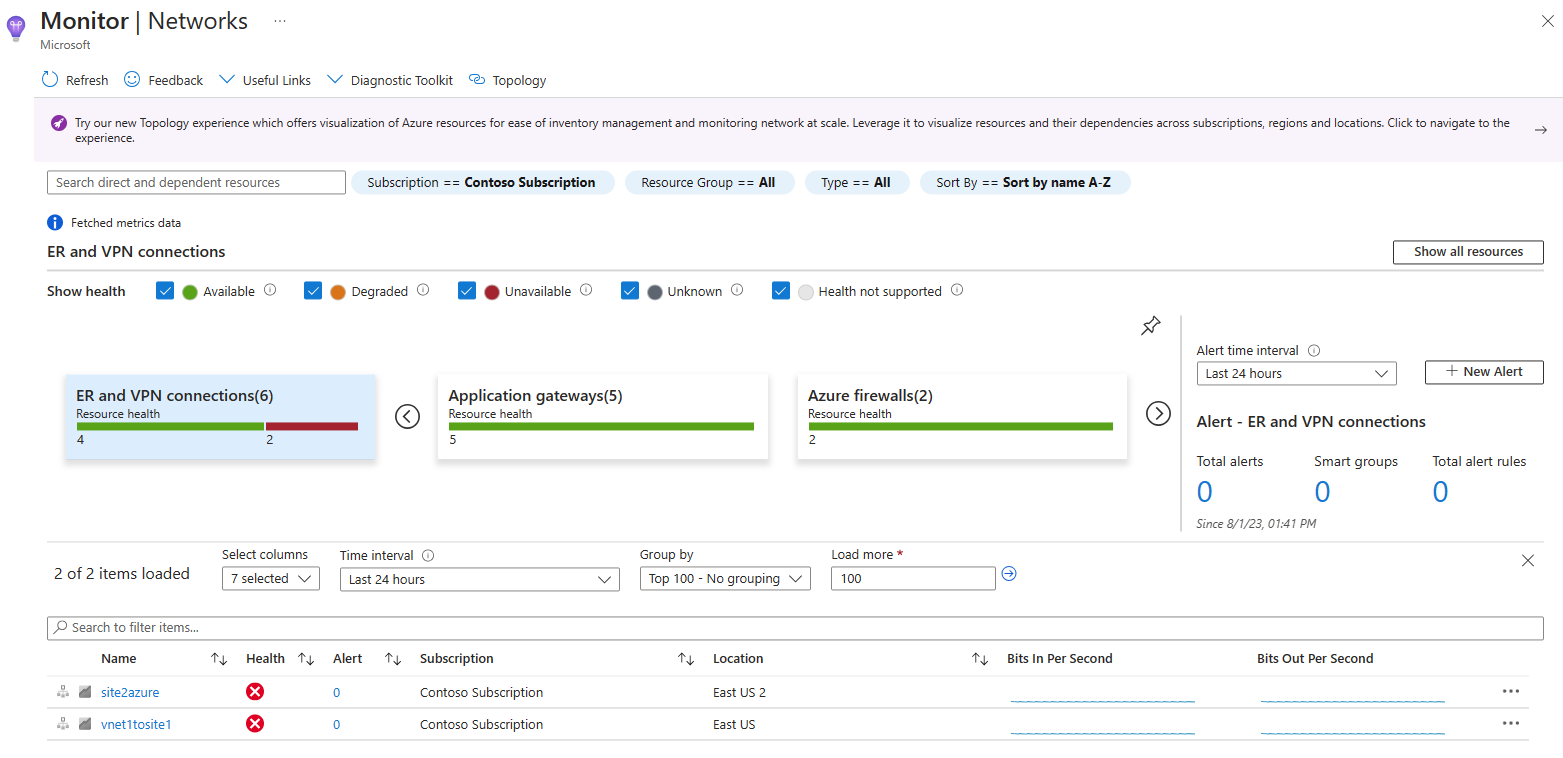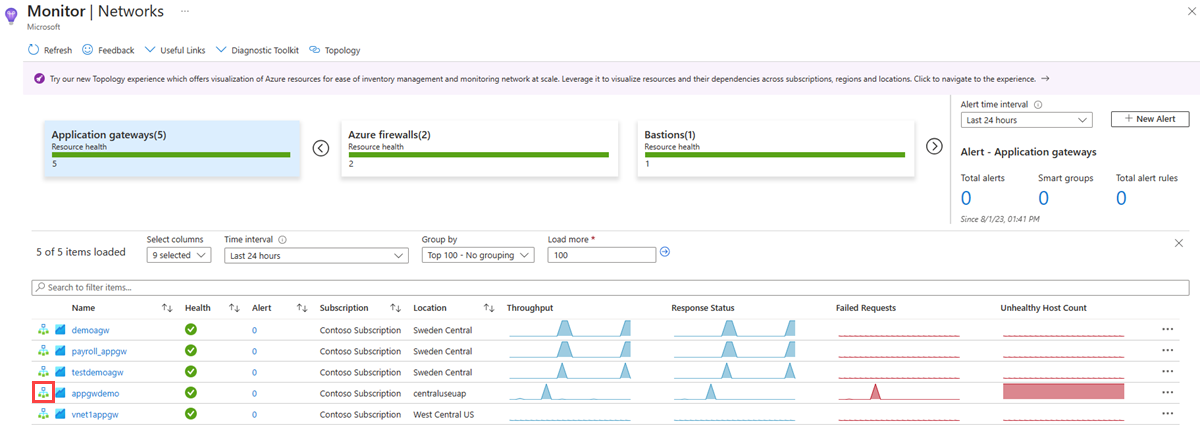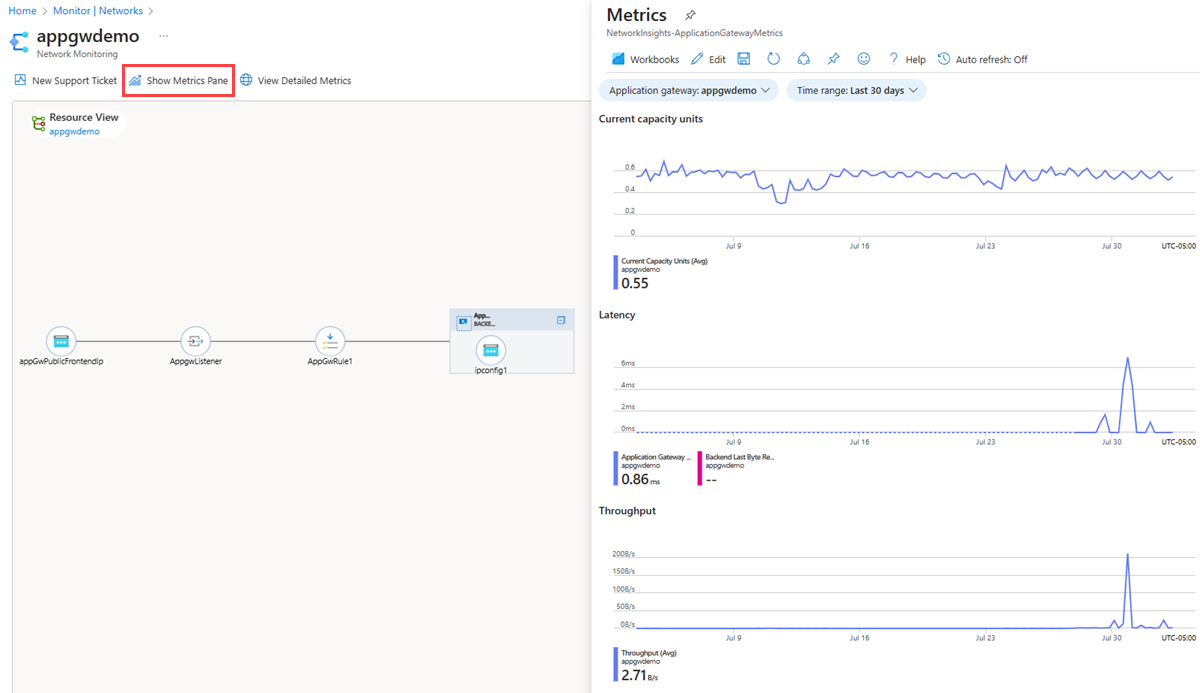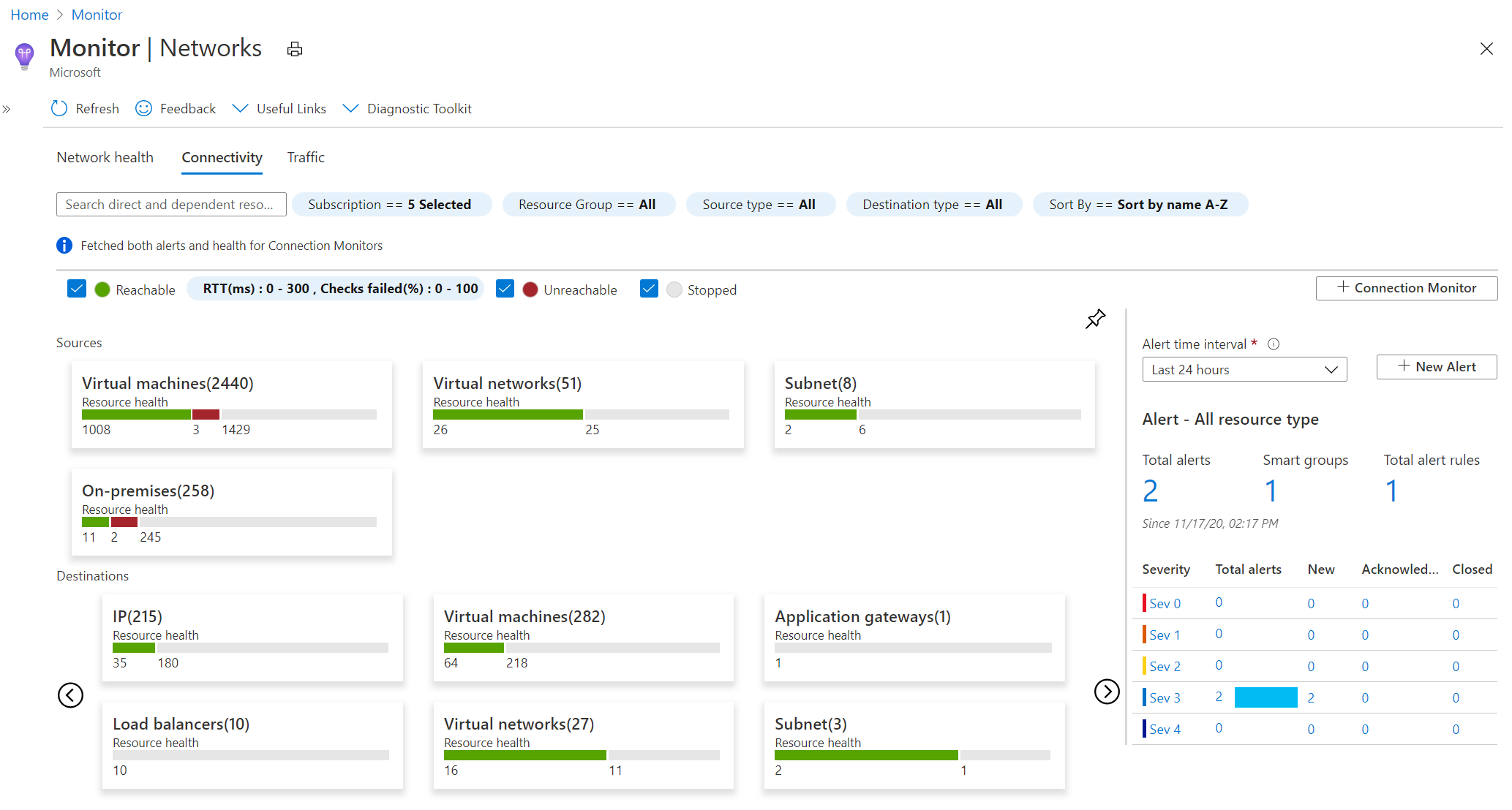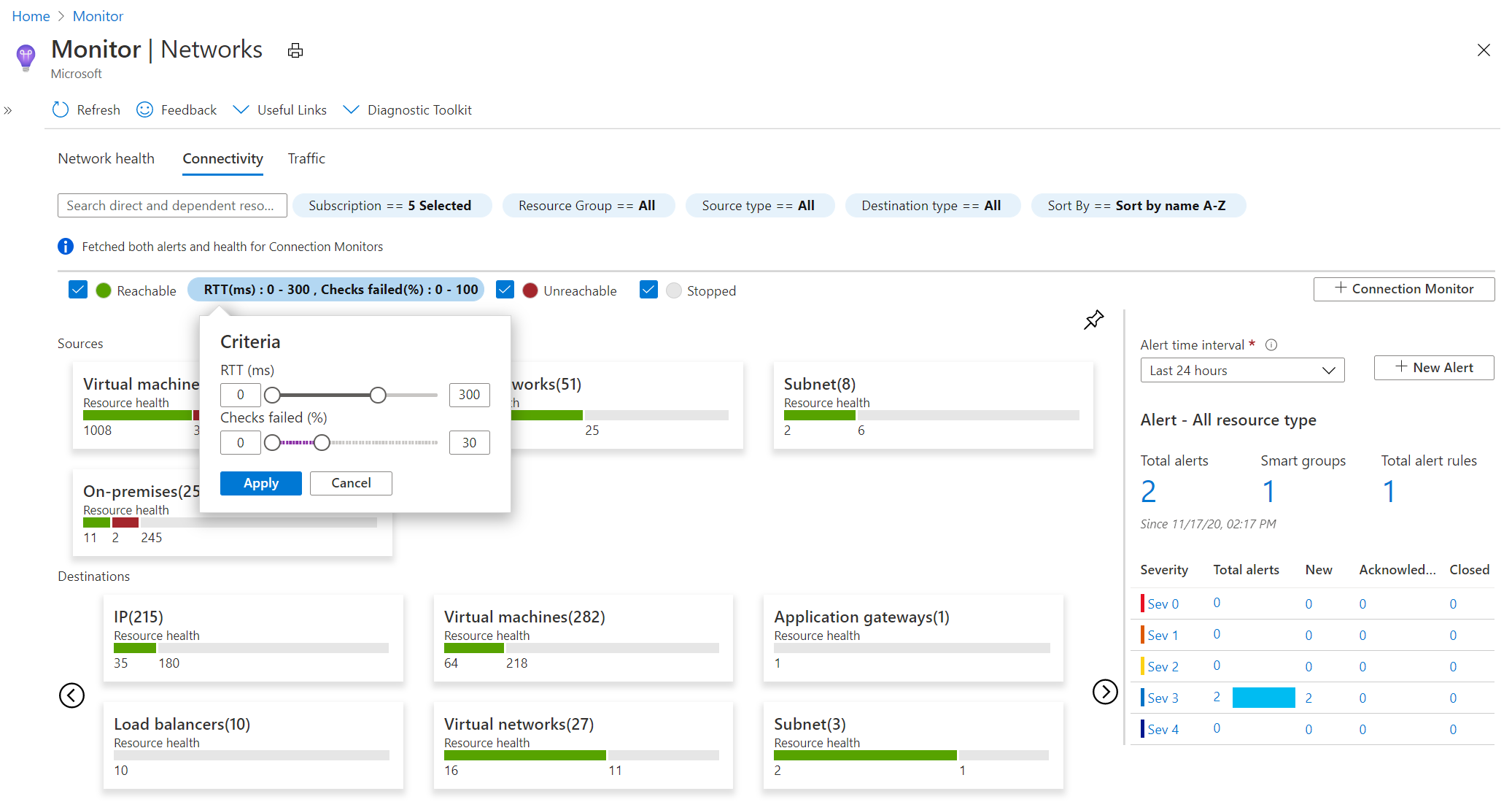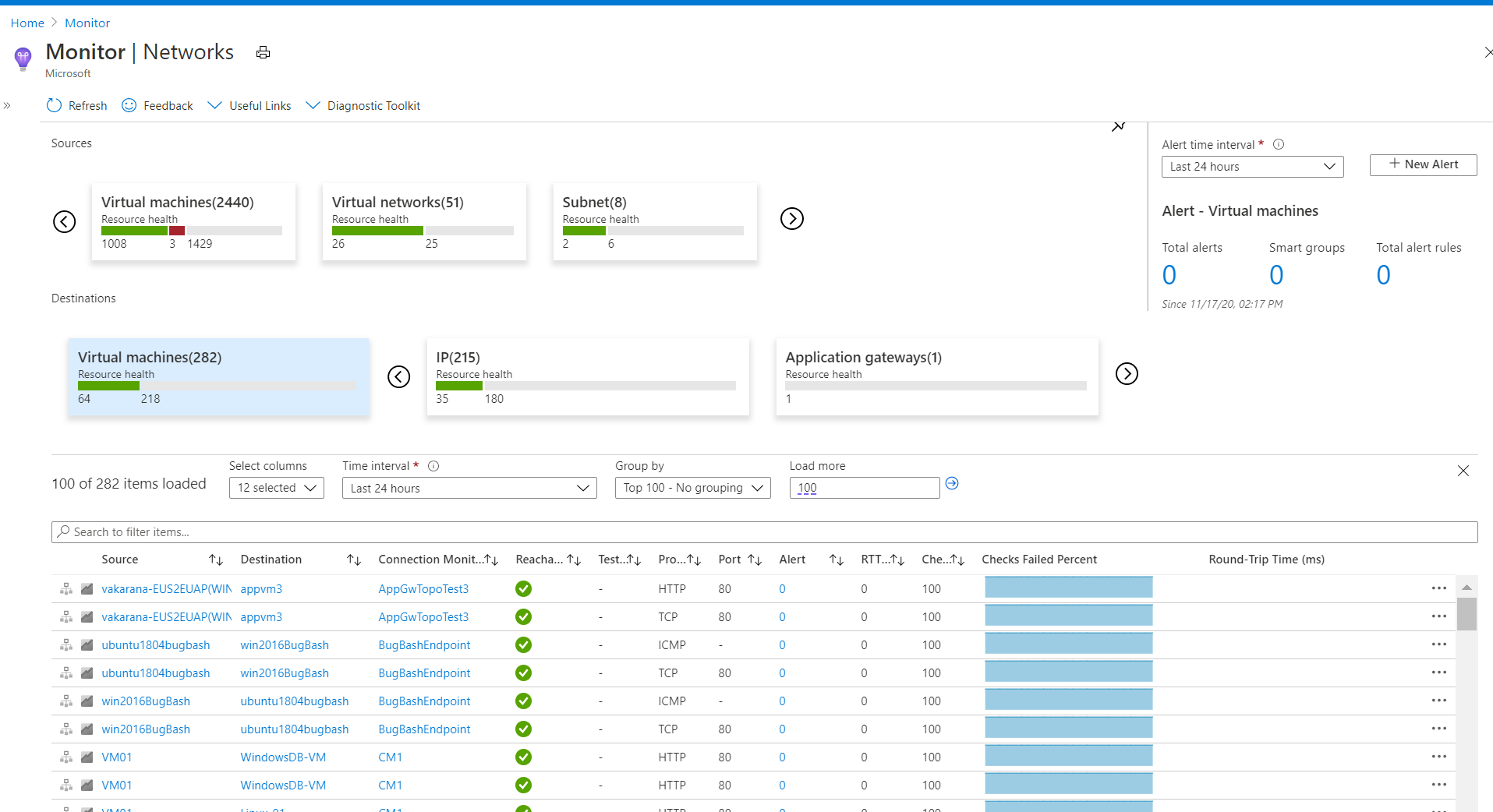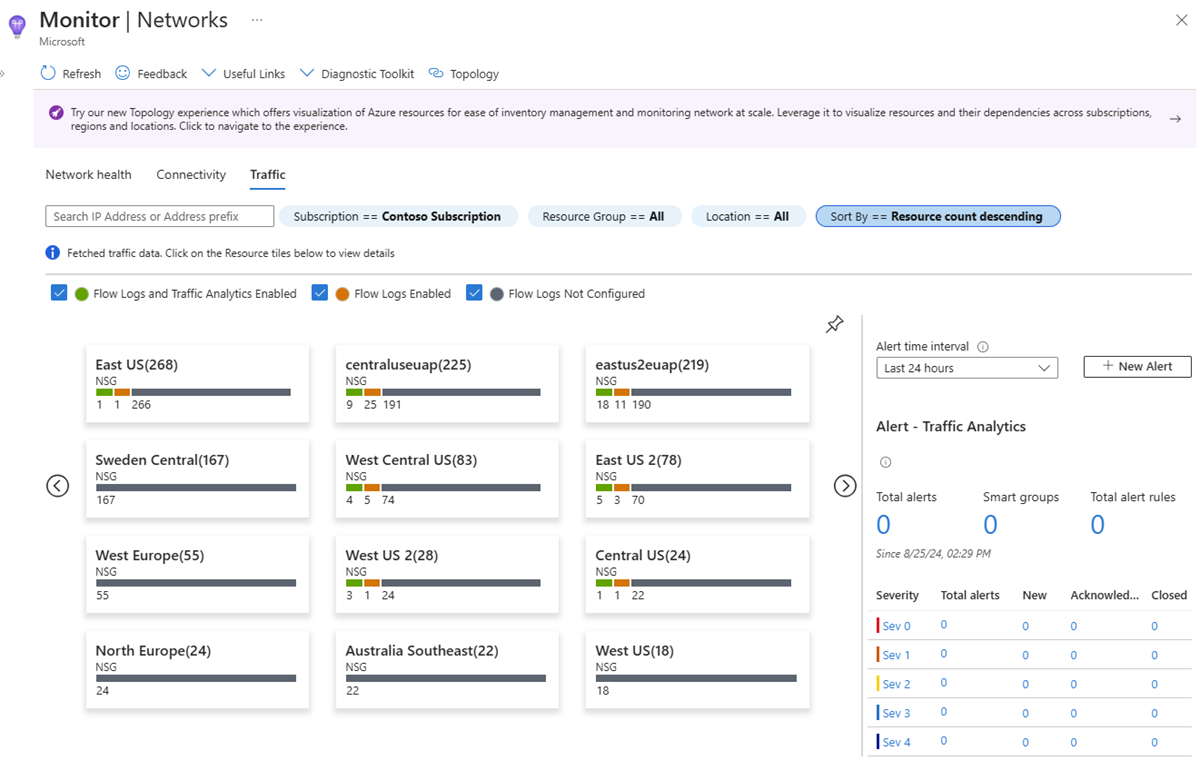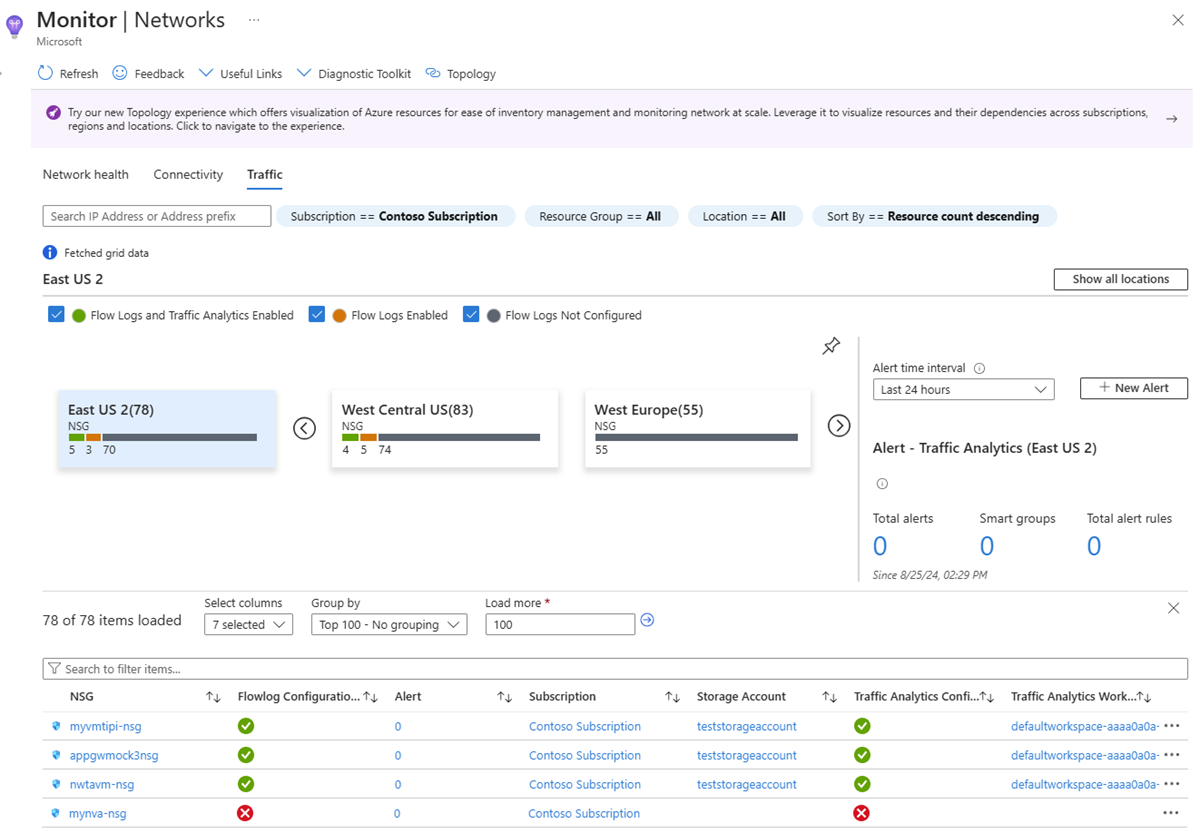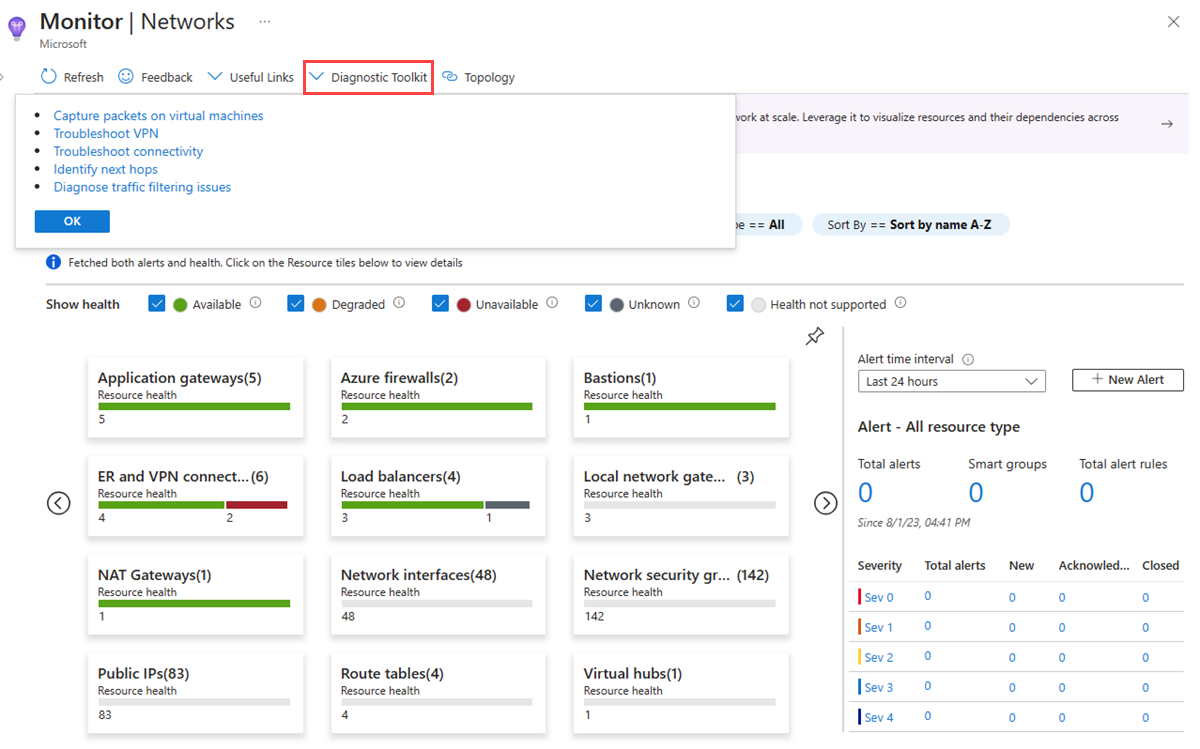Network Insights
Azure Monitor Network Insights bietet eine umfassende und visuelle Darstellung durch Topologien, Integrität und Metriken für alle bereitgestellten Netzwerkressourcen, ohne dass Konfiguration erforderlich ist. Außerdem erhalten Sie Zugriff auf Netzwerküberwachungsfunktionen wie Verbindungsmonitor, NSG-Datenflussprotokolle, VNet-Datenflussprotokolle und Datenverkehrsanalysen. Darüber hinaus bietet es Zugriff auf Diagnosetools von Network Watcher.
Azure Monitor Network Insights ist um diese Schlüsselkomponenten der Überwachung herum aufgebaut:
Topologie
Die Topologie bietet eine Visualisierung von virtuellen Azure-Netzwerken und verbundenen Ressourcen zum Verständnis der Topologie. Die Topologie bietet eine interaktive Schnittstelle zum Anzeigen von Ressourcen und deren Beziehungen in Azure über mehrere Abonnements, Regionen und Ressourcengruppen hinweg. Sie können einen Drilldown zur Ressourcenansicht einer einzelnen Ressource, z. B. einer VM, ausführen, um deren Erkenntnisse zum Datenverkehr und zur Verbindung anzuzeigen und auf Netzwerkdiagnosetools zuzugreifen, um Netzwerkprobleme zu beheben, die auf der VM auftreten. Informationen zur Verwendung der Azure Monitor-Topologie finden Sie unter Topologie anzeigen.
Netzwerkintegrität und Metriken
Die Übersichtsseite von Azure Monitor Network Insights bietet eine einfache Möglichkeit, das Inventar Ihrer Netzwerkressourcen zusammen mit dem Status der Ressourcenintegrität und Warnungen zu visualisieren. Sie enthält vier Hauptfunktionsbereiche: „Suchen und Filtern“, „Ressourcenintegrität und Metriken“, „Warnungen“ und „Ressourcenansicht“.
Suchen und Filtern
Um die Ansicht Ressourcenintegrität und Warnungen auf der Registerkarte Netzwerkintegrität anzupassen, können Sie die folgenden Filter verwenden: Abonnement, Ressourcengruppe und Typ. Darüber hinaus können Sie die Ressourcen nach Name oder Ressourcenanzahl sortieren.
Mit dem Suchfeld können Sie nach Ressourcen und deren zugeordneten Ressourcen suchen. Wenn Sie beispielsweise nach agwpip suchen, bei dem es sich um eine öffentliche IP-Adresse handelt, die einem Anwendungsgateway zugeordnet ist, werden die öffentliche IP-Adresse und das zugehörige Anwendungsgateway zurückgegeben:
Ressourcenintegrität und Metriken
Auf der Registerkarte Netzwerkintegrität können Sie die Integrität und Metriken aller Ressourcen für ausgewählte Abonnements und Ressourcengruppen anzeigen. Jede Kachel stellt einen Ressourcentyp dar. Sie zeigt die Anzahl der Instanzen dieses Ressourcentyps an, die in den ausgewählten Abonnements und Ressourcengruppen bereitgestellt werden. Außerdem wird der Integritätsstatus der Ressource angezeigt. Im folgenden Beispiel werden 6 ExpressRoute- und VPN-Verbindungen bereitgestellt. Davon sind 4 fehlerfrei und 2 nicht verfügbar.
Wählen Sie auf der Kachel ER- und VPN-Verbindungen die nicht verfügbaren ExpressRoute- und VPN-Verbindungen aus, um ihre Metriken anzuzeigen:
Um die Ressourcenintegrität einer der nicht verfügbaren Verbindungen abzurufen, wählen Sie in der Spalte Integrität das rote Symbol neben der Verbindung aus. Wählen Sie den Wert in der Spalte Warnung aus, um zur Seite mit Warnungen und Metriken für die Verbindung zu gelangen.
Alerts
Das Feld Warnung rechts auf der Seite bietet eine Übersicht über alle Warnungen, die für die ausgewählten Ressourcen in den ausgewählten Abonnements und Ressourcengruppen generiert wurden. Wählen Sie die Warnungsanzahl aus, um zu einer Detailseite für die Warnungen zu gelangen.
Ressourcenansicht
Mithilfe der Ressourcenansicht können Sie die Konfiguration einer Ressource visuell darstellen. Wenn Sie beispielsweise auf die Ressourcenansicht eines Anwendungsgateways zugreifen möchten, wählen Sie in der Metrikrasteransicht das Topologiesymbol neben dem Namen des Anwendungsgateways aus:
Die Ressourcenansicht für Application Gateway bietet eine vereinfachte Übersicht darüber, wie die Front-End-IP-Adressen mit den Listenern, den Regeln und dem Back-End-Pool verbunden sind. Die Verbindungslinien sind farbcodiert und stellen zusätzliche Details basierend auf der Integrität des Back-End-Pools bereit. Die Ansicht bietet auch eine detaillierte Übersicht über Application Gateway-Metriken und Metriken für alle zugehörigen Back-End-Pools wie VM-Instanzen und VM-Skalierungsgruppen:
Die Resourcenansicht bietet eine einfache Navigation zu den Konfigurationseinstellungen. Klicken Sie mit der rechten Maustaste auf einen Back-End-Pool, um auf weitere Informationen zuzugreifen. Wenn es sich beim Back-End-Pool beispielsweise um eine VM handelt, können Sie direkt auf VM Insights und die Fehlerbehebung für Azure Network Watcher-Verbindungen zugreifen, um Verbindungsprobleme zu ermitteln.
Konnektivität
Auf der Registerkarte Konnektivität können Sie auf einfache Weise alle über Verbindungsmonitor und Verbindungsmonitor (klassisch) konfigurierten Tests für den ausgewählten Satz von Abonnements visualisieren.
Die Tests sind in den Kacheln Quellen und Ziele gruppiert und zeigen den Status der Erreichbarkeit für jeden Test an. Erreichbarkeitseinstellungen bieten einfachen Zugriff auf Konfigurationen für die Erreichbarkeitskriterien auf Grundlage der Überprüfungen mit Fehlern (%) und Roundtripzeit (ms). Nachdem Sie die Werte festgelegt haben, wird der Status für jeden Test basierend auf den Auswahlkriterien aktualisiert.
Sie können eine beliebige Quell- oder Zielkachel auswählen, um eine Metrikansicht zu öffnen:
Sie können ein beliebiges Element in der Rasteransicht auswählen. Wählen Sie das Symbol in der Spalte Erreichbarkeit aus, um zur Portalseite „Verbindungsmonitor“ zu gelangen und die Hop-by-Hop-Topologie sowie die identifizierten Konnektivitätsprobleme anzuzeigen. Wählen Sie den Wert in der Spalte Warnung aus, um zu Warnungen zu gelangen. Wählen Sie die Diagramme in den Spalten Fehler bei Überprüfungen in Prozent und Roundtripzeit (ms) aus, um zur Seite mit Metriken für den ausgewählten Verbindungsmonitor zu wechseln.
Das Feld Warnung rechts auf der Seite bietet eine Übersicht über alle Warnungen, die für die konfigurierten Konnektivitätstests in allen Abonnements generiert wurden. Wählen Sie die Warnungsanzahl aus, um zu einer Detailseite für die Warnungen zu gelangen.
Verkehr
Auf der Registerkarte Datenverkehr werden alle Netzwerksicherheitsgruppen in den ausgewählten Abonnements, Ressourcengruppen und Standorten aufgelistet, und es werden die für NSG-Flussprotokolle und Datenverkehrsanalysen konfigurierten Gruppen angezeigt. Die Suchfunktion auf dieser Registerkarte ermöglicht Ihnen die Identifizierung der NSGs, die für die gesuchte IP-Adresse konfiguriert sind. Sie können eine beliebige IP-Adresse in Ihrer Umgebung suchen. In der regionalen Kachelansicht werden alle NSGs zusammen mit den NSG-Datenflussprotokollen und dem Konfigurationsstatus der Datenverkehrsanalyse angezeigt.
Wenn Sie eine Regionskachel auswählen, wird eine Rasteransicht angezeigt. Das Raster bietet NSG-Datenflussprotokolle und Datenverkehrsanalysen in einer Ansicht, die leicht zu lesen und zu konfigurieren sind:
Sie können ein beliebiges Element in der Rasteransicht auswählen. Wählen Sie das Symbol in der Spalte Datenflussprotokoll-Konfigurationsstatus aus, um das NSG-Datenflussprotokoll und die Traffic Analytics-Konfiguration zu bearbeiten. Wählen Sie den Wert in der Spalte Warnung aus, um zu den für die ausgewählte NSG konfigurierten Datenverkehrswarnungen zu gelangen. Auf ähnliche Weise können Sie die Traffic Analytics-Ansicht aufrufen, indem Sie den Traffic Analytics-Arbeitsbereich auswählen.
Das Feld Warnung rechts auf der Seite bietet eine Übersicht über alle auf dem Traffic Analytics-Arbeitsbereich basierenden Warnungen für alle Abonnements. Wählen Sie die Warnungsanzahl aus, um zu einer Detailseite für die Warnungen zu gelangen.
Diagnosetoolkit
Das Diagnosetoolkit bietet Zugriff auf alle Diagnosefeatures, die für das Behandeln von Netzwerkproblemen verfügbar sind. Mithilfe dieser Dropdownliste können Sie auf Features wie Paketerfassung, VPN-Problembehandlung, Problembehandlung für Verbindungen, Nächster Hop und IP-Datenflussüberprüfung zugreifen:
Verfügbarkeit von Ressourcen
Standardmäßig sind alle Netzwerkressourcen in Azure Monitor Network Insights sichtbar. Sie können den Ressourcentyp auswählen, um Ressourcenintegrität und Metriken (falls verfügbar), Abonnementdetails, Standort usw. anzuzeigen. Für eine Teilmenge der Netzwerkressourcen wurde Onboarding durchgeführt. Bei integrierten Ressourcen haben Kunden Zugriff auf eine ressourcenspezifische Topologieansicht und eine integrierte Arbeitsmappe mit Metriken. Diese sofort einsatzbereiten Funktionen erleichtern die Untersuchung von Ressourcenmetriken und die Behebung von Problemen.
Die folgenden Ressourcen wurden in das Programm aufgenommen:
- Application Gateway
- Azure Bastion
- Azure Firewall
- Azure Front Door
- Azure NAT Gateway
- ExpressRoute
- Load Balancer
- Gateway des lokalen Netzwerks
- Netzwerkschnittstelle
- Netzwerksicherheitsgruppe
- Private Link
- Öffentliche IP-Adresse
- Routingtabelle/UDR
- Traffic Manager
- Virtueller Hub
- Virtual Network
- Virtual Network Gateway (ExpressRoute und VPN)
- Virtual WAN
Zugehöriger Inhalt
- Weitere Informationen zur Netzwerküberwachung finden Sie unter Was ist Azure Network Watcher?
- Informieren Sie sich über die Szenarien, die Arbeitsmappen unterstützen sollen, wie Sie Berichte erstellen und vorhandene Berichte anpassen können und vieles mehr: Erstellen interaktiver Berichte mit Azure Monitor-Arbeitsmappen.