Ausführen von Jupyter Notebooks in Ihrem Arbeitsbereich
Diesem Artikel zeigt, wie Sie Ihre Jupyter-Notebooks in Ihrem Arbeitsbereich im Azure Machine Learning Studio ausführen. Es gibt auch andere Möglichkeiten zum Ausführen des Notebooks: Jupyter, JupyterLab und Visual Studio Code. VS Code-Desktop kann für den Zugriff auf Ihre Compute-Instanz konfiguriert werden. Oder verwenden Sie VS Code für das Web, direkt aus dem Browser und ohne erforderliche Installationen oder Abhängigkeiten.
Tipp
Wir empfehlen Ihnen, VS Code für das Web zu testen, um die Vorteile der einfachen Integration und der umfangreichen Entwicklungsumgebung zu nutzen, die es bietet. VS Code für das Web bietet Ihnen viele der Features von VS Code-Desktop, die Sie lieben, einschließlich Such- und Syntaxhervorhebungen beim Browsen und Bearbeiten. Weitere Informationen zur Verwendung von VS Code-Desktop und VS Code für das Web finden Sie unter Starten von in Azure Machine Learning integriertem Visual Studio Code und Arbeiten in Visual Studio Code über eine Remoteverbindung mit einer Compute-Instanz.
Unabhängig davon, welche Lösung Sie zum Ausführen des Notebooks verwenden, haben Sie Zugriff auf alle Dateien aus Ihrem Arbeitsbereich. Informationen zum Erstellen und Verwalten von Dateien, einschließlich Notebooks, finden Sie unter Erstellen und Verwalten von Dateien in Ihrem Arbeitsbereich.
Dieser Artikel zeigt die Erfahrung für die direkte Ausführung des Notebooks in Studio.
Wichtig
Mit „(Vorschau)“ gekennzeichnete Features werden ohne Vereinbarung zum Servicelevel bereitgestellt und nicht für Produktionsworkloads empfohlen. Manche Features werden möglicherweise nicht unterstützt oder sind nur eingeschränkt verwendbar. Weitere Informationen finden Sie unter Zusätzliche Nutzungsbestimmungen für Microsoft Azure-Vorschauen.
Voraussetzungen
- Ein Azure-Abonnement. Wenn Sie kein Azure-Abonnement besitzen, können Sie ein kostenloses Konto erstellen, bevor Sie beginnen.
- Ein Machine Learning-Arbeitsbereich. Siehe Erstellen von Arbeitsbereichsressourcen.
- Ihre Benutzeridentität muss Zugriff auf das Standardspeicherkonto Ihres Arbeitsbereichs haben. Ob Sie Notebooks lesen, bearbeiten oder erstellen können, hängt von Ihrer Zugriffsebene für Ihren Arbeitsbereich ab. Beispielsweise kann ein Mitwirkender das Notebook bearbeiten, während ein Leser es nur anzeigen kann.
Auf Notebooks von Ihrem Arbeitsbereich aus zugreifen
Verwenden Sie den Abschnitt Notebook Ihres Arbeitsbereichs, um Jupyter Notebooks zu bearbeiten und auszuführen.
- Bei Azure Machine Learning Studio anmelden
- Wählen Sie Ihren Arbeitsbereich aus, wenn er noch nicht geöffnet ist
- Wählen Sie links Notebooks aus.
Bearbeiten eines Notebooks
Öffnen Sie zum Bearbeiten eines Notebooks ein beliebiges Notebook, das sich im Abschnitt Benutzerdateien Ihres Arbeitsbereichs befindet. Wählen Sie die Zelle aus, die Sie bearbeiten möchten. Wenn Sie in diesem Abschnitt über keine Notebooks verfügen, finden Sie weitere Informationen unter Erstellen und Verwalten von Dateien in Ihrem Arbeitsbereich.
Sie können das Notebook bearbeiten, ohne eine Verbindung zu einer Computeinstanz herzustellen. Wenn Sie die Zellen im Notebook ausführen möchten, wählen oder erstellen Sie eine Computeinstanz. Wenn Sie eine beendete Computeinstanz auswählen, wird sie automatisch gestartet, wenn Sie die erste Zelle ausführen.
Wenn eine Compute-Instanz ausgeführt wird, können Sie auch die Codevervollständigung mit IntelliSense in jedem Python-Notebook verwenden.
Wenn eine Compute-Instanz ausgeführt wird, können Sie Jupyter oder JupyterLab über die Notebook-Symbolleiste starten. Azure Machine Learning stellt keine Updates und Fehlerbehebungen von Jupyter oder JupyterLab zur Verfügung, da es sich um Open-Source-Produkte außerhalb der Zuständigkeit des Microsoft-Supports handelt.
Fokusmodus
Verwenden Sie den Fokusmodus, um Ihre aktuelle Ansicht zu erweitern, sodass Sie sich auf Ihre aktiven Registerkarten konzentrieren können. Der Fokusmodus blendet den Datei-Explorer für Notebooks aus.
Wählen Sie auf der Symbolleiste des Terminalfensters Fokusmodus aus, um den Fokusmodus zu aktivieren. Abhängig von Ihrer Fensterbreite befindet sich dieses Tool möglicherweise unter dem Menüpunkt ... auf Ihrer Symbolleiste.
Kehren Sie im Fokusmodus zur Standardansicht zurück, indem Sie Standardansicht auswählen.
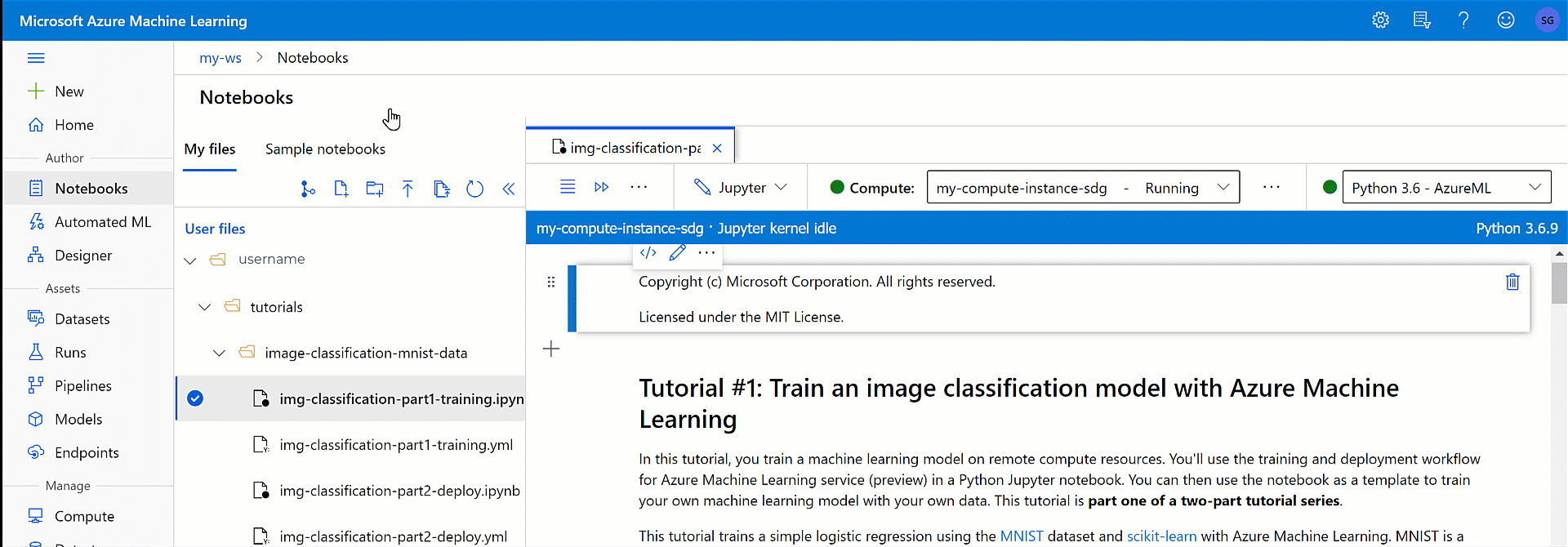
Codevervollständigung [IntelliSense]
IntelliSense ist eine hilfreiche Anwendung zur Codevervollständigung mit vielen Features wie: Auflisten von Elementen, Parameterinformationen, QuickInfo und Wortvervollständigung. Mit nur wenigen Tastatureingaben können Sie Folgendes ausführen:
- Mehr über den von Ihnen verwendeten Code erfahren
- Die Parameter nachverfolgen, die Sie eingeben
- Aufrufe von Eigenschaften und Methoden hinzufügen
Teilen eines Notebooks
Ihre Notebooks werden im Speicherkonto Ihres Arbeitsbereichs gespeichert und können je nach Zugriffsebene für Ihren Arbeitsbereich für andere Personen freigegeben werden. Sie können das Notebook öffnen und bearbeiten, solange sie über den entsprechenden Zugriff verfügen. Beispielsweise kann ein Mitwirkender das Notebook bearbeiten, während ein Leser es nur anzeigen kann.
Andere Benutzer*innen Ihres Arbeitsbereichs finden Ihr Notebook im Abschnitt Notebooks, Benutzerdateien von Azure Machine Learning Studio. Standardmäßig befinden sich Ihre Notebooks in einem Ordner mit Ihrem Benutzernamen, auf den andere dort zugreifen können.
Sie können die URL auch aus Ihrem Browser kopieren, wenn Sie ein Notebook öffnen und dann an andere Personen senden. Solange sie über entsprechenden Zugriff auf Ihren Arbeitsbereich verfügen, können sie das Notebook öffnen.
Da Sie keine Compute-Instanzen freigeben, verwenden andere Benutzer, die Ihr Notebook ausführen, ihre eigene Compute-Instanz.
Zusammenarbeiten mit Notebook-Kommentaren
Verwenden Sie einen Notebookkommentar, um mit anderen Personen zusammenzuarbeiten, die Zugriff auf Ihr Notebook haben.
Schalten Sie den Kommentarbereich mit dem Werkzeug Notebookkommentare am oberen Rand des Notebooks ein und aus. Wenn Ihr Bildschirm nicht breit genug ist, finden Sie dieses Tool, indem Sie zuerst die ... am Ende des Toolsatzes auswählen.

Unabhängig davon, ob der Kommentarbereich sichtbar ist oder nicht, können Sie einen Kommentar in eine beliebige Codezelle einfügen:
- Wählen Sie etwas Text in der Codezelle aus. Sie können nur Text in einer Codezelle kommentieren.
- Verwenden Sie das Tool Neuer Kommentarthread, um Ihren Kommentar zu erstellen.
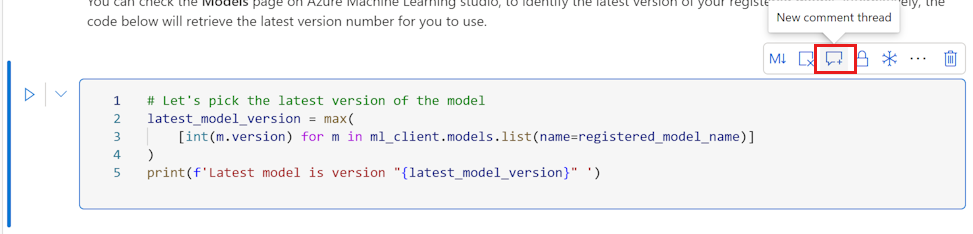
- Wenn der Kommentarbereich zuvor ausgeblendet war, wird er nun geöffnet.
- Geben Sie Ihren Kommentar ein, und veröffentlichen Sie ihn mit dem Tool, oder drücken Sie STRG+EINGABETASTE.
- Nachdem ein Kommentar veröffentlicht wurde, wählen Sie ... in der oberen rechten Ecke aus, um Folgendes auszuführen:
- Bearbeiten des Kommentars
- Auflösen des Threads
- Löschen des Threads
Kommentierter Text wird violett im Code hervorgehoben. Wenn Sie im Kommentarbereich einen Kommentar auswählen, scrollt Ihr Notebook zu der Zelle, die den markierten Text enthält.
Hinweis
Kommentare werden in den Metadaten der Codezelle gespeichert.
Bereinigen des Notebooks (Vorschau)
Im Laufe der Erstellung eines Notebooks verfügen Sie in der Regel über Zellen, die Sie zum Durchsuchen von Daten oder zum Debuggen verwendet haben. Mithilfe der Funktion Sammeln können Sie ein sauberes Notebook ohne diese irrelevanten Zellen erstellen.
- Führen Sie alle Notebookzellen aus.
- Wählen Sie die Zelle aus mit dem Code aus, den das neue Notebook ausführen soll, beispielsweise Code zum Übermitteln eines Experiments oder vielleicht Code zum Registrieren eines Modells.
- Wählen Sie das Symbol Sammeln aus, das auf der Symbolleiste für Zellen angezeigt wird.
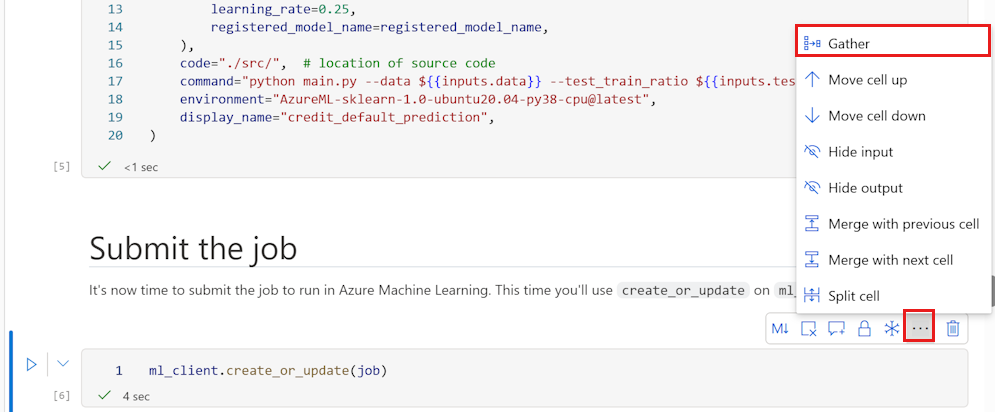
- Geben Sie den Namen für das neue „gesammelte“ Notebook ein.
Das neue Notebook enthält nur Codezellen. Dabei müssen alle Zellen die gleichen Ergebnisse wie die Zelle generieren, die Sie für die Sammlung ausgewählt haben.
Speichern eines Notebooks und Hinzufügen eines Prüfpunkts
Azure Machine Learning erstellt eine Prüfpunktdatei, wenn Sie eine IPYNB-Datei erstellen.
Wählen Sie auf der Notebook-Symbolleiste das Menü und dann Datei>Save and Checkpoint (Speichern und Prüfpunkt), um das Notebook manuell zu speichern. Dadurch wird eine dem Notebook zugeordnete Prüfpunktdatei hinzugefügt.
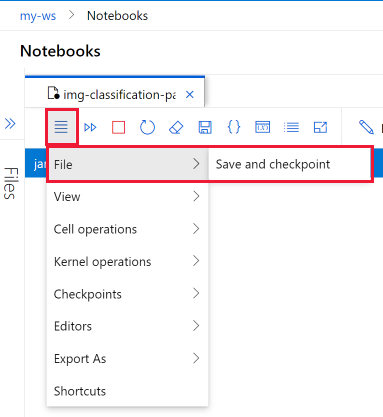
Jedes Notebook wird alle 30 Sekunden automatisch gespeichert. Das automatische Speichern aktualisiert nur die ursprüngliche IPYNB-Datei, nicht die Prüfpunktdatei.
Wählen Sie Checkpoints (Prüfpunkte) im Notebook-Menü aus, um einen benannten Prüfpunkt zu erstellen und das Notebook auf einen gespeicherten Prüfpunkt zurückzusetzen.
Exportieren eines Notebooks
Wählen Sie in der Symbolleiste des Notebooks das Menü und dann Exportieren als aus, um das Notebook als einen der unterstützten Typen zu exportieren:
- Python
- HTML
- LaTeX
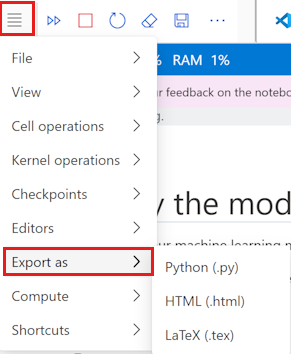
Die exportierte Datei wird auf dem Computer gespeichert.
Ausführen eines Notebooks oder Python-Skripts
Um ein Notebook oder ein Python-Skript auszuführen, stellen Sie zunächst eine Verbindung mit einer aktiven Compute-Instanz her.
Wenn Sie keine Computeinstanz besitzen, verwenden Sie die folgenden Schritte, um eine zu erstellen:
- Wählen Sie rechts neben der Dropdownliste „Compute“ auf der Symbolleiste des Notebooks oder Skripts die Option + New Compute (Neue Computeressource) aus. Je nach Bildschirmgröße befindet sich das Steuerelement möglicherweise unter einem Menü mit drei Punkten (...).

- Benennen Sie die Computeinstanz, und wählen Sie eine VM-Größe aus.
- Klicken Sie auf Erstellen.
- Die Compute-Instanz wird automatisch mit der Datei verknüpft. Sie können jetzt die Notebookzellen oder das Python-Skript mit dem Tool links neben der Compute-Instanz ausführen.
- Wählen Sie rechts neben der Dropdownliste „Compute“ auf der Symbolleiste des Notebooks oder Skripts die Option + New Compute (Neue Computeressource) aus. Je nach Bildschirmgröße befindet sich das Steuerelement möglicherweise unter einem Menü mit drei Punkten (...).
Wenn Sie über eine angehaltene Compute-Instanz verfügen, wählen Sie rechts neben der Dropdownliste „Compute“ die Option Start compute (Compute starten) aus. Je nach Bildschirmgröße befindet sich das Steuerelement möglicherweise unter einem Menü mit drei Punkten (...).

Nachdem Sie mit einer Compute-Instanz verbunden sind, führen Sie über die Symbolleiste alle Zellen im Notebook aus oder mit der Tastenkombination STRG + EINGABE eine einzelne ausgewählte Zelle.
Nur Sie können die von Ihnen erstellten Computeinstanzen sehen und verwenden. Ihre Benutzerdateien werden getrennt vom Computer gespeichert und von allen Compute-Instanzen im Arbeitsbereich gemeinsam genutzt.
Untersuchen von Variablen im Notebook
Verwenden Sie auf der Notebook-Symbolleiste das Tool Variablen-Explorer, um den Namen, den Typ, die Länge und Stichprobenwerte aller Variablen anzuzeigen, die in Ihrem Notebook erstellt wurden.
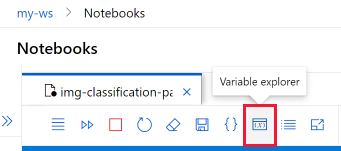
Wählen Sie das Tool aus, um das Fenster des Variablen-Explorers anzuzeigen.
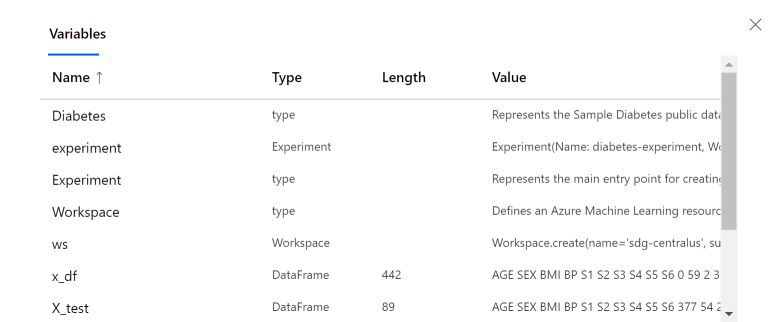
Navigieren mit einem Inhaltsverzeichnis
Verwenden Sie auf der Notebook-Symbolleiste das Tool Inhaltsverzeichnis, um das Inhaltsverzeichnis anzuzeigen oder auszublenden. Wenn Sie eine Markdown-Zelle mit einer Überschrift beginnen, wird sie dem Inhaltsverzeichnis hinzugefügt. Wählen Sie einen Eintrag in der Tabelle aus, um zu dieser Zelle im Notebook zu scrollen.
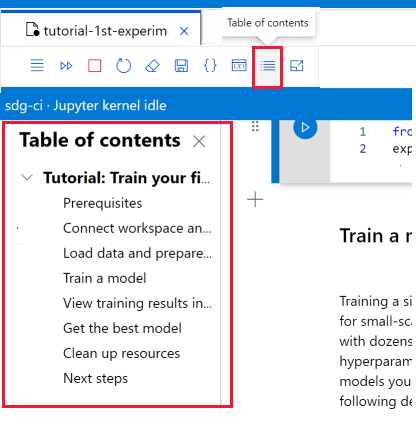
Ändern der Notebookumgebung
Die Notebook-Symbolleiste ermöglicht Ihnen, die Umgebung zu ändern, in der das Notebook ausgeführt wird.
Diese Aktionen ändern weder den Notebook-Zustand noch die Werte von Variablen im Notebook:
| Aktion | Ergebnis |
|---|---|
| Beenden des Kernels | Beendet jede ausgeführte Zelle. Durch das Ausführen einer Zelle wird der Kernel automatisch neu gestartet. |
| Navigieren zu einem anderen Arbeitsbereichsabschnitt | Das Ausführen von Zellen wird beendet. |
Mit diesen Aktionen werden der Notebook-Zustand und alle Variablen im Notebook zurückgesetzt.
| Aktion | Ergebnis |
|---|---|
| Ändern des Kernels | Das Notebook verwendet neuen Kernel. |
| Wechseln der Computeinstanz | Das Notebook verwendet automatisch die neue Computeinstanz. |
| Zurücksetzen der Computeinstanz | Wird erneut gestartet, wenn Sie versuchen, eine Zelle auszuführen. |
| Beenden der Computeinstanz | Es werden keine Zellen ausgeführt. |
| Öffnen eines Notebooks in Jupyter oder JupyterLab | Das Notebook wurde auf einer neuen Registerkarte geöffnet. |
Hinzufügen neuer Kernel
Verwenden Sie das Terminal , um neue Kernel zu erstellen und sie Ihrer Computeinstanz hinzuzufügen. Das Notebook findet automatisch alle Jupyter-Kernel, die auf der verbundenen Compute-Instanz installiert sind.
Ändern Sie installierte Kernel über die Kernel-Dropdownliste auf der rechten Seite.
Verwalten von Paketen
Da Ihre Compute-Instanz über mehrere Kernel verfügt, stellen Sie sicher, dass Sie die Magics-Funktionen %pip oder %conda verwenden, die Pakete im derzeit ausgeführten Kernel installieren. Verwenden Sie nicht !pip oder !conda, die auf alle Pakete (einschließlich Paketen außerhalb des aktuell ausgeführten Kernels) verweisen.
Statusanzeigen
Ein Indikator neben der Compute-Dropdownliste zeigt seinen Status an. Der Status wird auch in der Dropdownliste selbst angezeigt.
| Color | Computestatus |
|---|---|
| Grün | Compute wird ausgeführt |
| Red | Fehler bei Compute |
| Schwarz | Compute beendet |
| Hellblau | Erstellen, Starten, Neustarten und Einrichten von Compute |
| Grau | Compute wird gelöscht, beendet |
Ein Indikator neben der Kernel-Dropdownliste zeigt seinen Status an.
| Color | Kernelstatus |
|---|---|
| Grün | Kernel verbunden, im Leerlauf, ausgelastet |
| Grau | Kernel nicht verbunden |
Suchen von Computedetails
Hier finden Sie Details zu ihren Computeinstanzen auf der Compute-Seite in Studio.
Hilfreiche Tastenkombinationen
Ähnlich wie Jupyter Notebooks verfügen Azure Machine Learning Studio-Notebooks über eine modale Benutzeroberfläche. Mit der Tastatur werden unterschiedliche Aktionen ausgeführt, je nachdem, in welchem Modus sich die Notebook-Zelle befindet. Azure Machine Learning Studio-Notebooks unterstützen die folgenden zwei Modi für eine bestimmte Codezelle: Befehlsmodus und Bearbeitungsmodus.
Tastenkombinationen im Befehlsmodus
Eine Zelle befindet sich im Befehlsmodus, wenn Sie nicht durch einen Textcursor zur Eingabe aufgefordert werden. Wenn sich eine Zelle im Befehlsmodus befindet, können Sie das Notebook als Ganzes bearbeiten, aber keine Eingaben in einzelne Zellen vornehmen. Sie wechseln in den Befehlsmodus, indem Sie ESC drücken oder mit der Maus außerhalb des Editor-Bereichs einer Zelle klicken.
| Verknüpfung | Beschreibung |
|---|---|
| EINGABETASTE | Aktivieren des Bearbeitungsmodus |
| UMSCHALT + ENTER | Zelle ausführen, Zelle darunter auswählen |
| STRG/Befehlstaste + EINGABETASTE | Run cell (Zelle ausführen) |
| ALT+EINGABETASTE | Zelle ausführen, Codezelle unten einfügen |
| STRG/Befehlstaste + ALT + EINGABETASTE | Zelle ausführen, Markdownzelle unten einfügen |
| ALT + R | Run all (Alle ausführen) |
| J | Zelle in Code konvertieren |
| M | Zelle in Markdown konvertieren |
| Nach oben/K | Zelle darüber auswählen |
| Nach unten/J | Zelle darunter auswählen |
| Ein | Codezelle oben einfügen |
| B | Codezelle unten einfügen |
| STRG/Befehlstaste + UMSCHALT + A | Markdownzelle oben einfügen |
| STRG/Befehlstaste + UMSCHALT + B | Markdownzelle unten einfügen |
| X | Ausgewählte Zelle ausschneiden |
| C | Ausgewählte Zelle kopieren |
| UMSCHALT + V | Ausgewählte Zelle oben einfügen |
| V | Ausgewählte Zelle unten einfügen |
| D D | Ausgewählte Zelle löschen |
| O | Toggle Output |
| UMSCHALT + O | Scrollen der Ausgabe umschalten |
| I I | Kernel unterbrechen |
| 0 0 | Kernel neu starten |
| UMSCHALT + LEERTASTE | Bildlauf nach oben |
| LeerZchn | Bildlauf nach unten |
| Registerkarte | Fokus auf das nächste Element ändern, das den Fokus erhalten kann (bei deaktivierter Fokusinitialisierung) |
| STRG/Befehlstaste + S | Notebook speichern |
| 1 | In h1 ändern |
| 2 | In h2 ändern |
| 3 | In h3 ändern |
| 4 | In h4 ändern |
| 5 | In h5 ändern |
| 6 | In h6 ändern |
Tastenkombinationen im Bearbeitungsmodus
Der Bearbeitungsmodus wird durch einen Textcursor angezeigt, der Sie zur Eingabe im Editor-Bereich auffordert. Wenn sich eine Zelle im Bearbeitungsmodus befindet, können Sie etwas in die Zelle eingeben. Sie wechseln in den Bearbeitungsmodus durch Drücken auf Enter oder Auswählen des Editor-Bereichs einer Zelle. Im Bearbeitungsmodus wird der Cursor der Eingabeaufforderung in der Zelle angezeigt.
Mithilfe der folgenden Tastenkombinationen können Sie in Azure Machine Learning-Notebooks einfacher navigieren und Code ausführen, während sie sich im Bearbeitungsmodus befinden.
| Verknüpfung | Beschreibung |
|---|---|
| Escape | Befehlsmodus aktivieren |
| STRG/Befehlstaste + LEERTASTE | Aktivieren von IntelliSense |
| UMSCHALT + ENTER | Zelle ausführen, Zelle darunter auswählen |
| STRG/Befehlstaste + EINGABETASTE | Run cell (Zelle ausführen) |
| ALT+EINGABETASTE | Zelle ausführen, Codezelle unten einfügen |
| STRG/Befehlstaste + ALT + EINGABETASTE | Zelle ausführen, Markdownzelle unten einfügen |
| ALT + R | Ausführen aller Zellen |
| Nach oben | Cursor nach oben oder in die vorherige Zelle bewegen |
| Nach unten | Cursor nach unten oder in die nächste Zelle bewegen |
| STRG/Befehlstaste + S | Notebook speichern |
| STRG/Befehlstaste + Nach-oben | Zum Anfang der Zelle wechseln |
| STRG/Befehlstaste + Nach-unten | Zum Ende der Zelle wechseln |
| Registerkarte | Codevervollständigung oder -einzug (bei aktivierter Fokusinitialisierung) |
| STRG/Befehlstaste + M | Fokusinitialisierung aktivieren/deaktivieren |
| STRG/Befehlstaste + ] | Einziehen |
| STRG/Befehlstaste + [ | Einzug entfernen |
| STRG/Befehlstaste + A | Alle auswählen |
| STRG/Befehlstaste + Z | Rückgängig |
| STRG/Befehlstaste + UMSCHALT + Z | Wiederholen |
| STRG/Befehlstaste + Y | Wiederholen |
| STRG/Befehlstaste + Pos1 | Zum Anfang der Zelle wechseln |
| STRG/Befehlstaste + Ende | Zum Ende der Zelle wechseln |
| STRG/Befehlstaste + Nach-links | Ein Wort nach links wechseln |
| STRG/Befehlstaste + Nach-rechts | Ein Wort nach rechts wechseln |
| STRG/Befehlstaste + RÜCKTASTE | Wort davor löschen |
| STRG/Befehlstaste + Entf | Wort danach löschen |
| STRG/Befehlstaste + / | Kommentar für Zelle ein-/ausschalten |
Problembehandlung
Verbinden mit einem Notebook: Wenn Sie keine Verbindung mit einem Notebook herstellen können, stellen Sie sicher, dass die WebSocket-Kommunikation nicht deaktiviert ist. Damit die Jupyter-Funktionen für Compute-Instanzen eingesetzt werden können, muss die WebSocket-Kommunikation aktiviert sein. Stellen Sie sicher, dass Ihr Netzwerk Websocket-Verbindungen zu *.instances.azureml.net und *.instances.azureml.ms erlaubt.
Privater Endpunkt: Wenn eine Compute-Instanz in einem Arbeitsbereich mit einem privaten Endpunkt bereitgestellt wird, kann nur im virtuellen Netzwerk darauf zugegriffen werden. Wenn Sie benutzerdefiniertes DNS oder Hostdateien verwenden, fügen Sie einen Eintrag für„<Instanzname>.<Region>.instances.azureml.ms“ mit der privaten IP-Adresse des privaten Endpunkts Ihres Arbeitsbereichs hinzu. Weitere Informationen finden Sie im Artikel Benutzerdefiniertes DNS.
Kernel-Absturz: Wenn Ihr Kernel abgestürzt ist und neu gestartet wurde, können Sie den folgenden Befehl ausführen, um das Jupyter-Protokoll anzuzeigen und weitere Details zu erhalten:
sudo journalctl -u jupyter. Wenn Kernelprobleme weiterhin bestehen, erwägen Sie, eine Compute-Instanz mit mehr Arbeitsspeicher zu verwenden.Abgelaufenes Token: Wenn ein Problem mit einem abgelaufenen Token auftritt, melden Sie sich von Azure Machine Learning Studio ab, melden Sie sich erneut an, und starten Sie den Notebookkernel neu.
Dateiuploadlimit: Beim Hochladen einer Datei über den Datei-Explorer des Notebooks gilt eine Einschränkung von maximal 5 TB für die Dateien. Wenn Sie eine Datei hochladen müssen die größer ist, empfehlen wir Ihnen, das SDK zum Hochladen der Daten in einen Datenspeicher zu verwenden. Weitere Informationen finden Sie unter Erstellen von Datenressourcen.