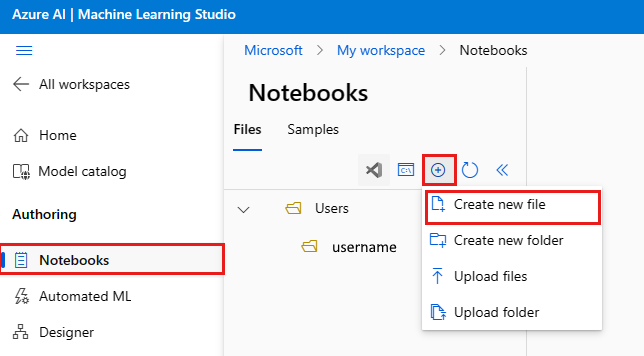Erstellen und Verwalten von Dateien in Ihrem Arbeitsbereich
Erfahren Sie, wie Sie die Dateien in Ihrem Azure Machine Learning-Arbeitsbereich erstellen und verwalten. Diese Dateien werden im Standardspeicher des Arbeitsbereichs gespeichert. Dateien und Ordner können für alle Personen mit Lesezugriff auf den Arbeitsbereich freigegeben und von allen Compute-Instanzen im Arbeitsbereich verwendet werden.
Voraussetzungen
- Ein Azure-Abonnement. Wenn Sie kein Azure-Abonnement besitzen, können Sie ein kostenloses Konto erstellen, bevor Sie beginnen.
- Ein Machine Learning-Arbeitsbereich. Erstellen von Arbeitsbereichsressourcen
Tipp
Sie lernen in diesem Artikel, wie Sie Daten in Azure Machine Learning Studio verwalten. Sie können auch eine Verbindung mit Ihren Arbeitsbereichsdateien aus Visual Studio Code herstellen. Weitere Informationen zum Herstellen einer Verbindung mit Ihrem Arbeitsbereich über VS Code finden Sie unter Arbeiten in VS Code über eine Remoteverbindung mit einer Compute-Instanz.
Erstellen von Dateien in Studio
So erstellen Sie eine neue Datei in Ihrem Standardordner (Users > yourname)
Öffnen Sie Ihren Arbeitsbereich in Azure Machine Learning Studio.
Wählen Sie auf der linken Seite Notebooks aus.
Wählen Sie das Tool + aus.
Klicken Sie auf Create new file (Neue Datei erstellen).
Benennen Sie die Datei.
Wählen Sie einen Dateityp aus.
Klicken Sie auf Erstellen.
Notebooks und die meisten Textdateitypen werden im Vorschaubereich angezeigt. Die meisten anderen Dateitypen verfügen nicht über eine Vorschau.
Tipp
Wird nicht die richtige Vorschau für ein Notebook angezeigt, stellen Sie sicher, dass es über die Erweiterung .ipynb verfügt. Zeigen Sie auf den Dateinamen in der Liste, um ... auszuwählen, wenn Sie die Datei umbenennen müssen.
So erstellen Sie eine neue Datei in einem anderen Ordner
- Wählen Sie die Auslassungspunkte (...) am Ende des Ordners aus.
- Klicken Sie auf Create new file (Neue Datei erstellen).
Wichtig
Inhalte in Notebooks und Skripts können möglicherweise Daten aus Ihren Sitzungen lesen und auf Daten zugreifen, ohne dass sich Ihre Organisation in Azure befindet. Laden Sie nur Dateien aus vertrauenswürdigen Quellen. Weitere Informationen finden Sie unter Bewährte Methoden für sicheren Code.
Anpassen der Dateibearbeitungsumgebung
Im Azure Machine Learning Studio-Datei-Editor können Sie Ihre Bearbeitungsumgebung mit der Befehlspalette und einigen Tastenkombinationen anpassen. Wenn Sie die Befehlspalette aufrufen, wird eine Liste mit vielen Optionen angezeigt, mit denen Sie Ihre Bearbeitungsumgebung anpassen können.
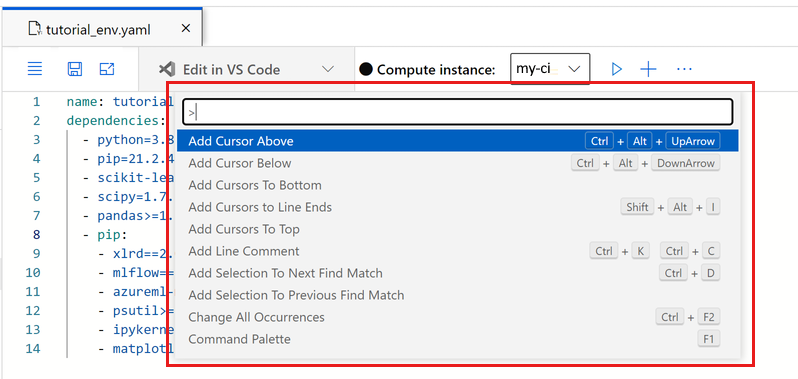
Um die Befehlspalette in einer Datei aufzurufen, drücken Sie entweder die Taste F1, oder Sie klicken mit der rechten Maustaste in den Bearbeitungsbereich und wählen Befehlspalette aus dem Kontextmenü aus.
Wählen Sie beispielsweise „Einzug mithilfe von Leerzeichen“ aus, wenn der Editor für Einzüge automatisch Leerzeichen statt Tabulatorzeichen verwenden soll. Sehen Sie sich die verschiedenen Optionen an, die Ihnen in der Befehlspalette zur Verfügung stehen.
Verwalten von Dateien mit Git
Verwenden Sie ein Compute-Instanzterminal zum Klonen und Verwalten von Git-Repositorys. Informationen zur Integration von Git in Ihren Azure Machine Learning-Arbeitsbereich finden Sie unter Git-Integration für Azure Machine Learning.
Klonen von Beispielen
Ihr Arbeitsbereich enthält einen Ordner mit Beispielen von Notebooks, die Ihnen helfen sollen, das SDK zu erkunden und als Beispiele für Ihre eigenen Projekte für maschinelles Lernen zu dienen. Klonen Sie diese Notebooks in Ihren eigenen Ordner, um sie auszuführen und zu bearbeiten.
Freigeben von Dateien
Kopieren Sie die URL und fügen Sie sie ein, um eine Datei freizugeben. Nur andere Benutzer des Arbeitsbereichs können auf diese URL zugreifen. Erfahren Sie mehr über das Erteilen des Zugriffs auf Ihren Arbeitsbereich.
Löschen von Dateien
Sie können die Beispieldateiennicht löschen. Diese Dateien sind Teil des Studios und werden jedes Mal aktualisiert, wenn ein neues SDK veröffentlicht wird.
Sie können Dateien, die sich in Ihrem Abschnitt Dateien befinden, auf eine der folgenden Arten löschen:
- Wählen Sie im Studio die ... (Auslassungspunkte) am Ende eines Ordners oder einer Datei aus. Stellen Sie sicher, dass Sie einen unterstützten Browser (Microsoft Edge, Chrome oder Firefox) verwenden.
- Verwenden Sie ein Terminal von einer beliebigen Compute-Instanz in Ihrem Arbeitsbereich. Der Ordner ~/cloudfiles wird dem Speicher Ihres Speicherkontos des Arbeitsbereichs zugeordnet.
- Entweder in Jupyter oder JupyterLab mit den zugehörigen Tools.